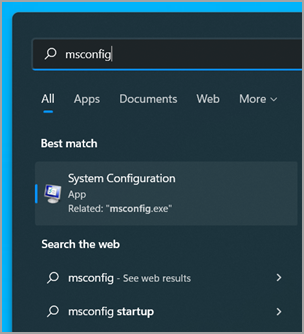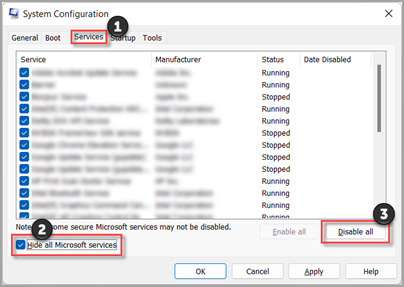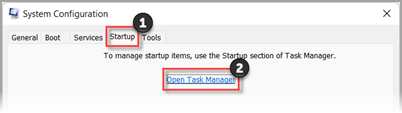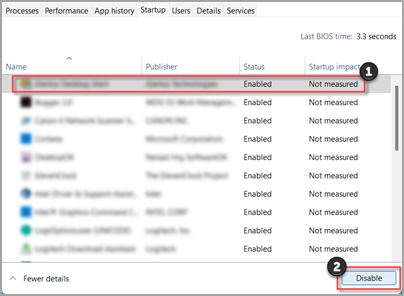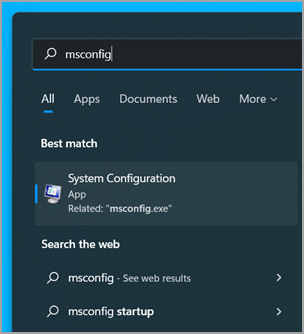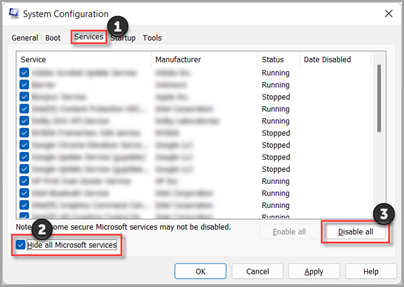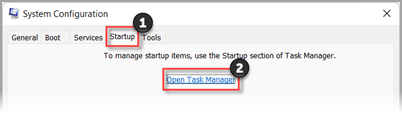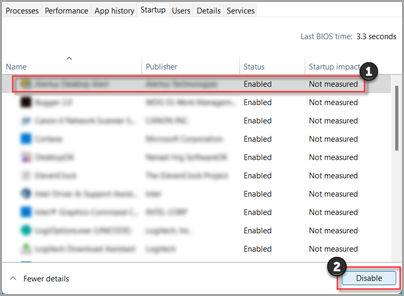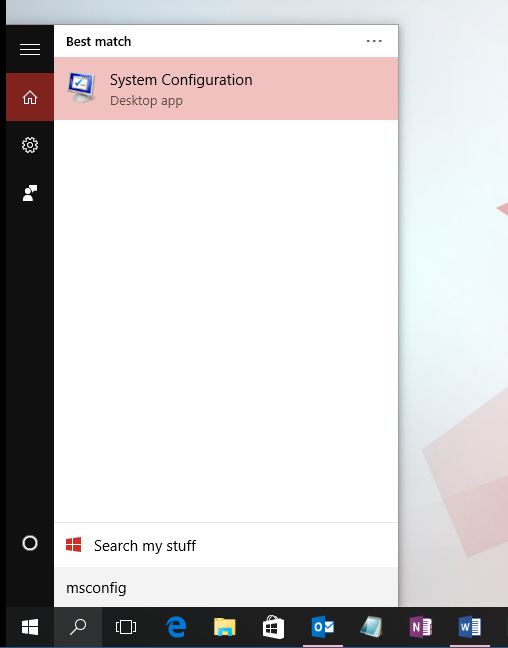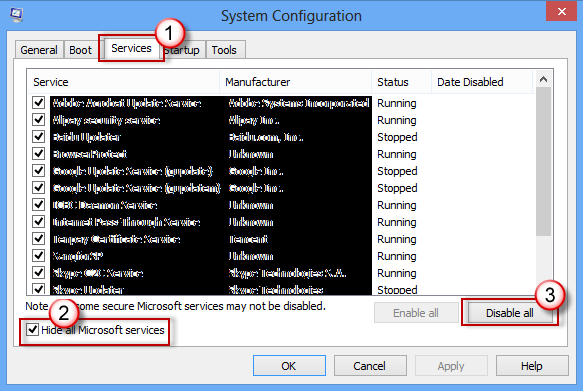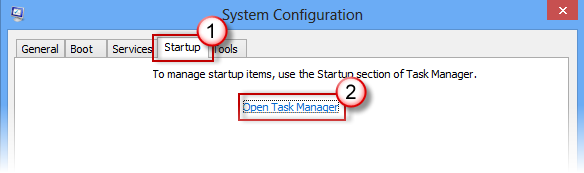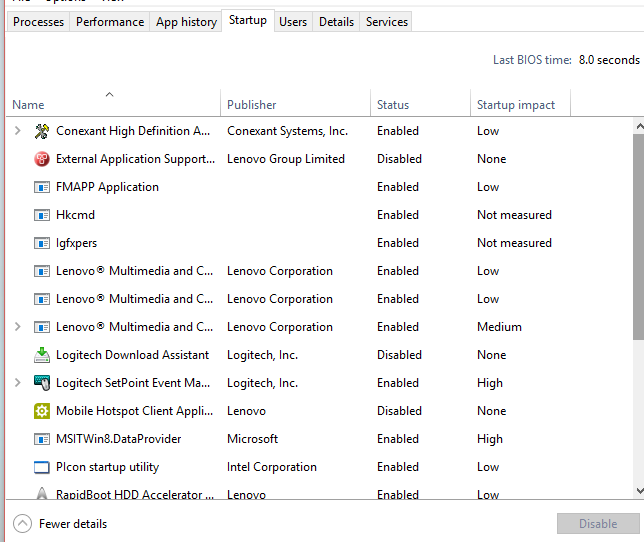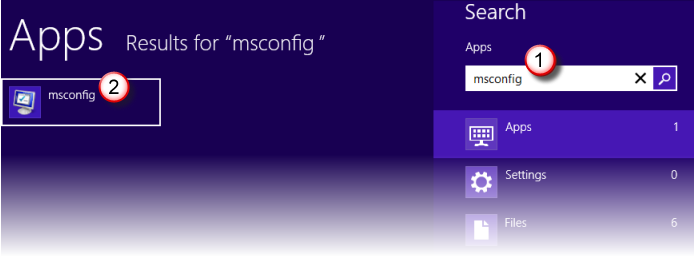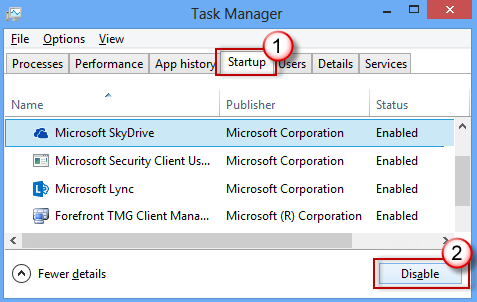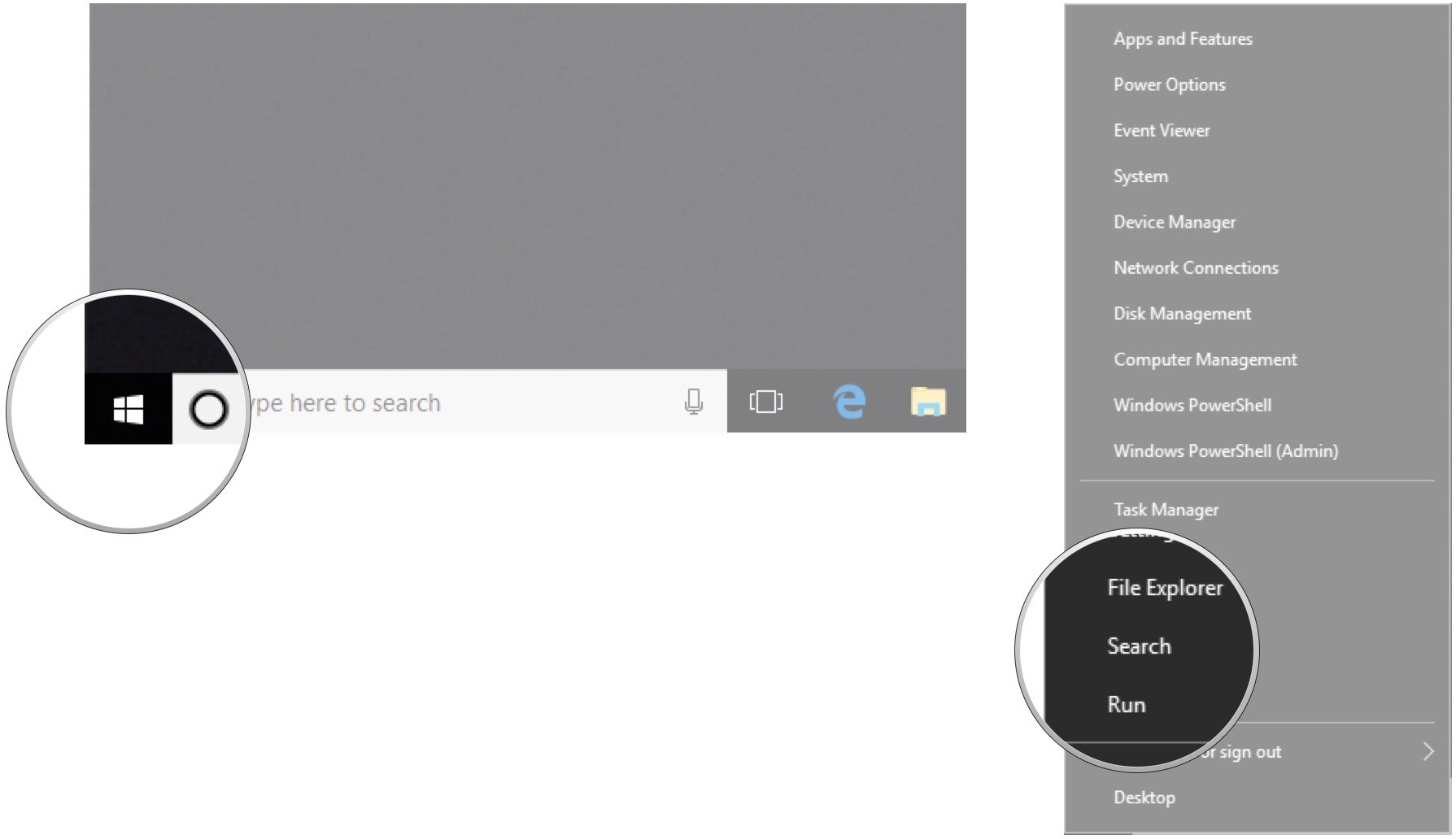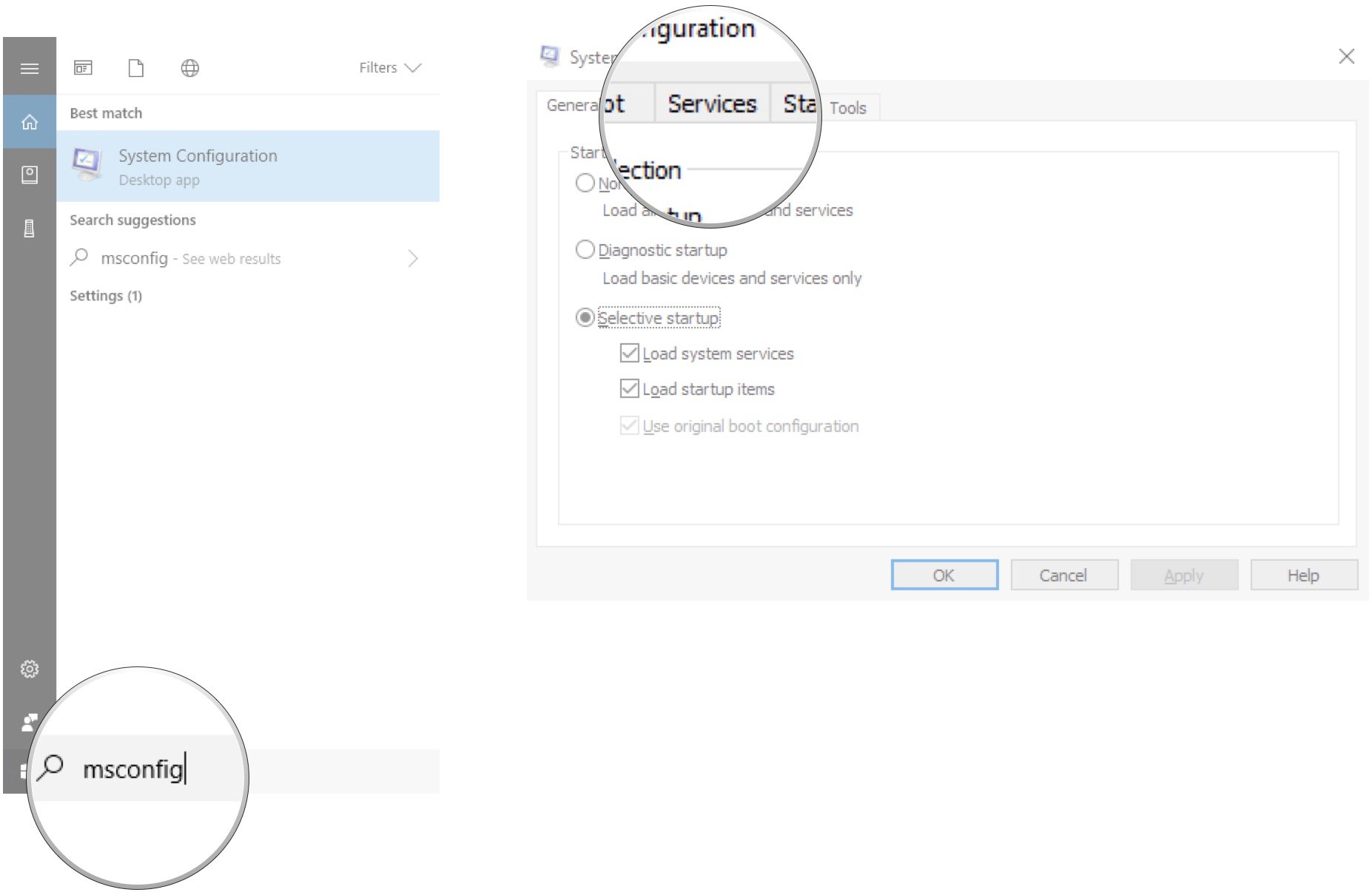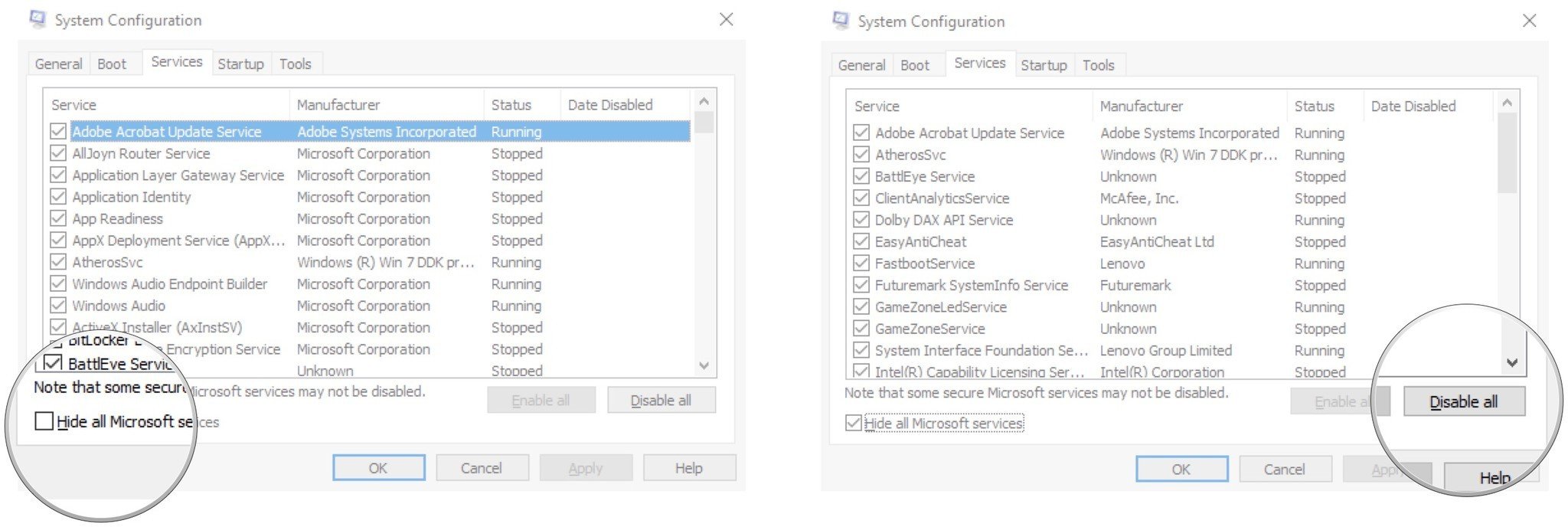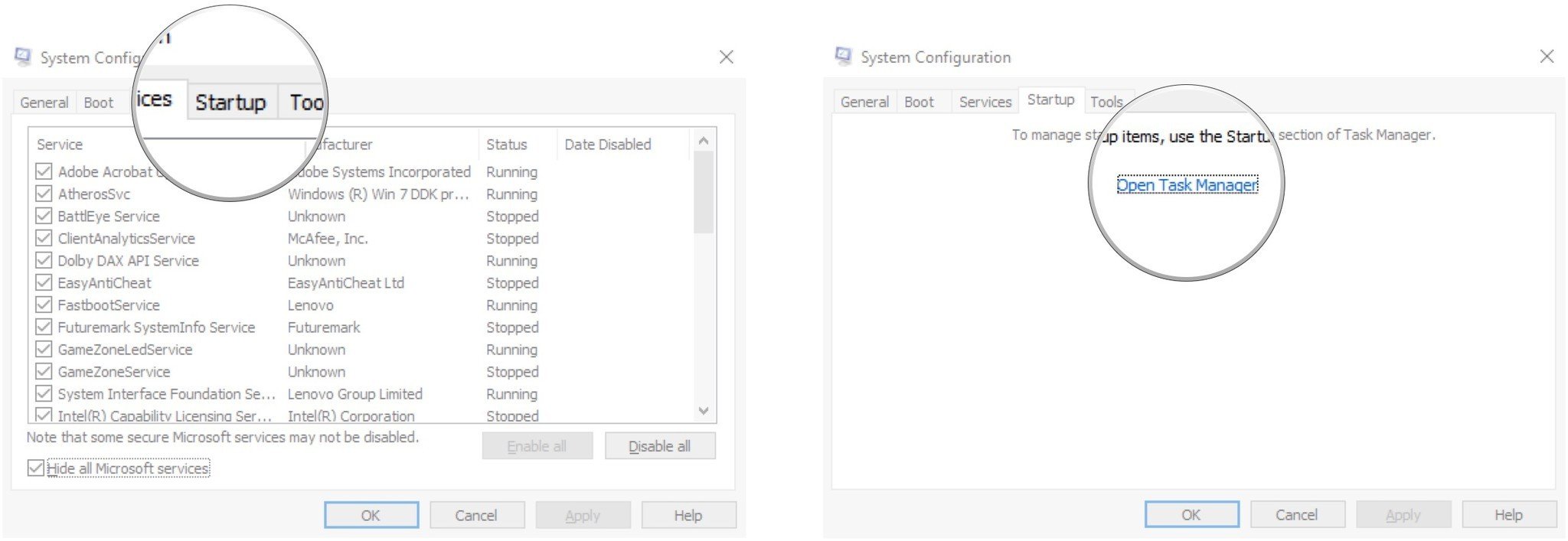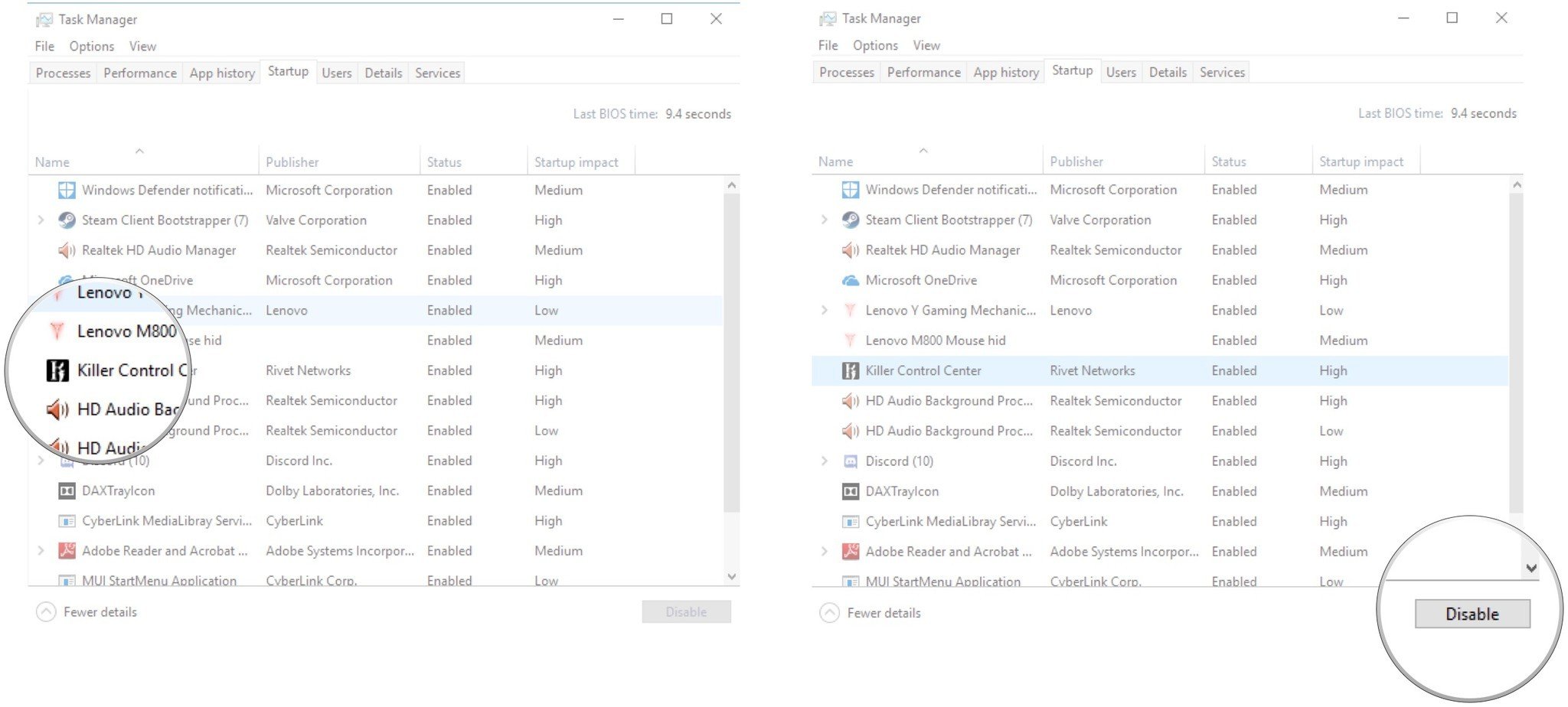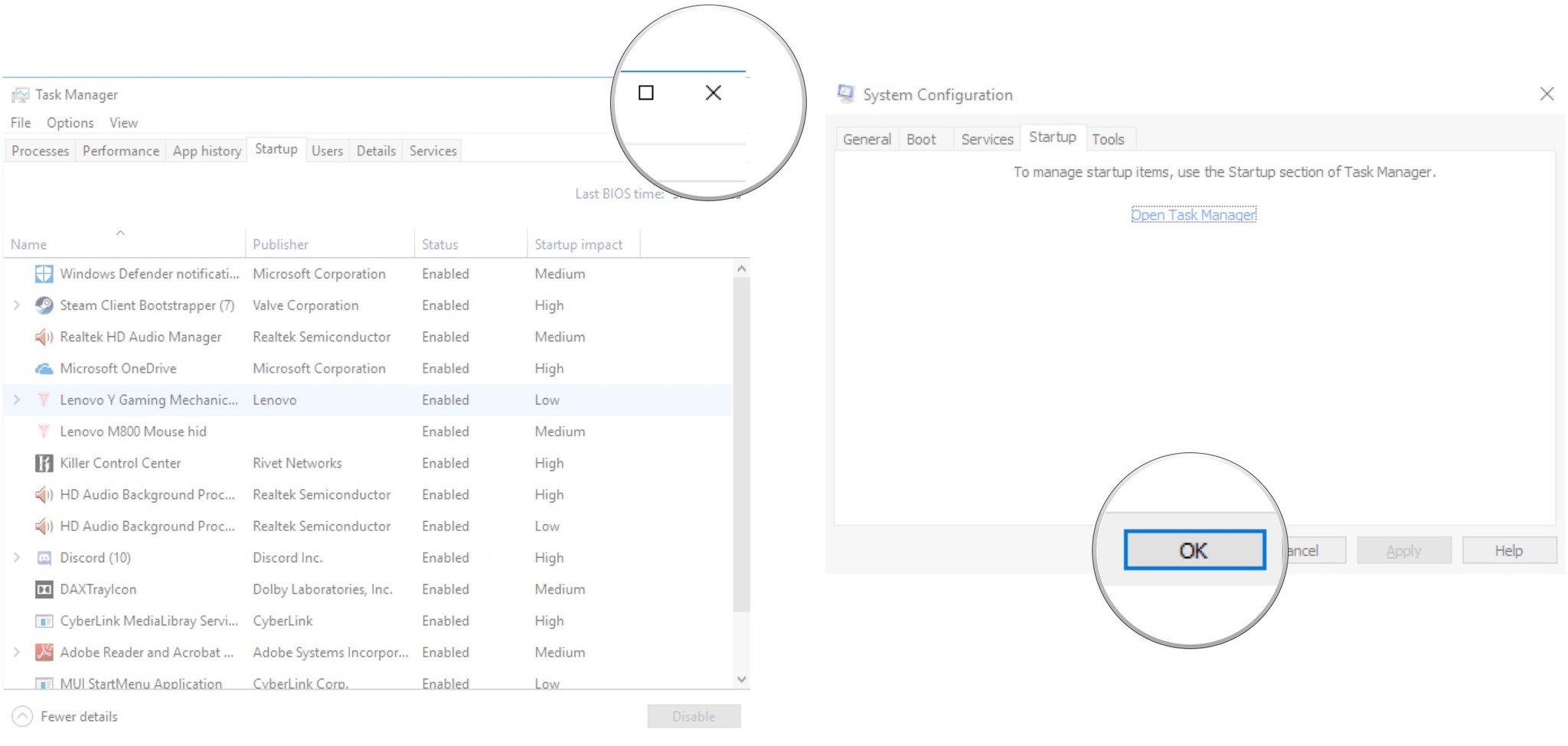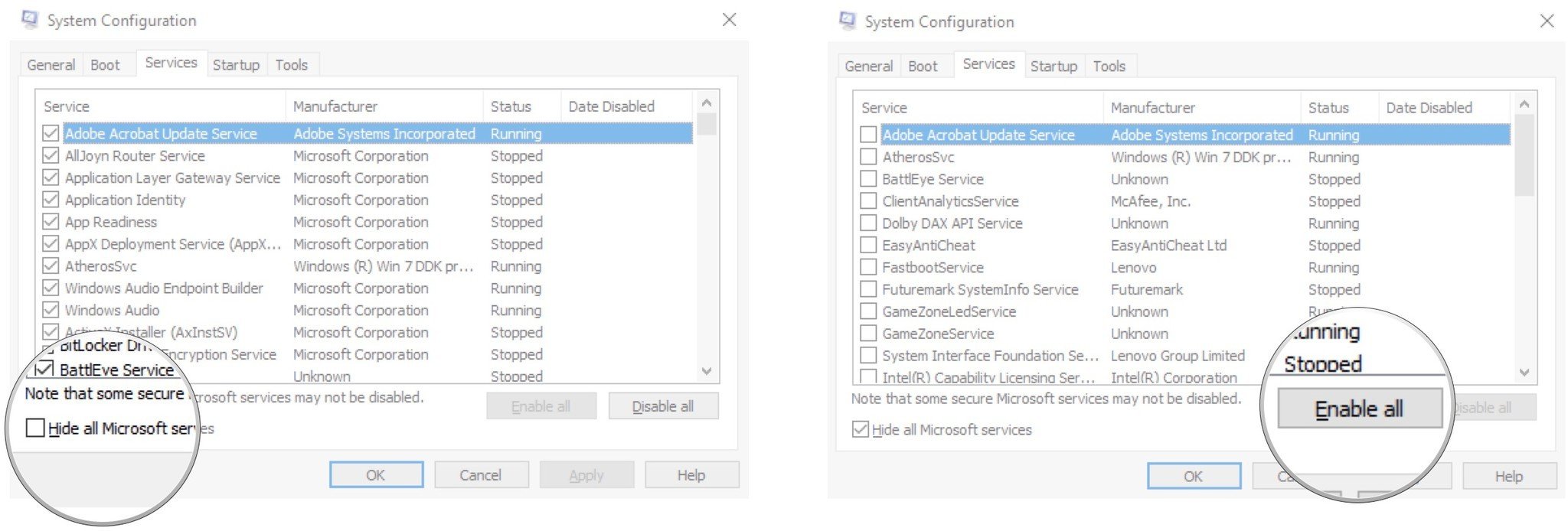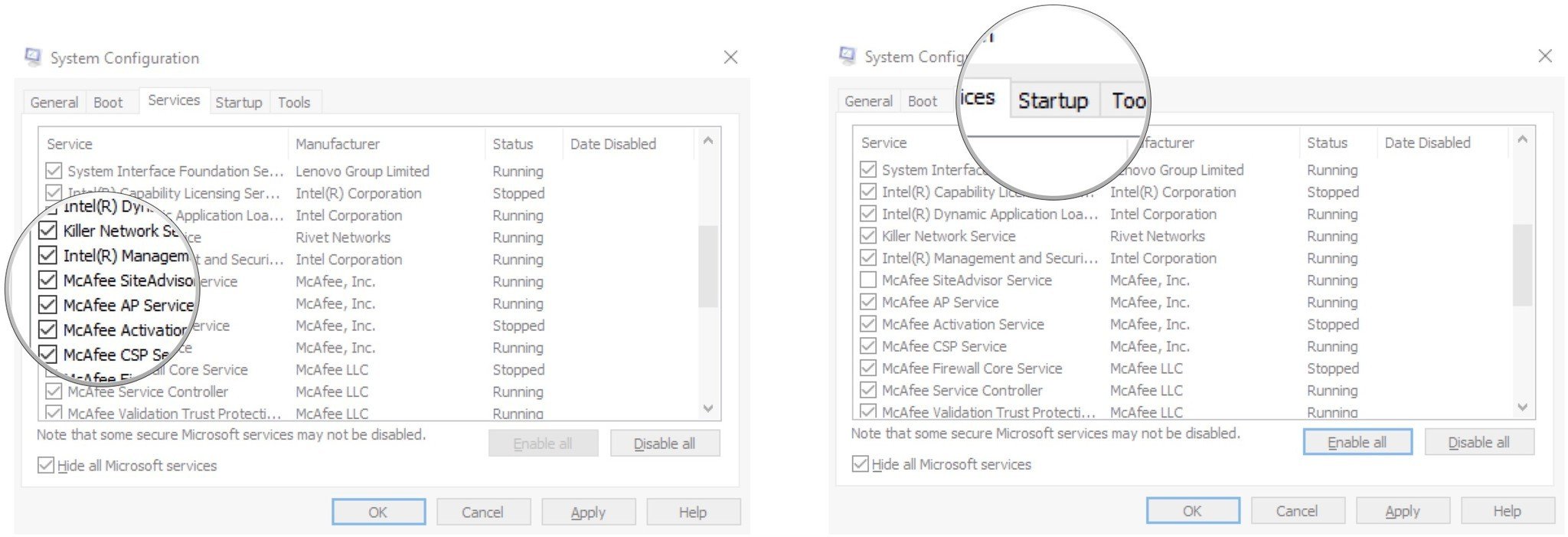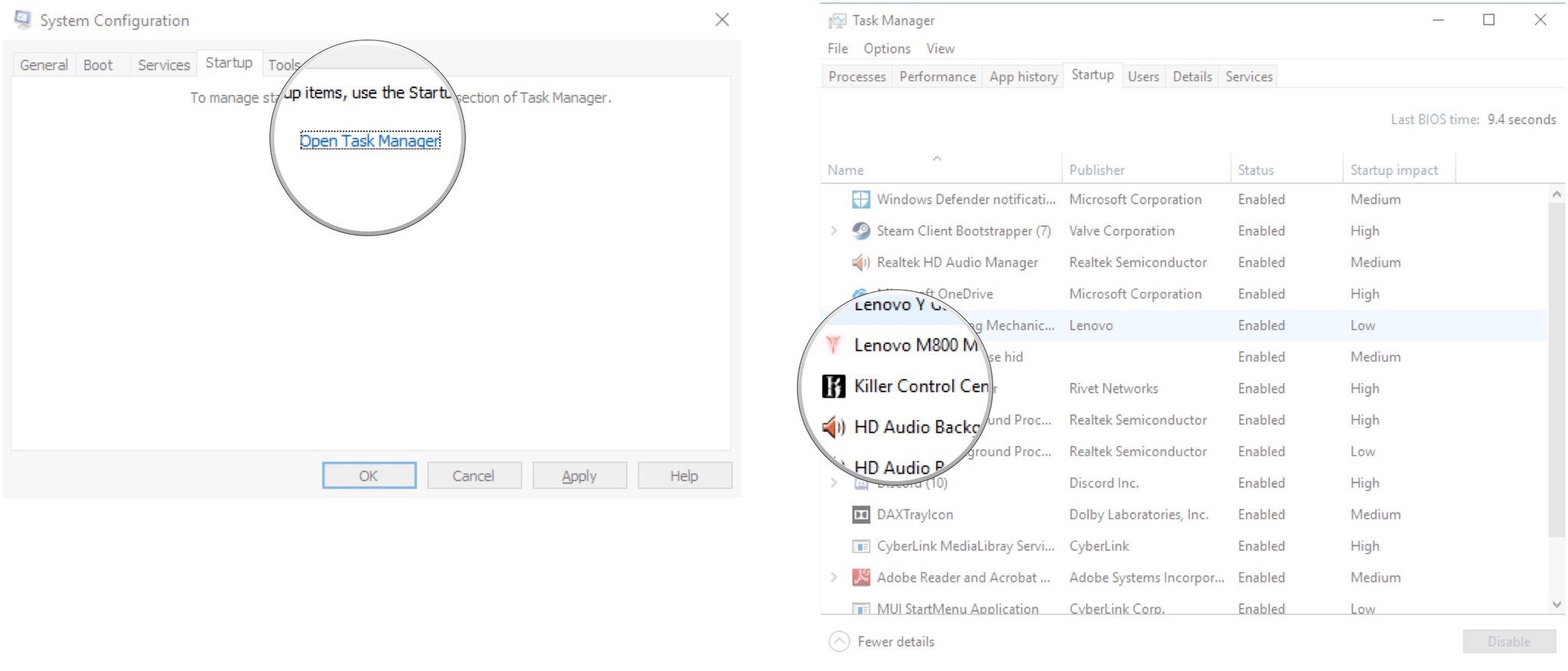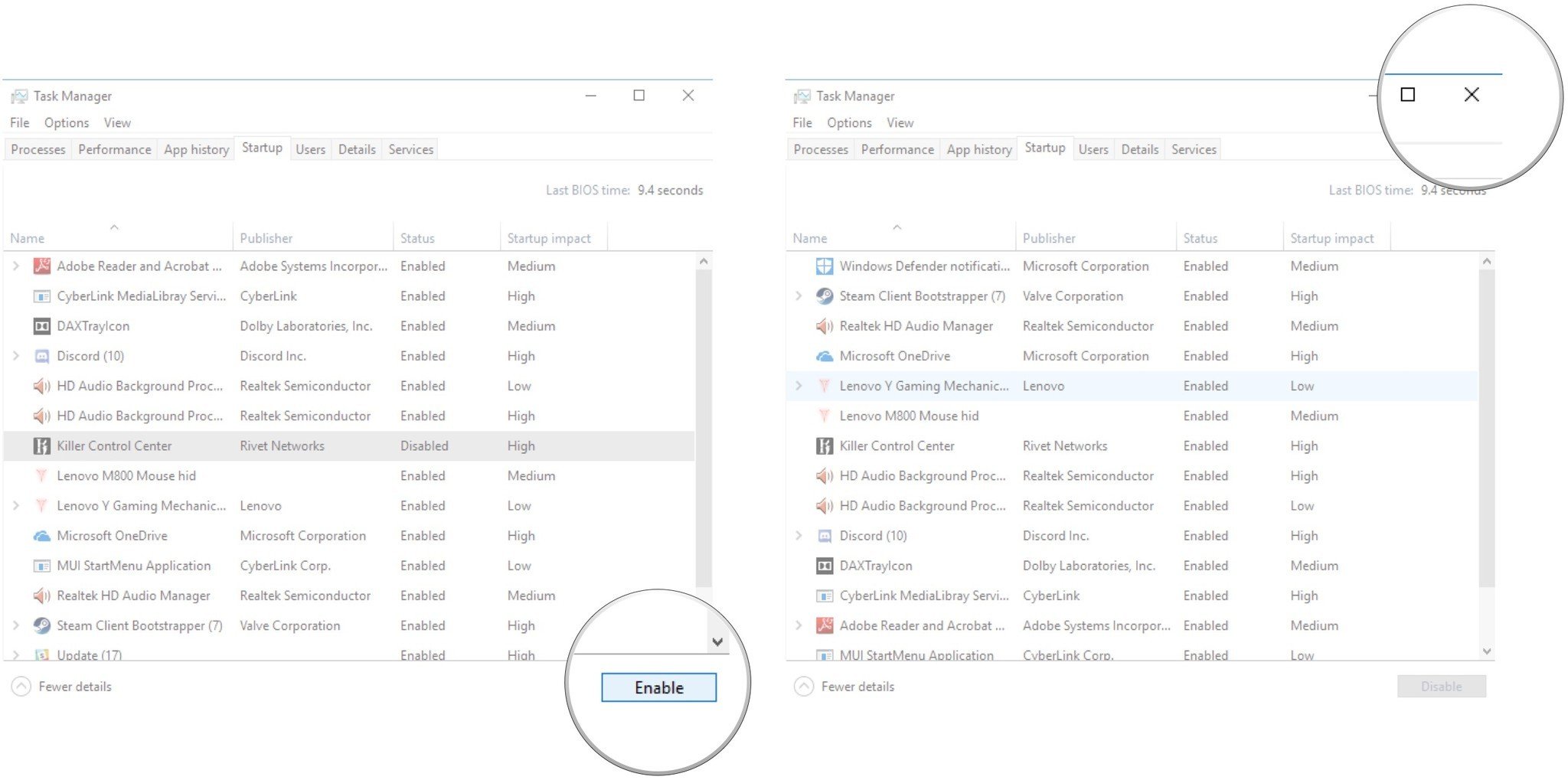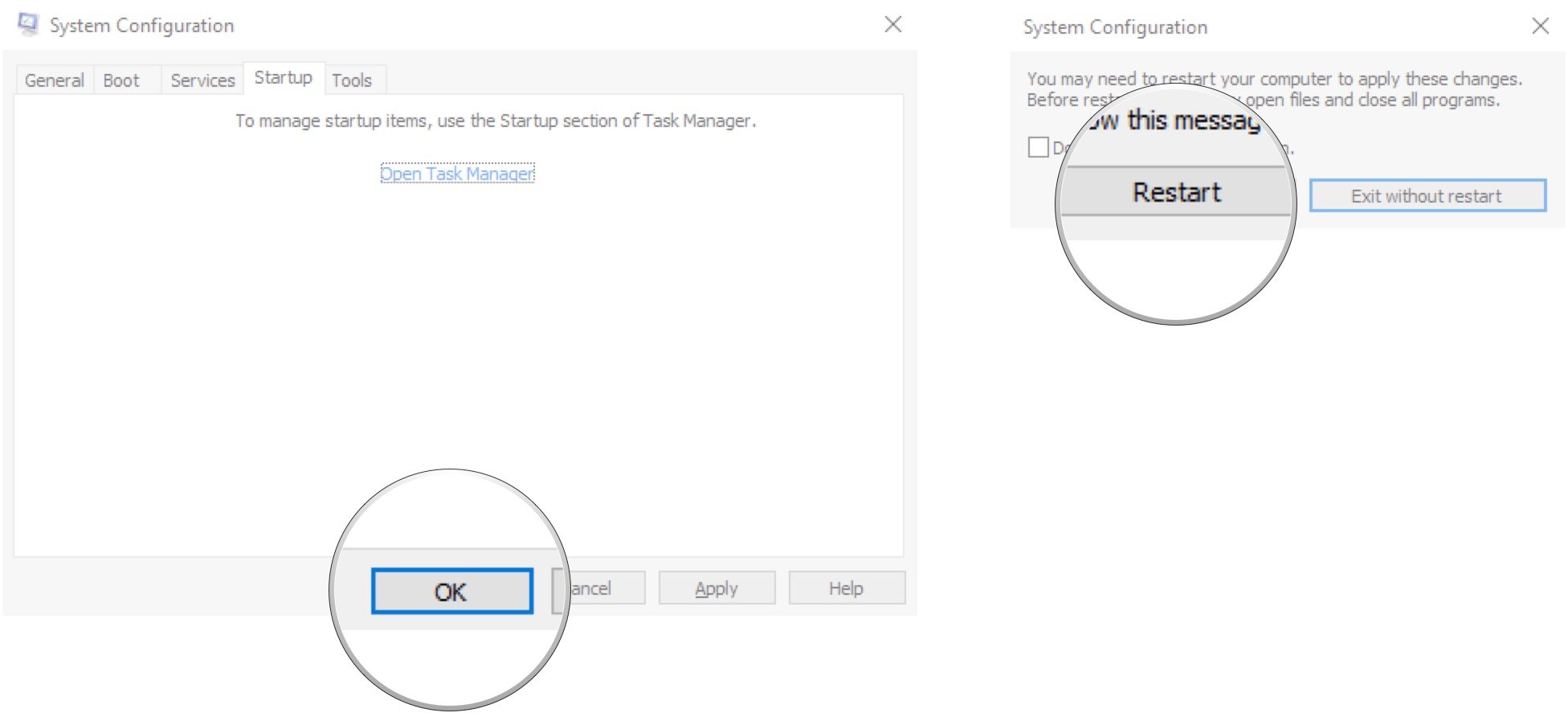Примечания: Если проблема не позволяет выполнить загрузку в Windows, вы не сможете выполнить действия, описанные в этой статье. После того как устройство попытается перезапуститься несколько раз, вы получите параметры восстановления Windows, которые можно использовать для устранения проблемы. Щелкните ссылку ниже, соответствующую вашей версии Windows:
-
Windows 11, Windows 10: варианты восстановления в Windows
-
Windows 8.1: обновление, сброс или восстановление компьютера
Аннотация
«Чистая загрузка» запускает Windows с минимальным набором драйверов и программ запуска, чтобы можно было определить, влияет ли фоновая программа на вашу игру или программу. Это похоже на запуск Windows в безопасном режиме, но предоставляет дополнительный контроль над тем, какие службы и программы выполняются при запуске, чтобы помочь вам изолировать причину проблемы.
Как выполнить «чистую» загрузку
Эти шаги на первый взгляд могут показаться сложными, но пошаговое их отслеживание поможет вам вернуться к работе.
-
Войдите на компьютер с правами администратора. Если вы не уверены, есть ли у вашей учетной записи права администратора, см. статью «Создание локального пользователя или учетной записи администратора в Windows «, чтобы узнать, есть ли у вашей учетной записи права администратора, и при необходимости предоставить их вашей учетной записи.
-
Выберите «Поиск «, введите msconfig , а затем выберите » Конфигурация системы » в списке результатов.
Важно: Если компьютер подключен к сети, параметры политики сети могут помешать вам выполнить эти действия. Используйте только служебную программу «Конфигурация системы», чтобы изменить дополнительные параметры загрузки на компьютере с помощью инструкций инженера службы поддержки Майкрософт. Использование служебной программы «Конфигурация системы» может сделать компьютер неприго к использованию.
-
На вкладке «Службы » в разделе «Конфигурация системы» выберите «Скрыть все службы Майкрософт«, а затем выберите » Отключить все». Нажмите кнопку «Применить».
-
На вкладке «Запуск » в разделе «Конфигурация системы» выберите «Открыть диспетчер задач».
-
На вкладке «Запуск» в диспетчере задач для каждого включенного элемента запуска выберите элемент и нажмите кнопку «Отключить». (Отслеживайте, какие элементы были отключены. Это необходимо знать позже.)
-
Закройте диспетчер задач.
-
На вкладке «Запуск » в разделе «Конфигурация системы» нажмите кнопку «ОК». При перезапуске компьютера он будет в чистой среде загрузки. Выполните действия по устранению неполадок, чтобы установить, удалить или запустить приложение. Компьютер может временно потерять некоторые функциональные возможности в чистой среде загрузки. Сбросьте компьютер, чтобы начать работу в обычном режиме после устранения неполадок чистой загрузки и возобновления работы.
Установка, удаление или запуск приложения
После перезапуска компьютера вы получите чистую среду загрузки. Затем, в зависимости от ситуации, выполните одно из приведенных ниже действий:
Примечание: Если во время установки или удаления вы получите сообщение об ошибке «Не удалось получить доступ к службе установщика Windows», вам потребуются дополнительные сведения. Узнайте, как запустить службу установщика Windows, если системные службы не загружены. Затем установите или удалите программу или обновите ее еще раз.
Если установка или удаление выполнены успешно, проблема будет устранена, и вы сможете начать работу, как обычно.
Как сбросить компьютер до обычного запуска
Если при установке или удалении произошел сбой, значит, эта проблема не связана с конфликтом приложения или службы. Для получения более конкретной поддержки может потребоваться обратиться к производителю программы.
Если программа работает правильно, эта проблема вызвана интерференцией приложения или службы. Вы можете узнать, какое приложение или служба вызывает проблему.
Как определить причину проблемы, выполнив чистую загрузку
Если программа по-прежнему не выполняется должным образом, эта проблема не вызвана интерференцией приложения или службы. Для получения более конкретной поддержки может потребоваться обратиться к производителю программы.
Как определить причину возникновения проблемы после выполнения «чистой» загрузки
Если проблема не возникает, когда компьютер находится в чистой среде загрузки, можно определить, какое приложение или служба запуска вызывает проблему, путем их последовательного включения или отключения и перезапуска компьютера. При включении одной службы или элемента запуска и каждой перезагрузке в конечном итоге будет обнаружена проблематичное приложение или служба, наиболее эффективным способом сделать это является тестирование половины из них за раз, тем самым устраняя половину элементов в качестве потенциальной причины при каждой перезагрузке компьютера. Затем этот процесс можно повторить, пока не изолируете проблему. Сделайте следующее:
-
Войдите на компьютер с правами администратора. Если вы не уверены, есть ли у вашей учетной записи права администратора, см. статью «Создание локального пользователя или учетной записи администратора в Windows «, чтобы узнать, есть ли у вашей учетной записи права администратора, и при необходимости предоставить их вашей учетной записи.
-
Выберите «Поиск «, а затем введите msconfig. Выберите «Конфигурация системы » в списке результатов.
-
Перейдите на вкладку «Службы», а затем выберите » Скрыть все службы Майкрософт».
-
Установите каждый из флажков в верхней части списка служб.
-
Нажмите кнопку «ОК«, а затем нажмите кнопку «Перезапустить».
-
После перезапуска компьютера определите, возникает ли проблема по-прежнему.
-
Если проблема по-прежнему возникает, один из проверенных элементов является проблемной службой. Повторите шаги 1–6, но на шаге 4 очистите нижнюю часть полей в списке служб , выбранных в последнем тесте.
-
Если проблема не возникает, проверяемые элементы не являются ее причиной. Повторите шаги 1–6, но на шаге 4 включите верхнюю половину полей, которые были очищены в списке служб в последнем тесте.
-
Повторите эти действия, пока не изолируете проблему в одной службе или пока не укатите, что ни одна из служб не является причиной проблемы. Если в списке служб выбрана только одна служба, перейдите к шагу 10. Если ни одна из служб не вызывает проблему, перейдите к шагу 7.
-
-
Выберите «Запуск«, а затем выберите «Открыть диспетчер задач». На вкладке » Запуск» в диспетчере задач последовательно выберите верхнюю половину элементов, которые вы отключили ранее, а затем нажмите кнопку «Включить».
-
Нажмите кнопку «ОК«, а затем нажмите кнопку «Перезапустить».
-
Если проблема возникает, повторите шаг 7, но на этот раз отключите нижнюю часть элементов, включенных в последнем тесте.
-
Если проблема не возникает, повторите шаг 7, но отключите все, что вы включили в последнем тесте, и включите вторую часть элементов, которые вы отключли.
-
Если проблема по-прежнему возникает после включения только одного элемента запуска, элемент Enabled — это элемент, вызывающий проблему, и следует перейти к шагу 9. Если ни один элемент запуска не вызывает проблему, возможно, возникла проблема со службой Майкрософт. См. параметры восстановления в Windows.
-
-
После определения элемента запуска или службы, которая вызывает проблему, обратитесь к производителю программы, чтобы определить, можно ли устранить проблему, или запустите Windows со снятой проверкой службы или отключенным элементом запуска.
Выполнение сброса параметров компьютера на обычный запуск после «чистой» загрузки
Завершив устранение неполадок, выполните следующие действия, чтобы сбросить компьютер, чтобы начать работу в обычном режиме.
-
Выберите «Поиск «, а затем введите msconfig. Выберите «Конфигурация системы » в списке результатов.
-
На вкладке «Общие » выберите » Обычный запуск».
-
Выберите вкладку «Службы«, снимите флажок рядом с кнопкой «Скрыть все службы Майкрософт«, выберите «Включить все» и нажмите кнопку «Применить «.
-
Перейдите навкладку «Запуск», а затем выберите «Открыть диспетчер задач».
-
В диспетчере задач включите все программы запуска, которые ранее были отключены, а затем нажмите кнопку » ОК».
-
Когда появится запрос на перезапуск компьютера, нажмите кнопку » Перезапустить».
Как запустить службу установщика Windows, когда системные службы не загружены
При запуске программы установки без запуска службы установщика Windows может возникнуть следующее сообщение об ошибке:
Нет доступа к службе установщика Windows. Обратитесь к сотрудникам службы поддержки, чтобы убедиться, что служба установщика Windows зарегистрирована правильно.
Служба установщика Windows не запускается, если снять флажок «Загрузить системные службы» в служебной программе «Конфигурация системы». Чтобы использовать службу установщика Windows, если системные службы не загружены, запустите службу вручную. Сделайте следующее:
-
Выберите «Поиск» , а затем введите «Управление компьютером». Выберите «Управление компьютером » в списке результатов.
-
В дереве консоли щелкните стрелку, чтобы развернуть службы и приложения, а затем выберите «Службы».
-
В области сведений щелкните правой кнопкой мыши или проведите пальцем вниз по установщику Windows, а затем нажмите кнопку «Пуск».
-
В поле поиска на панели задач введите msconfig и выберите » Конфигурация системы » в списке результатов.
Важно: Если компьютер подключен к сети, параметры политики сети могут помешать вам выполнить эти действия. Используйте только служебную программу «Конфигурация системы», чтобы изменить дополнительные параметры загрузки на компьютере с помощью инструкций инженера службы поддержки Майкрософт. Использование служебной программы «Конфигурация системы» может сделать компьютер неприго к использованию.
-
На вкладке «Службы » в разделе «Конфигурация системы» выберите «Скрыть все службы Майкрософт«, а затем выберите » Отключить все». Нажмите кнопку «Применить».
-
На вкладке «Запуск » в разделе «Конфигурация системы» выберите «Открыть диспетчер задач».
-
На вкладке «Запуск» в диспетчере задач для каждого включенного элемента запуска выберите элемент и нажмите кнопку «Отключить». (Отслеживайте, какие элементы были отключены. Это необходимо знать позже.)
-
Закройте диспетчер задач.
-
На вкладке «Запуск » в разделе «Конфигурация системы» нажмите кнопку «ОК». При перезапуске компьютера он будет в чистой среде загрузки. Выполните действия по устранению неполадок, чтобы установить, удалить или запустить приложение. Компьютер может временно потерять некоторые функциональные возможности в чистой среде загрузки. Сбросьте компьютер, чтобы начать работу в обычном режиме после устранения неполадок чистой загрузки и возобновления работы.
Установка, удаление или запуск приложения
После перезапуска компьютера вы получите чистую среду загрузки. Затем, в зависимости от ситуации, выполните одно из приведенных ниже действий:
Примечание: Если во время установки или удаления вы получите сообщение об ошибке «Не удалось получить доступ к службе установщика Windows», вам потребуются дополнительные сведения. Узнайте, как запустить службу установщика Windows, если системные службы не загружены. Затем установите или удалите программу или обновите ее еще раз.
Если установка или удаление выполнены успешно, проблема будет устранена, и вы сможете начать работу, как обычно.
Как сбросить компьютер до обычного запуска
Если при установке или удалении произошел сбой, значит, эта проблема не связана с конфликтом приложения или службы. Для получения более конкретной поддержки может потребоваться обратиться к производителю программы.
Если программа работает правильно, эта проблема вызвана интерференцией приложения или службы. Вы можете узнать, какое приложение или служба вызывает проблему.
Как определить причину проблемы, выполнив чистую загрузку
Если программа по-прежнему не выполняется должным образом, эта проблема не вызвана интерференцией приложения или службы. Для получения более конкретной поддержки может потребоваться обратиться к производителю программы.
Как определить причину возникновения проблемы после выполнения «чистой» загрузки
Если проблема не возникает, когда компьютер находится в чистой среде загрузки, можно определить, какое приложение или служба запуска вызывает проблему, путем их последовательного включения или отключения и перезапуска компьютера. При включении одной службы или элемента запуска и каждой перезагрузке в конечном итоге будет обнаружена проблематичное приложение или служба, наиболее эффективным способом сделать это является тестирование половины из них за раз, тем самым устраняя половину элементов в качестве потенциальной причины при каждой перезагрузке компьютера. Затем этот процесс можно повторить, пока не изолируете проблему. Сделайте следующее:
-
В поле поиска на панели задач введите msconfig. Выберите «Конфигурация системы » в списке результатов.
-
Перейдите на вкладку «Службы», а затем выберите » Скрыть все службы Майкрософт».
-
Установите каждый из флажков в верхней части списка служб.
-
Нажмите кнопку «ОК«, а затем нажмите кнопку «Перезапустить».
-
После перезапуска компьютера определите, возникает ли проблема по-прежнему.
-
Если проблема по-прежнему возникает, один из проверенных элементов является проблемной службой. Повторите шаги 1–6, но на шаге 4 очистите нижнюю часть полей в списке служб , выбранных в последнем тесте.
-
Если проблема не возникает, проверяемые элементы не являются ее причиной. Повторите шаги 1–6, но на шаге 4 включите верхнюю половину полей, которые были очищены в списке служб в последнем тесте.
-
Повторите эти действия, пока не изолируете проблему в одной службе или пока не укатите, что ни одна из служб не является причиной проблемы. Если в списке служб выбрана только одна служба, перейдите к шагу 9. Если ни одна из служб не вызывает проблему, перейдите к шагу 7.
-
-
Выберите «Запуск«, а затем выберите «Открыть диспетчер задач». На вкладке » Запуск» в диспетчере задач последовательно выберите верхнюю половину элементов, которые вы отключили ранее, а затем нажмите кнопку «Включить».
-
Нажмите кнопку «ОК«, а затем нажмите кнопку «Перезапустить».
-
Если проблема возникает, повторите шаг 7, но на этот раз отключите нижнюю часть элементов, включенных в последнем тесте.
-
Если проблема не возникает, повторите шаг 7, но отключите все, что вы включили в последнем тесте, и включите вторую часть элементов, которые вы отключли.
-
Если проблема по-прежнему возникает после включения только одного элемента запуска, элемент Enabled — это элемент, вызывающий проблему, и следует перейти к шагу 9. Если ни один элемент запуска не вызывает проблему, возможно, возникла проблема со службой Майкрософт. См. параметры восстановления в Windows.
-
-
После определения элемента запуска или службы, которая вызывает проблему, обратитесь к производителю программы, чтобы определить, можно ли устранить проблему, или запустите Windows со снятой проверкой службы или отключенным элементом запуска.
Выполнение сброса параметров компьютера на обычный запуск после «чистой» загрузки
Завершив устранение неполадок, выполните следующие действия, чтобы сбросить компьютер, чтобы начать работу в обычном режиме.
-
В поле поиска на панели задач введите msconfig. Выберите «Конфигурация системы » в списке результатов.
-
На вкладке «Общие » выберите » Обычный запуск».
-
Выберите вкладку «Службы«, снимите флажок рядом с кнопкой «Скрыть все службы Майкрософт«, выберите «Включить все» и нажмите кнопку «Применить «.
-
Перейдите на вкладку «Запуск», а затем выберите «Открыть диспетчер задач».
-
В диспетчере задач включите все программы запуска, которые ранее были отключены, а затем нажмите кнопку » ОК».
-
Когда появится запрос на перезапуск компьютера, нажмите кнопку » Перезапустить».
Как запустить службу установщика Windows, когда системные службы не загружены
При запуске программы установки без запуска службы установщика Windows может возникнуть следующее сообщение об ошибке:
Нет доступа к службе установщика Windows. Обратитесь к сотрудникам службы поддержки, чтобы убедиться, что служба установщика Windows зарегистрирована правильно.
Служба установщика Windows не запускается, если снять флажок «Загрузить системные службы» в служебной программе «Конфигурация системы». Чтобы использовать службу установщика Windows, если системные службы не загружены, запустите службу вручную. Сделайте следующее:
-
В поле поиска на панели задач введите «Управление компьютером». Выберите «Управление компьютером » в списке результатов.
-
В дереве консоли щелкните стрелку, чтобы развернуть службы и приложения, а затем выберите «Службы».
-
В области сведений щелкните правой кнопкой мыши или проведите пальцем вниз по установщику Windows, а затем нажмите кнопку «Пуск».
-
Проведите пальцем от правого края экрана и выберите пункт «Поиск» . Если вы используете мышь, наведите указатель мыши на правый нижний угол экрана и выберите пункт «Поиск» .
-
В поле поиска введите msconfig и выберите » Конфигурация системы».
-
На вкладке «Службы » в разделе «Конфигурация системы» выберите «Скрыть все службы Майкрософт«, а затем выберите » Отключить все». Нажмите кнопку «Применить».
Важно: Если компьютер подключен к сети, параметры политики сети могут помешать вам выполнить эти действия. Используйте только служебную программу «Конфигурация системы», чтобы изменить дополнительные параметры загрузки на компьютере с помощью инструкций инженера службы поддержки Майкрософт. Использование служебной программы «Конфигурация системы» может сделать компьютер неприго к использованию.
-
На вкладке «Запуск » в разделе «Конфигурация системы» выберите «Открыть диспетчер задач».
-
На вкладке «Запуск» в диспетчере задач для каждого включенного элемента запуска выберите элемент и нажмите кнопку «Отключить». (Отслеживайте, какие элементы были отключены. Это необходимо знать позже.)
-
Закройте диспетчер задач.
-
На вкладке «Запуск » в разделе «Конфигурация системы» нажмите кнопку «ОК», а затем перезапустите компьютер.
Компьютер перезапускается в чистой среде загрузки. Выполните действия по устранению неполадок, чтобы установить, удалить или запустить приложение. Компьютер может временно потерять некоторые функциональные возможности в чистой среде загрузки, однако эти функции будут возвращены. Завершите устранение неполадок и сбросьте компьютер, чтобы начать работу в обычном режиме.
Установка, удаление или запуск приложения
После перезапуска компьютера вы получите чистую среду загрузки. Затем, в зависимости от ситуации, выполните одно из приведенных ниже действий:
Примечание: Если во время установки или удаления вы получите сообщение об ошибке «Не удалось получить доступ к службе установщика Windows», вам потребуются дополнительные сведения. Узнайте, как запустить службу установщика Windows, если системные службы не загружены. Затем установите или удалите программу или обновите ее еще раз.
Если установка или удаление выполнены успешно, проблема будет устранена, и вы сможете начать работу, как обычно.
Как сбросить компьютер до обычного запуска
Если при установке или удалении произошел сбой, значит, эта проблема не связана с конфликтом приложения или службы. Для получения более конкретной поддержки может потребоваться обратиться к производителю программы.
Если программа работает правильно, эта проблема вызвана интерференцией приложения или службы. Вы можете узнать, какое приложение или служба вызывает проблему.
Как определить причину проблемы, выполнив чистую загрузку
Если программа по-прежнему не выполняется должным образом, эта проблема не вызвана интерференцией приложения или службы. Для получения более конкретной поддержки может потребоваться обратиться к производителю программы.
Как определить причину возникновения проблемы после выполнения «чистой» загрузки
Если проблема не возникает, когда компьютер находится в чистой среде загрузки, можно определить, какое приложение или служба запуска вызывает проблему, путем их последовательного включения или отключения и перезапуска компьютера. При включении одной службы или элемента запуска и каждой перезагрузке в конечном итоге будет обнаружена проблематичное приложение или служба, наиболее эффективным способом сделать это является тестирование половины из них за раз, тем самым устраняя половину элементов в качестве потенциальной причины при каждой перезагрузке компьютера. Затем этот процесс можно повторить, пока не изолируете проблему. Сделайте следующее:
-
Проведите пальцем от правого края экрана и выберите пункт «Поиск» . Если вы используете мышь, наведите указатель мыши на правый нижний угол экрана и выберите пункт «Поиск» .
-
Введите msconfig в поле поиска и выберите «Конфигурация системы» в списке результатов.
-
Перейдите на вкладку «Службы», а затем выберите » Скрыть все службы Майкрософт».
-
Установите каждый из флажков в верхней части списка служб.
-
Нажмите кнопку «ОК«, а затем нажмите кнопку «Перезапустить».
-
После перезапуска компьютера определите, возникает ли проблема по-прежнему.
-
Если проблема по-прежнему возникает, один из проверенных элементов является проблемной службой. Повторите шаги 1–7, но на шаге 5 очистите нижнюю часть полей в списке служб , выбранном в последнем тесте.
-
Если проблема не возникает, проверяемые элементы не являются ее причиной. Повторите шаги с 1 по 7, но на шаге 5 включите верхнюю половину полей, которые были очищены в списке служб в последнем тесте.
-
Повторите эти действия, пока не изолируете проблему в одной службе или пока не укатите, что ни одна из служб не является причиной проблемы. Если в списке служб выбрана только одна служба, перейдите к шагу 10. Если ни одна из служб не вызывает проблему, перейдите к шагу 8.
-
-
Выберите «Запуск«, а затем выберите «Открыть диспетчер задач». На вкладке » Запуск» в диспетчере задач последовательно выберите верхнюю половину элементов, которые вы отключили ранее, а затем нажмите кнопку «Включить».
-
Нажмите кнопку «ОК«, а затем нажмите кнопку «Перезапустить».
-
Если проблема возникает, повторите шаг 8, но на этот раз отключите нижнюю часть элементов, включенных в последнем тесте.
-
Если проблема не возникает, повторите шаг 8, но отключите все, что вы включили в последнем тесте, и включите вторую часть элементов, которые вы отключли.
-
Если проблема по-прежнему возникает после включения только одного элемента запуска, элемент Enabled — это элемент, вызывающий проблему, и следует перейти к шагу 10. Если ни один элемент запуска не вызывает проблему, возможно, возникла проблема со службой Майкрософт. Узнайте, как обновить, сбросить или восстановить компьютер.
-
-
После определения элемента запуска или службы, которая вызывает проблему, обратитесь к производителю программы, чтобы определить, можно ли устранить проблему, или запустите Windows со снятой проверкой службы или отключенным элементом запуска.
Выполнение сброса параметров компьютера на обычный запуск после «чистой» загрузки
Завершив устранение неполадок, выполните следующие действия, чтобы сбросить компьютер, чтобы начать работу в обычном режиме.
-
Проведите пальцем от правого края экрана и выберите пункт «Поиск» . Если вы используете мышь, наведите указатель мыши на правый нижний угол экрана и выберите пункт «Поиск» .
-
Введите msconfig в поле поиска и выберите «Конфигурация системы» в списке результатов.
-
На вкладке «Общие » выберите » Обычный запуск».
-
Выберите вкладку «Службы«, снимите флажок рядом с кнопкой «Скрыть все службы Майкрософт«, выберите «Включить все» и нажмите кнопку «Применить «.
-
Перейдите навкладку «Запуск», а затем выберите «Открыть диспетчер задач».
-
В диспетчере задач включите все программы запуска, которые ранее были отключены, а затем нажмите кнопку » ОК».
-
Когда появится запрос на перезапуск компьютера, нажмите кнопку » Перезапустить».
Как запустить службу установщика Windows, когда системные службы не загружены
При запуске программы установки без запуска службы установщика Windows может возникнуть следующее сообщение об ошибке:
Нет доступа к службе установщика Windows. Обратитесь к сотрудникам службы поддержки, чтобы убедиться, что служба установщика Windows зарегистрирована правильно.
Служба установщика Windows не запускается, если снять флажок «Загрузить системные службы» в служебной программе «Конфигурация системы». Чтобы использовать службу установщика Windows, если системные службы не загружены, запустите службу вручную. Сделайте следующее:
-
Проведите пальцем от правого края экрана и выберите пункт «Поиск» . Если вы используете мышь, наведите указатель мыши на правый нижний угол экрана и выберите пункт «Поиск» .
-
В поле поиска на панели задач введите » Управление компьютером». Выберите «Управление компьютером » в списке результатов.
-
В дереве консоли щелкните стрелку, чтобы развернуть службы и приложения, а затем выберите «Службы».
-
В области сведений щелкните правой кнопкой мыши или проведите пальцем вниз по установщику Windows, а затем нажмите кнопку «Пуск».
Notes: If your issue prevents you from booting into Windows, you won’t be able to follow the steps in this article. After the device tries to restart a few times, you should get Windows Recovery Options, which you can use to try to resolve the issue. Click a link below that corresponds to your version of Windows:
-
Windows 11, Windows 10: Recovery options in Windows
-
Windows 8.1: How to refresh, reset, or restore your PC
Summary
A «clean boot» starts Windows with a minimal set of drivers and startup programs, so that you can determine whether a background program is interfering with your game or program. This is similar to starting Windows in Safe Mode, but provides you more control over which services and programs run at startup to help you isolate the cause of a problem.
How to perform a clean boot
These steps might look complicated at first glance, but following them in order, step-by-step, will help you get you back on track.
-
Sign in to the computer as an administrator. If you are unsure if your account has administrator rights, see Create a local user or administrator account in Windows to find out how to see if your account has administrator rights, and grant them to your account, if necessary.
-
Select Search , type msconfig , and then select System Configuration from the list of results.
Important: If the computer is connected to a network, network policy settings might prevent you from following these steps. Only use the System Configuration utility to change the advanced boot options on the computer with guidance from a Microsoft support engineer. Using the System Configuration utility might make the computer unusable.
-
On the Services tab of System Configuration, select Hide all Microsoft services, and then select Disable all. Select Apply.
-
On the Startup tab of System Configuration, select Open Task Manager.
-
On the Startup tab in Task Manager, for each Enabled startup item, select the item and then select Disable. (Keep track of which items have been Disabled. You will need to know this later.)
-
Close Task Manager.
-
On the Startup tab of System Configuration, select OK. When you restart the computer, it will be in a clean boot environment. Follow troubleshooting steps to install, uninstall, or run your application. Your computer might temporarily lose some functionality while in a clean boot environment. Reset the computer to start normally after clean boot troubleshooting and resume functionality.
Install, uninstall, or run an application
After you restart the computer, you’ll have a clean boot environment. Then, do one of the following, as appropriate for your situation:
Note: If you receive the «The Windows Installer service could not be accessed» error during the installation or uninstallation, you’ll need more information. See How to start the Windows Installer service when system services are not loaded. Then install or uninstall the program or update again.
If the installation or uninstallation is successful, your issue is resolved and you can start as you usually do.
How to reset the computer to start as usual
If the installation or uninstallation still fails, that means this issue is not caused by application or service interference. You might need to contact the program manufacturer for more specific support.
If the program runs correctly, this issue is caused by application or service interference. You can find out which application or service is causing the issue.
How to determine what is causing the issue by performing a clean boot
If the program still doesn’t run as expected, this issue is not caused by application or service interference. You might need to contact the program manufacturer for more specific support.
How to determine what is causing the problem after you do a clean boot
If your problem does not occur while the computer is in a clean boot environment, then you can determine which startup application or service is causing the problem by systematically turning them on or off and restarting the computer. While turning on a single service or startup item and rebooting each time will eventually find the problematic service or application, the most efficient way to do this is to test half of them at a time, thus eliminating half of the items as the potential cause with each reboot of the computer. You can then repeat this process until you’ve isolated the problem. Here’s how:
-
Sign in to the computer as an administrator. If you are unsure if your account has administrator rights, see Create a local user or administrator account in Windows to find out how to see if your account has administrator rights, and grant them to your account, if necessary.
-
Select Search , then type msconfig. Select System Configuration from the list of results.
-
Select the Services tab, and then select Hide all Microsoft services.
-
Select each of the check boxes in the upper half of the Service list.
-
Select OK, then select Restart.
-
After the computer restarts, determine whether the problem still occurs.
-
If the problem still occurs, one of the checked items is the problematic service. Repeat steps 1 through 6, but in Step 4, clear the lower half of the boxes in the Service list that you selected in your last test.
-
If the problem doesn’t occur, the checked items are not the cause of the problem. Repeat steps 1 through 6, but in Step 4, turn on the upper half of the boxes that you cleared in the Service list in the last test.
-
Repeat these steps until you’ve either isolated the problem to a single service, or until you’ve determined that none of the services are the cause of the problem. If you experience the problem when only one service is selected in the Service list, go to step 10. If none of the services cause the problem, go to step 7.
-
-
Select Startup, then select Open Task Manager. On the Startup tab on Task Manager, one at a time, select the upper half of the items you Disabled earlier, then select Enable.
-
Select OK, then select Restart.
-
If the problem occurs, repeat step 7, but this time Disable the lower half of the items you Enabled in your last test.
-
If the problem does not occur, repeat step 7, but Disable everything you Enabled in your last test and Enable the other half of the items you Disabled.
-
If you still experience the problem after only one Startup item is Enabled, then the Enabled item is the one causing the problem, and you should go to step 9. If no Startup item causes the problem, there might be a problem with a Microsoft service. See Recovery options in Windows.
-
-
After you determine the startup item or the service that causes the problem, contact the program manufacturer to determine whether the problem can be resolved, or run Windows with the service unchecked or the Startup item Disabled.
Reset the computer to start normally after clean boot troubleshooting
After you finish troubleshooting, follow these steps to reset the computer to start normally.
-
Select Search , then type msconfig. Select System Configuration from the list of results.
-
On the General tab, select Normal Startup.
-
Select the Services tab, clear the check box beside Hide all Microsoft services, select Enable all, then select Apply.
-
Select the Startup tab, then select Open Task Manager.
-
In Task Manager, Enable all of the startup programs you had Disabled before, and then select OK.
-
When you’re prompted to restart the computer, select Restart.
How to start the Windows Installer service when system services are not loaded
If you run a Setup program without starting the Windows Installer service, you might receive the following error message:
The Windows Installer service could not be accessed. Contact your support personnel to verify that the Windows Installer service is properly registered.
The Windows Installer service doesn’t start if you clear the Load system services check box in the System Configuration utility. To use the Windows Installer service when system services are not loaded, start the service manually. Here’s how:
-
Select Search , then type computer management. Select Computer Management from the list of results.
-
In the console tree, select the arrow to expand Services and Applications, and then select Services.
-
In the details pane, right-click or swipe down on Windows Installer, and then select Start.
-
In the Search box on the taskbar, type msconfig and select System Configuration from the list of results.
Important: If the computer is connected to a network, network policy settings might prevent you from following these steps. Only use the System Configuration utility to change the advanced boot options on the computer with guidance from a Microsoft support engineer. Using the System Configuration utility might make the computer unusable.
-
On the Services tab of System Configuration, select Hide all Microsoft services, and then select Disable all. Select Apply.
-
On the Startup tab of System Configuration, select Open Task Manager.
-
On the Startup tab in Task Manager, for each Enabled startup item, select the item and then select Disable. (Keep track of which items have been Disabled. You will need to know this later.)
-
Close Task Manager.
-
On the Startup tab of System Configuration, select OK. When you restart the computer, it’s in a clean boot environment. Follow troubleshooting steps to install, uninstall, or run your application. Your computer might temporarily lose some functionality while in a clean boot environment. Reset the computer to start normally after clean boot troubleshooting and resume functionality.
Install, uninstall, or run an application
After you restart the computer, you’ll have a clean boot environment. Then, do one of the following, as appropriate for your situation:
Note: If you receive the «The Windows Installer service could not be accessed» error during the installation or uninstallation, you’ll need more information. See How to start the Windows Installer service when system services are not loaded. Then install or uninstall the program or update again.
If the installation or uninstallation is successful, your issue is resolved and you can start as you usually do.
How to reset the computer to start as usual
If the installation or uninstallation still fails, that means this issue is not caused by application or service interference. You might need to contact the program manufacturer for more specific support.
If the program runs correctly, this issue is caused by application or service interference. You can find out which application or service is causing the issue.
How to determine what is causing the issue by performing a clean boot
If the program still doesn’t run as expected, this issue is not caused by application or service interference. You might need to contact the program manufacturer for more specific support.
How to determine what is causing the problem after you do a clean boot
If your problem does not occur while the computer is in a clean boot environment, then you can determine which startup application or service is causing the problem by systematically turning them on or off and restarting the computer. While turning on a single service or startup item and rebooting each time will eventually find the problematic service or application, the most efficient way to do this is to test half of them at a time, thus eliminating half of the items as the potential cause with each reboot of the computer. You can then repeat this process until you’ve isolated the problem. Here’s how:
-
In the Search box on the taskbar, type msconfig. Select System Configuration from the list of results.
-
Select the Services tab, and then select Hide all Microsoft services.
-
Select each of the check boxes in the upper half of the Service list.
-
Select OK, then select Restart.
-
After the computer restarts, determine whether the problem still occurs.
-
If the problem still occurs, one of the checked items is the problematic service. Repeat steps 1 through 6, but in Step 4, clear the lower half of the boxes in the Service list that you selected in your last test.
-
If the problem doesn’t occur, the checked items are not the cause of the problem. Repeat steps 1 through 6, but in Step 4, turn on the upper half of the boxes that you cleared in the Service list in the last test.
-
Repeat these steps until you’ve either isolated the problem to a single service, or until you’ve determined that none of the services are the cause of the problem. If you experience the problem when only one service is selected in the Service list, go to step 9. If none of the services cause the problem, go to step 7.
-
-
Select Startup, then select Open Task Manager. On the Startup tab on Task Manager, one at a time, select the upper half of the items you Disabled earlier, then select Enable.
-
Select OK, then select Restart.
-
If the problem occurs, repeat step 7, but this time Disable the lower half of the items you Enabled in your last test.
-
If the problem does not occur, repeat step 7, but Disable everything you Enabled in your last test and Enable the other half of the items you Disabled.
-
If you still experience the problem after only one Startup item is Enabled, then the Enabled item is the one causing the problem, and you should go to step 9. If no Startup item causes the problem, there might be a problem with a Microsoft service. See Recovery options in Windows.
-
-
After you determine the startup item or the service that causes the problem, contact the program manufacturer to determine whether the problem can be resolved, or run Windows with the service unchecked or the Startup item Disabled.
Reset the computer to start normally after clean boot troubleshooting
After you finish troubleshooting, follow these steps to reset the computer to start normally.
-
In the Search box on the taskbar, type msconfig. Select System Configuration from the list of results.
-
On the General tab, select Normal Startup.
-
Select the Services tab, clear the check box beside Hide all Microsoft services, select Enable all, then select Apply.
-
Select the Startup tab, then select Open Task Manager.
-
In Task Manager, Enable all of the startup programs you had Disabled before, and then select OK.
-
When you’re prompted to restart the computer, select Restart.
How to start the Windows Installer service when system services are not loaded
If you run a Setup program without starting the Windows Installer service, you might receive the following error message:
The Windows Installer service could not be accessed. Contact your support personnel to verify that the Windows Installer service is properly registered.
The Windows Installer service doesn’t start if you clear the Load system services check box in the System Configuration utility. To use the Windows Installer service when system services are not loaded, start the service manually. Here’s how:
-
In the Search box on the taskbar, type computer management. Select Computer Management from the list of results.
-
In the console tree, select the arrow to expand Services and Applications, and then select Services.
-
In the details pane, right-click or swipe down on Windows Installer, and then select Start.
-
Swipe in from the right edge of the screen, and then select Search . Or, if you’re using a mouse, point to the lower-right corner of the screen, and then select Search .
-
Type msconfig in the search box, and then select System Configuration.
-
On the Services tab of System Configuration, select Hide all Microsoft services, and then select Disable all. Select Apply.
Important: If the computer is connected to a network, network policy settings might prevent you from following these steps. Only use the System Configuration utility to change the advanced boot options on the computer with guidance from a Microsoft support engineer. Using the System Configuration utility might make the computer unusable.
-
On the Startup tab of System Configuration, select Open Task Manager.
-
On the Startup tab in Task Manager, for each Enabled startup item, select the item and then select Disable. (Keep track of which items have been Disabled. You will need to know this later.)
-
Close Task Manager.
-
On the Startup tab of System Configuration, select OK, and then restart the computer.
The computer restarts in a clean boot environment. Follow troubleshooting steps to install, uninstall, or run your application. Your computer might temporarily lose some functionality while in a clean boot environment, however that functionality will return. Finish troubleshooting and reset the computer to start normally.
Install, uninstall, or run an application
After you restart the computer, you’ll have a clean boot environment. Then, do one of the following, as appropriate for your situation:
Note: If you receive the «The Windows Installer service could not be accessed» error during the installation or uninstallation, you’ll need more information. See How to start the Windows Installer service when system services are not loaded. Then install or uninstall the program or update again.
If the installation or uninstallation is successful, your issue is resolved and you can start as you usually do.
How to reset the computer to start as usual
If the installation or uninstallation still fails, that means this issue is not caused by application or service interference. You might need to contact the program manufacturer for more specific support.
If the program runs correctly, this issue is caused by application or service interference. You can find out which application or service is causing the issue.
How to determine what is causing the issue by performing a clean boot
If the program still doesn’t run as expected, this issue is not caused by application or service interference. You might need to contact the program manufacturer for more specific support.
How to determine what is causing the problem after you do a clean boot
If your problem does not occur while the computer is in a clean boot environment, then you can determine which startup application or service is causing the problem by systematically turning them on or off and restarting the computer. While turning on a single service or startup item and rebooting each time will eventually find the problematic service or application, the most efficient way to do this is to test half of them at a time, thus eliminating half of the items as the potential cause with each reboot of the computer. You can then repeat this process until you’ve isolated the problem. Here’s how:
-
Sign in to the computer by using an account that has administrator rights. If you don’t have an administrator account, you can create one.
Create a local user or administrator account in Windows -
Swipe in from the right edge of the screen, and then select Search . Or, if you’re using a mouse, point to the lower-right corner of the screen, and then select Search .
-
Type msconfig in the search box, and select System Configuration from the list of results.
-
Select the Services tab, and then select Hide all Microsoft services.
-
Select each of the check boxes in the upper half of the Service list.
-
Select OK, then select Restart.
-
After the computer restarts, determine whether the problem still occurs.
-
If the problem still occurs, one of the checked items is the problematic service. Repeat steps 1 through 7, but in Step 5, clear the lower half of the boxes in the Service list that you selected in your last test.
-
If the problem doesn’t occur, the checked items are not the cause of the problem. Repeat steps 1 through 7, but in Step 5, turn on the upper half of the boxes that you cleared in the Service list in the last test.
-
Repeat these steps until you’ve either isolated the problem to a single service, or until you’ve determined that none of the services are the cause of the problem. If you experience the problem when only one service is selected in the Service list, go to step 10. If none of the services cause the problem, go to step 8.
-
-
Select Startup, then select Open Task Manager. On the Startup tab on Task Manager, one at a time, select the upper half of the items you Disabled earlier, then select Enable.
-
Select OK, then select Restart.
-
If the problem occurs, repeat step 8, but this time Disable the lower half of the items you Enabled in your last test.
-
If the problem does not occur, repeat step 8, but Disable everything you Enabled in your last test and Enable the other half of the items you Disabled.
-
If you still experience the problem after only one Startup item is Enabled, then the Enabled item is the one causing the problem, and you should go to step 10. If no Startup item causes the problem, there might be a problem with a Microsoft service. See How to refresh, reset, or restore your PC.
-
-
After you determine the startup item or the service that causes the problem, contact the program manufacturer to determine whether the problem can be resolved, or run Windows with the service unchecked or the Startup item Disabled.
Reset the computer to start normally after clean boot troubleshooting
After you finish troubleshooting, follow these steps to reset the computer to start normally.
-
Swipe in from the right edge of the screen, and then select Search . Or, if you’re using a mouse, point to the lower-right corner of the screen, and then select Search .
-
Type msconfig in the search box, and select System Configuration from the list of results.
-
On the General tab, select Normal Startup.
-
Select the Services tab, clear the check box beside Hide all Microsoft services, select Enable all, then select Apply.
-
Select the Startup tab, then select Open Task Manager.
-
In Task Manager, Enable all of the startup programs you had Disabled before, and then select OK.
-
When you’re prompted to restart the computer, select Restart.
How to start the Windows Installer service when system services are not loaded
If you run a Setup program without starting the Windows Installer service, you might receive the following error message:
The Windows Installer service could not be accessed. Contact your support personnel to verify that the Windows Installer service is properly registered.
The Windows Installer service doesn’t start if you clear the Load system services check box in the System Configuration utility. To use the Windows Installer service when system services are not loaded, start the service manually. Here’s how:
-
Swipe in from the right edge of the screen, and then select Search . Or, if you’re using a mouse, point to the lower-right corner of the screen, and then select Search .
-
In the search box on the taskbar, type computer management. Select Computer Management from the list of results.
-
In the console tree, select the arrow to expand Services and Applications, and then select Services.
-
In the details pane, right-click or swipe down on Windows Installer, and then select Start.
Подробно разберем понятие «чистая загрузка» (clean boot). Вы узнаете, что это, когда применяется и как выполнить запуск Windows 10 – 11 или 7 с ее помощью. Итак, погнали!
Содержание статьи
- Что такое чистая загрузка (описание)
- Универсальный вариант запуска
- Anvir Task Manager
- Видео по теме
- Комментарии пользователей
Что такое чистая загрузка (описание)
Это специальный режим, в котором запускается операционная система. Все сторонние программы, приложения и службы будут отключены, включенными останутся только критически важные для работы компоненты и драйвера. Используется в целях диагностики для поиска сбойного программного обеспечения. Чаще всего применяется при синем экране (BSOD).
Чем-то напоминает безопасный режим (safe mode), который также применяется для отладки.
Универсальный вариант запуска
В первую очередь, необходимо авторизоваться в системе с правами администратора, чтобы получить доступ к расширенным настройкам.
После этого:
- Нажмите клавишу «Win + R» и введите «msconfig». Нажмите «Enter».
- Отобразится окно конфигурации. Во вкладке «Общие» будут находиться три варианта запуска.
- Обычный. Стандартный вариант загрузки, при котором функционируют все программы и службы.
- Диагностический. Будут включены только необходимые для работы ОС компоненты.
- Выборочный. Предлагается выбор на усмотрение пользователя, что будет включено.
Каждый из этих пунктов, можете протестировать самостоятельно. Я же расскажу о проверенном временем варианте чистой загрузки.
- Открываем вкладку «Службы», выставляем галочку на опции «Не отображать службы Майкрософт». Щелкаем «Отключить все» и «Применить».
- Следом перемещаемся в «Автозагрузку».
- В Windows 7, Vista и XP нужно также снять галочки и сохранить изменения.
- В Windows 10 – 11 будет предложено открыть «Диспетчер задач». Сделаем это, щелкнув по синему тексту.
- С помощью правого клика мышкой отключаем каждую программу из списка, закрываем диспетчер задач и остальные окна.
- При первом изменении конфигурации появится уведомление с кнопкой перезапуска. Кликаем по ней или вручную перезагружаем компьютер.
Если винда загрузится нормально, то это будет свидетельствовать, что сбой вызывала одна из отключенных программ или служб. Чтобы найти виновника, нужно включать компоненты по одному и каждый раз выполнять перезагрузку ПК. После того как сбойный софт будет найден, удалите или переустановите его.
Кстати, удалять софт тоже нужно правильно, через деинсталлятор «Revo Uninstaller», «Ccleaner» или любой другой. Он полностью очистит систему и реестр от остатков софта.
Также, можно воспользоваться альтернативным вариантом использования команды msconfig:
- Зайти в «Пуск» -> «Поиск» и прописать команду msconfig;
- В поле поиска высветиться раздел «Конфигурация системы» или «System Configuration», по нему нужно нажать один раз левой клавишей мыши;
- В открывшемся окне перейти во вкладку «Службы», поставить галочку напротив пункта «Скрыть все службы Майкрософ» и нажать кнопку «Отключить все»;
- Перейти во вкладку «Загрузка», где нужно выбрать «Открыть диспетчер задач»;
- В открывшемся окне перейти во вкладку «Автозагрузка» для каждого элемента выбрать «Отключить»;
- Закрыть Диспетчер задач.
Снова перейти во вкладку «Запуск» Конфигурации системы и нажать ОК. Система предложить перезагрузку, надо с этим согласиться и дождаться новой загрузки ОС.
Для отключения режима чистой загрузки во вкладке «Общие» выберите «Обычный». Сохраните изменения и перезапустите компьютер.
Anvir Task Manager
Простое и легкое приложение, позволяющее управлять всеми процессами и компонентами в одном месте. Кроме того, является незаменимым помощником в поиске троянов и других вредителей.
Как ей пользоваться:
- Загружаем с официального сайта последнюю версиюи устанавливаем.
- Переходим в раздел «Автозагрузка» и перемещаясь по подразделам, снимаем галочки со всех приложений, которые не относятся к Microsoft.
После деактивации они переместятся в категорию «Карантин». Отсюда их можно будет восстановить, проставив галки.
Главным отличием этого софта от стандартного способа является информативность и чуть больше возможностей. Например, часто в поиске вирусов помогает показатель «Уровень риска» и анализ процессов.
В разделе «Драйвера» можно в режиме реального времени остановить любой компонент и перезапускать Ось даже не придется.
Произошедшие события записываются в «Лог». Позволяет отследить время включения, увидеть доверенного пользователя и узнать местоположение файла.
Видео по теме

Windows 10 is a big, complicated OS that often has many different drivers, settings, and programs competing for space, and you might sometimes run into software conflicts. In this case — whether you notice that Windows isn’t starting up properly or you’re having problems installing updates — you can potentially root out the offender by performing a clean boot. Let’s take a look at how to perform a clean boot, as well as how it can be used to figure out what is causing problems.
Why Windows 10 updates take so long (and some potential fixes)
What you need to know before a clean boot
The beauty of a good OS is that you can install as many programs and services as you’d like to make it your own. When you boot Windows 10 normally, it starts up with a bunch of those extra programs and services that you added, and while everything will generally run well, you might eventually come across a software conflict.
If you notice that Windows 10 isn’t operating properly, or if an official Windows 10 update won’t install properly, it’s always a good idea to check for any conflicts. By clean booting Windows, you should be able to root out the offender and make necessary changes.
Before clean booting, there are a few things to know. You must be signed in as an Administrator on your PC to be able to access these settings. This shouldn’t be a problem if you’re using your own device, but if you’re at work, you might have to talk to a system admin.
Once you’ve clean booted your PC, don’t be worried if it doesn’t quite work as you remember. This is a state used to root out problems, and you’ll be returning your PC to its normal state following this process.
How to perform a Windows 10 clean boot
Ready to clean boot Windows 10? Here are the steps involved.
- Right-click the Start button.
- Click Search.
- Type msconfig and hit Enter on your keyboard.
- Click Services.
- Click the checkbox next to Hide all Microsoft services.
- Click Disable all.
- Click Startup.
- Click Open Task Manager.
- Click any startup program you suspect might be interfering.
- Click Disable. Repeat steps 9 and 10 for all startup programs.
- Click the X to close Task Manager.
- Click OK in the System Configuration window.
- Restart your PC.
Once your PC restarts, only the essentials will boot. If you were having issues with a program or update, try to launch or install while in the clean boot environment. If the problem persists, you’ll know that you don’t have a software conflict and the problem lies elsewhere.
If the problem doesn’t show up while in a clean boot, you can now attempt to find the offending program or service. The best way to do so is to repeat steps 1-5 above, but re-enable half of the services.
Re-enable the top half of all non-Microsoft services (anything crucial to Windows should be hidden by step 5). Once you restart your PC, test to see if the software conflict is back. If it isn’t, repeat steps 1-5 again, but this time try re-enabling the bottom half of all non-Microsoft services instead. Restart your PC, and if the conflict is back, you’ll know that the problem lies with one of the services in the lower half.
Whether the conflict lies in the top half or the bottom half of the services, you can now start to narrow down the search. Keep unchecking services and restarting your PC. Once you find that the issue is gone, you should be able to point directly at the problem.
Getting back to normal
Once you’ve performed your clean boot and have rooted out the problem, you can get your PC back to running normally, albeit without the service causing problems.
- Right-click the Start button.
- Click Search.
- Type msconfig and hit Enter on your keyboard.
- Click Services.
- Click the checkbox next to Hide all Microsoft services.
- Click Enable all.
- Click the checkbox next to the offending startup service.
- Click Startup.
- Click Open Task Manager.
- Click a startup program.
- Click Enable. Repeat steps 10-11 for all startup programs.
- Click the X to close Task Manager.
- Click OK in the System Configuration window.
- Click Restart.
Your PC should now restart and function as it should, albeit without the service causing a conflict.
More resources
For far more Windows 10 troubleshooting, be sure to check out our hub of help, tips, and tricks.
Windows 10 help, tips, and tricks
All the latest news, reviews, and guides for Windows and Xbox diehards.
Cale Hunt is formerly a Senior Editor at Windows Central. He focuses mainly on laptop reviews, news, and accessory coverage. He’s been reviewing laptops and accessories full-time since 2016, with hundreds of reviews published for Windows Central. He is an avid PC gamer and multi-platform user, and spends most of his time either tinkering with or writing about tech.
Table of Contents
- What is a Clean Boot?
- How to perform a Clean Boot in Windows 10
- References
What is a Clean Boot?
If the computer is not starting normally, or if the user receives errors when he or she starts computer which cannot be identified, then a «clean boot» is suggested. This operation starts the computer by using a minimal set of drivers and startup programs.
This can help to troubleshoot the problem.
The user must log on to the computer as an administrator to be able to perform a clean boot.
How to perform a Clean Boot in Windows 10
In the Start Search box, type in msconfig and press the
Enter key.
Click the Services tab of the System Configuration dialog box, tap or click to select the
Hide all Microsoft services check box, and then tap or click
Disable all.
Now click or tap Startup and open Task Manager.
On the Startup tab in Task Manager, select each item and then click
Disable. Close Task Manager.
Again click or tap the Startup tab of the System Configuration dialog box, tap or click
OK, and then restart the computer.
References
- How to perform a clean boot in Window