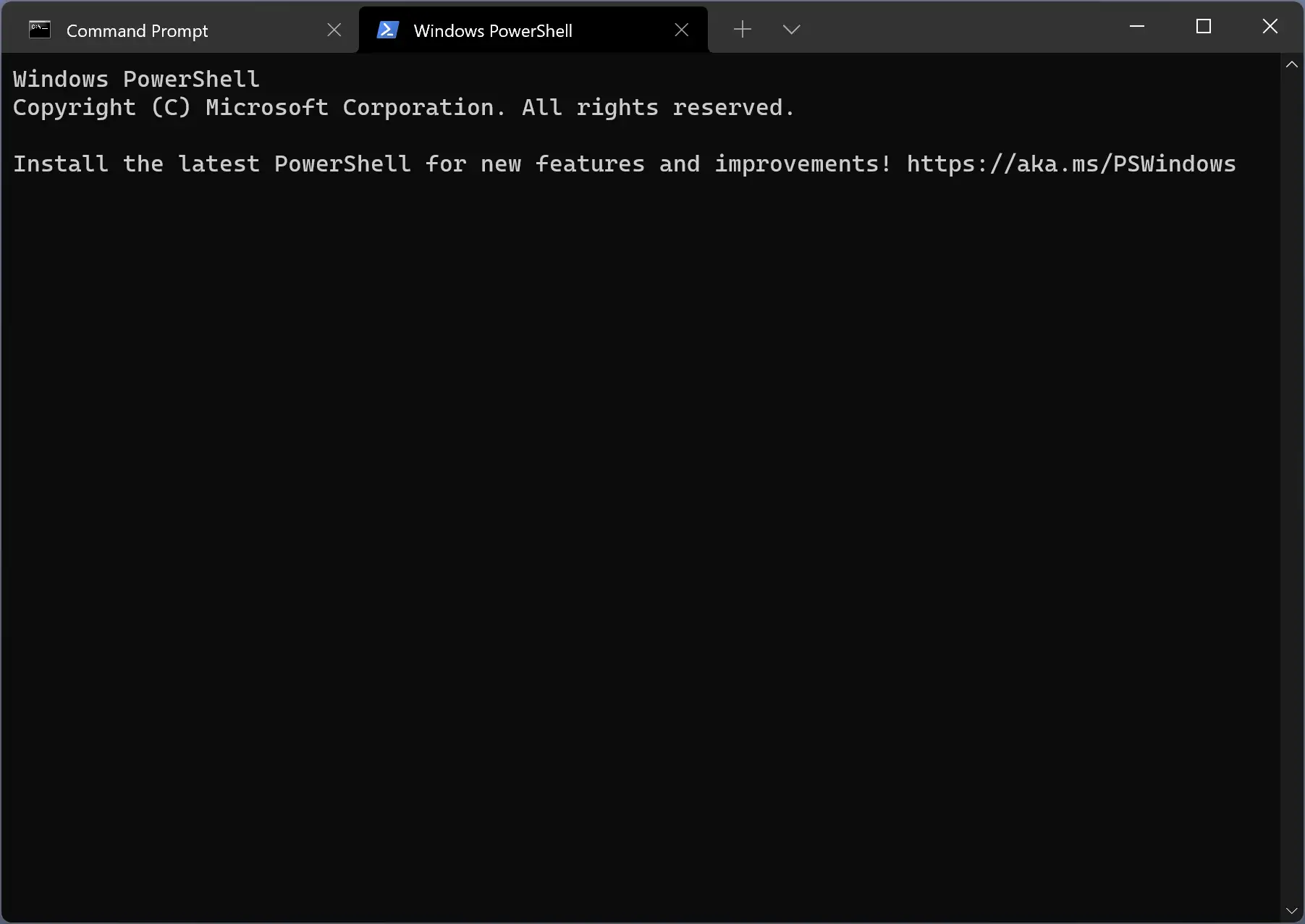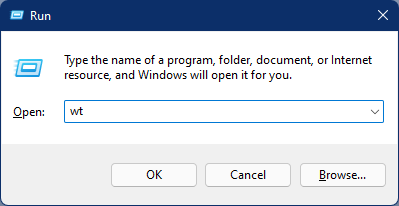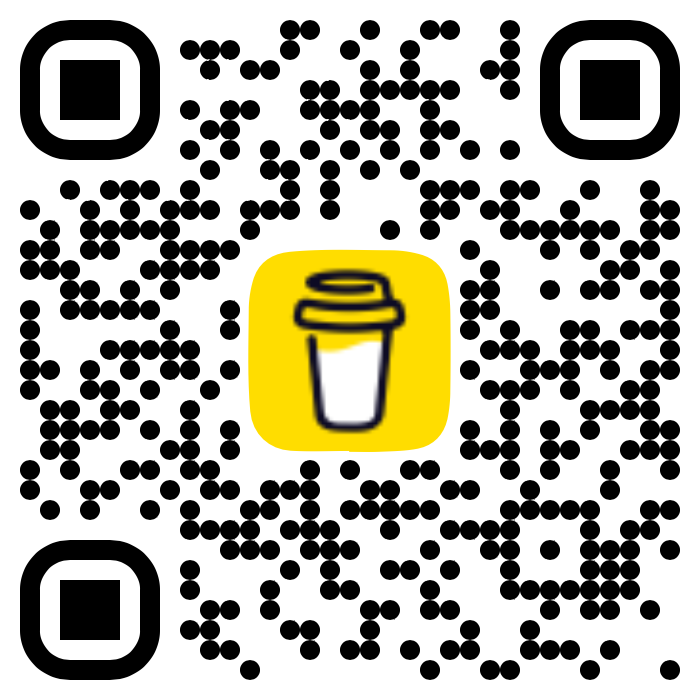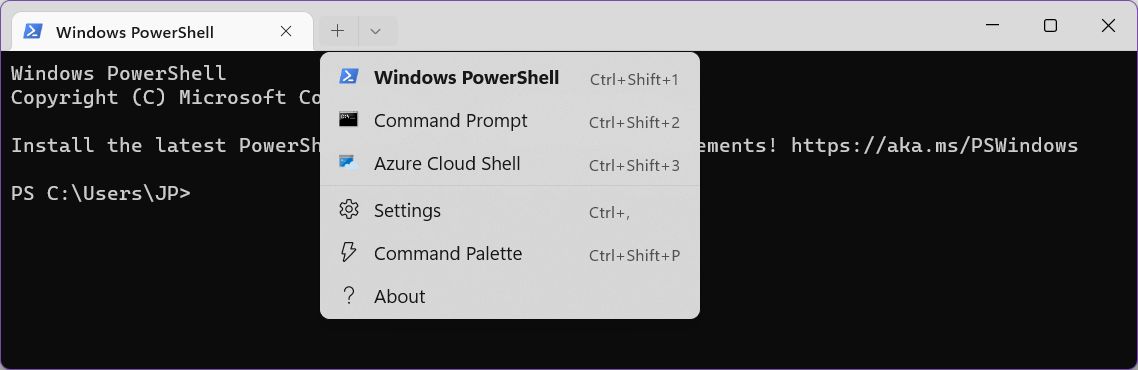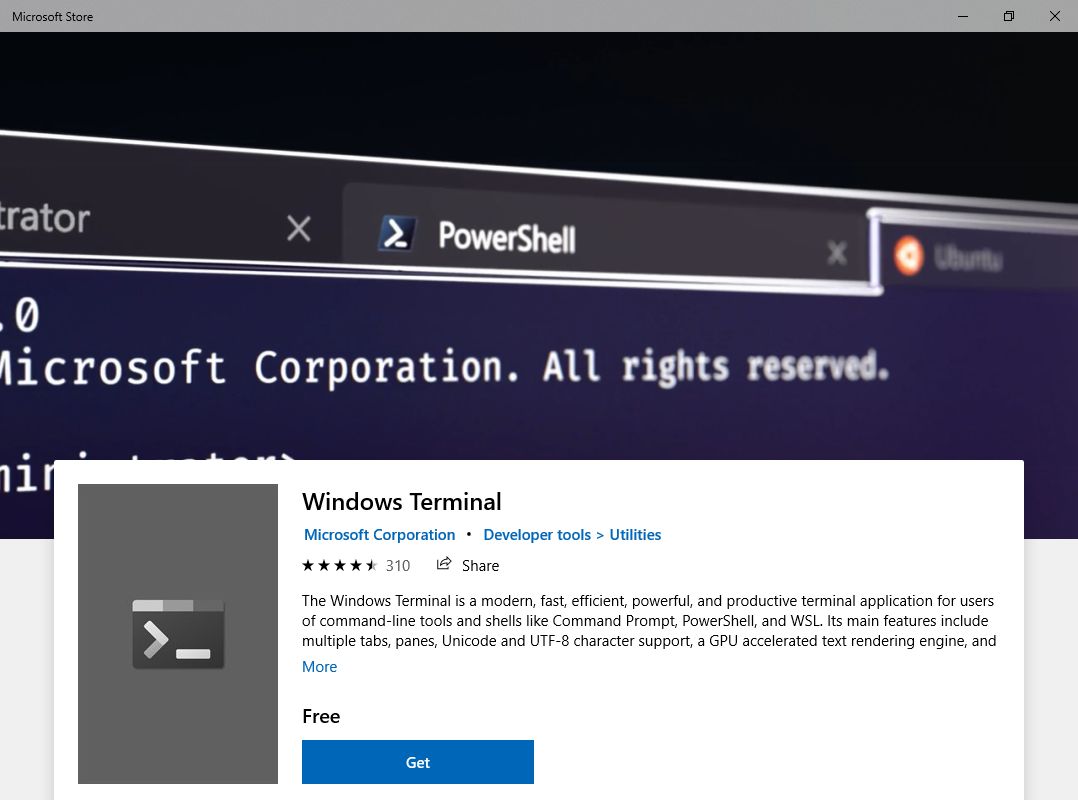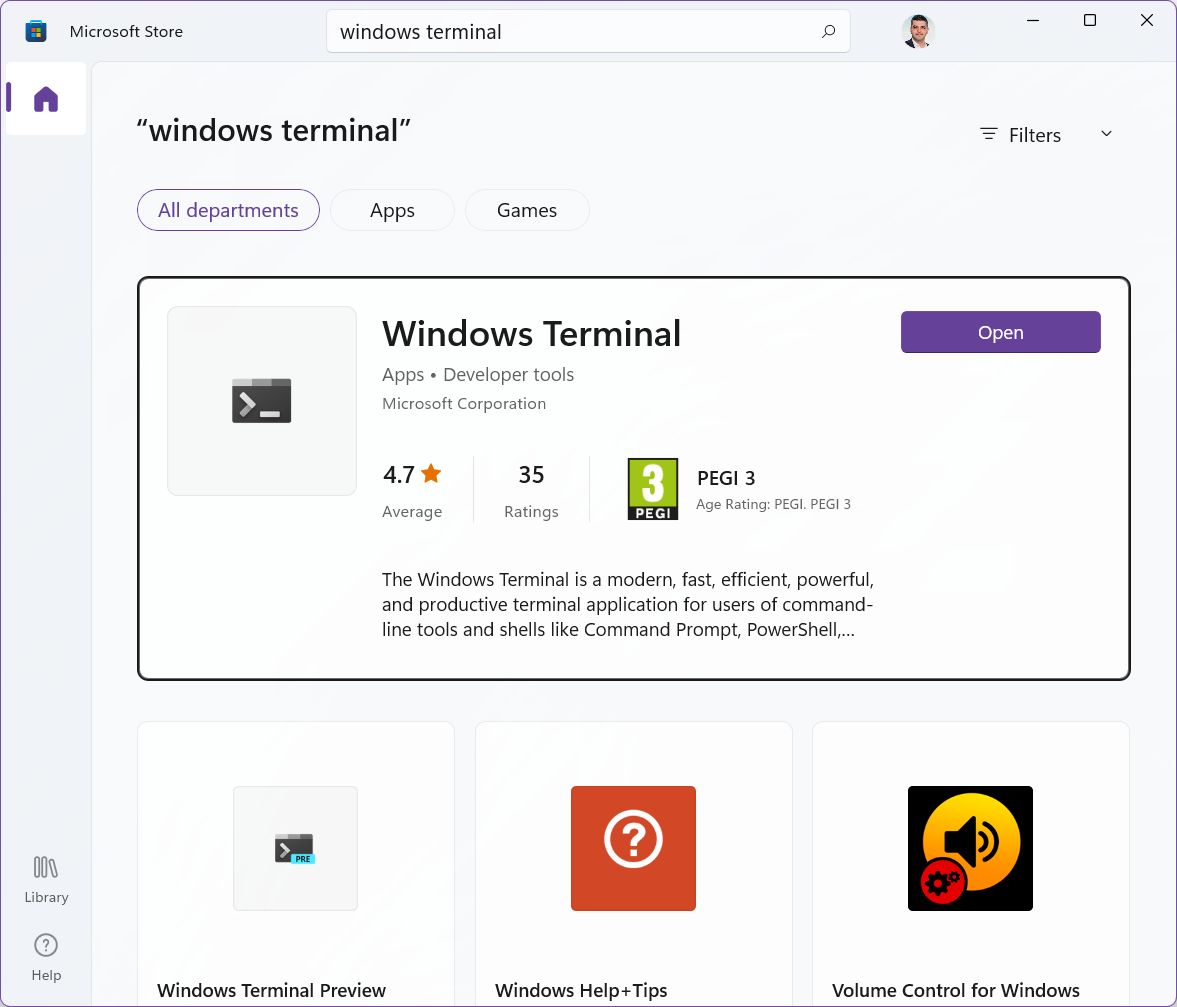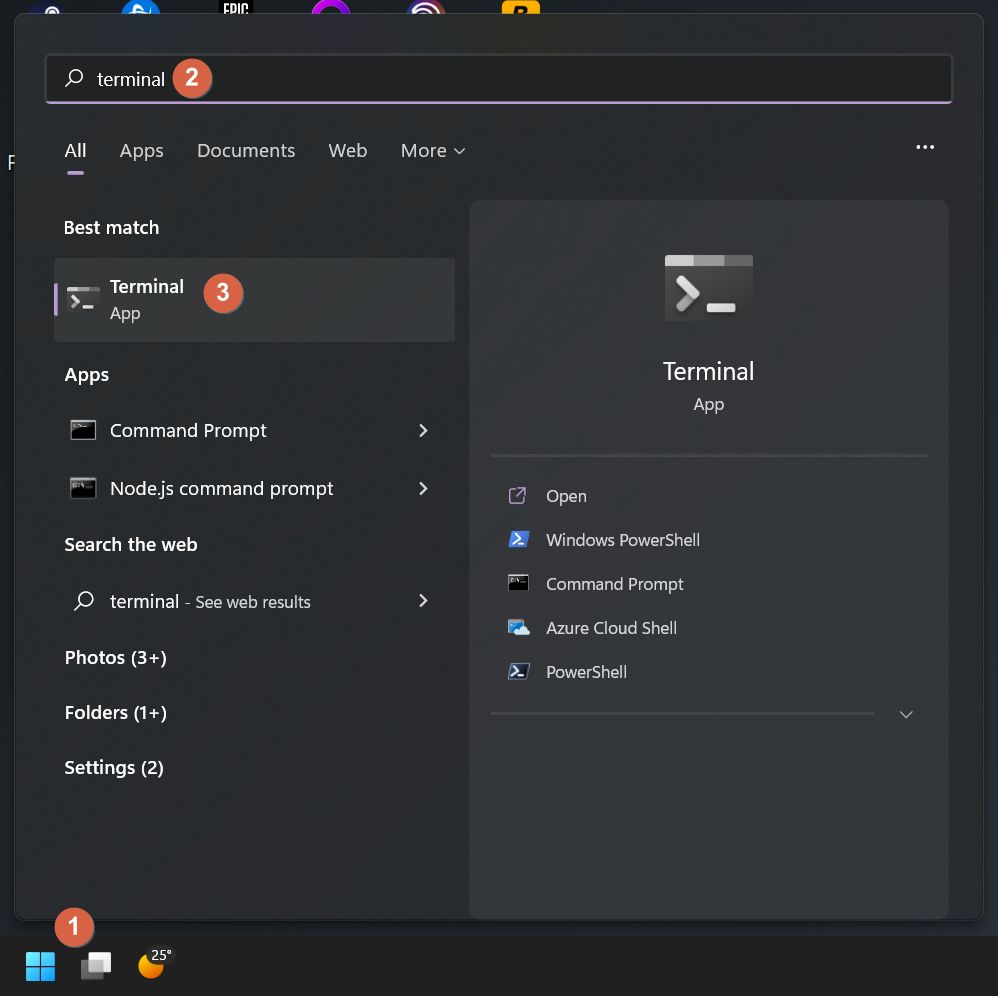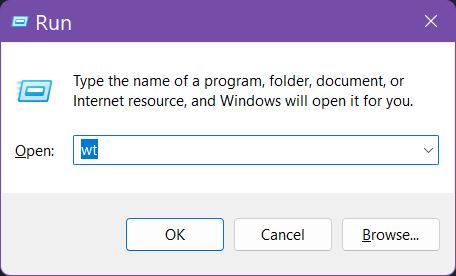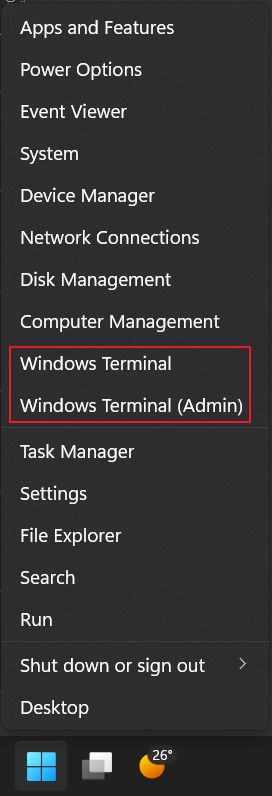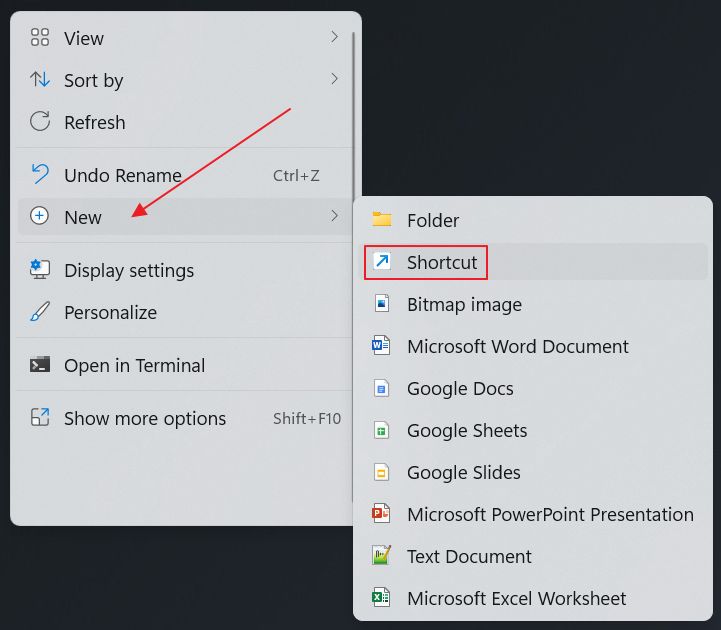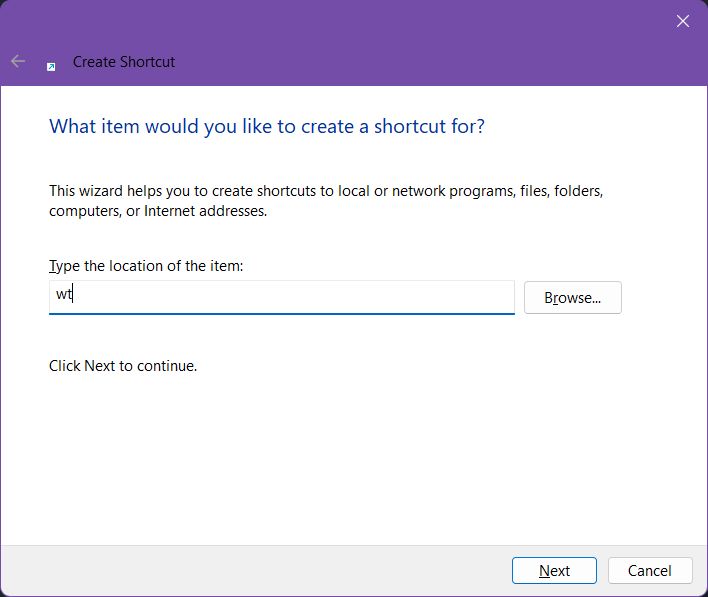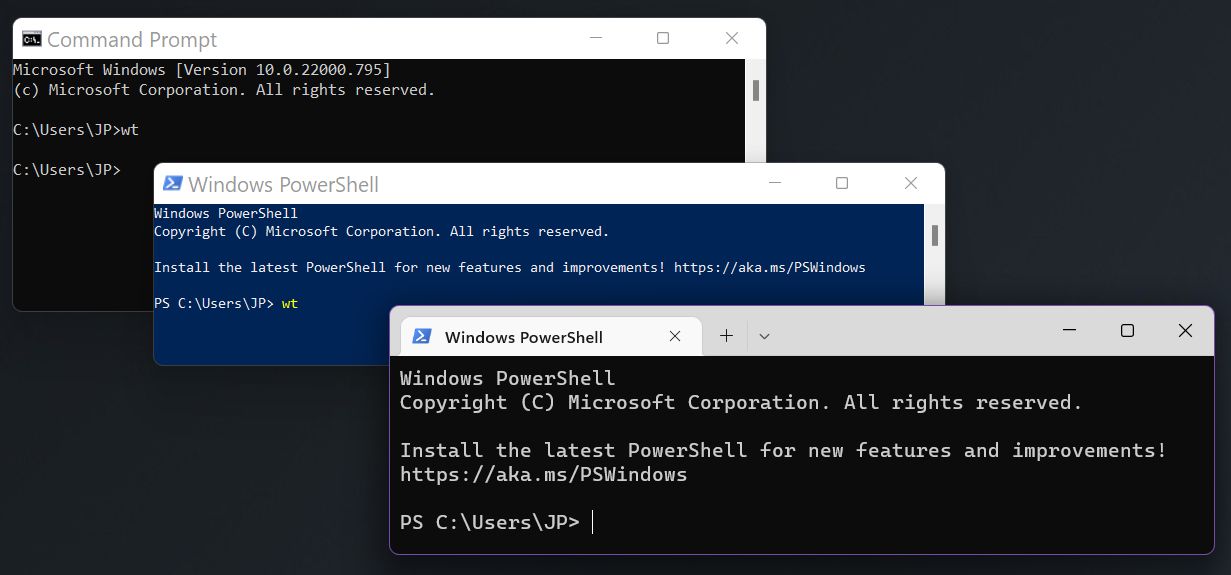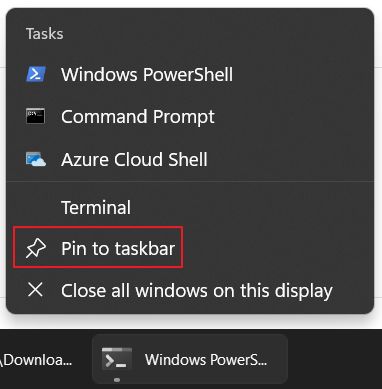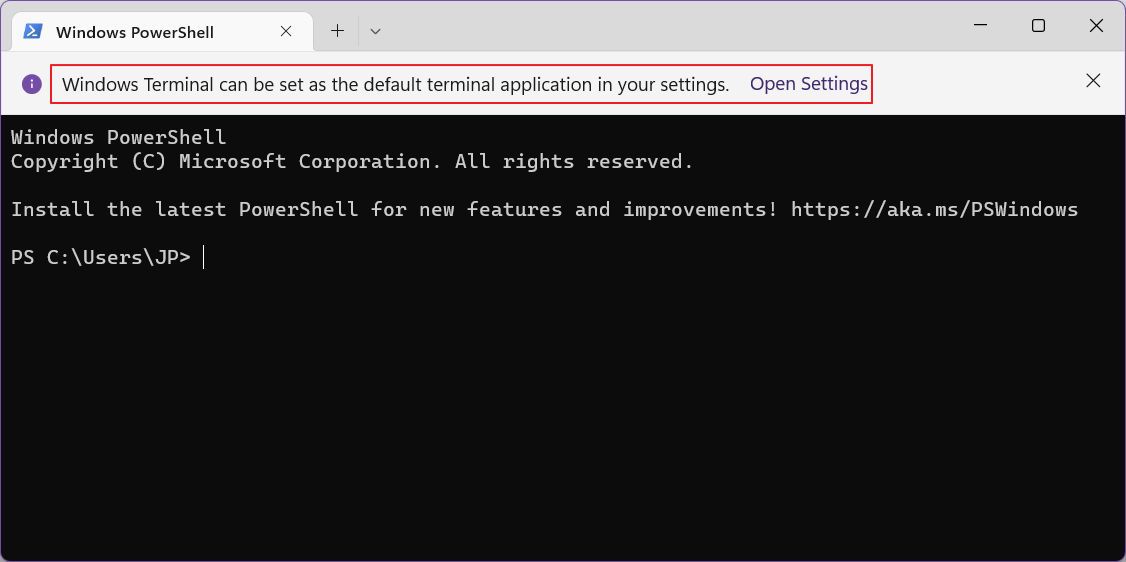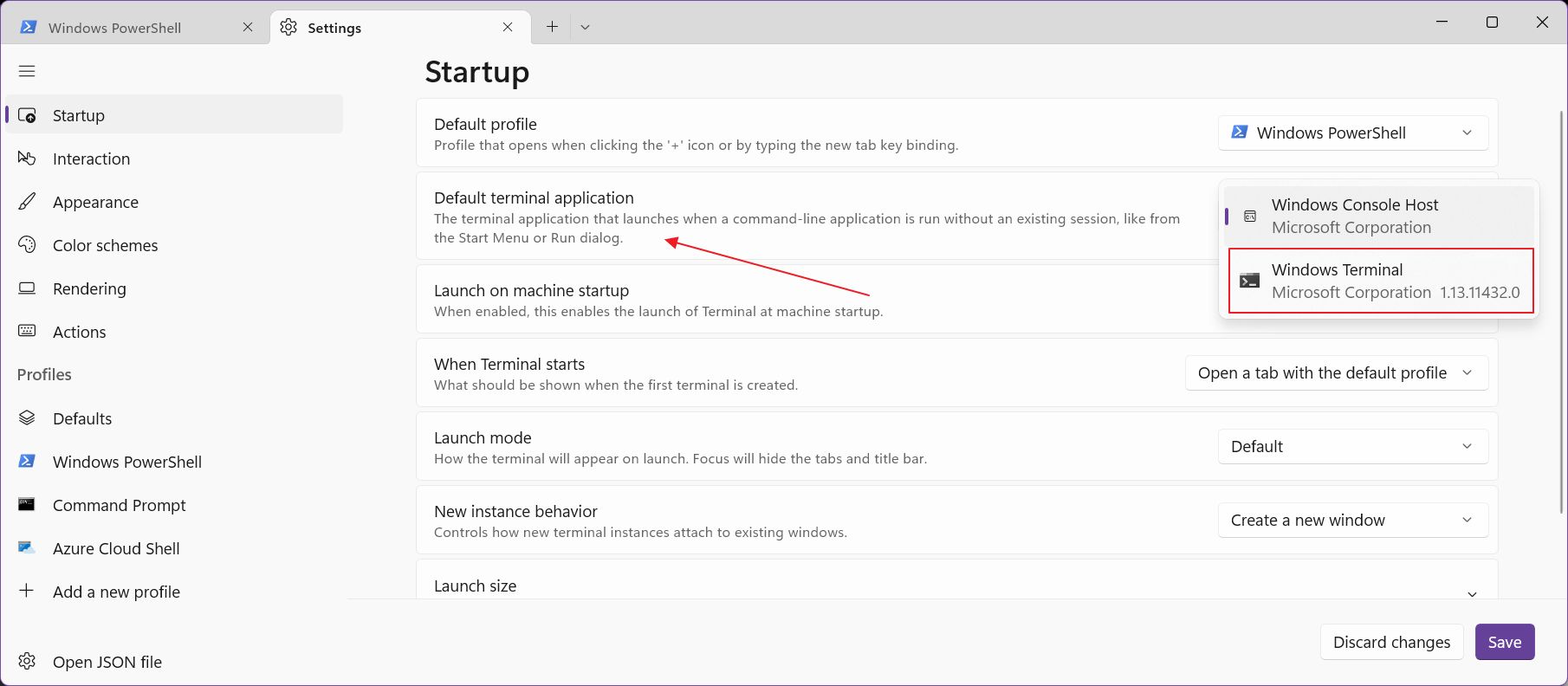Windows Terminal, introduced by Microsoft for Windows 10, represents a significant step forward for command-line enthusiasts and developers. Combining the capabilities of Command Prompt, PowerShell, and other command-line interfaces, Windows Terminal offers a unified, customizable, and feature-rich environment. In this guide, we will walk you through the various methods to open Windows Terminal in Windows 10, ensuring you have quick and easy access to this powerful tool. Whether you’re a novice user or a seasoned pro, understanding how to launch this application is the first step in harnessing its potential.
How to Open Windows Terminal in Windows 10?
The simplest method to launch the Windows Terminal is via the Start Menu.
Step 1. Click on the “Start” button or press the “Windows” key on your keyboard.
Step 2. Type “Windows Terminal” in the search bar.
Step 3. Click on the “Windows Terminal” app from the search results.
Using the Run Dialog
The Run dialog offers a quick way to launch applications if you know their executable name.
Step 1. Press “Win + R” to open the Run dialog.
Step 2. Type “wt” or “wt.exe” and press Enter.
Pinning to Taskbar for Quick Access
If you frequently use the Windows Terminal, it might be helpful to pin it to the taskbar.
Step 1. Open Windows Terminal using any of the methods mentioned.
Step 2. Right-click on the Windows Terminal icon on the taskbar.
Step 3. Select “Pin to taskbar” from the context menu.
Creating a Desktop Shortcut
For those who prefer having a desktop icon for quick access:-
Step 1. Navigate to the location where Windows Terminal is installed (commonly inside the “Program Files” or “Program Files (x86)” folders).
Step 2. Right-click on the “Windows Terminal” executable.
Step 3. Select “Send to” and then choose “Desktop (create shortcut).”
Launching from Command Prompt or PowerShell
You can also start the Windows Terminal directly from an open Command Prompt or PowerShell session.
Step 1. Open Command Prompt or PowerShell.
Step 2. Type “wt” or “wt.exe” and press Enter.
Accessing from the Microsoft Store
If you’ve installed Windows Terminal from the Microsoft Store:-
Step 1. Open the Microsoft Store.
Step 2. Search for “Windows Terminal“.
Step 3. Click on the app and select “Launch” or “Open.”
Conclusion
Opening Windows Terminal in Windows 10 is simple and can be achieved through various methods. Whether you choose to access it via the Start Menu, the Run dialog, pin it to the taskbar, create a desktop shortcut, launch it from Command Prompt or PowerShell, or access it from the Microsoft Store, each method ensures quick and efficient entry to this powerful tool. Familiarizing yourself with these methods will enhance your user experience, enabling you to leverage the full capabilities of the Windows Terminal.
In the ever-evolving landscape of computing, the command-line interface remains an indispensable tool for Windows users, offering a direct and efficient way to interact with the underlying operating system. Windows Terminal, a feature-rich command-line tool, takes this interaction to the next level by providing a unified environment where you can access various command-line interfaces, including PowerShell, Command Prompt, and even Linux distributions. Whether you’re a seasoned developer, a system administrator, or someone who occasionally needs to perform tasks through the command line, knowing how to open Windows Terminal in Windows 10 is the first step toward harnessing the full power of your computer’s command-line capabilities. In this guide, we will walk you through multiple methods to launch Windows Terminal on your Windows 10 system, ensuring you’re well-equipped to explore and utilize its capabilities effectively.
How to Open Windows Terminal in Windows 10?
Step 1. At first, in the lower-left corner of your screen, click on the Windows Start button (usually represented by the Windows logo).
Step 2. Then, begin typing “Terminal” in the search bar. As you type, Windows will start displaying search results.
Step 3. Once Terminal appears in the search results, click on it to open the application.
Using Run Dialog
Step 1. To open the Run dialog, press the “Windows” key and “R” key simultaneously on your keyboard.
Step 2. In the Run dialog, type “wt” or “wt.exe” (without the quotes) and press “Enter.”
This method is particularly useful if you want to open Windows Terminal with specific configurations or launch options, which can be appended after “wt” in the Run dialog.
Pinning Windows Terminal to the Taskbar
Step 1. Open Windows Terminal using any of the previously mentioned methods.
Step 2. Right-click on the Windows Terminal icon in the taskbar.
Step 3. From the context menu that appears, select “Pin to taskbar.” This will keep Windows Terminal readily accessible on your taskbar for future use.
Create a Desktop Shortcut
Step 1. Minimize all open windows to reveal your desktop (Windows+D).
Step 2. Right-click on an empty area of your desktop. This will open the context menu.
Step 3. In the context menu, hover your cursor over “New.”
Step 4. From the submenu that appears, click on “Shortcut.”
Step 5. In the “Create Shortcut” window, enter the location of Windows Terminal as wt.exe. If you installed Windows Terminal in a different location, adjust the path accordingly.
Step 6. After entering the location, click the “Next” button.
Step 7. Give your shortcut a name (e.g., “Windows Terminal“) and click “Finish.”
Now, you’ll have a shortcut on your desktop that you can double-click to open Windows Terminal.
Conclusion
Windows Terminal is an essential tool for power users, developers, and IT professionals who work with the command line in Windows 10. With multiple methods at your disposal, you can easily open Windows Terminal and streamline your command-line tasks. Whether you prefer using the Start menu, keyboard shortcuts, the Run dialog, or creating shortcuts, this guide has you covered. So, start exploring the command-line world with Windows Terminal and discover the productivity benefits it offers on your Windows 10 computer.
Over the course of its development, the Windows Operating System has undergone substantial modifications to its bundled applications and also added a few new ones like the Snipping Tool and Terminal App.
We all are used to «CMD — Command Prompt» the command-line interpreter application for Windows. It was first introduced with the release of Windows NT in the year 1993.
In the year 2019 at Microsoft’s Build developer conference Microsoft announced the Terminal app as an alternative to Windows Console and later replaced Windows Console (from Windows 11 22H2 and Windows Terminal 1.15 is the default console)
The Windows Terminal is a multi-tabbed terminal emulator for Windows 10 and later versions.
Windows Terminal vs Command Prompt
| Windows Terminal | CMD (Command Prompt) | |
|---|---|---|
| User Interface | Modern and customizable | Basic text-based |
| Multiple Tabs and Panes | Supported | Not supported |
| Multiple Shells | Supports various shells | Primarily Command Prompt |
| Customization | Highly customizable | Limited customization |
| Unicode and Emojis | Wide character support | May have limitations |
| Performance | Better performance | Basic performance |
| Integration with WSL (Linux) | Seamless integration | Limited or none |
| GPU Acceleration | Supports GPU acceleration | Does not support |
| Release Date | 2019 (Windows 10) | 1985 (MS-DOS) |
| Associated OS | Windows 10 and later | All Major Windows Releases |
Architecture supported by Terminal App is — x86, x64 and Arm64
How to Open Windows Terminal
- Make sure you are on Windows 10 or above.
- Open the Terminal App.
- You can add tabs and choose from PowerShell, CMD, Azure Cloud Shell, or Bash Shell.
This is not an AI-generated article but is demonstrated by a human on a Windows PC running Windows 11 Enterprise.
Please support independent contributors like Code2care by donating a coffee.
Buy me a coffee!
Refereces:
- https://en.wikipedia.org/wiki/Windows_Terminal
- https://apps.microsoft.com/detail/windows-terminal/9N0DX20HK701?hl=en-us
—
Facing issues? Have Questions? Post them here! I am happy to answer!
В постоянно меняющемся мире вычислений интерфейс командной строки остается незаменимым инструментом для пользователей Windows, предлагая прямой и эффективный способ взаимодействия с базовой операционной системой. Windows Terminal, многофункциональный инструмент командной строки, выводит это взаимодействие на новый уровень, предоставляя унифицированную среду, в которой вы можете получить доступ к различным интерфейсам командной строки, включая PowerShell, командную строку и даже дистрибутивы Linux. Независимо от того, являетесь ли вы опытным разработчиком, системным администратором или человеком, которому время от времени необходимо выполнять задачи через командную строку, знание того, как открыть терминал Windows в Windows 10, является первым шагом к использованию всей мощности возможностей командной строки вашего компьютера. . В этом руководстве мы познакомим вас с несколькими способами запуска Терминала Windows в вашей системе Windows 10, гарантируя, что вы хорошо подготовлены к изучению и эффективному использованию его возможностей.
Шаг 1. Сначала в левом нижнем углу экрана нажмите на значокWindows Пусккнопку (обычно представленную логотипом Windows).
Шаг 2. Затем начните вводить «Терминал» в строке поиска. По мере ввода Windows начнет отображать результаты поиска.
Шаг 3. Один разТерминалпоявится в результатах поиска, нажмите на него, чтобы открыть приложение.
Использование диалогового окна «Выполнить»
Шаг 1. Чтобы открытьБегатьдиалоговое окно, нажмите кнопку «Windows«ключ» и «р» одновременно нажмите клавишу на клавиатуре.
Шаг 2. ВБегатьдиалоговое окно, введите «вес» или «wt.exe(без кавычек) и нажмите «Enter».
Этот метод особенно полезен, если вы хотите открыть терминал Windows с определенными конфигурациями или параметрами запуска, которые можно добавить после «вес» вБегатьдиалог.
Закрепление терминала Windows на панели задач
Шаг 1. Откройте Терминал Windows, используя любой из ранее упомянутых методов.
Шаг 2. Щелкните правой кнопкой мыши поТерминал Windowsзначок на панели задач.
Шаг 3. В появившемся контекстном меню выберите «Брать на заметку». Благодаря этому терминал Windows будет всегда доступен на панели задач для дальнейшего использования.
Создайте ярлык на рабочем столе
Шаг 1. Сверните все открытые окна, чтобы открыть рабочий стол (Windows+D).
Шаг 2. Щелкните правой кнопкой мыши пустую область рабочего стола. Откроется контекстное меню.
Шаг 3. В контекстном меню наведите курсор на «Новый».
Шаг 4. В появившемся подменю нажмите «Ярлык».
Шаг 5. В разделе «Создать ярлык» введите местоположение терминала Windows какwt.exe. Если вы установили терминал Windows в другое место, измените путь соответствующим образом.
Шаг 6. После ввода местоположения нажмите кнопку «Следующий» кнопка.
Шаг 7. Дайте ярлыку имя (например, «Терминал Windows«) и нажмите «Заканчивать».
Теперь на рабочем столе у вас появится ярлык, по которому вы можете дважды щелкнуть, чтобы открыть терминал Windows.
Заключение
Терминал Windows — это важный инструмент для опытных пользователей, разработчиков и ИТ-специалистов, работающих с командной строкой в Windows 10. Имея в своем распоряжении несколько методов, вы можете легко открыть Терминал Windows и упростить выполнение задач командной строки. Если вы предпочитаете использовать меню «Пуск», сочетания клавиш, диалоговое окно «Выполнить» или создавать ярлыки, это руководство поможет вам. Итак, начните исследовать мир командной строки с помощью Windows Terminal и узнайте, какие преимущества производительности он предлагает на вашем компьютере с Windows 10.
- Learn what Windows Terminal is, how to install it, and how you can open the app easily.
- To make things confusing, besides the Command Prompt and PowerShell command line apps, there’s also Windows Terminal.
- As with many Windows features, there’s more than one way to open it. You just have to pick the one more convenient for you.
I’m a fan o using shortcuts as a simple way to increase productivity, especially if we’re talking about combos that work in every app. It’s because typing is often way faster than moving the mouse around the screen.
That’s why professionals still use command-line apps to get things done. The Linux Terminal is still the way to go if you’re using any Linux distro, and in Windows, you have two popular options: Command Prompt and PowerShell (learn about the differences and a few basic commands).
Did you know Windows has an App Package Manger, just like Linux?
What many users don’t know is that in Windows you also have a terminal app. It’s conveniently called Windows Terminal.
What is Windows Terminal?
Contrary to what you’d expect, the Windows Terminal is a graphical wrapper for command line apps compatible with the Windows environment: Command Prompt, PowerShell, bash (installed via WSL Windows Subsystem for Linux), and Azure Cloud Shell.
It’s a bit confusing, if you ask me, to have three apps that do (almost) the same thing, with one of them being a simple wrapper for the other two. It’s not the most confusing thing a big tech company has done, so I think we can get past this. So let’s move on.
CONTENTS
- 1 How to Install the Windows Terminal App
- 2 How to Open Terminal on Windows
- 2.1 1. How to Open a Terminal Window Using Search in the Start Menu
- 2.2 2. Open Windows Terminal from the Run Dialog Box
- 2.3 3. Open Windows Terminal from the Win + X Start Hidden Menu
- 2.4 4. Create a Shortcut to Open Windows Terminal from the Desktop
- 2.5 5. Open Terminal Windows From Within Command Prompt or PowerShell Apps
- 2.6 6. Pin App to the Taskbar
- 3 How to Configure Windows Terminal to Open When You Run a Command
How to Install the Windows Terminal App
In Windows 11, the Terminal app comes preinstalled. If you’re searching for it in the Microsoft Store you get the option to Open it.
In Windows 10 the Terminal is an optional free download. Here’s how you get it:
- Open the Start menu.
- Type Store and select the first result (or press Enter).
- Place the cursor in the top Search field and type Windows Terminal.
- Click on the Get button and wait for the download to complete.
Now that you have the app (pre)installed you can use any of the 5 methods highlighted below:
There are quite a few ways to open the Terminal App in Windows 10 and 11. Here are a few methods I’ve found. Pick the one you, please.
As with most programs in Windows, searching for their names in the Start menu is a quick way to launch:
- Press the Win key to open the Start menu.
- Start typing terminal or simply wt.
- Select the first result.
- If you require administrator rights, right-click on the result and select Run as administrator.
2. Open Windows Terminal from the Run Dialog Box
- Press the Win + R keyboard combo to open the Run dialog window.
- Simply type wt, short for Windows Terminal, and press Enter to launch.
You can also open the Terminal app from the Start button contextual menu:
- Right-click on the Start button, or press the Win + X shortcut.
- From the contextual menu that appears on the screen select Windows Terminal or Windows Terminal (Admin) to launch with administrative rights.
4. Create a Shortcut to Open Windows Terminal from the Desktop
There’s also the option to create a shortcut on your desktop:
1. Press Win + D to minimize all windows.
2. Right-click anywhere on the desktop to open the contextual menu.
3. Select New > Shortcut.
6. Give the shortcut a name that’s easier to figure out later.
7. Double-click on the shortcut when you open the Windows Terminal.
5. Open Terminal Windows From Within Command Prompt or PowerShell Apps
This is Inception-level stuff. You can launch the Windows Terminal from within both Command Prompt and Power Shell:
- Press Win + R to open the Run dialog window.
- Type cmd or powershell and press Enter.
- Type wt and press Enter again to open the Windows Terminal
6. Pin App to the Taskbar
The sixth method takes a bit more time at first and depends on the other five ways.
- Open the Windows Terminal any way you, please.
- Right-click on the app icon in the taskbar.
- Select Pin to taskbar. You can now close the app.
- Left-click on the quick launch icon anytime you wish to open the app again.
How to Configure Windows Terminal to Open When You Run a Command
The way Windows Terminal is configured by default you can still use Command Prompt, PowerShell, and the Windows Terminal apps independently. This is not the way Microsoft wants you to use it, though.
Why? Because there’s a popup that prompts you to set Windows Terminal as the default terminal app in Windows.
To do so click on the Open Settings link or press the down arrow next to the + sign (which opens a new Terminal tab), then navigate to the Default terminal application setting, open the small popup, and select Windows Terminal.
What this setting does is starts the Windows Terminal app any time you try to issue a Command Prompt or PowerShell command or anytime you launch these apps.
The Windows Terminal app is a much better command-line program because it supports tabs and multiple color schemes, plus it comes with GPU acceleration for text rendering and a bunch of other improvements (the entire list is detailed here).
I for one quite like the Windows Terminal app. Let me know if you do too and what you like most about it.
I’m passionate about technology, science, and movies. I write about tech since 2003.