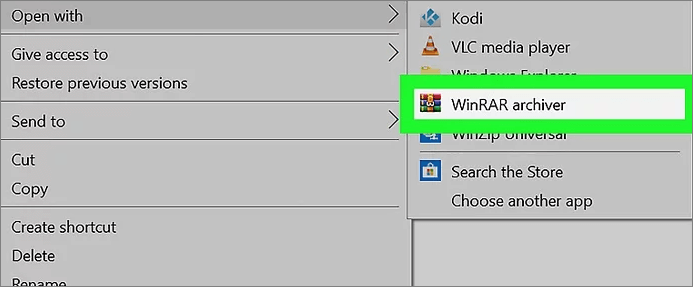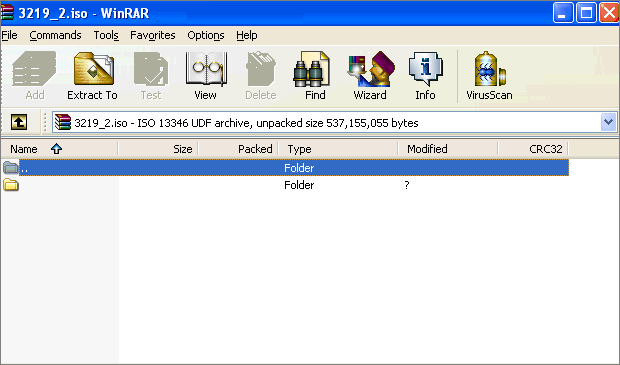В меру развития современных технологий способы передачи и сохранения данных меняются в лучшую сторону. Теперь нет нужды записывать какую-либо информацию на болванку (диск) или флешку, чтобы поделиться этой информацией с другими. Ровно как и не нужно расставаться с диском, если информация уже на нём. Достаточно сделать образ носителя и распространить его сколько угодно раз. При этом происходит приличная экономия времени и средств на запись дисков.
ISO-образ — это неформальный термин для обозначения образа оптического диска, содержащего файловую систему стандарта ISO 9660.
На деле же, образы — это созданные идентичные копии дисков, с возможностью их использования виртуально, без физического носителя. Это предоставляет огромные возможности в распространении информации и обмена данными. Особенно это касается сегмента игр, так как создание и эмулирование образа обходит 98% возможных защит от пиратства.
ISO это наиболее распространённый формат образов, который воспринимает любая эмулирующая программа.
Как открыть файл ISO на Windows 10
Сейчас практически все операционные системы имеют интегрированные инструменты для поверхностной работы с образами. Для более глубокой обработки: конвертация формата образа, добавление и удаление файлов, запись на нестандартные носители, необходимо дополнительное программное обеспечение.
Открытие файла ISO штатными средствами Windows 10
В Windows 10 интегрирована небольшая утилита ImDisk Virtual Disk Driver. Потому щёлкнув правой кнопкой мыши по ISO-файлу увидим пункт «Подключить». При этом создаётся виртуальный DVD-дисковод, в который загружается образ.
Переход в директорию привода происходит автоматически и сразу же после подключения.
В итоге мы имеем виртуальный аналог работающему дисководу.
Видео: как открыть ISO-файл средствами Windows
Открытие с помощью специальных программ
В отличие от стандартных инструментов Windows специализирующиеся программы имеют большую функциональность. К примеру, программой UltraISO можно редактировать файлы внутри образа, записывать ISO и другие форматы на диски и флешки, а также многое другое.
Открытие образа программой UltraISO
UltraISO — это очень старая программа для работы с образами дисков. Основные функции: создание, редактирование, конвертирование и запись образов дисков. Программа распространяется совершенно бесплатно.
UltraISO имеет специфический интерфейс, но это только на первый взгляд.
- Скачиваем и открываем программу. В колонке слева внизу открываем дерево каталогов до папки, в которой лежит искомый образ. Затем в диалоговом окне внизу справа дважды щёлкаем по файлу ISO.
В дереве каталогов находим папку с образом и двойным щелчком запускаем его в работу - Если все сделано правильно, видим, что сверху появились файлы, которые содержит ISO. В этом состоянии программа уже работает как файловый менеджер, потому можем работать с образом. Чтобы смонтировать ISO в виртуальный привод открываем вкладку «Инструменты» и нажимаем «Монтировать образ в виртуальный привод». Или же щёлкаем горячую клавишу F6. Затем в открывшемся окне нажимаем «Вставить».
Чтобы смонтировать ISO в виртуальный привод открываем вкладку «Инструменты» и нажимаем «Монтировать образ в виртуальный привод»
Открытие образа программой DAEMON Tools
DAEMON Tools, на данный момент — самая популярная программа для работы с образами. Основные преимущества программы это очень удобный интерфейс и возможность создания нескольких виртуальных приводов.
- Устанавливаем и открываем программу.
- В верхней панели нажимаем плюс, выбираем директорию, в которой лежит нужный образ, щёлкаем по файлу и нажимаем «Открыть».
Через кнопку со значком плюса выбираем ISO-файл и нажимаем кнопку «Открыть» - Затем в диалоговом окне щёлкаем по добавленному файлу и нажимаем кнопку «Монтировать».
В диалоговом окне щёлкаем по добавленному файлу и нажимаем кнопку «Монтировать»
В итоге диск загрузится в виртуальный привод.
Добавлять образы в диалоговое окно можно также через «перетягивание» файлов в программу.
С помощью архиватора
Архиваторы также могут работать с ISO файлами, только весьма ограничено: нельзя смонтировать образ, записать его на носитель. Можно только прочитать, скопировать или вставить данные и файлы.
Самым популярным архиватором на данный момент остаётся старая программа WinRAR.
- Скачиваем и устанавливаем программу.
- Пользуясь деревом каталогов открываем папку, в которой лежит образ.
В дереве каталогов открываем папку, в которой лежит образ - Затем двойным щелчком просто открываем файл ISO. При этом данные можно копировать и открывать внутри образа. А также добавлять файлы извне простым перетягиванием.
Двойной щелчок по файлу открывает его для редактирования и считывания информации
Открыть ISO образ очень просто. Для этого существует уйма методов, включая как разные программы, так и стандартные возможности Windows.
- Распечатать
Здравствуйте! Меня зовут Алексей. Мне 27 лет. По образованию — менеджер и филолог.
Оцените статью:
- 5
- 4
- 3
- 2
- 1
(21 голос, среднее: 4 из 5)
Поделитесь с друзьями!
Are you trying to open ISO files on your Windows 10 computer, but don’t know how? Don’t worry, you’re not alone! Opening ISO files can be tricky, but with the right knowledge, it doesn’t have to be. In this guide, we’ll walk you through the step-by-step process of how to open ISO files in Windows 10. We’ll also provide some helpful tips and tricks to make the process easier. So, if you’re ready to learn more, let’s get started!
Opening ISO files in Windows 10 is easy. All you need is the free Windows 10 ISO Download Tool. Here’s how to open ISO files:
- Download the Windows 10 ISO Download Tool.
- Open the tool and select the Windows 10 ISO file you want to open.
- Select the USB drive you want to use to store the ISO file.
- Click the “Burn” button to begin burning the ISO file to the USB drive.
- Once the burning process is complete, you can use the USB drive to open the ISO file on any computer running Windows 10.
What are ISO Files?
ISO files are digital copies of optical discs such as CDs and DVDs. They contain the same contents as their respective optical discs, only in digital form. ISO files can be opened with a variety of programs, depending on what the file contains.
ISO files are often used to store software and games, as they can be easily distributed over the internet. In order to open and run the software or game stored in an ISO file, however, you will need to mount or extract the contents of the ISO file.
How to Mount an ISO File in Windows 10?
Mounting an ISO file in Windows 10 is quite easy. All you need to do is right-click on the ISO file and then select the “Mount” option from the context menu. This will open the ISO file in a virtual drive which can then be used to run the software or game stored inside the ISO file.
To unmount the ISO file, simply right-click on the virtual drive and select the “Eject” option. This will close the virtual drive and unmount the ISO file.
Using Third-Party Software
If you don’t want to mount the ISO file manually, you can also use third-party software such as Daemon Tools Lite or Virtual CloneDrive to mount ISO files in Windows 10. Both of these programs are free and easy to use, and they offer a wide range of features such as creating virtual drives, mounting multiple ISO files simultaneously, and more.
Using the Command Line
You can also use the command line to mount ISO files in Windows 10. To do this, open the Command Prompt window, type in the “mount” command followed by the path to the ISO file, and then press Enter. This will mount the ISO file in a virtual drive which can then be used to access the contents of the ISO file.
How to Extract an ISO File in Windows 10?
Extracting an ISO file in Windows 10 is also quite easy. All you need to do is right-click on the ISO file and then select the “Extract” option from the context menu. This will open the Windows 10 File Explorer, allowing you to extract the contents of the ISO file to any location on your computer.
Using Third-Party Software
There are also several third-party programs that can be used to extract ISO files in Windows 10. Some of the most popular programs include WinRAR, 7-Zip, and IZArc. All of these programs can be used to extract the contents of an ISO file with just a few clicks.
Using the Command Line
You can also use the command line to extract ISO files in Windows 10. To do this, open the Command Prompt window, type in the “extract” command followed by the path to the ISO file and the path to the destination folder, and then press Enter. This will extract the contents of the ISO file to the specified folder.
Top 6 Frequently Asked Questions
What is an ISO File?
An ISO file is a single file containing all the data of an entire CD, DVD, or Blu-ray Disc. It can be used to create a backup of the data stored on the disc, or to install a program directly from the ISO file. ISO files are also convenient for transferring large amounts of data over the internet.
What is the easiest way to open an ISO file?
The easiest way to open an ISO file on Windows 10 is to use the built-in Windows Disc Image Burner. This tool will automatically mount the ISO file as a virtual drive, allowing you to view the contents of the file and extract them if desired.
How do I open an ISO file in Windows 10?
To open an ISO file in Windows 10, right-click on the file and select “Mount” from the pop-up menu. This will mount the ISO file as a virtual drive, allowing you to view the contents of the file. You can then open the files on the virtual drive just as you would with any other drive.
What other programs can be used to open ISO files in Windows 10?
In addition to the built-in Windows Disc Image Burner, there are a variety of third-party programs available for Windows 10 that can be used to open ISO files. These include programs such as 7-Zip, WinCDEmu, and PowerISO.
Can I burn an ISO file to a disc in Windows 10?
Yes, Windows 10 includes a built-in tool called Windows Disc Image Burner that can be used to burn ISO files to a disc. To do this, simply open the ISO file, select “Burn” from the pop-up menu, select the desired disc drive, and click “Burn”.
Are there any free programs that can be used to open ISO files?
Yes, there are a variety of free programs available for Windows 10 that can be used to open ISO files. These include programs such as 7-Zip, WinCDEmu, and PowerISO. Each of these programs is free to download and use, and they offer a variety of features for working with ISO files.
Windows 10 – Open ISO Files
Conclusion: Opening ISO files in Windows 10 doesn’t have to be a complicated process. With the right tools and knowledge, you can easily open ISO files in Windows 10 in just a few steps. Whether you are using the built-in tools or a third-party application, you can rest assured that you will be able to open ISO files in Windows 10 quickly and easily.
Есть несколько вариантов — выбирайте тот, что больше нравится.
Файлы ISO являются одним из форматов образов или, другими словами, точных копий дисков. Они используются для распространения установщиков операционных систем, программного обеспечения, игр, медиаконтента. ISO‑файл можно записать на физический носитель или просмотреть его содержимое, минуя этот шаг.
По большому счёту, ISO — это архив со структурированными файлами. Их можно открыть средствами операционной системы или с помощью подходящего приложения.
1. Как открыть файл ISO средствами ОС
Все современные ОС умеют работать с ISO‑файлами, они монтируют их к файловой системе и позволяют взаимодействовать с содержимым. Помимо просмотра, можно также записать образ на физический носитель.
Windows
Начиная с Windows 8 в системе реализована поддержка ISO, поэтому для работы с образом нужно лишь найти его в проводнике и открыть двойным щелчком. Через пару секунд образ диска появится в разделе съёмных носителей в «Моём компьютере». Для записи следует вызвать контекстное меню и выбрать «Записать образ диска».
Если у вас Windows 7 — воспользуйтесь другими вариантами, описанными ниже.
macOS
Операционная система Apple также умеет монтировать файлы ISO и делает это с помощью встроенной утилиты DiskImageMounter. Она запускается автоматически, если попытаться получить доступ к образу в Finder или через пункт контекстного меню «Открыть».
Linux
Все популярные Linux‑дистрибутивы легко открывают ISO‑файлы собственными средствами без какого‑либо дополнительного ПО. Нужно лишь сделать правый клик на файле и выбрать «Подключить архив» или «Открыть с помощью…» → «Менеджер архивов». В первом случае ISO‑образ смонтируется, во втором — станет доступным для просмотра.
Кроме того, можно записать образ на диск, если выбрать в меню «Открыть с помощью…» → Disk Image Writer.
2. Как открыть файл ISO с помощью архиватора
Поскольку ISO‑образ по сути является архивом — его легко открыть в любом архиваторе. Например, WinRAR, 7‑Zip и других. Достаточно вызвать контекстное меню и выбрать соответствующую команду.
- Скачать WinRAR →
- Скачать 7‑Zip →
3. Как открыть файл ISO с помощью специализированного ПО
Такие приложения понадобятся, когда необходимо не просто просмотреть содержимое образа, а эмулировать его подключение к виртуальному приводу для установки игры или воспроизведения в проигрывателе Blu‑ray. Подобные программы имитируют работу дисковода и заставляют систему думать, что в компьютер вставлен физический диск, даже если отсутствует сам привод.
Существует множество утилит для эмуляции дисковода и работы с образами. Рассмотрим, как открыть ISO‑файл в двух наиболее популярных.
Daemon Tools Lite
Самая известная программа для работы с образами дисков. Она платная, но имеет бесплатную Lite‑редакцию с базовыми возможностями, которых будет более чем достаточно, чтобы открыть ISO‑файл.
Скачайте Daemon Tools Lite по ссылке и установите, следуя подсказкам мастера. Для получения бесплатной версии выберите вариант «Бесплатная лицензия с рекламой».
Запустите утилиту и нажмите на кнопку «Быстрое монтирование». Укажите файл ISO‑образа и щёлкните «Открыть». После этого диск появится в проводнике, а если в нём есть меню автозапуска — оно тут же будет предложено.
UltraISO
Как и предыдущее, это приложение позволяет монтировать, редактировать, конвертировать и записывать образы, а также создавать загрузочные носители. UltraISO предлагается на платной основе, однако имеет бессрочный пробный период с ограничением в 300 МБ на редактирование образов и напоминанием о покупке. К счастью, на монтирование дисков это не распространяется.
Скачайте UltraISO по ссылке и установите его. Откройте приложение, выбрав в окне запуска «Пробный период».
Перейдите в меню «Сервис» → «Смонтировать на виртуальный диск…».
Щёлкните по кнопке с тремя точками, выберите ISO‑файл и нажмите «Смонтировать». Образ появится в проводнике, и можно будет просмотреть его содержимое или выполнить автозапуск.
4. Как открыть файл ISO на Android

Довольно редкий сценарий, но тоже вполне реальный. Открыть образ на смартфоне можно с помощью архиватора с поддержкой ISO. Например, RAR или ZArchiver. Просто установите приложение, запустите его и извлеките файлы из нужного образа.
Читайте также 💿⚙️💻
- 16 бесплатных программ для Windows, которые должны быть у каждого
- Как переустановить Windows: пошаговая инструкция
- Как создать образ диска в формате ISO
- Как конвертировать DjVu в PDF: 4 бесплатных инструмента
- Как создать загрузочную флешку с Linux
What Is an ISO File
An ISO file also called an ISO image, is an archive file of the CD or DVD. The burning software can directly burn the ISO file into an installable system CD. ISO files generally take .iso as the extension, and the file format is ISO9660. ISO files are often used for backing up optical discs or for distributing large files of programs or operating systems that can be mounted or burned to DVD.
Most of the downloaded Linux installation files are in ISO format. And some downloadable operating systems, including windows, are also distributed as ISO images.
How to Open ISO file in Windows 10 Without Burning to DVD
In Windows and Linux, you need to use special tools to run and operate ISO files. For example, WinISO, WinImage, Daemon Tools, WinMount, and more. If you just want to view the contents of an ISO file, you can use WinRAR to open the ISO files for free.
WinRAR is a free tool that you can use to open many file types, including ISO files. Follow the steps below to open ISO files in Windows 11 and Windows 11.
Step 1. Install the latest WinRAR x64 (64 bit) version on your computer.
Step 2. Download and save the .iso file on your computer. If your zipped file is downloaded from a website, it may go to the Downloads folder.
Step 3. Find the ISO file you want to open. Right-click it and choose «Open with» from the drop-down menu.
Step 4. Click «WinRAR archive». It may take a few minutes to fully extract the ISO file.
You can open the ISO files also by running WinRAR, clicking «File > Open» and finding your ISO file.
Step 5. Now, you should see all the ISO files in the WinRAR window. If there is a setup file of the ISO file, you can double-click to run.
See? It’s easy to open the ISO file with WinRAR for free. If you want to mount or burn an ISO file on your Windows 10 or Windows 11 computer, here are the ways:
Steps for Mounting an ISO File:
Step 1. Go to find the ISO file, right-click it and select «Properties».
Step 2. Click «General» > «Change».
Step 3. Choose «Windows Explorer» to open the ISO file and click «OK.
Step 4. Right-click the ISO file and select «Mount».
Steps for Burning an ISO File:
Step 1. Navigate to the ISO file. Right-click on it and select «Burn disk image».
Step 2. Use the Windows Disc Image Burner to burn it to DVD.
Addition Help: How to Restore Lost ISO File Quickly and Easily
As we all know, an ISO file is usually large in size. It will take a long time to download and can be reused. If you accidentally delete a crucial ISO file or lose an ISO file by formatting your storage device, you can easily get it back via a reliable EaseUS Data Recovery Wizard tool.
EaseUS Data Recovery Wizard is a world-famous file recovery program that enables you to restore deleted or lost files in various storage media like HDD, SSD, external hard drive, USB flash drive, pen drive, SD card, camera, etc.
EaseUS data recovery software’s highlights:
- Recover deleted, formatted, and inaccessible data in different data loss situations
- Repair corrupted Excel, MP4, MOV, GIF, JPEG, and JPG files during data recovery
- Restore lost data on Windows 10/8.1/8/7/Vista/XP and Windows Server 2019 — 2003.
Free download this professional data recovery software to retrieve your lost ISO files, documents, photos, or videos in simple clicks.
Step 1. Select the location to scan
Choose the specific device and drive where you have permanently deleted files using Shift delete or emptying recycle bin. Then, click the «Scan» button to find lost files.
Step 2. Check the results
The software will automatically start scanning all over the selected drive. When the scan completes, select the «Deleted Files» and «Other Lost Files» folders in the left panel. Then, apply the «Filter» feature or click the «Search files or folders» button to quickly find the deleted files.
Step 3. Recover deleted files
Select the deleted files and click «Preview». Next, click «Recover» to save them to another secure location or device.
People also Ask Questions About Opening an ISO File
There are more questions people commonly search for online. Check the brief answers to ISO file opening.
1. How to open an ISO file on Mac?
You can open ISO files on Mac with a free tool called The Unarchiver, which can easily unarchive formats such as Zip, RAR, 7-zip, LZH, or ARC.
Step 1. Install The Unarchiver on your Mac. You can find the app in Mac’s App Store.
Step 2. Find the ISO file you want to open.
Step3. Click «File» in the menu bar at the top of the screen. Choose «Open With > The Unarchiver.app».
Step 4. Then, the Unarchiver will begin extracting your ISO file.
Step 5. Check and view your ISO files’ content.
2. Can you run an ISO file from a USB drive?
You can make a bootable USB drive with an ISO file using a specific tool like Rufus.
Step 1. Download and install the Rufus tool.
Step 2. Connect the USB to your computer.
Step 3. Open Rufus. Under Device, choose the USB storage device you want to burn the ISO file to.
Step 4. Select your ISO files and customize the settings. Choose Start to start the «burning» of the ISO file to the USB drive.
3. How to open ISO file on Android
To open files on Android, you have two ways to do it: one is downloading and installing an app such as VLC for Android that supports ISO file format on your Android device, and the other is converting ISO to a file type that supported by Android.
Are you looking to open an ISO file in Windows 10? ISO files are an archive format used to store files. Luckily, Windows 10 has an easy-to-use built-in tool to mount ISO files and easily access the contents within. In this tutorial, we will show you how to open ISO files in Windows 10.
- Right-click the ISO file and select Mount.
- The ISO file will be mounted in File Explorer.
- Double-click the ISO file to view the files within.
- Right-click the ISO file and select Eject to unmount the ISO file.
How Do I Open A .ISO File?
Opening an .ISO file is not as complicated as it may seem. In order to open and view the contents of an .ISO file, you will need to download and install a special software. Luckily, there are a few free programs that can open and extract the contents of an .ISO file.
The most popular tool used to open an .ISO file is WinRAR. WinRAR is available to download for free from their official website. It allows you to open, extract and manage the contents of an .ISO file without any hassle. Another option is to use the 7-Zip program.
It’s a free program that is available to download from their official website. 7-Zip allows you to open, view, and extract the contents of an .ISO file quickly and easily. Both of these programs are free and easy to use, so you can choose either one depending on what your preferences are. With either program, you will be able to open, view and extract the contents of an .ISO file with ease.
Does Windows 10 Support ISO File?
Windows 10 is capable of opening and working with ISO files without any additional software. An ISO file is an image of a CD or DVD, and Windows 10 can open ISO files without requiring any special software. In order to open an ISO file, simply double-click it, and it will open in Windows Explorer.
You can then mount the ISO file as if it were a physical disc, and you can access the files contained within it. If you wish to burn the ISO file to a physical disc, this can be done from Windows Explorer by right-clicking the ISO file and selecting the Burn disc image option.
To copy the files contained within an ISO file, you can open the ISO file in Windows Explorer, select all of the files, right-click and select the Copy option. Then you can paste the files into a new folder, or onto a USB flash drive or other external storage device.
This method can be used to copy any number of files contained within an ISO file. In addition to opening and copying files from an ISO file, Windows 10 can also create ISO files from optical discs.
This can be done by right-clicking the optical disc in Windows Explorer, and selecting the Create image option. This will create an ISO file of the contents of the optical disc, which can then be used for copying or burning to another disc.
How Do I Run An ISO File In Windows?
If you have an ISO file, a disk image that contains all the data from a CD or DVD, you can use it to install or run a program on your Windows computer. An ISO file, also known as a disc image, is a single file that contains the entire contents of a CD, DVD, or Blu-ray disc.
To run an ISO file, you can use a virtual drive, a dedicated utility, or Windows 10’s built-in support. Using a Virtual Drive: The first and simplest way to run an ISO file is to use a virtual drive. A virtual drive is an app that mounts an ISO file as a virtual disc.
This allows you to access the ISO file’s contents as if it were a real disc, without having to burn it to a physical disc or extract its contents. Popular programs that can mount ISO files as virtual drives include Daemon Tools Lite and WinCDEmu.
Using a Dedicated Utility: Another way to run an ISO file is to use a dedicated utility. These programs are designed to open ISO files and allow you to view their contents, copy files, and even run programs contained within the ISO file.
Popular programs of this type include ISO Opener, 7-Zip, and WinRAR. Using Windows 10’s Built-In Support: The latest version of Windows 10 has built-in support for ISO files. You can double-click an ISO file in File Explorer and Windows automatically mounts it as a virtual drive.
This allows you to view the contents of the ISO file and even run any programs contained within it. If you don’t want to mount the ISO file as a virtual drive, you can also right-click it and select “Extract” to extract the ISO file’s contents to a folder.
How Do I Extract An ISO File From A USB In Windows 10?
Extracting an ISO file from a USB in Windows 10 is a relatively simple process. Firstly, you will need to connect your USB device to your computer. Once it is connected, the USB should appear in the File Explorer.
Secondly, you can open the USB device and find the ISO file that you want to extract. Once you have located the ISO file, you can either right-click it and select the ‘Extract’ option, or you can drag and drop it to your desired location. Once the extraction is complete, you will be able to access the ISO file from its new location.
If you are unable to locate the ISO file on your USB or have difficulty extracting it, you may need to use a third-party utility. There are a variety of free tools available online, such as 7-zip, WinRAR, and PeaZip.
These tools will allow you to browse through the contents of your USB device and extract the ISO file. Once the extraction is complete, you will be able to access the ISO file from its new location.
How To Install Iso File On Windows 10
Installing an ISO file on Windows 10 is a simple task that requires only a few steps. Knowing the right steps to take can save you time and energy. In order to install an ISO file on Windows 10, you will need to have either a DVD or USB drive with enough room to store the file.
First, you will need to locate the ISO file you wish to install. It is important to ensure that the ISO file is compatible with Windows 10. Once you have located the file, you will need to create a bootable drive using the Windows Media Creation Tool.
The Windows Media Creation Tool will allow you to create a bootable drive from an ISO file. Once you have created the bootable drive, you will need to connect it to your computer. Once your computer has recognized the drive, you will be able to install the ISO file to your computer. To do this, you will need to open the File Explorer and locate the ISO file.
Once you have located the ISO file, you will need to right-click on the file and select the “Mount” option. This will open the ISO file in a new window. From here, you will be able to follow the on-screen instructions to install the ISO file.
Once the ISO file has been installed, you will be able to access the files and programs contained within it. Installing an ISO file on Windows 10 is a relatively simple task that requires only a few steps. Knowing the right steps can save you time and energy.
Windows 10 Mount Iso Missing
Windows 10 has a built-in feature that allows you to mount and unmount ISO files without the need for a third-party application. This feature is often referred to as the “Mount” option, and it allows you to quickly access the contents of an ISO file without having to burn it to a disk or extract it to your hard drive.
Unfortunately, many users have reported that this feature is missing from their Windows 10 installation. In order to restore the “Mount” option, you will need to add the “ISO” option to the list of default file associations.
To do this, open the Settings app, go to the Apps & Features page, and select the “Manage Optional Features” link. On the next page, click the “Add a Feature” button and scroll down to the “ISO” option. Once the feature is installed, you should see the “Mount” option in the right-click context menu for ISO files.
Once the “Mount” option is enabled, you can open an ISO file in Windows 10 by simply right-clicking on it and selecting the “Mount” option. This will open the ISO file in a virtual drive and you will be able to view and extract the contents of the file. If you are having difficulty restoring the “Mount” option in Windows 10, you may need to manually register the ISO file type in the Windows registry.
To do this, open the Run dialog (Windows key + R) and type “regedit”. Navigate to the “HKEY_CLASSES_ROOT\.iso” key and change the default value to “ISOFile”. This should restore the “Mount” option in the right-click context menu.
Iso File Opener
ISO files are disk images which contain the contents of a CD or DVD, and can be opened on Windows 10 systems using the free ISO Opener program. ISO Opener is a free program that can open and extract files from an ISO image. It is very easy to use, simply open the ISO file and extract the contents to the chosen folder.
The ISO Opener program is available to download for free, and can be used on Windows operating systems. After downloading the program, simply open the ISO file with it and then extract the files to the desired folder.
The program is very easy to use and can be used to open and view all kinds of ISO files, including those from CDs and DVDs. Using ISO Opener, you can open and view the contents of an ISO file without having to burn it to a disk.
This can be very useful for viewing the contents of a CD or DVD without having to waste a blank disc. Additionally, you can use the ISO Opener program to extract the files from the ISO image for use on your computer.
How To Find Iso File In Windows 10
Windows 10 allows users to open and extract data from ISO files with its built-in file explorer. ISO files are commonly used to store large programs, such as operating systems, and can be opened by double-clicking the file in File Explorer.
Here are the steps to open ISO files in Windows 10:
1. Locate the ISO file you would like to open. You can find the ISO file in File Explorer.
2. Right-click on the ISO file.
3. Select “Mount” from the context menu.
4. A new drive will be created and appear in File Explorer.
5. Double-click on the drive to view the contents of the ISO file.
6. To close the ISO file, right-click on the drive and select “Eject”. By following these steps, you can open ISO files in Windows 10.
Once the ISO file is mounted, you can access the contents of the file, just as you would access files stored on physical media or drives.
Iso File Windows 11
ISO files are disk image files, which are essentially a complete copy of a CD or DVD. These files are widely used for software and game distribution, and can be opened in Windows 10 using a few different methods.
The easiest way to open ISO files in Windows 10 is to double-click the file. This should automatically open the file in the built-in Windows Disc Image Burner tool. The Disc Image Burner will then create a virtual drive on your computer, and mount the ISO file to it.
You can then access the files stored in the ISO file and execute them. Alternatively, Windows 10 also includes a free ISO mounting utility, which can be used to open ISO files. To use this utility, open File Explorer and select the ISO file you want to open.
Then right-click the file and select “Mount” from the context menu. This will create a virtual drive on your computer and mount the ISO file. You can then access the contents of the ISO file, and execute any of the files stored in it.
Iso Mount Windows 10 Download
Windows 10 has the ability to mount ISO files without the need to install any additional software. An ISO file is an image of a CD/DVD, containing all the files and folders from the disc.
Mounting an ISO file allows you to browse its contents and extract individual files without having to burn a physical disc. To mount an ISO file in Windows 10, double-click the ISO file or right-click and select Mount.
This will open File Explorer and the files and folders from the ISO will be displayed. You can then access the files from the mounted ISO just as if they were stored on a physical disc.
Alternatively, you can open the ISO file in Windows 10 by using a third-party program. This can be done with a free program such as 7-zip or WinRAR. Once you have installed the program, all you need to do is double-click the ISO file and it will open in the program.
You can then access the files inside the ISO as you would any other compressed file.
Iso File Download
Downloading an ISO file of Windows 10 is an easy process. There are different ways to download a Windows 10 ISO file. The most common way is to use the Microsoft Software Download website.
You can visit the website and select the version of Windows 10 you want to download. Once you have selected the version, you can click on the download link to download the ISO file.
Once you have the ISO file, you can proceed to open the file in Windows 10. To do this, right-click on the ISO file and select “Mount” from the context menu. This will open a virtual drive in Windows 10 where you can view the contents of the ISO file.
You can then copy the contents of the ISO file to your hard drive. If you don’t want to mount the ISO file, you can also use a third-party software such as WinRAR or 7-zip to extract the contents of the ISO file. Once you have extracted the contents, you can view them in Windows Explorer.
How To Install Iso File On Windows 7
Installing ISO files on a Windows 7 computer is a fairly straightforward process. The first step is to download the ISO file from a reputable source. Once the file has been downloaded, you will need to open the folder where the file is located, right-click on it, and select “Mount”.
This will open the ISO file in a virtual drive. You will then need to open the virtual drive and select the setup file. Once the setup file has been selected, the installation process will begin.
Depending on the size of the file, this can take a few minutes or longer. After the installation is complete, you should be able to access the program or file from the Start Menu. For Windows 10 users, the process is slightly different.
Instead of using the “Mount” option, you will need to right-click on the ISO file and select “Burn disc image”. This will open the Windows Disc Image Burner. You will then need to insert a blank disc into the drive and click “Burn”.
This will create a bootable disc that can be used to install the program or file from the ISO file. Once the disc has been created, you will need to insert it into the computer and follow the instructions to complete the installation process.
Windows 10 — Open ISO Files
In conclusion, opening an ISO file in Windows 10 is an easy and straightforward process. All you need to do is double-click the ISO file, mount it to your computer, and then open it with the built-in Windows Disc Image Burner.
After doing this, you can then browse the contents of the ISO file and extract its content in the same way as with any other disk drive. With the help of this guide, you can now easily open and extract the content of your ISO files in Windows 10.