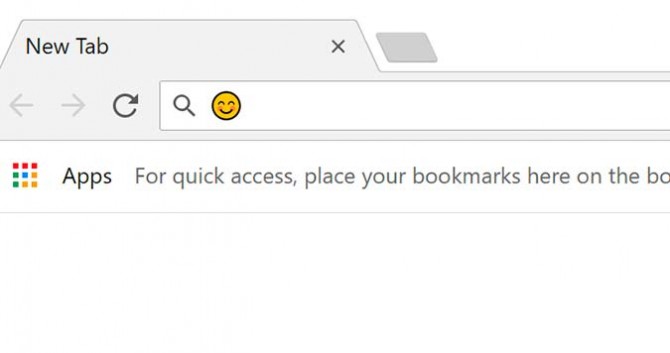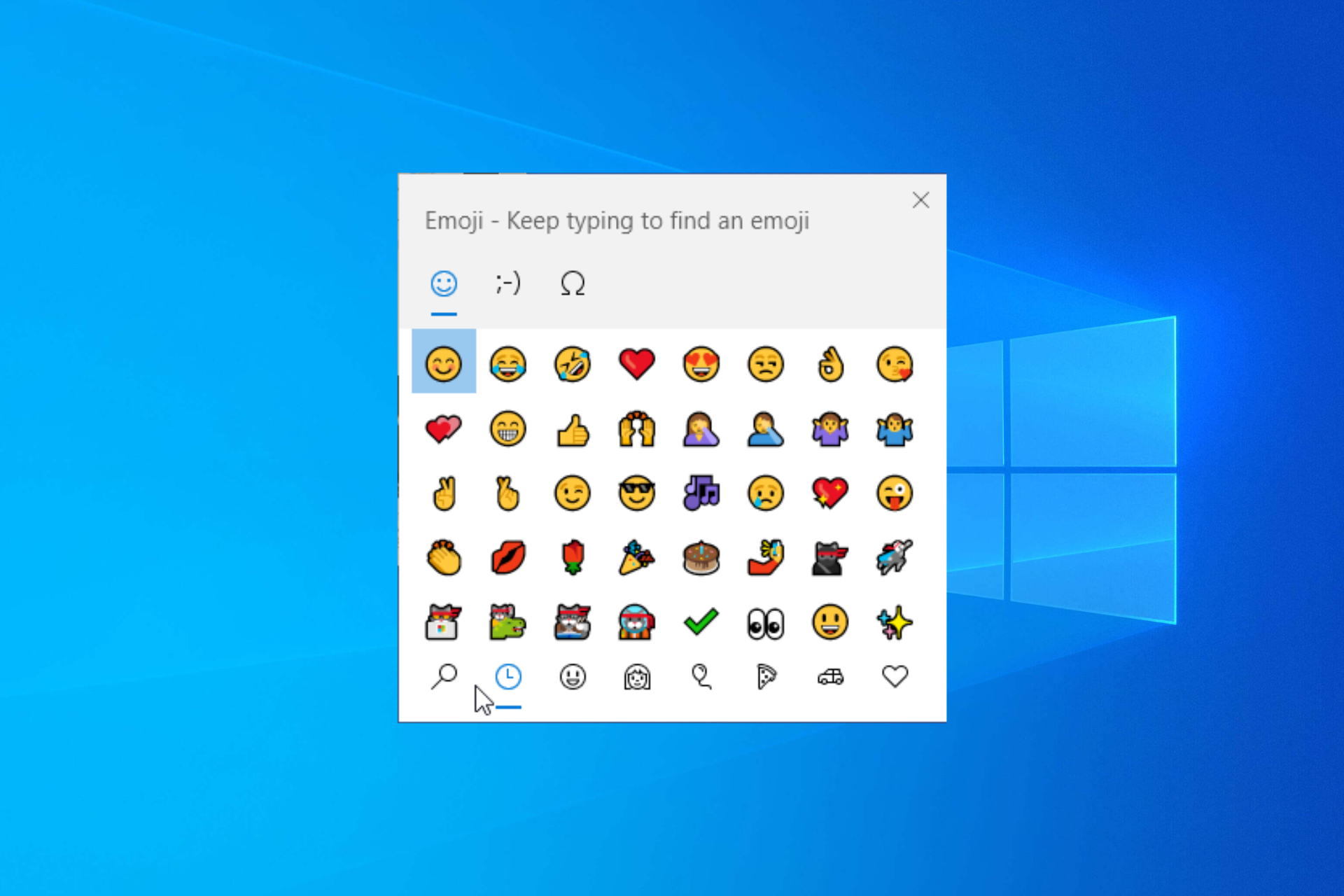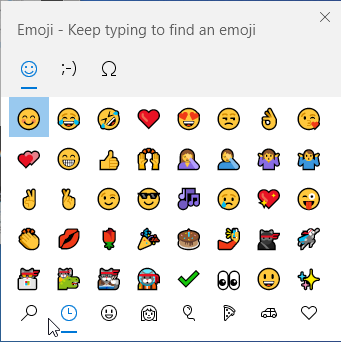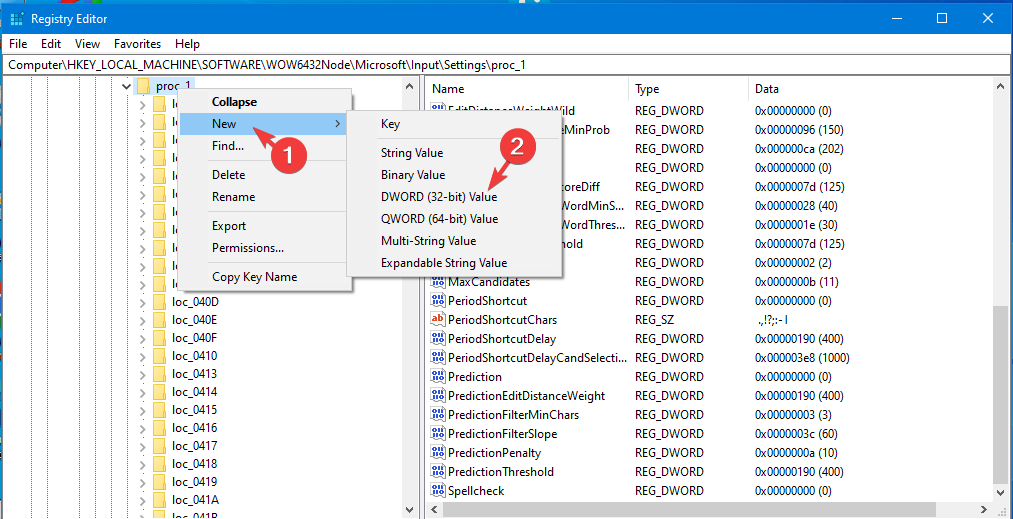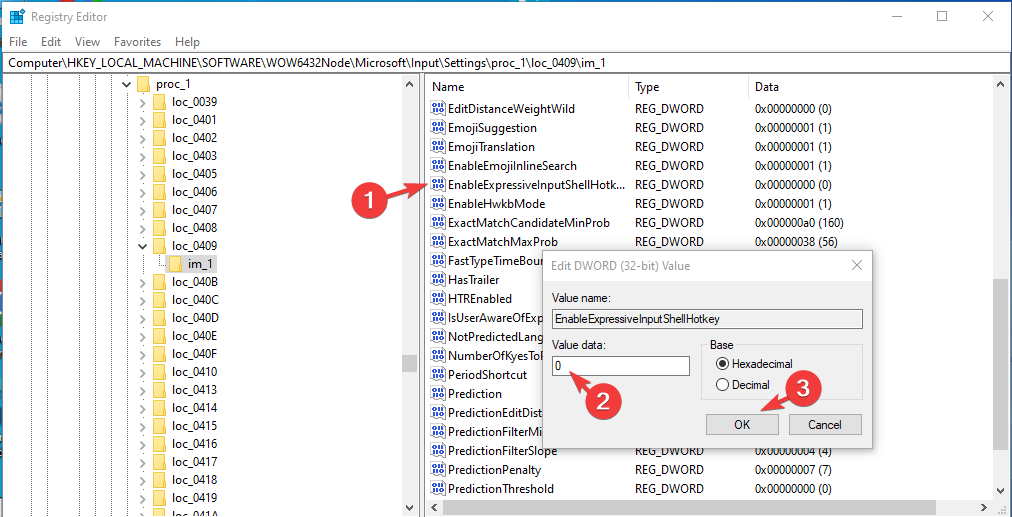Whether it’s being productive, staying in touch, or just plain having fun, Windows 11 has lots of little tricks and shortcuts that can help you achieve more. Here are a just a few of them:
Insert emojis, GIFs, and symbols with the emoji panel
The new emoji keyboard in Windows 11 lets you express yourself like never before. To use it:
-
During text entry, type Windows logo key + . (period). The emoji keyboard will appear.
-
Select an emoji with the mouse, or keep typing to search through the available emojis for one you like.
-
For more ways to express yourself, choose from GIFs and Kaomoji too!
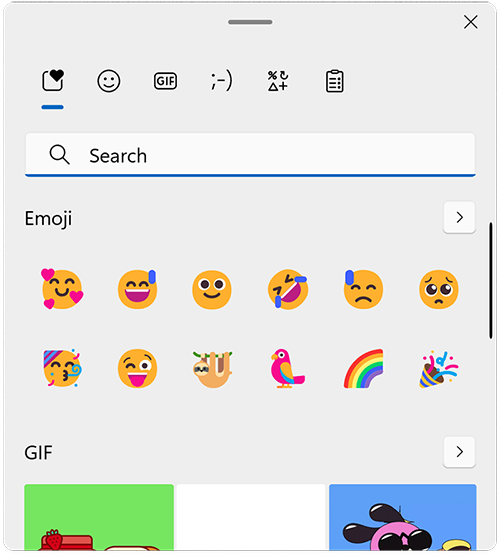
Type all the symbols like a pro
Sometimes you need to type a character that isn’t on your keyboard, like an em-dash (—) or the copyright symbol (©). If you have a numeric keypad on your keyboard, you don’t have to find one and copy and paste, you can just do it! Here’s how to browse different symbols:
-
Press Windows logo key + . (period), then select Symbols in the emoji panel.
-
Scroll through symbols like punctuation marks, accented keys, and more!
If you want to use keyboard shortcuts, here’s how:
-
Hold down the Alt key on your keyboard.
-
With the Alt key held down, type the four-digit code on the numeric keypad for the character you want. (Include the leading 0 if that’s required.)
Note: This only works on the numeric keypad. This won’t work on the row of numbers at the top of the keyboard.
-
Release the Alt key.
Here’s just a few of the characters you can type with the Alt key:
|
Symbol |
Name |
Alt-code |
|
© |
Copyright symbol |
Alt+0169 |
|
® |
Registered symbol |
Alt+0174 |
|
™ |
Trademark |
Alt+0153 |
|
• |
List Dot |
Alt+0149 |
|
§ |
Section symbol |
Alt+0167 |
|
† |
Dagger |
Alt+0134 |
|
‡ |
Double dagger |
Alt+0135 |
|
– |
en-dash |
Alt+0150 |
|
— |
em-dash |
Alt+0151 |
|
¶ |
Paragraph symbol (Pilcrow) |
Alt+0182 |
|
¡ |
Upside-down exclamation mark |
Alt+0161 |
|
¿ |
Upside-down question mark |
Alt+0191 |
|
¢ |
Cent sign |
Alt+0162 |
|
£ |
British Pound |
Alt+0163 |
|
Є |
Euro currency |
Alt+0128 |
|
¥ |
Japanese Yen |
Alt+0165 |
Travel the world, one key at a time
If you find yourself typing characters used more frequently in other languages, you can always install keyboards for other languages and switch among them easily. For more details about this, see Manage the input and display language settings in Windows 10.
Let your fingers do the copying
There are some great keyboard tricks to use to navigate Windows, and some other common ones that work with many of your favorite apps. The mouse is great and all, but sometimes these are faster. Give them a try!
Common Windows keyboard shortcuts
|
Keystroke |
What it does |
|
Windows logo key |
Opens the Run command |
|
Windows logo key |
Opens Search |
|
Windows logo key |
Opens File Explorer |
|
Alt + Tab |
Opens Task Switcher, moving forward with each press of Tab, switching to that window on release |
|
Shift + Alt + Tab |
Opens Task Switcher, moving backward with each press of Tab, switching to that window on release |
|
Windows logo key |
Switches to Task View, selected window will return with focus |
|
Windows logo key |
Moves up through the sequence of Minimized > Windowed > Maximized for the focused window |
|
Windows logo key |
Moves down through the sequence of Maximized > Windowed > Minimized for the focused window |
|
Windows logo key |
Minimizes all windows |
|
Windows logo key |
Hides or unhide the desktop |
|
Windows logo key |
Opens Settings |
Common app shortcuts
Note: These are common shortcuts that work most of the time, but they may not work in every single app. Check the documentation for your app if you have further questions.
|
Keystroke |
What it does |
|
Ctrl + X |
Cut |
|
Ctrl + C |
Copy |
|
Ctrl + V |
Paste |
|
Ctrl + A |
Select all |
|
F1 |
Help |
|
Ctrl + N |
New document |
|
Ctrl + P |
|
|
Ctrl + Z |
Undo |
|
Alt + F4 |
Close program |
Related topics
-
Manage the input and display language settings in Windows 10
-
Keyboard shortcuts in Windows
-
Keyboard shortcuts in apps
Whether it’s being productive, staying in touch, or just plain having fun, Windows 10 has lots of little tricks and shortcuts that can help you achieve more. Here are a just a few of them:
Smile and the world smiles with you
Emojis aren’t just for your phone anymore! The new emoji keyboard in Windows 10 lets you express yourself like never before. To use it:
-
During text entry, type Windows logo key + . (period). The emoji keyboard will appear.
-
Select an emoji with the mouse, or keep typing to search through the available emojis for one you like.

Type all the symbols like a pro
Sometimes you need to type a character that isn’t on your keyboard, like an em-dash (—) or the copyright symbol (©). If you have a numeric keypad on your keyboard, you don’t have to find one and copy and paste, you can just do it! Here’s how:
-
Hold down the Alt key on your keyboard.
-
With the Alt key held down, type the four-digit code on the numeric keypad for the character you want. (Include the leading 0 if that’s required.)
Note: This only works on the numeric keypad. This won’t work on the row of numbers at the top of the keyboard.
-
Release the Alt key.
Here’s just a few of the characters you can type with the Alt key:
|
Symbol |
Name |
Alt-code |
|
© |
Copyright symbol |
Alt+0169 |
|
® |
Registered symbol |
Alt+0174 |
|
™ |
Trademark |
Alt+0153 |
|
• |
List Dot |
Alt+0149 |
|
§ |
Section symbol |
Alt+0167 |
|
† |
Dagger |
Alt+0134 |
|
‡ |
Double dagger |
Alt+0135 |
|
– |
en-dash |
Alt+0150 |
|
— |
em-dash |
Alt+0151 |
|
¶ |
Paragraph symbol (Pilcrow) |
Alt+0182 |
|
¡ |
Upside-down exclamation mark |
Alt+0161 |
|
¿ |
Upside-down question mark |
Alt+0191 |
|
¢ |
Cent sign |
Alt+0162 |
|
£ |
British Pound |
Alt+0163 |
|
Є |
Euro currency |
Alt+0128 |
|
¥ |
Japanese Yen |
Alt+0165 |
Travel the world, one key at a time
If you find yourself typing characters used more frequently in other languages, you can always install keyboards for other languages and switch among them easily. For more details about this, see Manage the input and display language settings in Windows 10.
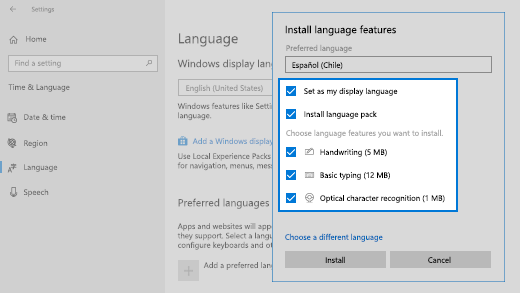
Let your fingers do the copying
There are some great keyboard tricks to use to navigate Windows, and some other common ones that work with many of your favorite apps. The mouse is great and all, but sometimes these are faster. Give them a try!
Common Windows keyboard shortcuts
|
Keystroke |
What it does |
|
Windows logo key |
Opens the Run command |
|
Windows logo key |
Opens Search |
|
Windows logo key |
Opens File Explorer |
|
Alt + Tab |
Opens Task Switcher, moving forward with each press of Tab, switching to that window on release |
|
Shift + Alt + Tab |
Opens Task Switcher, moving backward with each press of Tab, switching to that window on release |
|
Windows logo key |
Switches to Task View, selected window will return with focus |
|
Windows logo key |
Moves up through the sequence of Minimized > Windowed > Maximized for the focused window |
|
Windows logo key |
Moves down through the sequence of Maximized > Windowed > Minimized for the focused window |
|
Windows logo key |
Minimizes all windows |
|
Windows logo key |
Hides or unhide the desktop |
|
Windows logo key |
Opens Settings |
Common app shortcuts
Note: These are common shortcuts that work most of the time, but they may not work in every single app. Check the documentation for your app if you have further questions.
|
Keystroke |
What it does |
|
Ctrl + X |
Cut |
|
Ctrl + C |
Copy |
|
Ctrl + V |
Paste |
|
Ctrl + A |
Select all |
|
F1 |
Help |
|
Ctrl + N |
New document |
|
Ctrl + P |
|
|
Ctrl + Z |
Undo |
|
Alt + F4 |
Close program |
Related topics
-
Manage the input and display language settings in Windows 10
-
Keyboard shortcuts in Windows
-
Keyboard shortcuts in apps
Общаясь в социальных сетях, мы нередко прибегаем к помощи смайликов, чтобы лучше выразить своё настроение или украсить текст. Но немногие знают о том, что в Windows 10 есть встроенный набор эмодзи, которые можно добавлять практически куда угодно.
Содержание
- Где можно использовать встроенные эмодзи
- Как включить и пользоваться
- Запуск через сенсорную клавиатуру
- Настройка отображения
- Не запускается панель
- Не вводится эмодзи в Word
Где можно использовать встроенные эмодзи
Список смайликов доступных пользователям Windows весьма обширен. Также обширен, как и количество мест, где вы можете их применить – например:
- при переименовании каталогов и файлов;
- в различных текстовых редакторах и чатах приложений;
- или в поисковой строке браузера.
Также панель эмодзи Windows можно использовать в переписках в мессенджерах, на тот случай если с обычной панелью у вас есть какие-то проблемы. Встроенные смайлики активируются быстро и плавно, в отличие от веб-страниц и приложений, которые могут подвисать при работе.
Как включить и пользоваться
Самый простой и быстрый вариант вызвать панель эмодзи – это воспользоваться одной из комбинаций клавиш: “Win+;” (“Win+Ж” на русской раскладке) или “Win+.” (“Win+Ю” на русской раскладке).
То есть всё, что нужно сделать – это при написании текста в нужный момент зажать одну из комбинаций и затем с помощью мыши выбрать нужный вам смайлик.
Управлять же панелью довольно просто. Внизу есть шесть вкладок, с помощью которых вы можете переключаться между разными видами смайликов. Также есть вкладка с часами, которая показывает последние использованные эмодзи, и вкладка с лупой для их быстрого поиска.
Чтобы воспользоваться функцией поиска, вам нужно будет перейти на вкладку с лупой и начать вводить какое-то слово. Панель подберёт вам все эмодзи, подходящие по смыслу, и после того, как вы выберите один из них, он заменит собой введённое слово.
С помощью же вкладок расположенных вверху вы можете переключиться между эмодзи, каомодзи (смайлики из символов) и специальными символами, которые также могут оказаться весьма полезными.
Запуск через сенсорную клавиатуру
Альтернативный вариант воспользоваться встроенными эмодзи – это включить сенсорную клавиатуру и вызвать нужную панель уже через неё.
Данный вариант подходит для компьютеров с любым типом экранов, так как пользоваться клавиатурой можно и с помощью мыши.
- Для начала нажмите правой кнопкой мыши по панели задач внизу экрана.
- В появившемся меню активируйте опцию “Показывать кнопку сенсорной клавиатуры”.
- После этого в правой части вашей панели задач должен появиться соответствующий значок, на который вам и нужно нажать.
- Затем на экране появится клавиатура, где вам нужно нажать на кнопку с изображением смайлика, чтобы вызвать уже знакомого вида панель.
Данный вариант нельзя назвать таким же удобным, как использование комбинации клавиш. Но он всё же значительно лучше альтернативных способов, вроде простого копирования смайликов из сети.
Настройка отображения
Вы также можете немного настроить вашу панель эмодзи, указав, должна ли она исчезать автоматически после ввода. Делается это следующим образом:
- Откройте параметры, зажав комбинацию “Win+I”.
- Выберите раздел “Устройства”.
- Затем на панели слева выберите вкладку “Ввод”, прокрутите окно вниз и нажмите на ссылку “Дополнительные параметры клавиатуры”.
- После этого перед вами откроется раздел, где среди прочих настроек будет та самая, единственная опция панели эмодзи. Отключите её, если хотите, чтобы окошко со смайликами закрывалось само после ввода.
Не запускается панель
Если у вас не получилось вызвать панель эмодзи с помощью обеих комбинаций, то тут дело может быть в одной из двух причин: либо у вас в системе есть какие-то неполадки (вирус, повреждение жёсткого диска и т.д.), либо вы как-то случайно отключили данную функцию.
Исправить неполадки в системных файлах довольно трудно и зачастую помогает лишь переустановка Windows. А вот включить панель эмодзи обратно можно в несколько кликов, нужно лишь знать правильный порядок действий.
- Для начала зажмите клавиши “Win” и “R”.
- В появившуюся строку введите команду “regedit” и нажмите “ОК”.
- На панели слева вам нужно один раз нажать левой кнопкой мыши на раздел “Компьютер” и затем зажать комбинацию клавиш “Ctrl+F”.
- Перед вами появится строка поиска, в которую нужно ввести название “EnableExpressiveInputShellHotkey”, отключить все опции, кроме той, что называется “Имена параметров” и нажать “Найти далее”.
- Если поиск будет успешным, то вы увидите нужный параметр в правой части окна.
- В таком случае нажмите на него правой кнопкой мыши и выберите пункт “Изменить”.
- Скорее всего, у вас там будет стоять значение “0”, вам надо просто поменять его на “1” и нажать “ОК”.
Если же вам не удастся найти нужный параметр или же его значение сразу будет “1”, то, видимо, дело всё-таки в программном сбое.
Не вводится эмодзи в Word
Вы также можете столкнуться с неожиданной проблемой, когда смайлики будут печататься везде, кроме окна Microsoft Word. Но не волнуйтесь, это не ошибка.
Попробуйте ввести смайлик ещё раз и обратите внимание на левый верхний угол окна вашего редактора. Скорее всего, вы увидите, что там появилась небольшая зелёная стрелочка. Нажмите на неё и эмодзи появится.
При том проделать это нужно лишь один раз. В дальнейшем все смайлики должны появляться без каких-либо дополнительных манипуляций.
Windows 10 has built-in emoji keyboard which makes it easy to use any emoji you want. Here’s how to open emoji keyboard on Windows 10.
Emojis are everywhere. Windows 10 is no different. Along with several different features, Microsoft is working hard to add new emojis to every new Windows 10 release. No matter where you are in Windows 10, you easily open the Emoji keyboard and type the emoji of your choice in any text field. However, if you have ever tried to open the emoji panel you might have seen that there is no visible way to launch it.
In fact, you cannot even search for it in the Start menu. If you try to search for the Emoji keyboard in the start menu, all you will see is “Emoji panel settings.” As you can tell from the name, the Settings panel lets you configure or change the emoji keyboard behavior on Windows 10.
The good thing is, it is very easy to open the Emoji keyboard in Windows 10. In this quick and simple Windows 10 guide, let me show you how to open the emoji keyboard on Windows 10 with a keyboard shortcut.

Open Emoji Keyboard with Shortcut
To open the emoji keyboard on Windows 10, press the “Windows Key + .” keyboard shortcut. Put it simply, hold down the Windows or Start key and press the “.” (period) key on your keyboard. Alternatively, you can also use the “Windows key + ;” keyboard shortcut too. As soon as you press the keyboard shortcut, the emoji keyboard will open. You can double-click on any emoji to use it.

Provided that the cursor is active in an input field or text entry area, like the browser’s address bar, the emoji will automatically appear in that field. If cannot first the emoji you are looking for, simply start typing text field and the emoji keyboard will show appropriate emojis. For example, if you are looking for celebration emoji, just type the word celebration and the emoji keyboard will show the appropriate emojis.

Since there are several different categories of emojis, you can move between them by clicking on the emoji icons appearing at the bottom navigation bar.
That is all there is to do and it is that simple to open emoji panel on Windows 10.
If you like this article, you might also like to learn how to check if Windows 10 activated properly and how to change desktop screen brightness on Windows 10.
For years, using emoji on a Windows device was an exercise in patience. Unlike the Mac, with its keyboard shortcut for emoji, the Windows PC required some hunting and pecking to locate the emoji panel — even for seasoned Windows users. Luckily, recent updates to the operating system have brought the long-awaited shortcut Windows users were waiting for.
Viva la emoji shortcut.
- Open any Windows program that allows you to enter text. This can be a word document, text file, web browser, or any number of programs where you’d typically enter text.
- Inside any text entry area in a program you just opened, click the left mouse button to ensure that the cursor is active within that window.
- On the keyboard, press and hold the Windows button and either the period (.) or semicolon (;) until you see the emoji picker appear.
- Click any emoji to add it to the text area. Or, you can scroll through the list to find more.
- How to Use Microsoft Word Like a Pro
- How to Use Google Docs Like a Pro
- How to Use Windows 10
Get our in-depth reviews, helpful tips, great deals, and the biggest news stories delivered to your inbox.
Most Popular
Press Windows + . together to open the Emoji panel
by Srishti Sisodia
Srishti Sisodia is an electronics engineer and writer with a passion for technology. She has extensive experience exploring the latest technological advancements and sharing her insights through informative… read more
Updated on
Reviewed by
Alex Serban
After moving away from the corporate work-style, Alex has found rewards in a lifestyle of constant analysis, team coordination and pestering his colleagues. Holding an MCSA Windows Server… read more
- You can access the Windows 10 emoji panel anywhere on the computer, even on the lock screen.
- Keep reading to know how to bring up and use it to express yourselves freely.
Whether you are engaging in a fun conversation or conveying thoughts in a professional one, you can use emojis on Windows 10 to add a dash of creativity & emotion to your messages.
In this guide, we will discuss the way to open the emoji panel and use it on apps and communication platforms.
How do I open & use the Emoji panel on Windows 10?
- Go to any app that allows you to enter text; it may be Word, Excel, Notepad, web browser, communication platform, or even WordPress.
- Click the area where you want to enter the emoji, then press Windows + . or Windows + ; to bring up the emoji keyboard.
- You will have various tabs to choose from; select any from the top. You can then choose from the categories like Recently used, Smiley faces and animals, People, Celebrations and objects, Food and plants, Transportation and places.
- Once selected, pick any emoji under the category to use on the app or platform.
- You can also add Kaomoji and Symbols to your chat; switch tabs to find the options.
To bring up an emoji keyboard on a touchscreen keyboard, you need to click the emoji icon on the keyboard.
How we test, review and rate?
We have worked for the past 6 months on building a new review system on how we produce content. Using it, we have subsequently redone most of our articles to provide actual hands-on expertise on the guides we made.
For more details you can read how we test, review, and rate at WindowsReport.
Using emojis on apps and platforms is common, but wouldn’t it be cool to add an emoji to your Outlook emails? Read this guide to know more.
What are the popular keyboard shortcuts available for emoji panel?
| Keyboard shortcut | Task performed |
| Esc | Close |
| Enter | Choose an emoji |
| Arrow keys | Navigate through the emoji options |
| Tab or Shift + Tab | Switch categories |
- Microsoft Store Apps vs Desktop Apps: Which Ones to Use?
- Windows Software Development Kit: Everything You Need to Know
How can I enable or disable the Emoji panel on Windows 10?
- Press Windows + R to open the Run window, type regedit, and click OK to open Registry Editor.
- Navigate to this path:
Computer\HKEY_LOCAL_MACHINE\SOFTWARE\Microsoft\Input\Settings\proc_1 - Press Ctrl + F to open the Find dialog box, type EnableExpressiveInputShellHotkey, and press Enter. In case you can’t find the entry, navigate to the above path, right-click proc_1, select New>DWORD (32-bit Value), and name it EnableExpressiveInputShellHotkey.
- Once it is located, double-click it, and set the Value data to 0, & click OK to disable it. If you want to enable the emoji keyboard, change the Value data to 1 and click OK.
Remember to always restart your PC to save the changes to Registry Editor.
Why is my emoji keyboard not showing up on Windows 10?
- Disabled from the Registry Editor app, use the above method to enable it.
- Windows updates are pending.
- Misconfigured keyboard settings.
- Incorrect regional settings.
Now that you know the reasons for the emoji keyboard not working issue, to know the quick steps to resolve it, read this guide.
Adding an emoji to a conversation can spice up things and add a little flair to your messages, as expressing your thoughts in plain English can be boring or lack that vibrant touch.
What are your favorite emojis? Feel free to mention them and tell us how they light up your messages in the comments section below!