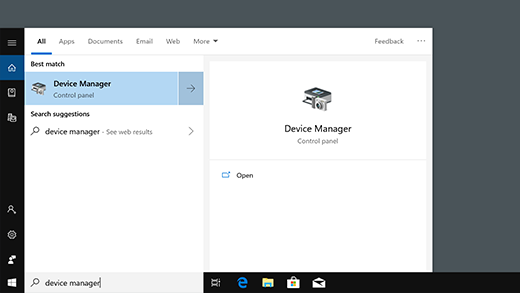Skip to main content
Support
Support
Sign in
Sign in with Microsoft
Sign in or create an account.
You have multiple accounts
Choose the account you want to sign in with.
Windows 10 More…Less
In the search box on the taskbar, type Device Manager, thenselect from the menu.
SUBSCRIBE RSS FEEDS
Need more help?
Want more options?
Discover
Community
Explore subscription benefits, browse training courses, learn how to secure your device, and more.

Microsoft 365 subscription benefits

Microsoft 365 training

Microsoft security

Accessibility center
Communities help you ask and answer questions, give feedback, and hear from experts with rich knowledge.

Ask the Microsoft Community

Microsoft Tech Community

Windows Insiders

Microsoft 365 Insiders
Was this information helpful?
(The more you tell us the more we can help.)
(The more you tell us the more we can help.)
What affected your experience?
Resolved my issue
Clear instructions
Easy to follow
No jargon
Pictures helped
Other
Didn’t match my screen
Incorrect instructions
Too technical
Not enough information
Not enough pictures
Other
Any additional feedback? (Optional)
Thank you for your feedback!
×
Device Manager is a tool provided in every version of Windows, its main purpose is to identify all the connected devices. It allows the user to perform managerial tasks related to hardware drivers. You can use it to install/uninstall device driver, you can also add a hardware device, and enable/disable a device. The Device Manager can also be used to view vital information about all the known connected devices.
How can the Device Manager be Accessed?
There are a number of ways you can access the Device Manager, here are the most common ones.
- Through the start search: You can easily open the Device Manager through the search bar located under the start menu.
- Through the Quick Access menu: You can also access the Device Manager through the right-click menu.
- By the Run dialog box: The Run dialog box also allows the user to open the Device Manager.
- Through the Command Prompt: The command prompt also enables the user to run the Device Manager tool.
- Through the system properties: The system properties have a shortcut that leads to the Device Manager’s menu.
- By the Manage menu: The manage menu can also be used to open the Device Manager.
- Inside the Control panel: you can also open the Device Manager by accessing the control panel.
- Through the Windows PowerShell: You can also use the Windows PowerShell to open the Device Manager.
Method 1: Opening the Device Manager through the Start menu search
You can easily use the Start menu search to open the Device Manager.
-
- Open the Start menu by clicking on the Start button on the lower-left corner.
- Now Type device manager into the search bar and press Enter, if there is no search bar then just start typing and the bar will appear. This will open the Device Manager tool.
Search for the Device Manager
Method 2: Accessing the Device Manager through the Quick Access Menu
This is the only method that will allow you to open Device Manager with elevated administrative privileges.
-
- To open the Quick Access menu on your Windows, you could either right-click on the Start button or you could press Windows + X
- Now Hold the Shift + Ctrl keys and click on Device Manager to open it with administrative privileges.
Opening the Device Manager through the Quick Access menu
Method 3: Opening the Device Manager through the Run dialog box
The Run dialog box could also be used to open different directories and different applications. Same can be done for the device manager.
-
- On your keyboard, press Windows + R keys and then type devmgmt.msc and then press Enter. This will launch the device manager.
Opening Device Manager through the Run dialog box
- On your keyboard, press Windows + R keys and then type devmgmt.msc and then press Enter. This will launch the device manager.
Method 4: Accessing the Device Manager through the Command Prompt
CMD also has the ability to open the Device Manager.
- On your keyboard, press Windows + R keys and then type CMD and press the Enter This will open the Command Prompt.
Opening CMD through the Run dialog box - Once the Command Prompt is on the screen, type devmgmt.msc and press Enter to open the Device Manager.
Type devmgmt.msc in CMD
Method 5: Opening the Device Manager through the System Properties
-
- Open the Start Menu, and type This PC, then press the Enter key to open it.
- Now right-click anywhere and then click on the Properties button to open the properties of the system.
- Now find the Device Manager option which is located in the left panel of the system properties. Click on it to open the Device Manager tool.
Opening Device Manager through the system properties
Method 6: Accessing the Device Manager by the Manage menu
The manage menu can easily provide access to the Device Manager.
- Right-click on This PC shortcut on your desktop. Now click on Manage.
- Now find and click on the Device Manager button located in the left panel. This will open the Device Manager.
Opening Device Manager through the Computer Management
Method 7: Using the Control Panel to access the Device Manager
You can also access the Device Manager through the Control Panel.
- Open the Start menu by clicking on the Start button and then type control panel, then press Enter key to open it.
- Now once the control panel is opened, click on the Hardware and Sound menu.
- Now click on the Device Manager option under the Devices and Printers This will give you access to the Device Manager.
Method 8: Access the Device Manager by using the Windows PowerShell
When all other options are not working then the last resort is to use the Windows PowerShell application to open the Device Manager, this is how to get it done.
- Right Click on the Start button and then click on the Windows PowerShell button through the quick access menu.
Open PowerShell through the Quick Access menu - Once the PowerShell window is on the screen, type devmgmt.msc and then press Enter to open the Device Manager.
Type devmgmt.msc in the PowerShell
Kevin Arrows
Kevin Arrows is a highly experienced and knowledgeable technology specialist with over a decade of industry experience. He holds a Microsoft Certified Technology Specialist (MCTS) certification and has a deep passion for staying up-to-date on the latest tech developments. Kevin has written extensively on a wide range of tech-related topics, showcasing his expertise and knowledge in areas such as software development, cybersecurity, and cloud computing. His contributions to the tech field have been widely recognized and respected by his peers, and he is highly regarded for his ability to explain complex technical concepts in a clear and concise manner.
Back to top button

В этой инструкции — 5 простых способов открыть диспетчер устройств в Windows 10, используйте любой. См. также: Встроенные системные утилиты Windows 10, о которых полезно знать.
Открытие диспетчера устройств с помощью поиска
В Windows 10 присутствует хорошо работающий поиск и, если вы не знаете, как что-то запустить или открыть, это первое что стоит попробовать: почти всегда нужный элемент или утилита найдутся.
Чтобы открыть диспетчер устройств, просто нажмите по иконке поиска (лупа) в панели задач и начните набирать «диспетчер устройств» в поле ввода, а после того, как нужный элемент будет найден, нажмите по нему мышкой для открытия.
Контекстное меню кнопки Пуск Windows 10
Если нажать правой кнопкой мыши по кнопке «Пуск» в Windows 10, откроется контекстное меню с некоторыми полезными пунктами для быстрого перехода к нужным параметрам системы.
Среди этих пунктов есть и «Диспетчер устройств», просто нажмите по нему (правда, в обновлениях Windows 10 пункты контекстного меню иногда меняются и, если вы не найдете там того, что требуется, вероятно, это произошло снова).
Запуск диспетчера устройств из диалогового окна «Выполнить»
Если вы нажмете клавиши Win+R на клавиатуре (где Win — клавиша с эмблемой Windows), откроется окно «Выполнить».
Введите в него devmgmt.msc и нажмите Enter: будет запущен диспетчер устройств.
Свойства системы или значок «Этот компьютер»
Если у вас на рабочем столе присутствует значок «Этот компьютер», то, нажав на него правой кнопкой мыши, вы можете открыть пункт «Свойства» и попасть в окно сведений о системе (если отсутствует — см. Как добавить значок «Этот компьютер» на рабочий стол Windows 10).
Еще один путь открыть это окно — зайти в панель управления, а там открыть пункт «Система». В окне свойств системы слева есть пункт «Диспетчер устройств», открывающий необходимый элемент управления.
Управление компьютером
Встроенная утилита «Управление компьютером» в Windows 10 также содержит диспетчер устройств в списке служебных программ.
Для запуска «Управление компьютером» используйте либо контекстное меню кнопки «Пуск», либо нажмите клавиши Win+R, введите compmgmt.msc и нажмите Enter.
Учтите, что для выполнения каких-либо действий (кроме просмотра подключенных устройств) в диспетчере устройств, вы должны иметь права администратора на компьютере, в противном случае вы увидите сообщение «Вы вошли с правами обычного пользователя. Вы можете просматривать параметры устройства в диспетчере устройств, но для внесения изменений необходимо войти в систему с правами администратора».
Find Device Manager by searching for it, opening it through Control Panel, or executing the devmgmt.msc command
What to Know
- Search for Device Manager from the search bar.
- Locate it from the Hardware and Sound area of Control Panel in W11/10/8.
- Execute devmgmt.msc from the Run box or Command Prompt.
This article explains how to get to Device Manager in Windows 11, Windows 10, Windows 8, Windows 7, Windows Vista, and Windows XP, plus when you’d want to use it.
How to Open Device Manager via Control Panel
It isn’t listed next to your regular programs, so it can be difficult to find if you don’t already know where it is. The Control Panel method is probably the most straightforward way to get there, but we go over all your options below.
See Other Ways to Open Device Manager towards the bottom of the page for some other, arguably faster methods in at least some versions of Windows.
-
Open Control Panel. In newer Windows versions, you can search for it from the search utility on the taskbar.
Depending on your version of Windows, Control Panel is also available from the Start menu or Apps screen, sometimes within a submenu called Control Panel.
-
What you do next depends on what Windows operating system you’re using:
- In Windows 11, 10 and 8, select Hardware and Sound.
- In Windows 7, choose System and Security.
- In Windows Vista, select System and Maintenance.
- In Windows XP, pick Performance and Maintenance.
If you don’t see these options, your Control Panel view may be set to Large icons, Small icons, or Classic View, depending on your version of Windows. If so, find and choose Device Manager from the big collection of icons you see and then skip to Step 4 below.
-
From this Control Panel screen, look for and choose Device Manager:
In Windows 11, 10 and 8, check under the Devices and Printers heading. In Windows 7, look under System. In Windows Vista, you’ll find Device Manager towards the bottom of the window.
In Windows XP, you have a few extra steps since Device Manager isn’t as easily available in your version of Windows. From the open Control Panel window, select System, choose the Hardware tab, and then use the Device Manager button.
System Properties in Windows XP.
With Device Manager now open, you can view a device’s status, update the device drivers, enable devices, disable devices, or do whatever other hardware management you came here to do.
Other Ways to Open Device Manager
If you’re using a keyboard and mouse in Windows 8 or newer (in some versions), the fastest way to get to Device Manager is through the Power User Menu—just press the WIN (Windows) key and the X key together to see it listed in that menu.
If you’re comfortable with Command Prompt, one really quick way to start Device Manager in any version of Windows is via its command:
devmgmt.msc
How to Access Device Manager From the Command Prompt
The command-line method really comes in handy when you need to bring up Device Manager but your mouse won’t work or your computer is having a problem that prevents you from using it normally.
While you probably won’t ever need to open it this way, you should know that it’s also available in all versions of Windows via Computer Management, part of the suite of built-in utilities called Administrative Tools (Windows 11 calls it Windows Tools).
Device Manager takes on a slightly different look in Computer Management. Just select it from the left margin and then use it as an integrated feature of the utility on the right.
Another method that works in Windows 7 is through GodMode. This is a special folder that gives you access to tons of settings and controls found throughout the operating system. If you already use GodMode, opening Device Manager there might be your preferred way to access it.
What Device Manager Is Used For
There are plenty of reasons you might need to open Device Manager in Windows, but usually, it’s to troubleshoot some kind of problem with your computer’s hardware.
It doesn’t matter if you’re updating device drivers, adjusting system resources, finding Device Manager error codes, or even just checking in on a device’s status—you’ll need to open this utility before you can do any of it.
FAQ
-
How do I run Device Manager as an administrator?
The easiest way to run as an admin is to create a desktop shortcut by right-clicking empty space on your desktop and selecting New > Shortcut. Next, enter devmgmt.msc and select Next > name your shortcut > Finish. Now, right-click the shortcut and select Run as Administrator.
-
Where is the Device Manager on Macs?
For an application like Device Manager, use System Information on macOS Lion or later. To get there, go to Go > Utilities > System Information. Alternatively, go to the Apple Menu > About This Mac > More Info > System Report.
Thanks for letting us know!
Get the Latest Tech News Delivered Every Day
Subscribe
Диспетчер устройств – это важный инструмент в операционной системе Windows, позволяющий уточнять информацию об установленных устройствах и драйверах в режиме реального времени и в интуитивно понятном формате. Кроме того, Диспетчер устройств позволяет контролировать все основные компоненты ПК с помощью опций их включения и отключения, а также возможности обновления драйверов. То есть Диспетчер устройств – это действительно полезная утилита, но не все знают, как зайти в Диспетчер устройств. Поэтому в этой статье мы расскажем, как открыть Диспетчер устройств в Windows 10 разными способами. Заодно рассмотрим основные функции данного инструмента.
Содержание
- Как открыть меню Диспетчер устройств в Windows 10?
- Каковы основные функции Диспетчера устройств?
- Заключение
Как открыть меню Диспетчер устройств в Windows 10?
Существует несколько способов открыть Диспетчер устройств в Windows 10. В этом разделе мы рассмотрим наиболее распространенные из них.
1. Открытие Диспетчера устройств через меню «Пуск»
- Нажмите на кнопку «Пуск» в левом нижнем углу экрана или нажмите клавишу Windows на клавиатуре.
- Введите «Диспетчер устройств» в строке поиска и выберите соответствующий результат в выпадающем списке.
Если в меню «Пуск» нет поиска, воспользуйтесь меню поиска (значок лупы) на панели справа от меню «Пуск».
2. Открытие Диспетчера устройств через панель управления
- Откройте панель управления, нажав правой кнопкой мыши на кнопке «Пуск» и выбрав «Панель управления» в контекстном меню.
- В панели управления выберите «Система и безопасность».
- Затем выберите «Система» и перейдите в раздел «Диспетчер устройств».
В некоторых версиях Windows 10 зайти в Диспетчер устройств можно чуть иначе – нажав правой кнопкой мыши на «Пуск», а затем последовательно выбрав пункты «Система» и «Диспетчер устройств» (иногда пункт «Диспетчер устройств» даже доступен сразу).
3. Открытие Диспетчера устройств через командную строку или «Выполнить»
- Откройте командную строку, нажав сочетание клавиш Windows + R, затем введите «cmd» и нажмите Enter.
- В командной строке введите «devmgmt.msc» и нажмите Enter. Диспетчер устройств откроется в новом окне.
Каковы основные функции Диспетчера устройств?
Диспетчер устройств позволяет выполнять различные задачи, связанные с управлением аппаратными компонентами компьютера. В этом разделе мы рассмотрим основные функции Диспетчера устройств и то, как ими пользоваться.
1. Просмотр информации об устройствах и их драйверах
Диспетчер устройств отображает список всех установленных на компьютере устройств, разделенных по категориям. Чтобы просмотреть информацию об устройстве и его драйверах, выполните следующие действия:
- Раскройте категорию устройства, нажав на стрелку слева от названия.
- Щелкните правой кнопкой мыши на устройстве, о котором хотите получить информацию, и выберите «Свойства».
- Во вкладке «Драйвер» вы можете увидеть информацию о драйвере устройства, такую как дата выпуска, версия и производитель.
2. Обновление драйверов устройств
Если устройство работает некорректно или имеет устаревший драйвер, вы можете обновить его драйвер с помощью Диспетчера устройств. Следуйте этим шагам:
- Щелкните правой кнопкой мыши на устройстве с устаревшим драйвером и выберите «Обновить драйвер».
- В появившемся окне выберите функцию автоматического поиска. Windows будет искать и устанавливать последние драйверы для вашего устройства.
3. Удаление и переустановка драйверов устройств
В некоторых случаях, проблемы с устройством могут быть связаны с поврежденными или некорректно установленными драйверами. Вы можете удалить и переустановить драйверы устройства, следуя этим шагам:
- Щелкните правой кнопкой мыши на устройстве с проблемным драйвером и выберите «Удалить «. Подтвердите действие.
- Перезагрузите компьютер. После перезагрузки Windows автоматически установит драйвер устройства заново. Если автоматическая установка не произойдет – установите драйвер из официального источника.
4. Отключение и включение устройств
Иногда возникает необходимость отключить определенное устройство, чтобы произвести диагностику или выполнить другие задачи. Диспетчер устройств позволяет временно отключать устройства без их полного удаления.
Для отключения устройства щелкните правой кнопкой мыши на устройстве, которое вы хотите отключить, выберите «Отключить » и подтвердите действие.
Чтобы включить отключенное устройство, щелкните правой кнопкой мыши на отключенном устройстве и выберите «Включить «. Устройство будет включено и готово к использованию.
Заключение
Диспетчер устройств является мощным инструментом для управления аппаратным обеспечением компьютера в операционной системе Windows 10. В этой статье мы рассмотрели различные способы открытия Диспетчера устройств и основные функции данного инструмента. Овладев этими знаниями, вы сможете эффективно контролировать работу своего компьютера и устранять возникающие проблемы с устройствами и драйверами. Это позволит вам обеспечить стабильную и надежную работу системы, а также оптимизировать ее производительность.
Используйте полученные знания для уверенного и безопасного управления аппаратными компонентами вашего компьютера. В случае возникновения проблем с оборудованием или драйверами обращайтесь к Диспетчеру устройств для диагностики и устранения неполадок.
Теперь вы знаете, как открыть Диспетчер устройств в Windows 10 и как использовать его основные функции для решения проблем и оптимизации работы вашего компьютера. Удачи вам в дальнейшем использовании Windows 10 и освоении всех ее возможностей!