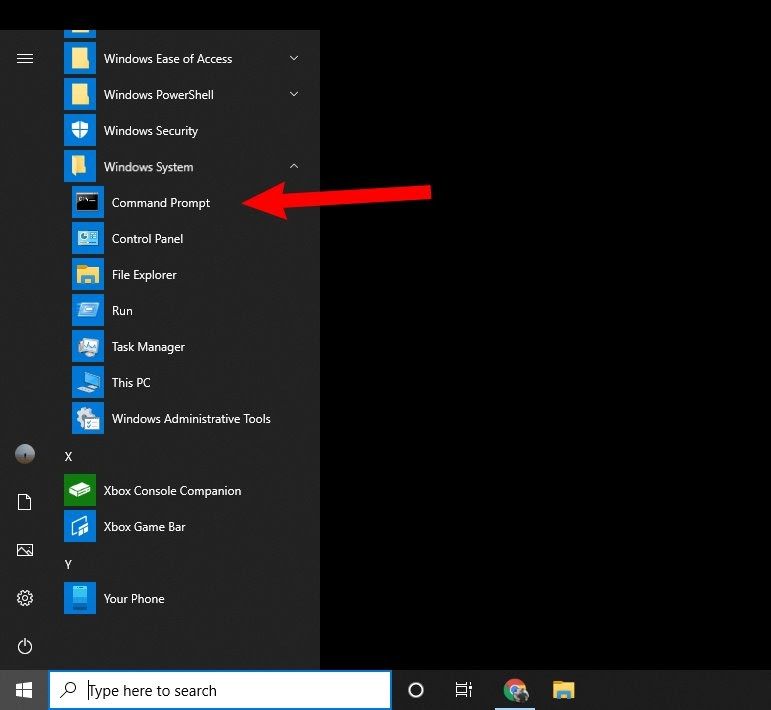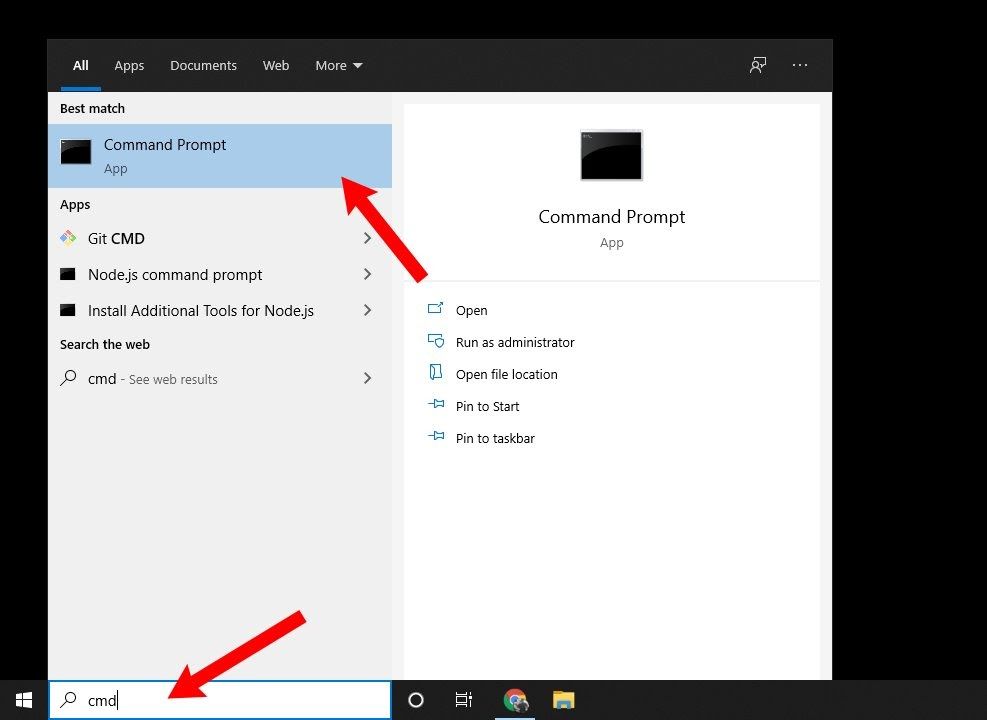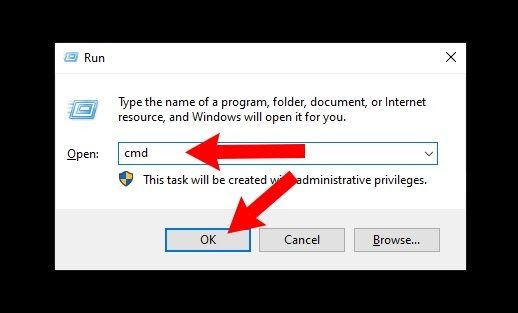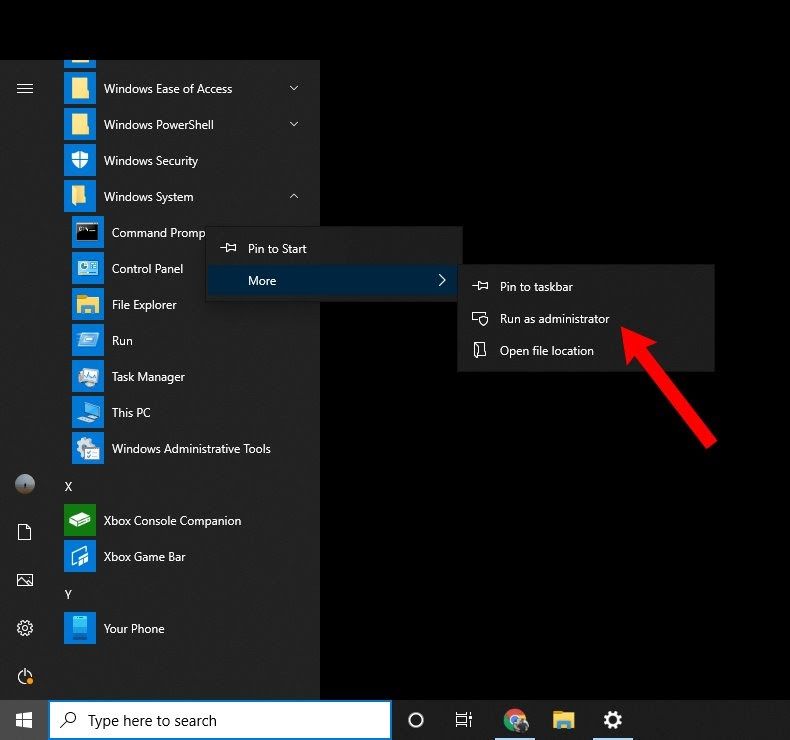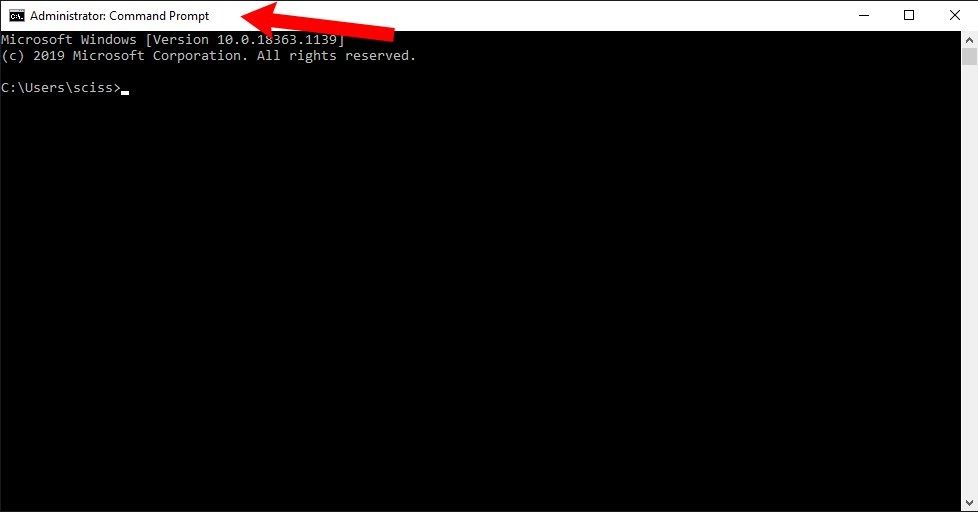Search the Start menu for CMD or Command Prompt
What to Know
- Search the Start menu for Command Prompt.
- Alternatively, in Windows 11/10, right-click the Start button and select Terminal or Command Prompt.
- Another method that works in all Windows versions is to execute the cmd command from the Run dialog box.
This article explains how to open Command Prompt, which is one of the command-line interface programs used to execute commands in Windows operating systems. Command Prompt can really come in handy now and then, maybe to troubleshoot a specific Windows problem or to automate certain tasks.
Open Command Prompt in Windows 11 or 10
There are a few ways, but using the search bar on the taskbar is one quick method.
-
Select the Start Menu (the Windows icon) in the taskbar, or press the Windows key.
-
Type cmd.
-
Select Command Prompt from the list.
If you’re using the latest version of Windows 11, Command Prompt will open within Terminal.
Open Command Prompt Through the Start Menu Folder
Another way to open Command Prompt in Windows 10 is to look in its Start menu folder:
-
Select the Start Menu (the Windows icon) in the taskbar, or press the Windows key.
-
Select the Windows System folder from the list.
-
Choose Command Prompt from the folder group.
Open Command Prompt Using Power User Menu
One more method is through the Power User Menu. If you’re using a keyboard or mouse, choose Terminal (Windows 11) or Command Prompt (Windows 10) from the menu that appears after pressing Win+X or right-clicking the Start Menu.
You might see PowerShell options in the Power User Menu instead of Command Prompt. In more recent versions of Windows 10, Command Prompt has been replaced by PowerShell, but you can switch between PowerShell and Command Prompt from the Power User Menu. Terminal is the replacement in Windows 11.
Open Command Prompt in Windows 8 or 8.1
You’ll find Command Prompt in Windows 8 through the Apps screen.
-
Select the Windows Start button and then swipe up to show the Apps screen. You can accomplish the same thing with a mouse by selecting the down arrow icon at the bottom of the screen.
If you’re using a keyboard or mouse, a really quick way to open a Command Prompt window in Windows 8 is through the Power User Menu—just hold the WIN and X keys down together, or right-click the Start button, and choose Command Prompt.
Prior to the Windows 8.1 update, the Apps screen can be accessed from the Start screen by swiping up from the bottom of the screen, or right-clicking anywhere, and then choosing All apps.
-
Swipe or scroll to the right on the Apps screen to locate the Windows System section heading.
-
Select Command Prompt. You can now execute whatever command you needed to run.
Open Command Prompt in Windows 7, Vista, or XP
In these versions of Windows, Command Prompt is found through a folder group in the Start menu.
-
Open the Start Menu in the bottom-left corner of the screen.
In Windows 7 and Windows Vista, it’s a bit faster to enter command in the search box at the bottom of the Start menu and then choose Command Prompt when it appears in the results.
-
Go to All Programs > Accessories.
-
Choose Command Prompt from the list of programs.
Other Ways to Open Command Prompt
Command Prompt in Windows 11 through Windows XP can also be opened with a command. This is especially helpful if you like using the Run dialog box or if File Explorer has crashed and the Start menu is inaccessible (and thus the directions above don’t work).
To do this, enter cmd into the command-line interface. This can be in the Run dialog box (WIN+R) or Task Manager’s Run new task option (go to File > Run new task if you’re not using Windows 11).
Elevated Command Prompts and Old Windows Versions
In versions of Windows released before Windows XP, like Windows 98 and Windows 95, Command Prompt doesn’t exist. However, the older and very similar MS-DOS Prompt does. This program is located in the Start menu and can be opened with the command run command.
Some commands, like the sfc command that’s used to repair Windows files, require that Command Prompt be opened as an administrator before they can be executed. You’ll know if this is the case if you get a message like one of these after trying to execute the command:
- check that you have administrative rights
- … command can only be executed from an elevated command prompt
- you must be an administrator
FAQ
-
How do you change directory in Command Prompt?
Type the command cd followed by a space and the name of the folder. For example, assuming you’re currently in the Users folder and want to change to the Documents folder, the command is cd Documents. You can also type in cd and drag and drop the folder you want to switch to into Command Prompt.
-
How do you open a command prompt on Mac?
Instead of Command Prompt, Mac owners use a program called Terminal. To open it, select the Launchpad icon in the Dock and type Terminal in the search field, then select the app. Alternatively, go into Finder and open the /Applications/Utilities folder to find it.
-
How do you copy/paste into Command Prompt?
You can use the same keyboard shortcuts you use to copy/paste in other programs—CTRL+C and CTRL+V. On Mac, copy the text in another app, then go into Terminal and choose Edit > Paste.
-
How do you open Command Prompt in a folder?
Go into the folder and Shift+Right-Click, then select Open PowerShell window here, or Open in Terminal, to open Command Prompt in a folder. On Mac, right-click the folder and select New Terminal at Folder from the menu.
-
How do you navigate Command Prompt?
Use the cd command to change directories in Command Prompt. To access another drive, type the drive letter followed by a : (C:, D:, etc.). View the contents of a folder using the dir command.
Thanks for letting us know!
Get the Latest Tech News Delivered Every Day
Subscribe
Download Article
A quick guide to accessing the Windows command prompt (CMD)
Download Article
- Searching for Command Prompt
- Using the Run Program
- Navigating to Command Prompt
- Using the File Explorer
- Running as Administrator
- Video
- Q&A
- Tips
- Warnings
|
|
|
|
|
|
|
|
The command prompt can be used to execute specific commands and perform advanced functions. If you need to troubleshoot your Windows laptop or computer, you may need to run the command prompt. Luckily, you can launch CMD using a variety of easy methods. You must have administrator access to run the command prompt, so you won’t be able to do this on school computers or other locked devices. This wikiHow will show you how to get to and open the command prompt (CMD) on your Windows 8, 10, or 11 computer.
Things You Should Know
- Open the «Start» menu and type «cmd». Click «Command Prompt».
- Press «Windows» + «R» to open the Run program. Type «cmd» and press «Enter».
- Open the «Start» menu. Click «Windows System» folder to expand it. Click «Command Prompt».
-
1
Open Start
. Click the Windows logo in the bottom-left corner of the screen, or press the Windows key. You can search for Command Prompt on all supported versions of Windows, such as Windows 8, Windows 10, and Windows 11.[1]
- If you’re using Windows 8, place your mouse cursor in the top-right corner of the screen, then click the magnifying glass icon when it appears.
-
2
Type cmd or command prompt into the Start menu. Typing into the Start menu will automatically begin a search.
Advertisement
-
3
Click
Command Prompt. You should see the Command Prompt icon appear near the top of the Start window. Clicking its icon will open the Command Prompt.
Advertisement
-
1
Open the Run program. On your keyboard, press the Windows key + R at the same time. The Run window will open.
- Alternatively, you can right-click the Start icon (or press Windows + X) and click Run.
-
2
Type cmd into Run. This is the command to open Command Prompt.
-
3
Click OK or press ↵ Enter. This will run the «cmd.exe» command, which opens Command Prompt.
- You’ll now be able to use CMD.
Advertisement
-
1
Open the Start
menu. Click the Windows logo in the bottom-left corner of the screen. You can also press the Windows key.
- On Windows 11, this can be found at the bottom center of the screen.
-
2
Scroll down to Windows System and click it. This folder will be near the bottom of the Start window.
- On Windows 11, click All apps, then Windows Tools.
-
3
Click
Command Prompt. It should be near the top of the Windows System folder. This will open Command Prompt.
- On Windows 11, this will be at the top of the Windows Tools folder.
- If you’re unable to open the Command Prompt, you may need to open as an admin.
Advertisement
-
1
Open the File Explorer. Click the Start menu and type in «file explorer». Click File Explorer to open it.
- If you have the shortcut pinned to your taskbar, right-click the icon and click File Explorer to open a new window.
-
2
Click the address bar. This will be near the top of the window.
- You might see Quick access in the address bar by default.
-
3
Type cmd and press ↵ Enter. This will replace any text in the address bar with your new path.
- The Command Prompt will open.
Advertisement
-
1
Locate the Command Prompt. Click the Start menu and type cmd. The search result will appear in the menu.
-
2
Right-click the Command Prompt. A pop-up menu will open.
-
3
Click Run as administrator. You can now use the Command Prompt as an administrator, which gives you access to more permissions and commands.
Advertisement
Add New Question
-
Question
How do I close out Command Prompt?
ClixTech Australia
Community Answer
Type «exit» in the Command Prompt, or press the red «X» in the top right corner, or press Alt+F4 on the keyboard. Check out the Close Command Prompt article for more detailed instructions!
-
Question
What do I do if I can’t use Microsoft Edge and the Start button?
Press the Windows Key + R, then type in cmd.exe and hit enter.
-
Question
How do I stop Windows command prompt from starting up automatically?
If it starts up every time, then something is causing it. It may be a program or a shortcut to command prompt that is saved in your Windows start folder. If you want to stop it from appearing altogether by uninstalling it, you won’t be able to.
See more answers
Ask a Question
200 characters left
Include your email address to get a message when this question is answered.
Submit
Advertisement
Video
-
Command Prompt is a good place to run legacy or specialty software. You might also use it if you’re trying to manipulate specific files.
Advertisement
-
If you’re using a computer with restricted access to settings and programs, you may not be able to open Command Prompt.
Advertisement
About This Article
Thanks to all authors for creating a page that has been read 631,198 times.
Is this article up to date?
If you need to run commands like mkdir, ping, and netstat in Windows, you’ll need to open the Command Prompt program.
Turns out that there are a bunch of ways to do that. We’ll cover some of the most common ways to open Command Prompt in this article.
Note: While this article was written for Windows 10, some methods should be similar for earlier versions of Windows.
How to open Command Prompt from the Windows Start Menu
First, click the Start Menu button in the lower-left corner to open the start menu.
Scroll down to “Windows System” and click that to open a dropdown of different Windows programs. Then click “Command Prompt”:
How to open Command Prompt with the search bar
One of the fastest ways to open Command Prompt is by using the search bar in the Windows 10 Taskbar.
Just type “cmd” into the search bar and click on “Command Prompt”:
How to open Command Prompt from the Run program
Windows 10 has another program called Run that lets you, well, run other programs. You can also do things like open folders and files, but that’s outside the scope of this tutorial.
To open Run, you can open the Start Menu and find it under “Windows System”. You could also type “run” in the search box and find it that way.
But the fastest way to open Run is with the shortcut Windows Key + R.
Then, once the Run window is open, just type in “cmd” and press “OK” to open Command Prompt:
How to open Command Prompt as an administrator
Some commands like powercfg or chkdsk require that you open Command Prompt as an administrator. This will give you elevated access for whatever commands you run.
To open Command Prompt as an administrator, find Command Prompt using any of the methods described earlier.
Then, right click on “Command Prompt” and click “Run as administrator”:
You may need to hover over “More” depending on the method you used to find the Command Prompt program.
Also, you may see a “User Account Control” window pop up with the message “Do you want to allow this app to make changes to your device?” Just click “Yes” to continue.
After this, you should see a Command Prompt window with “Administrator: Command Prompt” across the top:
Alternatively, you could open Command Prompt as a normal user, type in a command, and then press Ctrl + Shift + Enter to run that command as an administrator.
Note: While you should always be careful about what commands you run in Command Prompt or any other command line program, be especially mindful about what you run as an administrator. One wrong command could delete important system files and ruin your installation of Windows.
In summary
These are just some of the many ways to open Command Prompt in Windows. Go with whatever works best for you and run commands to your heart’s content.
But please, before you run any command, double check that everything is correct, especially if you opened Command Prompt as an administrator. Speaking from experience, a few extra seconds of caution could save you hours of reinstallation.
And with that, go forth and (safely) run all the commands.
Learn to code for free. freeCodeCamp’s open source curriculum has helped more than 40,000 people get jobs as developers. Get started
Command Prompt is one of the most useful tools available in the Windows operating system. It is used to perform certain operations using specific commands. If you are one of the people who want to use this tool, then this article is for you. Here, we have compiled a list of the Top 10 Ways to Open the Command Prompt in Windows 10. Let’s get started!
Top 10 Ways to Open the Command Prompt in Windows 10
Method 1: Using the Power Users Menu
Step 1.1: Right-click on Start.
Step 1.2: The power users menu will pop up. In the menu, you will see an option called Command Prompt. Click on it to open the utility.
Method 2: Using Task Manager
Step 1.1: Type Task Manager in the search bar and click on the utility that pops up.
Step 1.2: In the Task Manager window, you will see a File option. Click on it. Then, hit the Run new task option you see in the dropdown menu.
Step 1.3: A window will pop up. Type cmd.exe in the text field and hit OK to open Command Prompt.
Method 3: Using Search
Type Command Prompt in the search bar and click on the utility that pops up to open the application.
Method 4: Using the Windows System Folder
Step 1.1: Click on Start.
Step 1.2: Find the Windows System folder and click on it to open it.
Step 1.3: You will see the Command Prompt application. Click on it to launch.
Method 5: Using File Explorer
Step 1.1: Navigate to C > Windows > System32.
Step 1.2: Find an executable named cmd in the folder and click on it to open Command Prompt.
Method 6: Using Run
Step 1.1: Hit Windows + R.
Step 1.2: The Run app will open, Type cmd in the text field and hit OK to launch Command Prompt.
Method 7: Using the Address Bar
Type cmd in the address bar you see inside file explorer and hit Enter to open Command Prompt.
Method 8: Using the Taskbar
Step 1: Type Command Prompt in the search bar. The utility will pop up. Click on Pin to taskbar.
Step 2: The utility will be added to the taskbar. Click on it to open.
Method 9: Using the Start Menu
Step 1: Type Command Prompt in the search bar. The utility will pop up. Click on Pin to Start.
Step 2: The utility will be added to Start. Click on it to open.
Method 10: Using a Shortcut
Step 1.1: Right-click on the desktop.
Step 1.2: Hover on New.
Step 1.3: Click on Shortcut.
Step 2: Type cmd.exe in the text field and hit Next.
Step 3: Type Command Prompt in the text field and hit Finish.
Step 4: The app shortcut will appear on the desktop. Click on it to open the utility.
The article ends here! Use whichever you want and start writing the commands to launch Command Prompt on your machine.
Last Updated :
28 Apr, 2023
Like Article
Save Article
The Command Prompt app has been around since December 1987, providing Windows users with a command-line interface from which to execute operating systems tasks, many of which are very useful. Due to its popularity, Microsoft has made the app easily accessible on Windows 10, in more ways than one.
Here are 11 ways to open Command Prompt.
Open Command Prompt from the search bar
You can search for any app using the Windows search bar, and the Command Prompt is no exception. First, type Command Prompt in the Windows search bar in the bottom-left corner of your screen, and then click the Command Prompt app in the search results, or click “Open” in the list of options to the right of the search results.
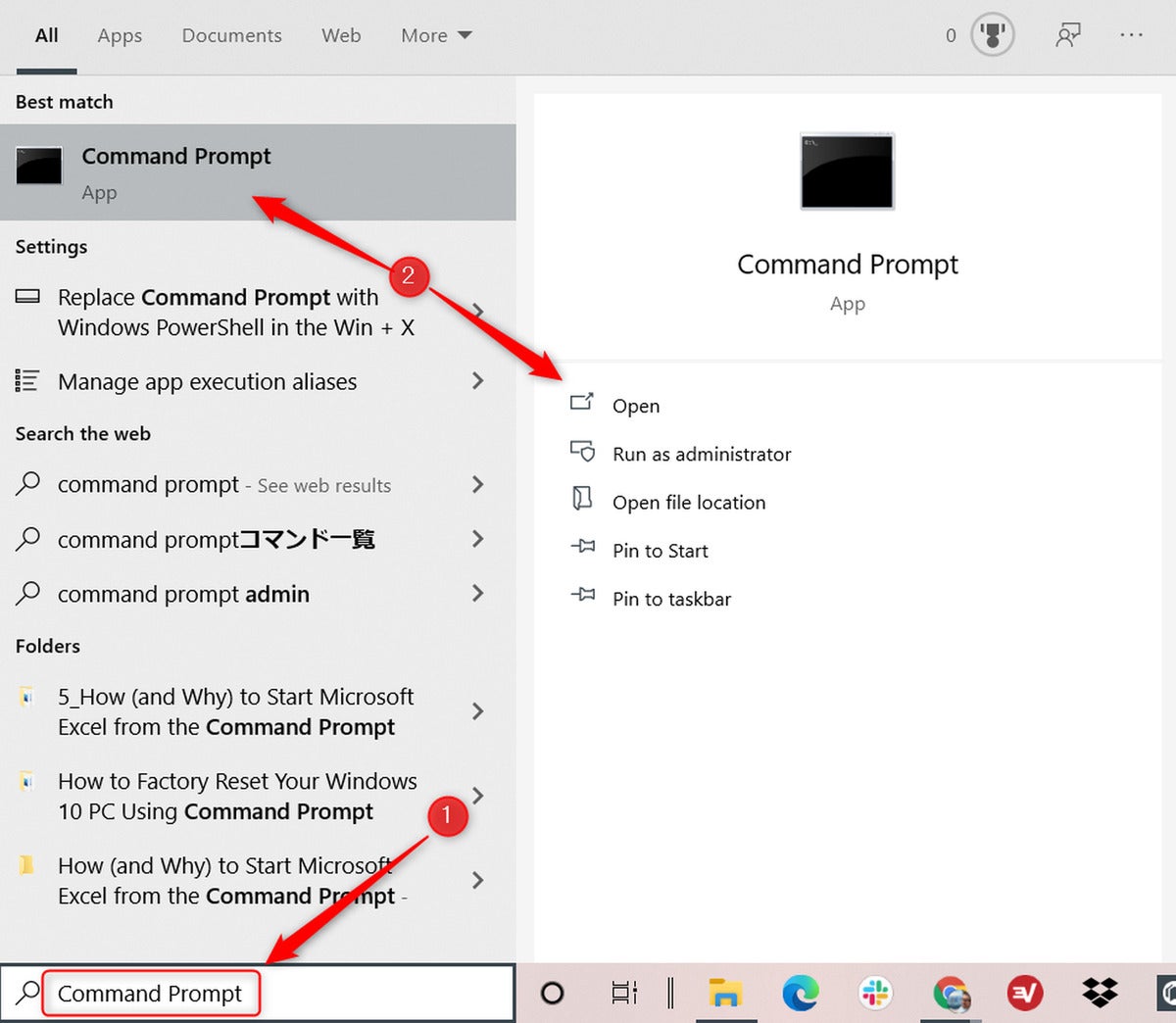
Open Command Prompt from the Start menu
You can also open Command Prompt from the Start menu. First, click the Windows icon in the bottom-left corner of the screen. Next, scroll down the list of apps until you see Windows System. Click the down arrow next to it.
A list of apps nested under the folder will appear. Here, click Command Prompt.
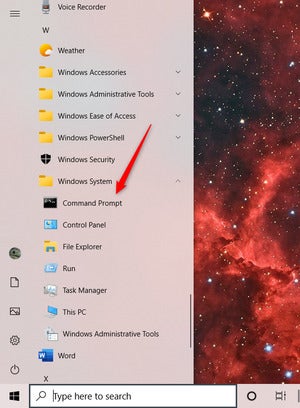
Open Command Prompt from the Power User menu
The Power User menu (often referred to as the WinX menu) can be used to launch Command Prompt. To open the Power User menu, press Windows + X or just right click the Windows icon in the bottom-left corner of the screen.
Next, click Command Prompt or Command Prompt (Admin) from the menu.
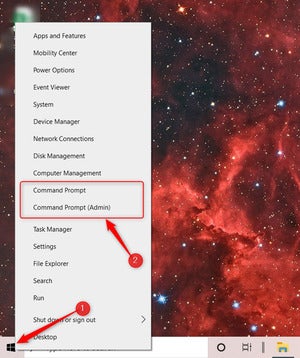
Open Command Prompt using Cortana
You can ask Cortana, WIndows 10’s digital assistant, to open Command Prompt for you. Click the Cortana app icon in the taskbar to launch it.
Marshall Gunnell/IDG
Next, click the microphone icon in the bottom-right corner of the Cortana app, and then say “open command prompt.” Cortana will then open the Command Prompt app for you.
Marshall Gunnell/IDG
If you don’t have a microphone or if you just don’t feel like speaking, you can also type open Command Prompt in Cortana’s Search box instead.
Open Command Prompt from File Explorer
If you’re working in File Explorer and need quick access to Command Prompt, there’s a simple solution. All you need to do is type cmd in the address bar and then press Enter.
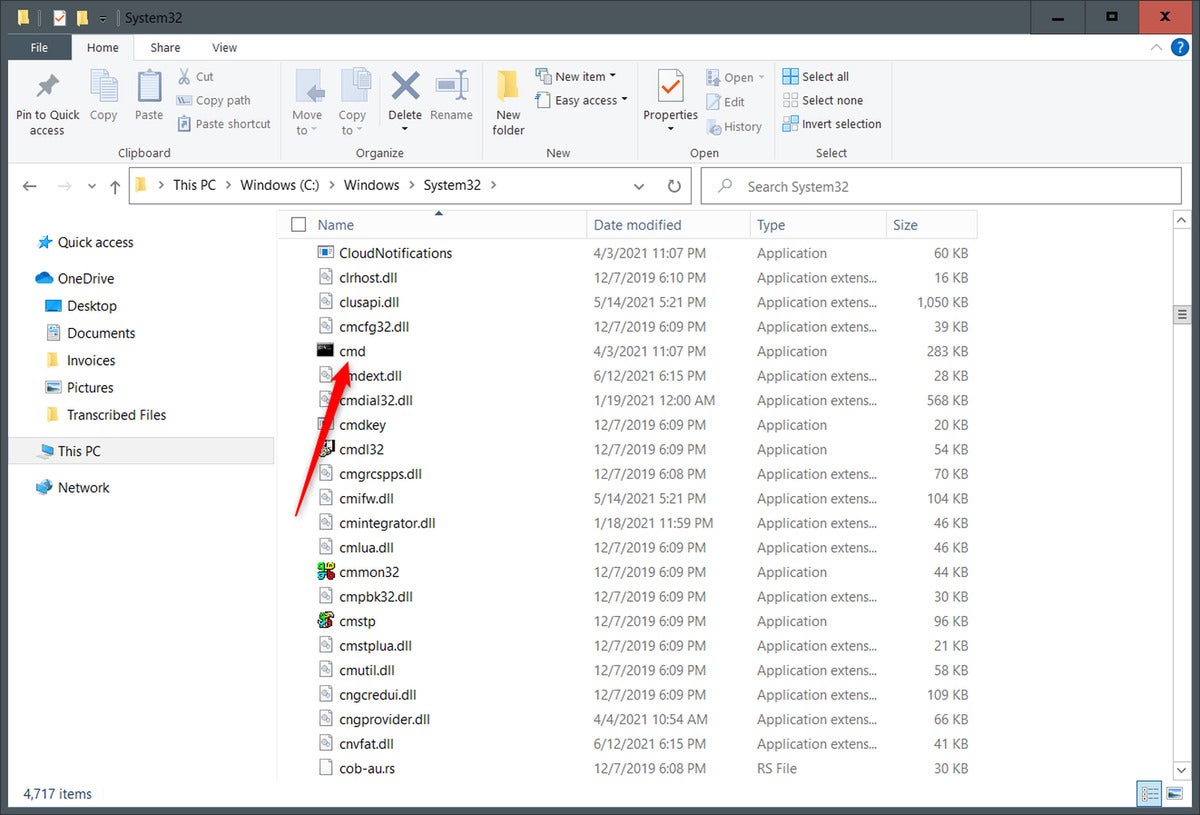
Open Command Prompt from Task Manager (two ways)
There are two different ways to open Command Prompt from Task Manager—the quick way and the slightly quicker way. Go ahead and open Task Manager by pressing Ctrl + Shift + Esc.
Once open, click the File tab and then click Run New Task from the drop-down menu.
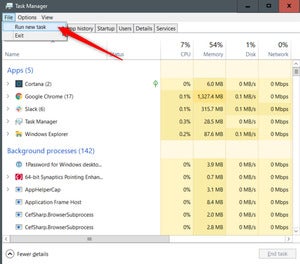
The Create New Task window will appear. Here, type cmd in the text box and then press Enter or click OK.
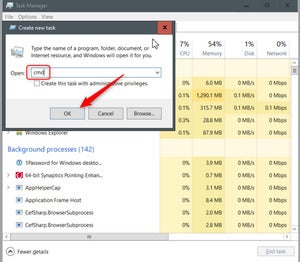
That was the quick way. If you want to use the quicker way, just hold the Ctrl key while clicking Run New Task in the File tab. Command Prompt will then open without the need to type anything.
Open Command Prompt using the Run app
Windows 10’s Run app can open folders, documents, or programs on your PC—including Command Prompt. To open the Run app, press Windows + R, or search for it in the Windows search box. Once open, type cmd in the text box next to Open: and then press the Enter key or click OK.
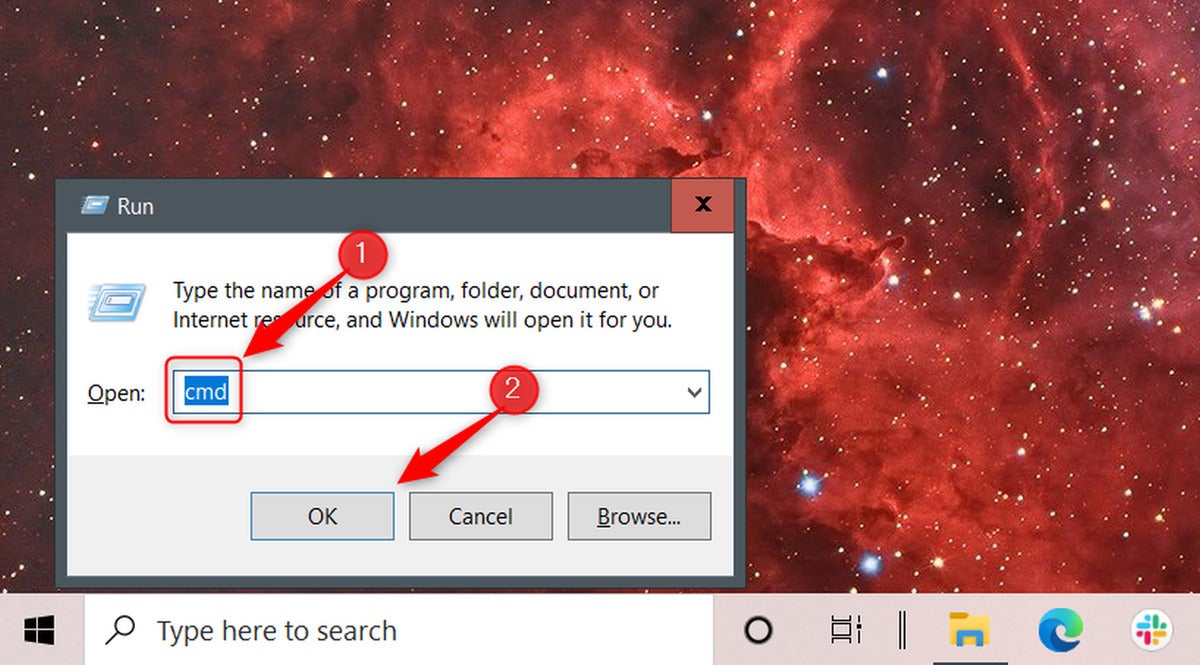
If you ever need more than one instance of Command Prompt up and running, you can open a new instance straight from…Command Prompt. In Command Prompt, type start cmd.exe and press the Enter key. A new instance of Command Prompt will open.
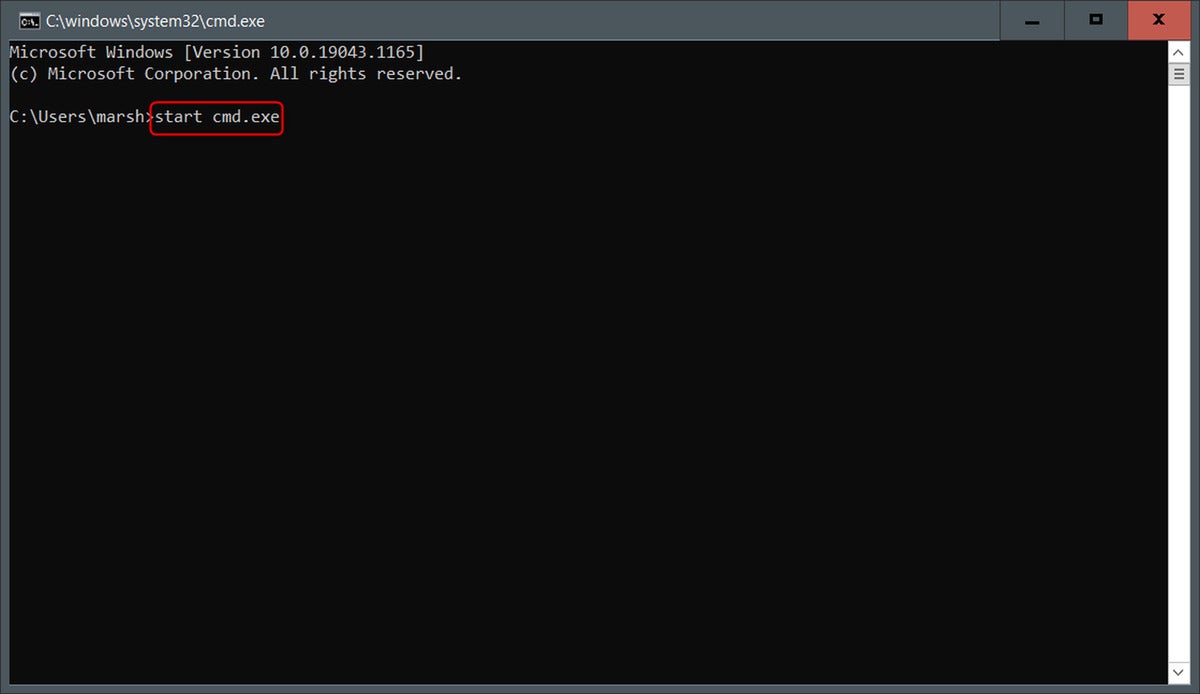
Open Command Prompt from Windows PowerShell
The command to open Command Prompt from Windows PowerShell is exactly the same as the command to open Command Prompt from Command Prompt. In Windows PowerShell, just type start cmd.exe and press Enter.
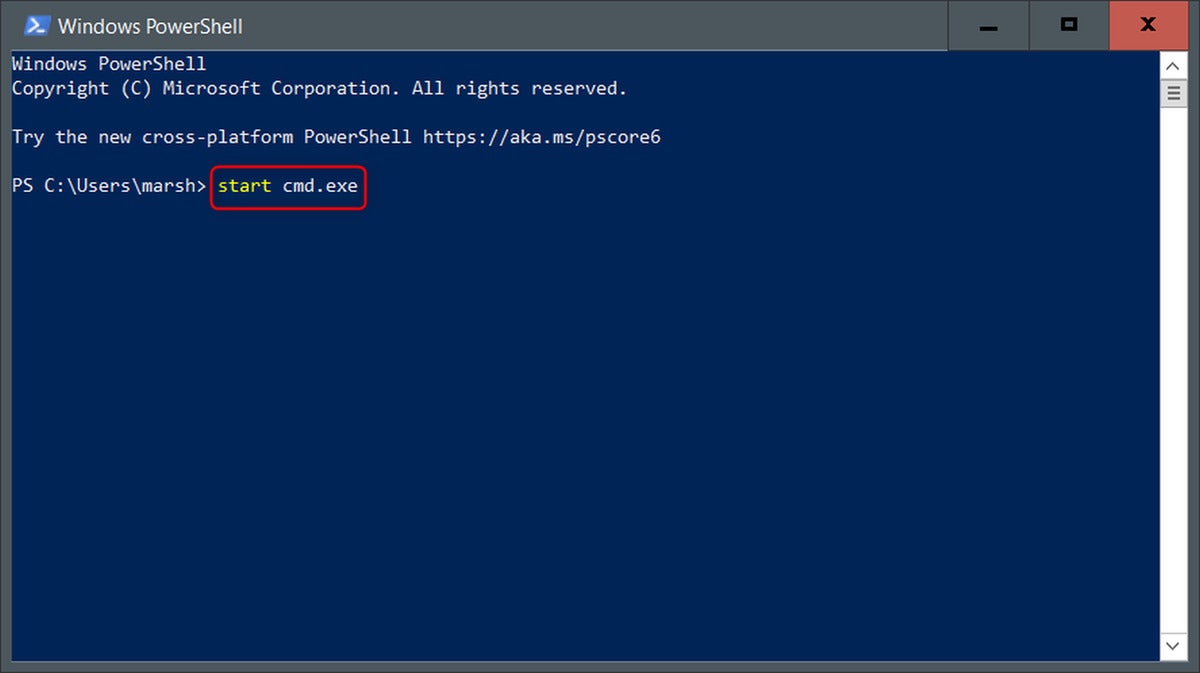
Open Command Prompt using its .exe file
Every program on your PC has an executable file. When you double-click the .exe file, the program will launch. To find Command Prompt’s .exe file, open File Explorer and go to your System Folder > Windows > System32. Here, scroll down until you find the cmd application file. Double-click it to launch Command Prompt.
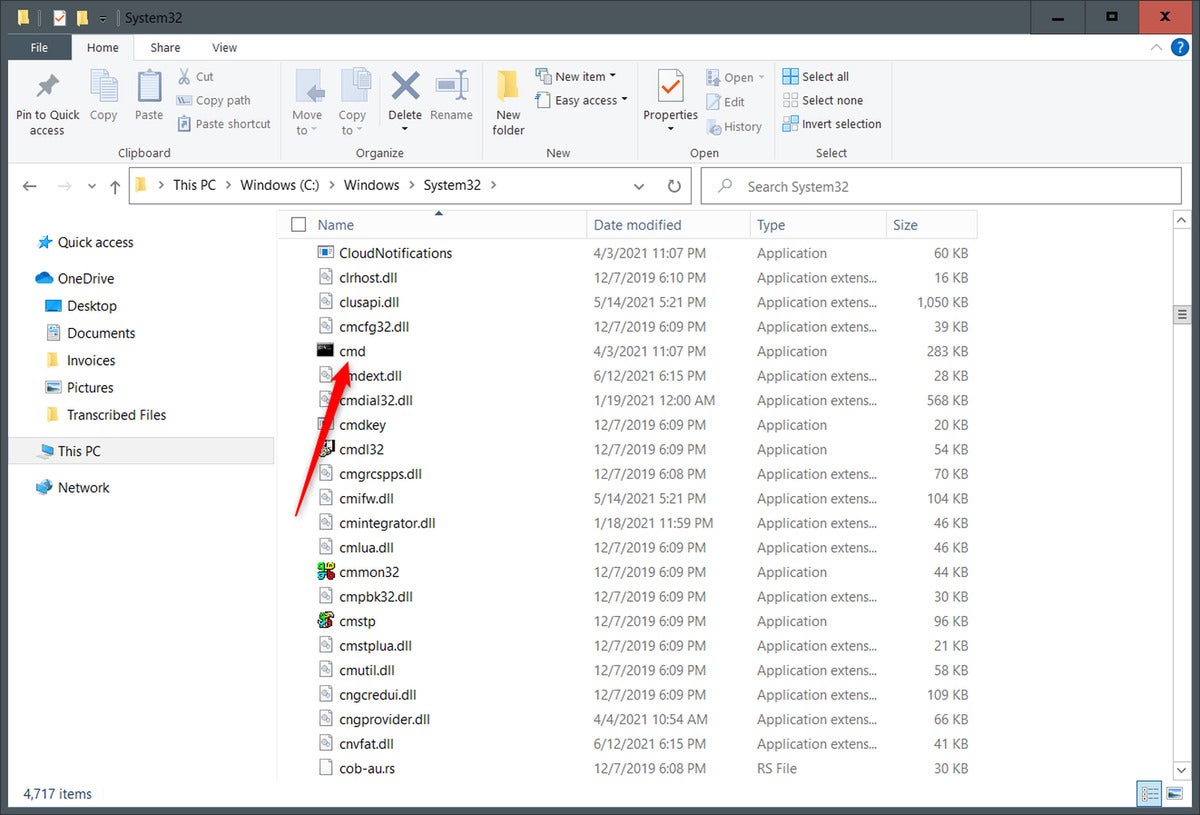
That’s all there is to it. As popular as Command Prompt is, it’s no surprise there are so many ways to open it from different locations. If you find yourself using it a lot, you can even pin it to the Taskbar or create a desktop shortcut. The possibilities are endless.