Copy images and text from one PC to another with a cloud-based clipboard. Not only can you can paste from your clipboard history, but you can also pin the items you find yourself using all the time.
To get to your clipboard history, press Windows logo key + V. From the clipboard history, you can paste and pin frequently used items by choosing an individual item from your clipboard menu. Pinning an item keeps it from being removed from the clipboard history to make room for new items.
Share your clipboard items to another Windows 11 device
-
Select Start > Settings > System > Clipboard.
-
Select Sync across devices and toggle it on.
-
Select Automatically sync text that I copy. The sync feature is tied to your Microsoft account, or your work account, so remember to use the same login information on all your devices.
Get help with clipboard history
Open Clipboard settings
Copy images and text from one PC to another with a cloud-based clipboard. Not only can you can paste from your clipboard history, but you can also pin the items you find yourself using all the time.
To get to your clipboard history at any time, press Windows logo key + V. From the clipboard history, you can paste and pin frequently used items by choosing an individual item from your clipboard menu. Pinning an item keeps it from being removed from the clipboard history to make room for new items.
Share your clipboard items to another Windows 10 device
-
Select Start > Settings > System > Clipboard.
-
Under Sync across devices, choose On. The sync feature is tied to your Microsoft account, or your work account, so remember to use the same login information on all your devices.
Get help with clipboard history
Open Clipboard settings
Download Article
Download Article
The clipboard on Windows 10 is packed with more features than ever before! Some of the neat features include clipboard history and the ability to sync the clipboard across your devices. This wikiHow article will show you how to make use of all of the features of the Windows 10 clipboard.
-
1
Copy text. To copy text, highlight it, then right click it and select, «Copy».
- You can also press Ctrl+C instead of right clicking.
- Another option is to cut text. When you cut text, the text that you highlighted is deleted and moved to the clipboard. You can then paste it. To cut text, select, «Cut» instead of, «Copy». You can also press Ctrl+X
-
2
Paste text. Right click the location where you want the text to go. Then, select, «Paste».
- You can also press Ctrl+V.
Advertisement
-
1
Enable clipboard history. Press the Windows key (it looks like the Windows 10 logo
, or the Windows flag
), and V together. Then, click Turn on.
- If clipboard history is already enabled, then you can skip this step. It’s easy to tell if it’s enabled or not. If the Turn on button is not displayed, then clipboard history is already enabled.
-
2
Access clipboard history. Press the Windows key and V. This will open a box that shows your clipboard history.
-
3
Change the current item in your clipboard. Click on the item that you want to make the current item. This will allow you to paste the item.
-
4
Delete an item from your clipboard history. Click on the three dots next to the item, and then select, «Delete». This will remove the item from clipboard history. This is not reversible.
-
5
Pin an item in clipboard history. By default, items that are not pinned are deleted whenever you turn off or restart your computer. When you pin items in clipboard history, they will not be deleted. To pin an item to the clipboard, click on the three dots next to the item, and then select, «Pin».
-
6
Clear your clipboard history. Click on the three dots next to an item, and then select, «Clear all». This will immediately delete all non-pinned items in your clipboard history. This action is not reversible.
- To delete a pinned item, click on the three dots next to it, and then select, «Delete».
Advertisement
-
1
Enable clipboard syncing. Open the Start menu
, and select settings
. Then, open the «System» options and select «Clipboard» in the left pane. Then, turn the «Sync across devices» switch on
.
- You need to be signed into your Microsoft account on all of the devices that you want to sync your clipboard to. If you do not have a Microsoft account, then you can create one for free.[1]
- You need to be signed into your Microsoft account on all of the devices that you want to sync your clipboard to. If you do not have a Microsoft account, then you can create one for free.[1]
-
2
Select how you want to sync your clipboard history. There are two options to choose from. You can select, «Automatically sync text that I copy», and, «Never automatically sync text that I copy».
- If you select, «Automatically sync text that I copy», then everything that you copy will be shared will be synced across your devices.
- If you select, «Never automatically sync text that I copy», then you will need to open clipboard history, click on the three dots next to the item that you want to sync, and then click, «Sync».
-
3
Paste the item on your other device. Press Ctrl+V on the other device to paste the synced item. You will also be able to see it when you open clipboard history.
- It may take a while for the item to sync, especially if you have slow internet.
Advertisement
Ask a Question
200 characters left
Include your email address to get a message when this question is answered.
Submit
Advertisement
-
There is a 4MB limit to clipboard syncing. If you are syncing an image, you will need to make sure that it is less that 4MB.[2]
-
According to Microsoft, clipboard history will soon allow you to sync your clipboard to your phone.
-
Clipboard history is limited to 25 items. The oldest items will be cleared after you exceed this limit, unless they are pinned.
Thanks for submitting a tip for review!
Advertisement
-
If you copy a password to your clipboard, then you may want to make sure that you delete it once you are done, especially if clipboard syncing is enabled.
Advertisement
References
About This Article
Thanks to all authors for creating a page that has been read 15,647 times.
Is this article up to date?
Introduction
Welcome to this article on how to open the clipboard in Windows 10. The clipboard is a handy tool that allows you to copy and paste text, images, and other types of content between different applications. It acts as a temporary storage space for the content you copy, allowing you to easily transfer information from one place to another.
In Windows 10, the clipboard functionality has been enhanced with the introduction of the Clipboard History feature. This feature allows you to access a list of your previously copied items, making it easier to quickly paste content without having to go back and forth between applications.
In this article, we will explore five different methods to open the clipboard in Windows 10. These methods include using the Clipboard History shortcut, the Run command, the Start Menu search, the Settings app, and the Command Prompt. Each method offers a unique way to access your clipboard and choose the content you want to paste.
Whether you are a student, a professional, or just an everyday computer user, learning how to open the clipboard in Windows 10 can greatly improve your productivity and workflow. It allows you to effortlessly copy and paste information, saving you time and effort when working on multiple tasks or projects.
So, without further ado, let’s dive into the various methods to open the clipboard in Windows 10 and harness the full power of this essential tool.
Method 1: Using the Clipboard History Shortcut
If you are running Windows 10 October 2018 Update (version 1809) or later, you can take advantage of the Clipboard History feature, which allows you to access a list of your previously copied items. To open the clipboard using the Clipboard History shortcut, follow these steps:
- First, press the Windows key + V on your keyboard. This keyboard shortcut will open the Clipboard History pane on your screen.
- Once the Clipboard History pane appears, you will see a list of your recently copied items. These can include text, images, and even files.
- To paste an item from the list, simply click on it, and it will be automatically pasted into your current document or application.
- If you want to clear the Clipboard History, you can click on the three dots (…) at the top right corner of the Clipboard History pane and select “Clear All” from the dropdown menu. This will remove all the items from the list.
The Clipboard History shortcut provides a quick and convenient way to access your copied items without having to switch between applications or search for the content you previously copied. It saves you time and streamlines your workflow, especially when working on multiple tasks or projects.
By using the Clipboard History feature, you can easily find and paste the information you need, enhancing your productivity and efficiency on your Windows 10 computer.
Now that you know how to open the clipboard using the Clipboard History shortcut, let’s explore another method in the next section.
Method 2: Using the Run Command
Another way to open the clipboard in Windows 10 is by using the Run command. This method is straightforward and can be accessed by following these simple steps:
- To open the Run dialog box, press the Windows key + R on your keyboard. The Run command window will appear on your screen.
- Type “clipbrd” in the text field of the Run dialog box and click “OK” or press Enter.
Once you complete these steps, the Clipboard Viewer window will appear, showing the contents of your clipboard. You can view any text or image that you have copied and choose to paste it into the desired location.
The Run command method provides a quick way to access the clipboard without navigating through multiple menus or settings. It is especially useful if you prefer using keyboard shortcuts to perform tasks on your Windows 10 computer.
Now that you know how to open the clipboard using the Run command, let’s move on to the next method in the following section.
Method 3: Using the Start Menu Search
The Start Menu search is a convenient feature in Windows 10 that allows you to quickly find and access various applications and settings on your computer. You can also use it to open the clipboard. Here’s how:
- Click on the Start button in the bottom-left corner of your screen or press the Windows key to open the Start Menu.
- In the search bar located at the bottom of the Start Menu, type “clipboard” and wait for the search results to appear.
- From the search results, click on “Clipboard settings” or “Clipboard history settings,” depending on your Windows 10 version.
After completing these steps, the Clipboard settings or Clipboard history settings window will open, allowing you to manage and access your clipboard contents. You can view the items you have copied and paste them into your desired location.
The Start Menu search method provides an intuitive way to open the clipboard, as it leverages the built-in search functionality of Windows 10. It is especially useful if you prefer using the Start Menu to navigate through your computer’s applications and settings.
Now that you know how to open the clipboard using the Start Menu search, let’s proceed to the next method in the upcoming section.
Method 4: Using the Settings App
The Settings app in Windows 10 provides a centralized location where you can customize and manage various aspects of your computer. You can also use it to access the clipboard. Here’s how:
- Click on the Start button in the bottom-left corner of your screen or press the Windows key to open the Start Menu.
- From the Start Menu, click on the “Settings” icon, which resembles a gear.
- Within the Settings app, click on the “System” category.
- In the left sidebar, click on “Clipboard.”
After completing these steps, you will be directed to the Clipboard settings page. Here, you can enable the Clipboard history feature and manage its settings. Additionally, you can view the items you have copied and choose to paste them into the desired location.
The Settings app method offers a user-friendly way to open the clipboard, as it utilizes the familiar interface of Windows 10 settings. It allows you to access and configure the clipboard functionality easily, enhancing your copying and pasting experience.
Now that you know how to open the clipboard using the Settings app, let’s move on to the final method in the following section.
Method 5: Using the Command Prompt
If you prefer using the command line interface, you can also open the clipboard in Windows 10 through the Command Prompt. Here’s how:
- Open the Command Prompt by pressing the Windows key + R on your keyboard to open the Run dialog box.
- Type “cmd” in the text field and press Enter or click “OK.”
- Once the Command Prompt window appears, type “clip” and press Enter.
After executing these commands, the Command Prompt will clear the contents of the clipboard and return the prompt. You can then proceed to copy new content to the clipboard, which will be stored for future pasting.
The Command Prompt method offers a direct and efficient way to open the clipboard, particularly for users who are comfortable with using the command line interface. It allows for quick management and control of the clipboard functionality without any graphical user interface.
Now that you know how to open the clipboard using the Command Prompt, you have explored various methods to access and use this essential tool on your Windows 10 computer.
Conclusion
Opening the clipboard in Windows 10 is essential for efficient copy and paste operations, whether you’re working on a document, spreadsheet, or any other type of content. Throughout this article, we explored five different methods to open the clipboard, catering to various preferences and user interfaces.
Using the Clipboard History shortcut provides quick and easy access to your recently copied items, allowing for seamless pasting. The Run command method offers a straightforward approach for users familiar with executing commands. The Start Menu search method leverages the convenience of the search functionality in Windows 10, making it simple to locate the clipboard settings. The Settings app method provides a user-friendly interface for managing clipboard settings and accessing copied items. Finally, the Command Prompt method is ideal for users comfortable with the command line interface.
By mastering these methods, you can significantly improve your workflow and productivity when working with multiple applications and content. Whether you are a student, a professional, or an everyday computer user, understanding how to open the clipboard in Windows 10 is a valuable skill.
Now that you have learned these five methods, take a moment to determine which one suits your preferences and workflow best. Experiment with different techniques to find the one that fits seamlessly into your daily routine and enhances your productivity.
Remember, the clipboard is a powerful tool that simplifies the process of copying and pasting content across applications. By efficiently accessing and utilizing the clipboard in Windows 10, you can streamline your tasks and save valuable time and effort.
So go ahead, open that clipboard, and unlock the full potential of efficient copying and pasting on your Windows 10 computer!
How to open the Windows 10 clipboard
The Windows 10 clipboard is a clever temporary storage solution for files that you want to copy and paste from one place to another. Since recently, the Windows 10 clipboard offers space for up to 25 files in the cache. We will explain how to use the clipboard step by step.
Contents
- Quick guide: How to open the Windows 10 clipboard
- What is the Windows 10 clipboard?
- Windows 10 clipboard: enable history
- Open the Windows 10 clipboard
- Open clipboard via shortcut [Windows] + [V].
- Open Windows 10 clipboard in Microsoft Office
Quick guide: How to open the Windows 10 clipboard
General: Shortcut [Windows] + [V].
In Microsoft Office applications (Word, Excel, PowerPoint, etc.):
- At the top left of the menu, expand the “Clipboard”
- The clipboard will open on the left.
- Select the element you want to cut and paste.
- In the drop-down menu, select “Paste”.
What is the Windows 10 clipboard?
You’ll know that when using Windows, you’ll need to transport pieces of data such as Windows screenshots, images, links, or files from one place on the PC to another. This would ideally be done quickly and preferably without creating new folders. Windows has the clipboard for this purpose, which temporarily stores copied or cut files like a short-term memory.
Until recently, it was only possible to store a single file in the clipboard. This was automatically overwritten as soon as you copied or cut a new file. Since the Windows 10 update 1809, the clipboard’s performance has improved. It now stores up to 25 files at a time, which can be viewed, selected, and pasted in the clipboard history.
Tip
The Windows 10 clipboard and Windows shortcuts are basically an inseparable unit. Only with the Windows shortcuts for “Cut” Ctrl + X, “Copy” Ctrl + C, and “Paste” Ctrl + V do you get the full functionality out of the clipboard.
Windows 10 clipboard: enable history
Since the history for cached files in the clipboard is disabled by default, you need to enable it first.
Here’s how to do it:
Step 1: From the Windows Start menu, go to “Settings” and then “System”.
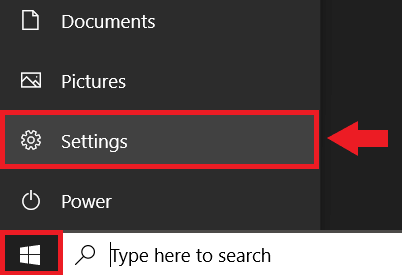
Step 2: Click “Clipboard” in the left sidebar and set the toggle at “Clipboard history” to “On”. To deactivate the history again, set the toggle back to “Off”.
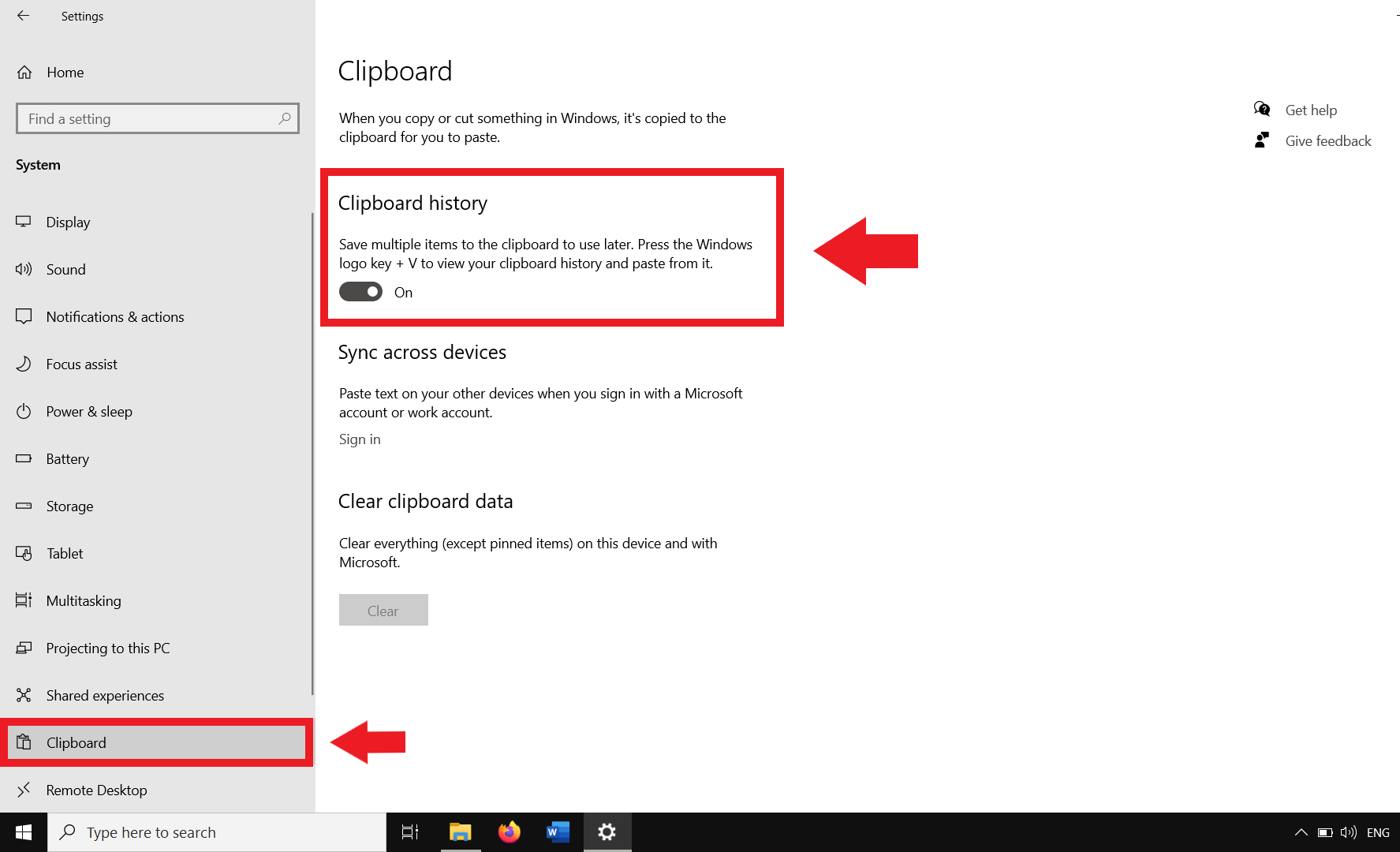
Open the Windows 10 clipboard
Files of all kinds can be moved to the clipboard in Windows 10 either by selecting them with the mouse, with the touchpad, or via Windows shortcuts for “Cut” and “Copy”. To view the cached entries and paste them elsewhere, you first need to open the clipboard.
Proceed as follows:
Open clipboard via shortcut [Windows] + [V].
Step 1: The fastest way to open the clipboard in Windows 10 is to use the Windows shortcut [Windows] + [V].
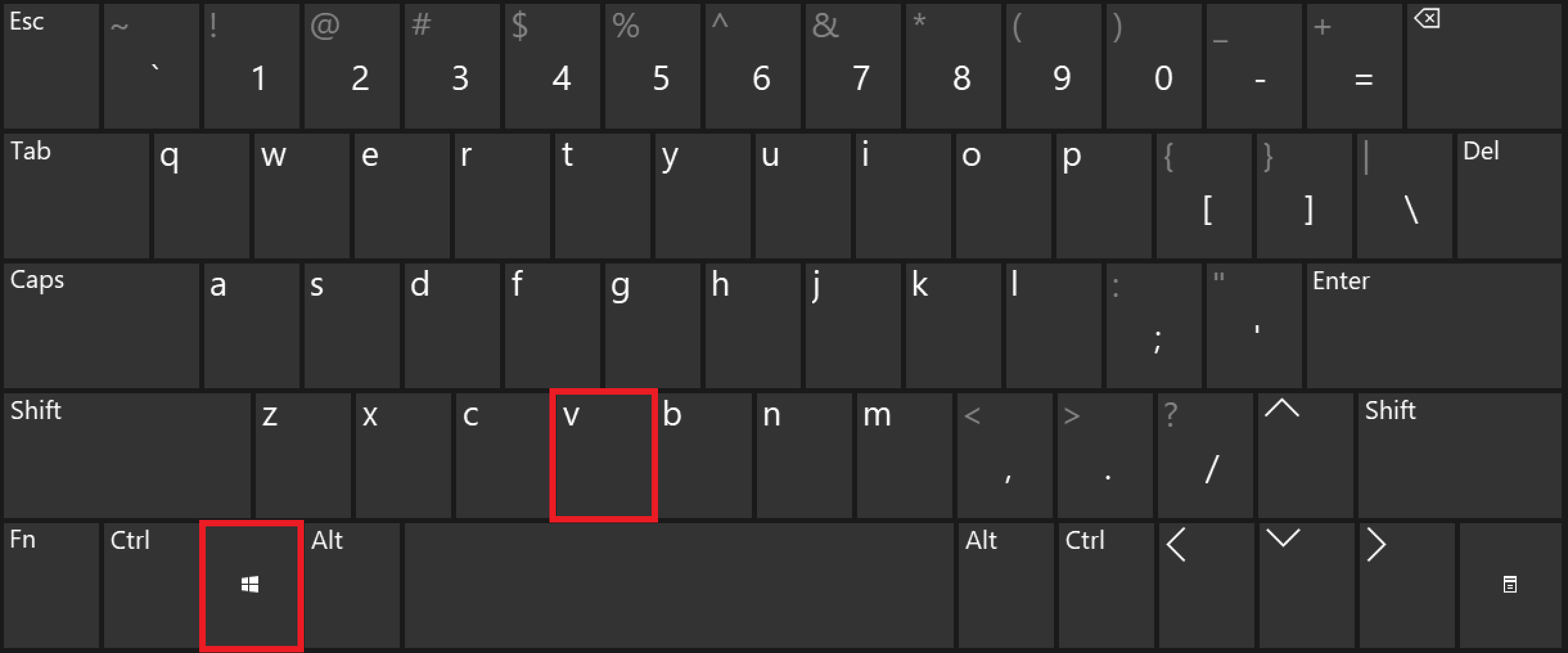
Step 2: The opened clipboard menu opens and shows you the list of all cached entries. Select a location where you want to paste a cached file and click the desired entry to paste.
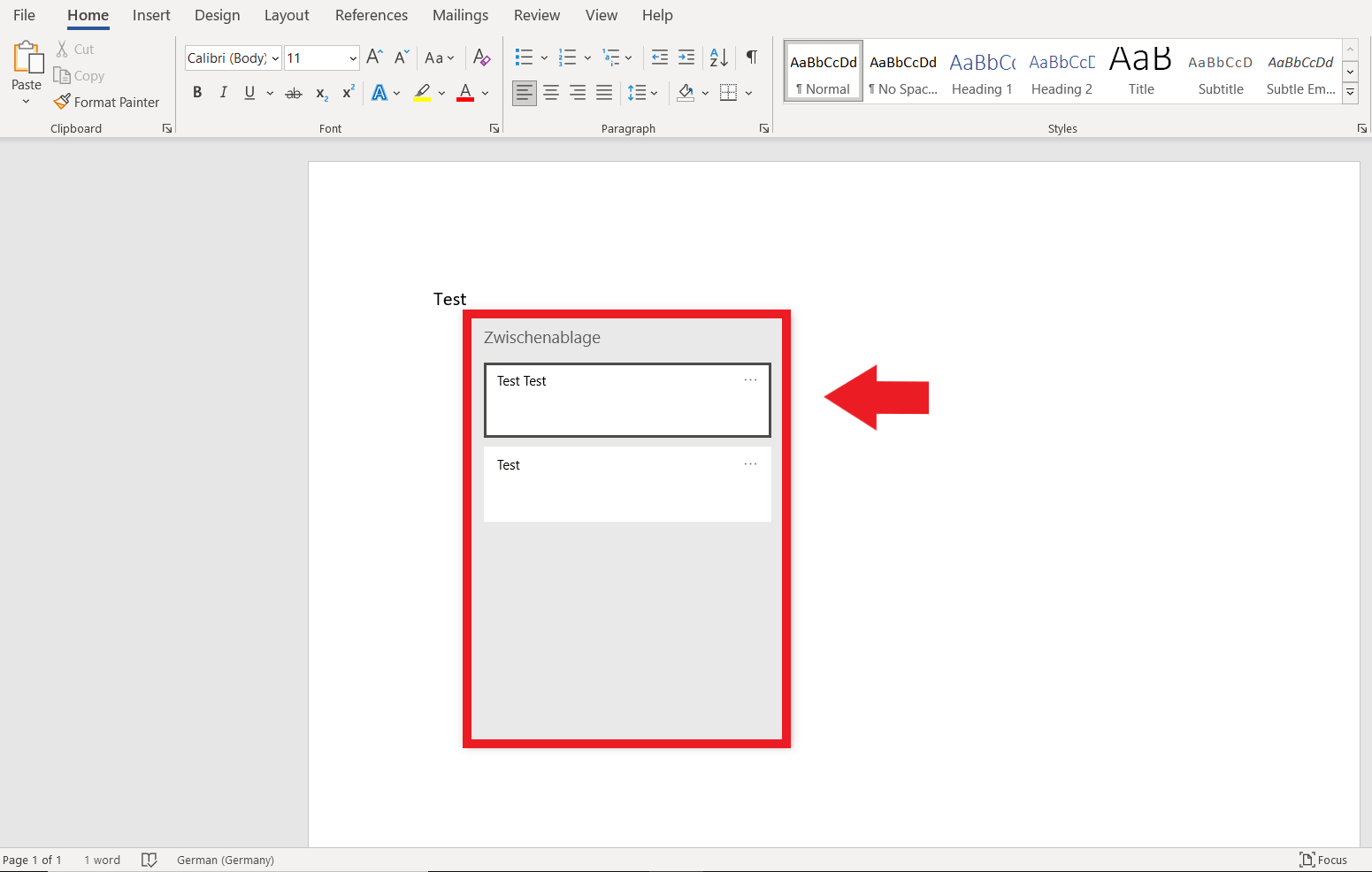
Open Windows 10 clipboard in Microsoft Office
Step 1: In the Microsoft Office programs Word, Excel and PowerPoint you will find the group “Clipboard” in the top left corner of the document. Click there on the small arrow in the lower right corner.
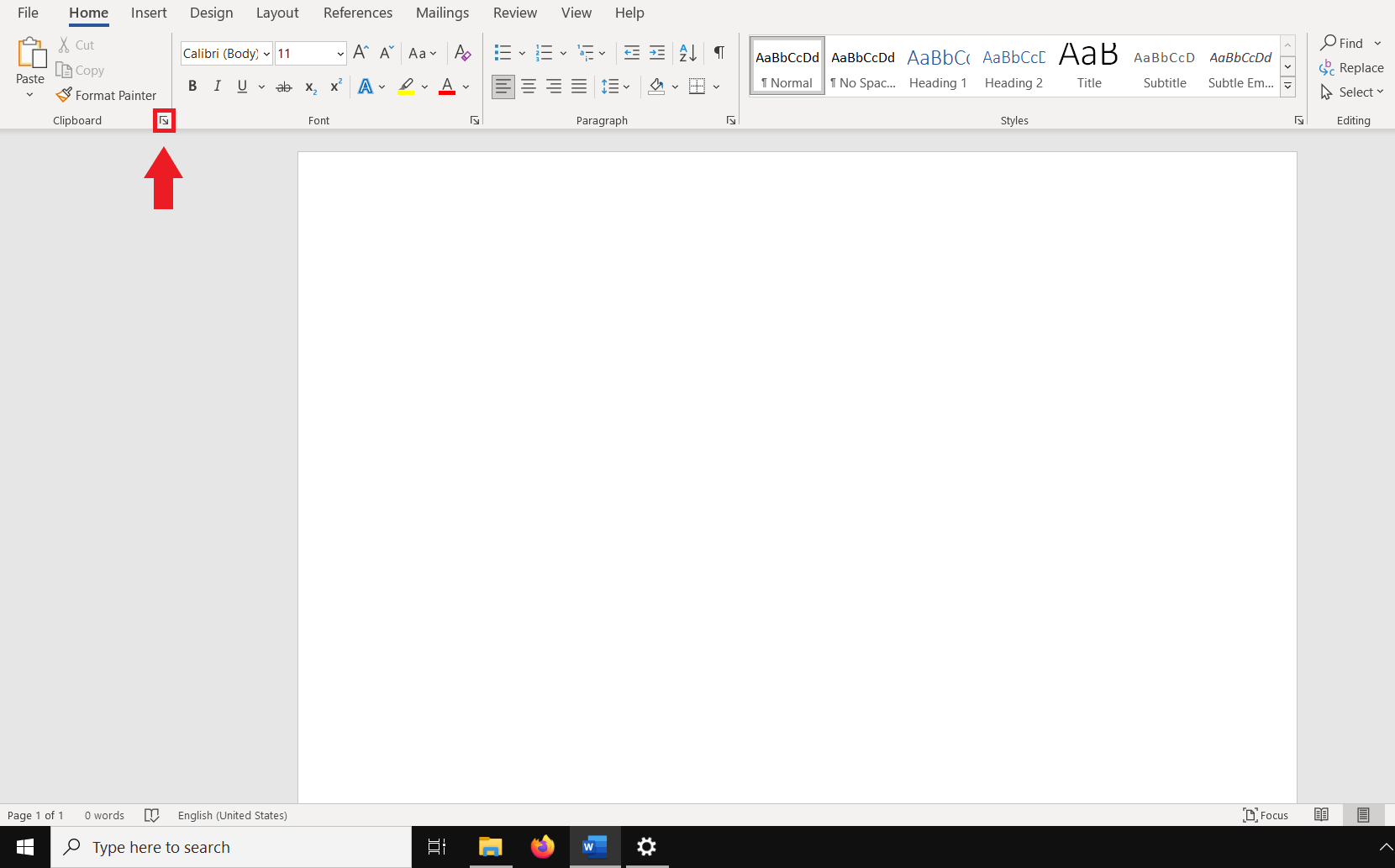
Step 2: The clipboard will now open with the current history on the left side of your document.
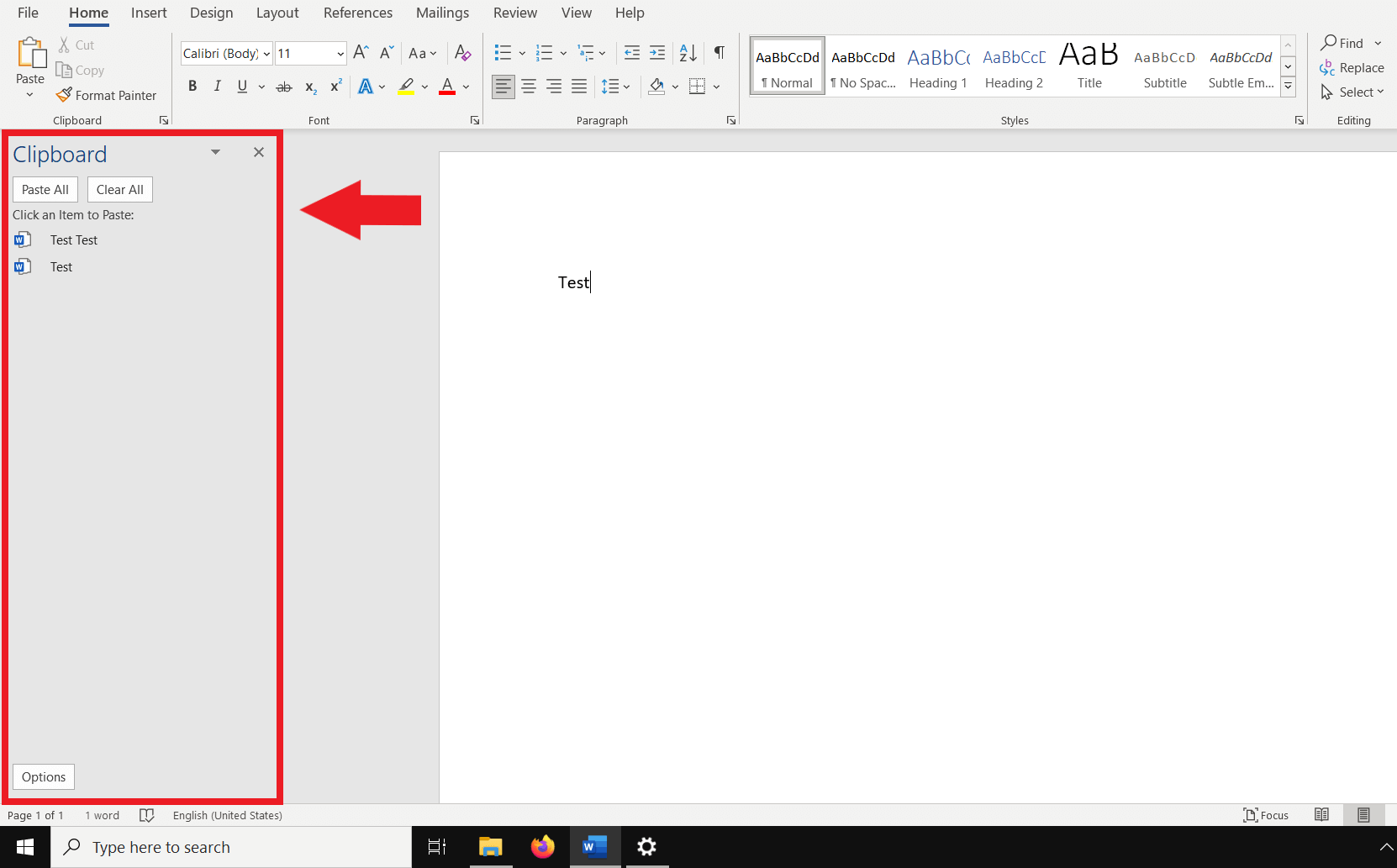
Step 3: You can now transfer an entry directly to the desired location by clicking on it or choose between the “Paste” and “Delete” options in the drop-down menu.
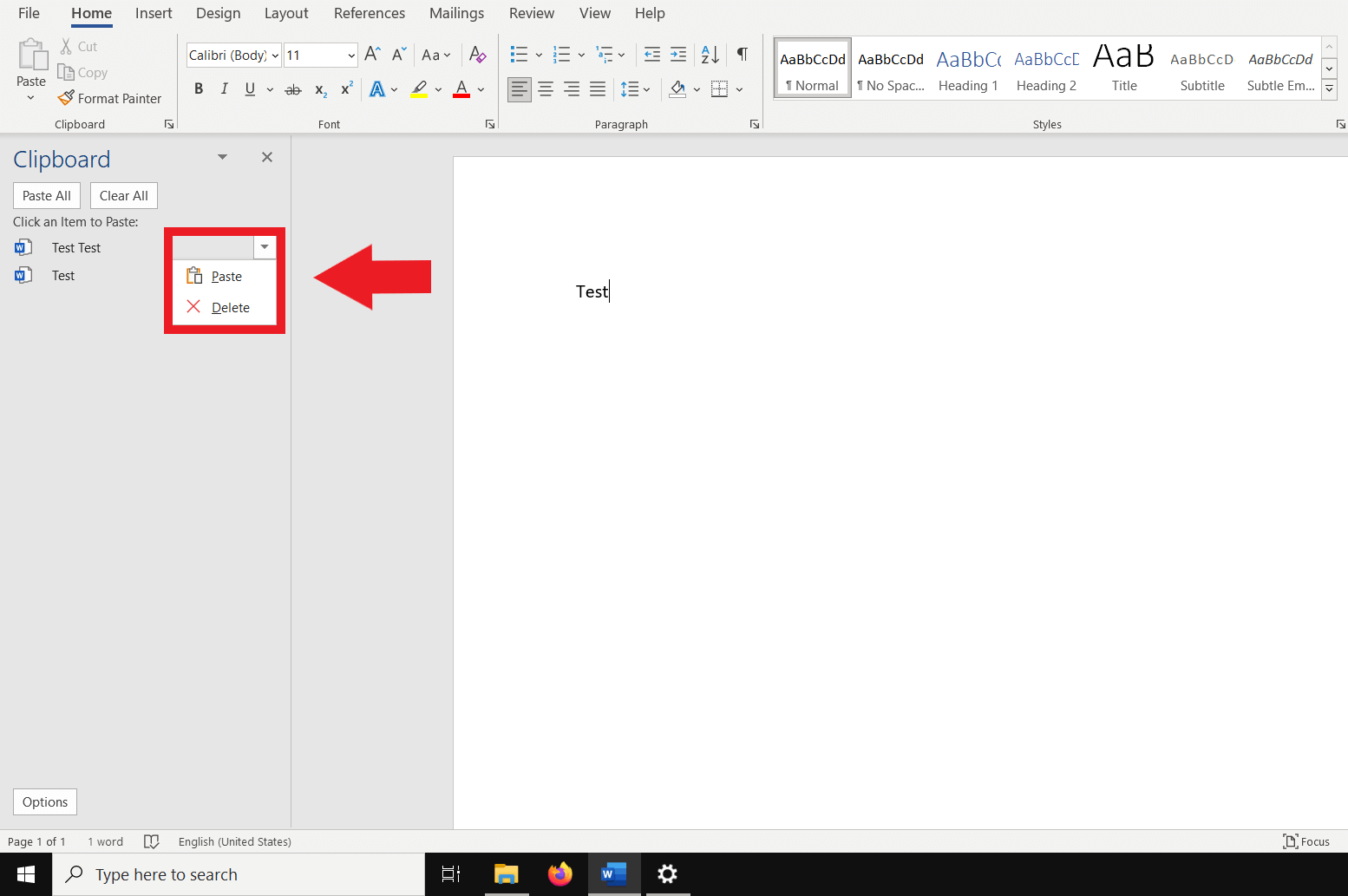
Step 4: To insert all the cached files in the specified order, go to “Insert All”. To delete all the files, go to “Delete All”.
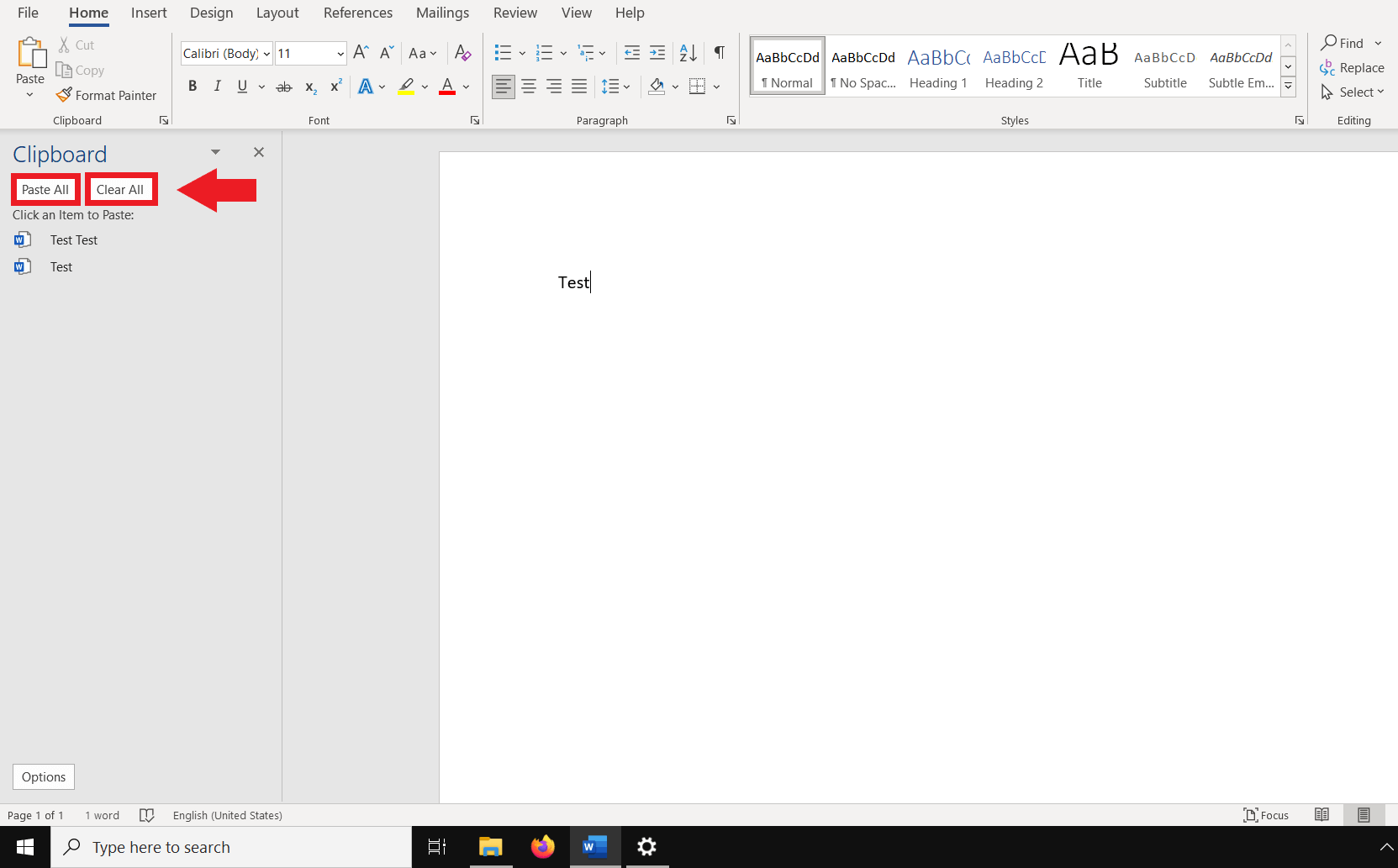
Related articles

How to change startup programs in Windows 10
Like all modern Microsoft operating systems, Windows 10 has a built-in feature that allows you to automatically run system programs, user-defined programs, service applications and processes. In this tutorial, you’ll learn how the startup folder works in Windows 10 and how to add or remove specific applications.
How to change startup programs in Windows 10

8 Tips to speed up Windows 10
Is your Windows PC working far slower than you are used to? It’s normal for your PC to lose performance over time. But you don’t need to wait to upgrade to the next model to make Windows 10 faster. There are several ways to speed up Windows 10 and significantly improve performance. We reveal the most promising options.
8 Tips to speed up Windows 10

How to change languages in Windows 10
Operating systems are essential for controlling your computer. With their graphic user interfaces, managing memory and other resources is a piece of cake. You can easily navigate the operating system in the language of your choice and change it as needed. We’ll show you how to change the display language in Windows 10 and what you should watch out for.
How to change languages in Windows 10
Буфер обмена (Clipboard) — специальная промежуточная зона, куда на компьютере при копировании, вырезании или вставке, помещается нужный объект: выделенный кусок текста, картинка, файл или папка. Буфер обмена Windows — один из основных инструментов операционной системы, с которым сталкиваются все пользователи компьютера.
Буфер обмена на компьютере работает не только с системой, но и со всеми приложениями, с его помощью можно переносить данные между разными программами. По сути, это своеобразный «карман» — промежуточное хранилище для обмена информацией, в котором временно хранятся данные перед их вставкой в другом месте на компьютере.
Содержание:
- Как найти скопированное в буфер обмена Windows
- Работа с Буфером обмена
- Как очистить буфер обмена Windows
- Расширенный буфер обмена Windows 10
- Как открыть буфер обмена Windows 10 — 1 способ
- Как включить буфер обмена Windows 10 — 2 способ
- Буфер обмена: как посмотреть в Windows 10
- Работа с буфером обмена Windows 10
- Буфер обмена Windows 10: горячие клавиши
- Очистка буфера обмена Windows 10
- Выводы статьи
При обычной работе на компьютере пользователи даже не задумываются о существовании этой функции, машинально выполняя рутинные операции по перемещению данных на ПК.
Как найти скопированное в буфер обмена Windows
Вся информация, сохраненная в буфере обмена, помещается в памяти компьютера, а также системном файле, расположенном в папке с операционной системой Windows. Найти буфер обмена можно по следующему пути:
C:\Windows\System32\clip.exe
Но это мало что даст пользователю, так как, начиная с операционной системы Windows 7, напрямую получить доступ к содержимому не представляется возможным. Информацию из буфера обмена можно получить с помощью специализированных приложений. О некоторых подобных программах есть статьи на этом сайте.
- Clipdiary — менеджер истории буфера обмена
- Дневник Punto Switcher — сохранение текста и клавиатурный шпион
Работа с Буфером обмена
В повседневной работе пользователи постоянно сталкиваются с системным инструментом, предназначенным для обмена данными на компьютере. Например, пользователь копирует изображение или фрагмент текста, а затем вставляет скопированное в другой документ или в папку.
В других случаях, объект полностью перемещается в буфер обмена из прежнего расположения, а затем он появляется на новом месте после вставки.
Для этого в контекстном меню Проводника или в прикладных программах имеются команды «Копировать», «Вырезать», «Отправить», «Вставить» и т. д.
В результате, данные свободно перемещаются между совершенно различными приложениями. Для перемещения файлов используется не только контекстное меню, но и сочетания горячих клавиш Windows.
| Сочетания клавиш | Действие |
|---|---|
| Ctrl + A | выделение объектов в активном окне |
| Ctrl + C | копирование объекта |
| Ctrl + X | вырезание объекта |
| Ctrl + V | вставка объекта |
За один раз можно поместить в буфер обмена не только один файл или фрагмент текста, но и целые папки или группы предварительно выделенных файлов и папок.
Вся скопированная информация, пока она не перемещена в другое место, занимает место в памяти ПК. Эти данные удаляются после добавления нового файла в буфер обмена.
Как очистить буфер обмена Windows
Буфер обмена хранит информацию только в то время, пока вы не поместили туда другой файл, содержимое текстового документа или папку. После этого, старые данные удаляются, они заменяются новой информацией.
Все данные из буфера обмена сразу удаляются после выключения компьютера, поэтому эту информацию сохранить не получится. Буфер обмена — временное промежуточное хранилище данных на компьютере.
Расширенный буфер обмена Windows 10
У буфера обмена в Windows 7, Windows 8, Windows 8.1, и в ранних версиях Windows 10 есть серьезное ограничение: после помещения туда новой порции данных, старая информация автоматически удаляется.
К сожалению, поэтому не получается использовать буфер обмена в качестве «копилки», складывая туда файлы, а затем вставляя в нужные места все сразу или по отдельности. Эта функция работает только в приложениях Microsoft Office, где можно сохранить до 20 фрагментов текста.
Другой вариант решения проблемы: использование дополнительных программ, которые могут сохранять данные из буфера обмена. О некоторых приложениях вы найдете информацию в статье о том, где найти буфер обмена Windows.
В настоящее время буфер обмена Windows 10 позволяет работать с большим количеством файлов некоторых форматов. Есть возможности для использования облачного буфера обмена. В этом случае, содержимое буфера обмена синхронизируется с другими устройствами, работающими в вашей учетной записи, поэтому информация из буфера обмена станет доступной на другом компьютере или телефоне.
Обмен некоторыми данными организован при помощи системного средства, которое использует «Журнал буфера обмена Windows 10». Эта возможность доступна пользователям, начиная с версии ОС Windows 10 1809.
Работа с буфером обмена Windows 10 в расширенном режиме проходит со следующими особенностями:
- Используйте учетную запись Майкрософт, которая связана с облаком, для синхронизации данных между своими устройствами.
- Размер объекта, помещаемого в журнал буфера обмена, не должен превышать 4 МБ.
- Поддерживаются текст, HTML и растровые изображения.
- Существует ограничение — лимит на не более 25 скопированных записей.
Все остальные объекты в Windows 10, например, папки или файлы других типов перемещаются на компьютере при помощи буфера обмена в обычном режиме. Информация стирается из буфера обмена после добавления туда нового объекта.
Сейчас посмотрим, где буфер обмена Windows 10 включается и как пользоваться этим инструментом.
Как открыть буфер обмена Windows 10 — 1 способ
По умолчанию в Windows 10 используется обычные функции Буфера обмена. Для использования расширенного варианта нужно активировать некоторые настройки в параметрах операционной системы.
Пройдите следующие шаги:
- Щелкните правой кнопкой мыши по меню «Пуск».
- В контекстном меню нажмите на «Параметры».
- Войдите в раздел «Система».
- Откройте вкладку «Буфер обмена».
- В разделе «Журнал буфера обмена» передвиньте ползунок переключателя в положение «Включено».
Как включить буфер обмена Windows 10 — 2 способ
Существует более простой способ включить просмотр содержимого буфера обмена Windows 10. Для этого, необходимо выполнить следующие действия:
- Нажмите на клавиши «Win» + «V».
- В области уведомлений откроется окно «Буфер обмена» с информацией о том, что не удается отобразить журнал.
- Нажмите на кнопку «Включить», для журнала активации журнала буфера обмена в Windows
Буфер обмена: как посмотреть в Windows 10
Сразу после включения буфер обмена Windows 10 будет пустым до того момента, когда туда не добавится новая скопированная информация.
Зайти в буфер обмена Windows 10 можно следующим способом:
- Нажимайте на клавиши «Win» + «V».
- В окне буфера обмена отобразятся скопированные элементы.
Работа с буфером обмена Windows 10
Скопированные или вырезанные объекты сохраняются в журнале буфера обмена. Пользователю доступны некоторые операции:
- Может закреплять нужные элементы, чтобы они не удалялись из буфера обмена при добавлении новых элементов или выключении компьютера.
- Включить синхронизацию для доступа к данным в буфере обмена с других устройств, работающих под управлением одной учетной записи.
Для того, чтобы синхронизировать содержимое буфера обмена между разными устройствами пользователя, нужно изменить настройки операционной системы:
- Нажмите на клавиши «Win» + «I» для запуска приложения «Параметры».
- Войдите в параметры «Система».
- Во вкладке «Буфер обмена», в разделе «Синхронизация между устройствами» нажмите на кнопку «Начало работы».
Вы можете выбрать один из предложенных вариантов:
- Автоматически синхронизировать текст, который я копирую.
- Никогда не выполнять автоматическую синхронизацию текста, который я копирую.
Этой возможностью следует пользоваться в том случае, если пользователь авторизован на разных устройствах в одной учетной записи Microsoft.
Востребованной операцией является просмотр буфера обмена Windows 10:
- Нажмите на клавиши «Win» + «V».
- В открытом окне отобразится история буфера обмена в Windows 10.
Чтобы закрепить или удалить необходимый элемент в журнале буфера обмена, выполните следующие действия:
- Выделите нужный объект в окне «Буфер обмена».
- Щелкните по кнопке из трех точек в правом верхнем углу поля отдельного элемента.
- В открывшемся меню выберите один из вариантов:
- Удалить — удаление данного элемента.
- Закрепить — закрепление элемента в буфере обмена.
- Очистить все — очистка всех элементов из буфера обмена.
В результате ваших действий элемент будет удален из буфера обмена или закреплен в буфере обмена.
Закрепленный элемент не будет удален из буфера обмена Windows 10 после выключения или перезагрузки компьютера. Все остальные незакрепленные элементы будут удалены из буфера обмена.
При необходимости, закрепленный элемент в любое время можно открепить или удалить.
Буфер обмена Windows 10: горячие клавиши
Буфер обмена поддерживает работу «горячих» клавиш, с которыми вы можете ознакомиться в таблице.
Комбинации горячих клавиш для буфера обмена Windows 10 (таблица):
| Сочетания клавиш | Действие |
|---|---|
| Win + V | открытие Буфера обмена Windows 10 |
| P | закрепление выделенного элемента в буфере обмена |
| U | удаление выделенного элемента в буфере обмена после выключения или перезагрузки ПК |
| Del | удаление элемента из буфера обмена |
Очистка буфера обмена Windows 10
При необходимости, пользователь может сразу очистить всю историю обмена на своем ПК и из облака, если он использует эту функцию, или удалить оттуда только отдельные элементы.
Чтобы удалить отдельный элемент, находящийся в буфере обмена, потребуется выполнить некоторые действия:
- После нажатия на клавиши «Win» + «V», выделите ненужный элемент.
- Потом нажимайте на три точки для вызова меню.
- В открытом меню выберите «Удалить».
При другом варианте, это действие совершается при помощи клавиши «Del».
Полное удаление содержимого буфера обмена выполняется следующим образом:
- Войдите в меню «Пуск».
- Запустите «Параметры».
- В параметрах откройте окно «Система».
- Во вкладке «Буфер обмена» перейдите к опции «Очистить данные буфера обмена».
- Нажмите на кнопку «Очистить».
С компьютера и облачного буфера обмена Майкрософт будут удалены все данные, кроме закрепленных элементов.
Выводы статьи
Работая на компьютере, пользователи постоянно используют функцию буфера обмена для копирования или перемещения файлов, папок, текста в другие места своего ПК. В операционной системе Windows 10 имеется расширенный буфер обмена, в котором при помощи журналирования сохраняются закрепленные данные, есть возможности для синхронизации содержимого буфера обмена между несколькими устройствами, работающими в одной учетной записи.
Похожие публикации:
- ReadyBoost — ускорение работы системы и приложений
- Контроль памяти Windows 10 — автоматическая очистка диска
- Перезагрузка Windows с помощью клавиш клавиатуры
- Как скрыть панель задач Windows 10
- Как узнать разрядность системы Windows — 12 способов























