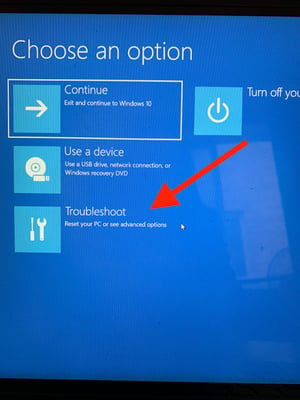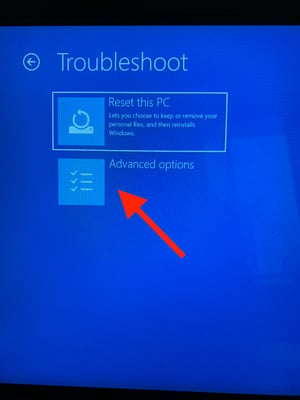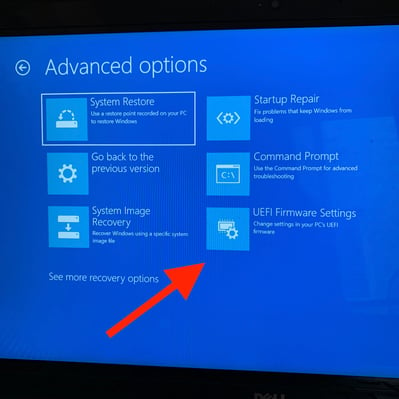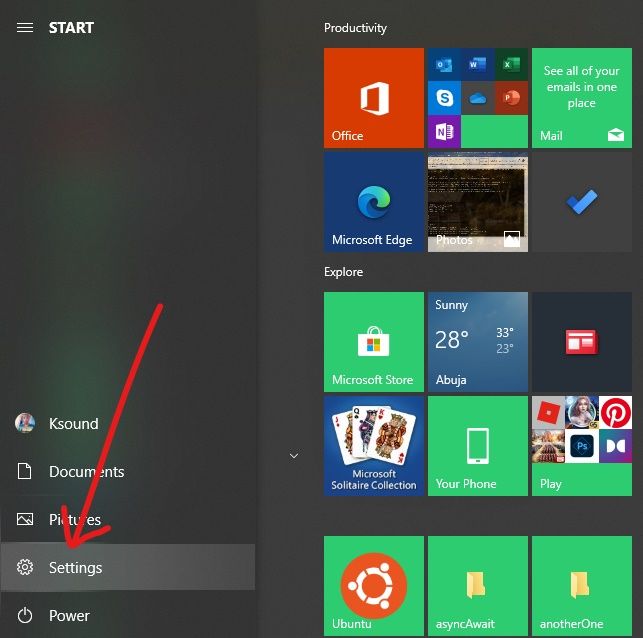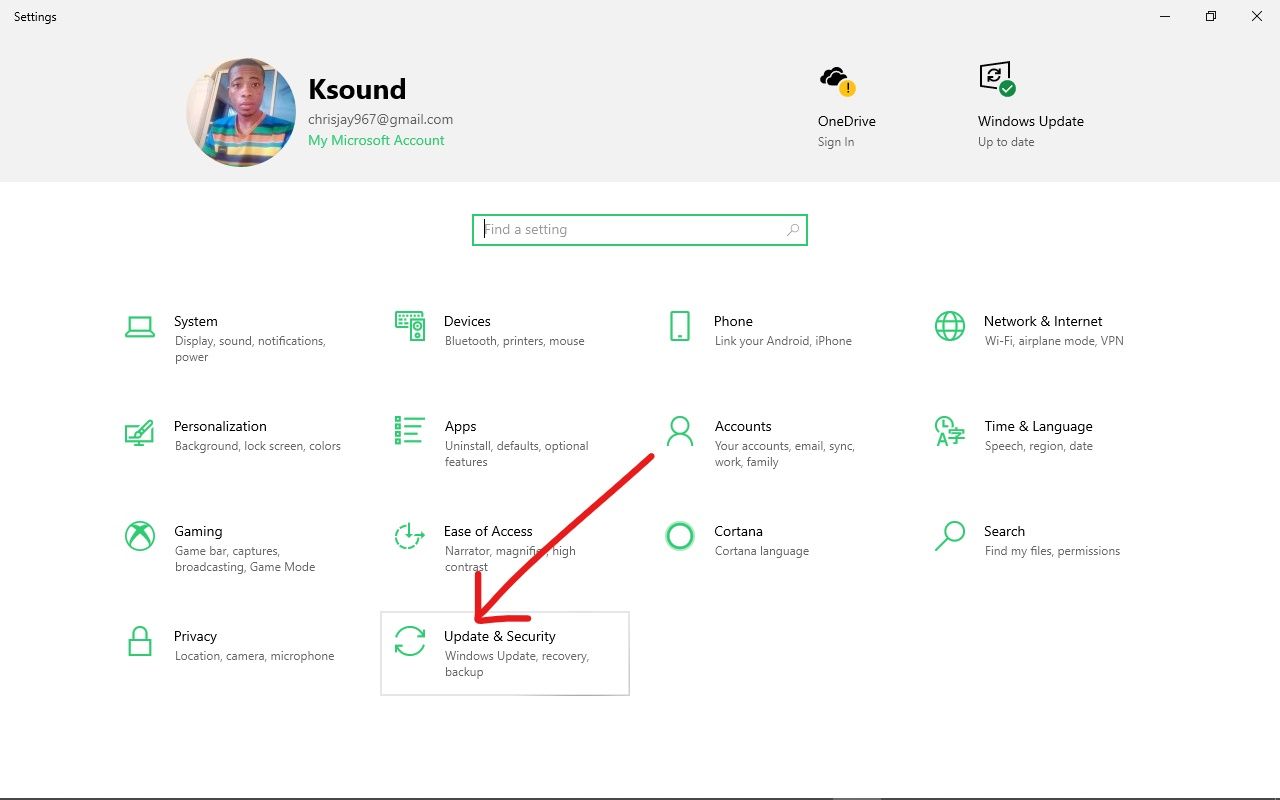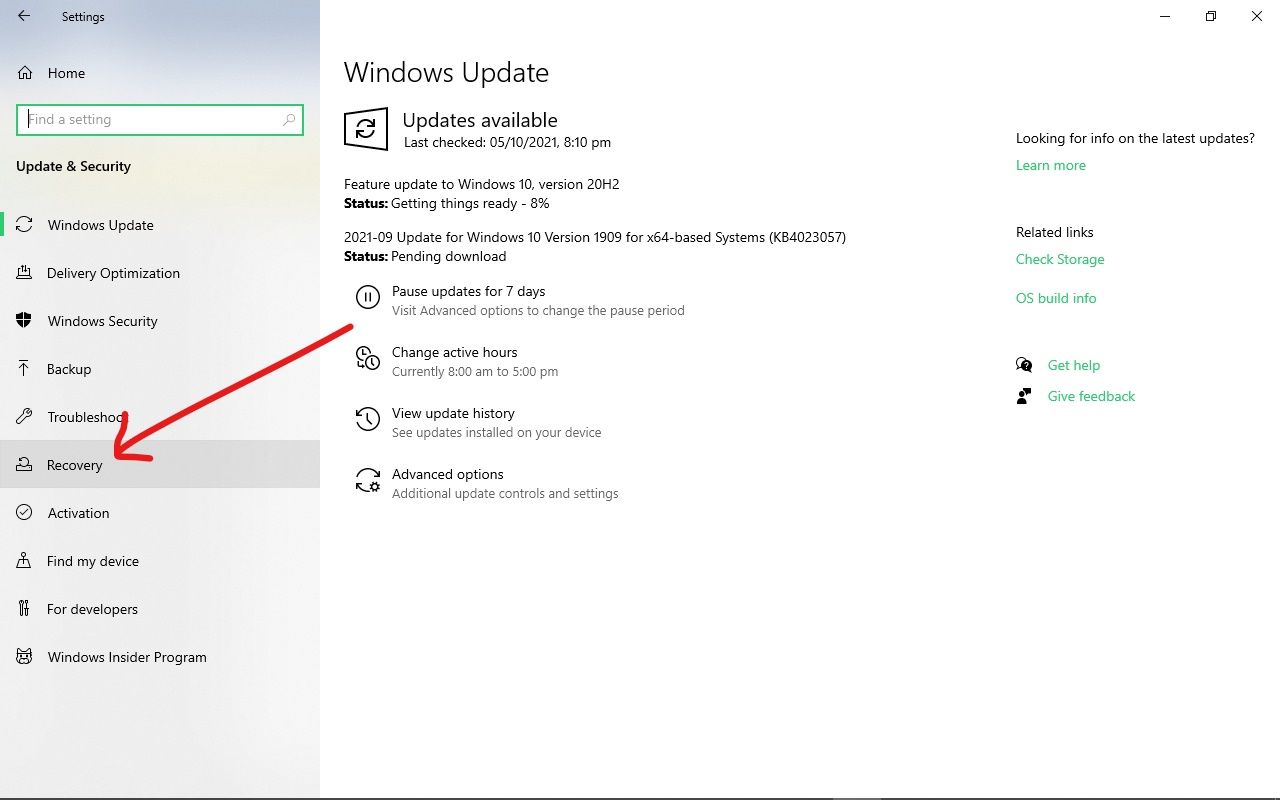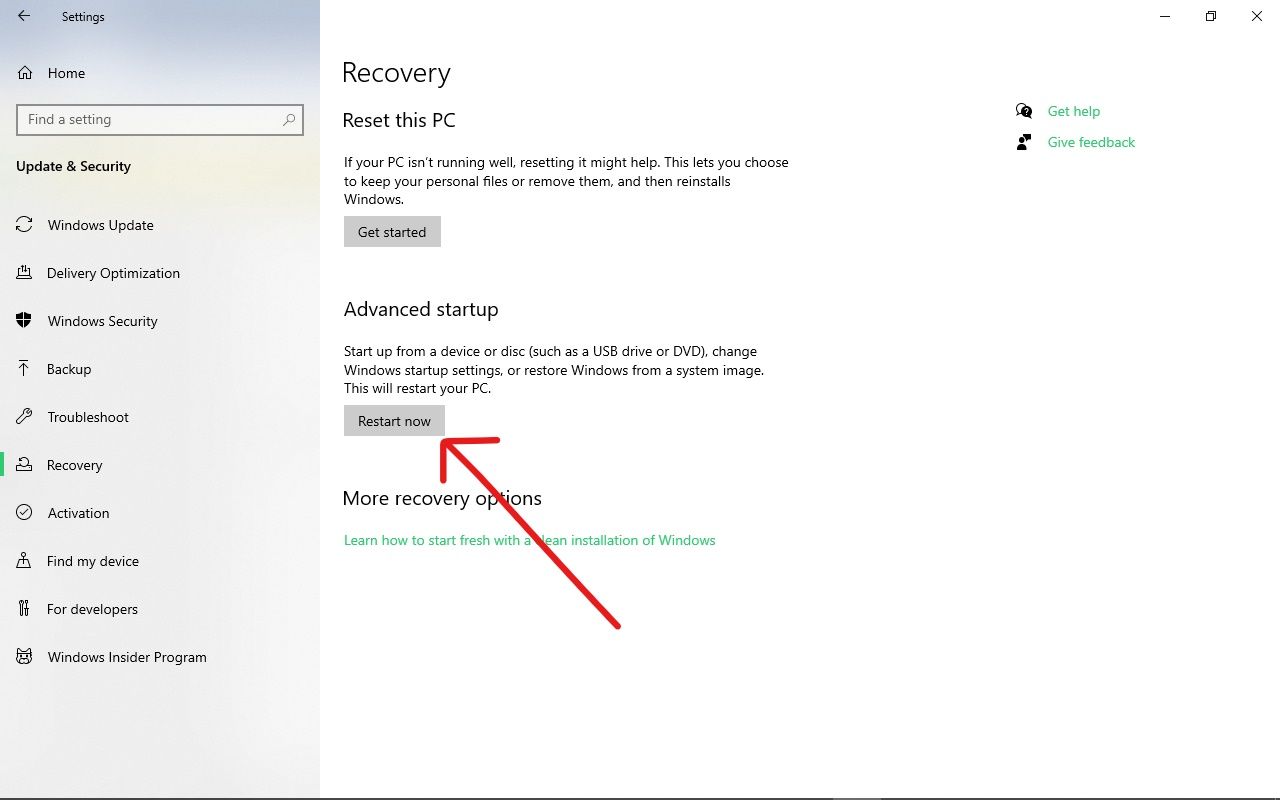Windows 10 gives you many configuration options directly within the operating system, but on every laptop or desktop, there are some settings you can only change in the BIOS (basic input/output system). This software is built right into your computer’s motherboard, and it controls everything from the boot order of your drives to preboot security options to whether the Fn key on your keyboard activates a function key or a media control.
However, since the BIOS is a pre-boot environment, you can’t access it directly from within Windows. On some older computers (or those deliberately set to boot slowly), you can hit a function key such as F1 or F2 at power-on to enter the BIOS.
However, most computers made in the past four years boot Windows 10 far too quickly to listen for a keypress at startup. To access your BIOS on a Windows 10 machine, you must follow these steps.
How to enter the BIOS on a Windows 10 PC
1. Navigate to Settings. You can get there by clicking the gear icon on the Start menu.
2. Select Update & Security.
3. Select Recovery from the left menu.
4. Click Restart Now under Advanced startup. The computer will reboot to a special menu.
5. Click Troubleshoot.
6. Click Advanced options.
7. Select UEFI Firmware Settings. If you don’t see this icon, then press Startup Settings instead. When your PC is restarting, tap F1 (or F2) to access the BIOS.
8. Click Restart.
Your system will restart and take you to the BIOS.
Get our in-depth reviews, helpful tips, great deals, and the biggest news stories delivered to your inbox.
The Basic Input/Output System (BIOS) is a microchip on your computer’s motherboard that starts the computer.
This chip regulates the information flow between the operating system and peripherals such as the monitor, mouse, keyboard, hard drive, and printers.
Every time you press the power button on your PC, the BIOS loads your operating system and all the custom settings that make it yours.
You must be able to access BIOS regardless of whether you need to update it or eliminate systemic flaws.
Learn more about how to enter BIOS on Windows 10 in these easy ways.
Key Takeaways
- The BIOS is a piece of software from the motherboard responsible for booting up the computer.
- There are many ways to access the BIOS, the most common of which is pressing a hotkey at a point in the boot-up process.
- The successor of the legacy BIOS is the UEFI which comes with more advanced features and faster performance.
- Hardware troubleshooting may be necessary if you can’t access the BIOS.
Understanding BIOS in Windows 10
Data in the BIOS, which is stored in an EPROM chip, is preserved even if the computer’s power is turned off.
Each time you turn on your PC, the BIOS executes the Power-On Self Test (POST) to ensure that all attached devices function correctly and in the correct location.
Newer versions of the BIOS, such as UEFI (Unified Extensible Firmware Interface), provide several improvements over Legacy BIOS.
UEFI’s simplified user interface is a significant advantage. Unlike text-based and complicated BIOS displays, UEFI screens are often graphical and easy to use.
UEFI provides enhanced security features, including encrypting the troubleshooting process and requiring a password for BIOS configuration changes. UEFI offers the following:
- Improved support for large hard drives
- Extensive filenames
- Launch faster than BIOS
- Superior driver-loading management
It is not surprising that users desire to transition from Legacy to UEFI BIOS mode, given the numerous advantages. The table below summarizes the difference between BIOS and EUFI.
|
BIOS |
EUFI |
|
|
Release Date |
1975. |
2002. |
|
Operating Mode |
16-bit. |
32-bit/64-bit. |
|
User Interface |
Keyboard navigation of UI fundamentals. |
Offers a graphic user interface with mouse support. |
|
Physical Partition Support |
4 |
128 |
|
Partition Size Limit |
2 TB. |
18.8 million TB |
|
Performance |
Best on 16-bit systems. |
Faster boot time |
|
Storage location |
Dedicated chip on the motherboard. |
A .efi file on the hard drive. |
|
Security Feature |
Use password protection. |
Use to secure Boot feature. |
Although UEFI might seem better with its large storage capacity, many people continue to use BIOS because dual launching is much easier with BIOS.
Find out ways to enter your BIOS through these step-by-step guides.
Methods to Enter Bios in Windows 10
Windows 10 provides numerous configuration options directly within the operating system.
Still, specific settings can only be modified via the BIOS on every laptop and desktop. Since the BIOS is a pre-boot environment, Windows cannot directly access it.
On some older computers, the BIOS can be accessed by pressing a function key such as F1 or F2 during startup. However, modern Windows 10 laptops typically start up with the press of a single key.
You must follow these procedures to enter your BIOS on a Windows 10 computer.
Accessing the BIOS from Windows Setting
It may be challenging to get into the BIOS on some current computers due to how quickly Windows 10 boots. Fortunately, Windows allows you to access the mode through the system’s preferences. Here’s how:
1. Click on the Start button and select Settings. Alternatively, you can simultaneously press and hold the Windows button and I key.
2. Select Update & Security from the Settings options.
3. On the left-hand menu pane, click Recovery.
4. Scroll down to the Advanced startup and click Restart now.
5. A blue screen will display boot options. Select Troubleshoot.
6. Click Advanced options.
7. Select UEFI Firmware Settings.
8. To confirm, click Restart.
Accessing the BIOS from Command Prompt
You can also use Command Prompt to enter BIOS mode in Windows 10. This process is more straightforward than it sounds. Here are the steps involved:
1. Click the search button and type cmd. You’ll see Command Prompt displayed in the results.
2. Select Run as administrator in the expanded list of options.
3. A pop-up warning will appear. Select Yes to proceed.
4. Type in the following command: shutdown /r /fw
5. Press Enter.
6. Another pop-up will appear, informing you that your computer will shut down.
Creating a Shortcut to Access the BIOS
Creating a BIOS shortcut on your Windows 10 PC is simpler and more manageable if you are not technically savvy and have trouble navigating the Command Prompt.
1. Right-click an empty spot on your desktop. Select New > Shortcut.
2. Type shortcut /r /fw and click Next.
3. Give the shortcut a name. You can use the default one displayed. Click Finish to proceed.
4. Right-click the created shortcut and select Properties, then choose Advanced.
5. Click the checkbox beside Run as administrator and click OK.
6. Tap Apply on the Properties window and then select OK.
Now that you’ve figured out how to get into the BIOS in Windows 10, here are some more troubleshooting steps to do if you run into any problems.
Troubleshooting BIOS Access Issues
Numerous situations requires booting to the BIOS, such as upgrading the BIOS to install a newer CPU chip or changing the boot priority.
There are also occasions when you can’t access the BIOS. Here are the common issues you might encounter and how to fix them.
1. RAM or hardware issues block BIOS access.
Checking your RAM speed is crucial in boosting performance. A RAM error can cause your computer to fail when booting to BIOS or OS.
You must ensure that all the RAM sticks are healthy and seated correctly. Here’s how to solve this issue:
1. Open your PC case.
2. Unplug your RAM sticks.
3. Use a pencil eraser to clean the connectors.
4. Plug your RAM back in.
5. Try turning the PC on again.
2. Faulty Power Connector
If the motherboard or CPU’s power connector is inserted incorrectly or faulty, BIOS will not load.
Follow the steps below to ensure the motherboard’s 24-pin connector is securely inserted and the cables are undamaged.
- Locate the ATX 24-pin connector on your motherboard.
- Grab the ATX cable and press the latch to unlatch it.
- Unplug the cable, then wait for 10 seconds.
- Plug the cable back in.
This will reseat the power cable into your PC’s motherboard. Once done, you can start your PC again, and the BIOS issue will be fixed.
3. CMOS Battery Issue
CMOS battery issues can cause launch problems. You must clear the CMOS by removing its battery. Remember that removing the battery alone may not reset your BIOS completely. Here’s how:
- Shut down and unplug your PC from the wall outlet.
- Open your PC case and locate the CMOS battery.
- Press the battery latch backward until the CMOS battery pops out.
- Once the battery is out, wait for 10 seconds.
- Pop the same or a new battery back in.
This will completely reset the BIOS. After restarting, you will see a message on your BIOS screen indicating that the BIOS has been reset.
📝 Note: If your PC’s boot-up process is skipping the BIOS setup, it might be because it is set to Fast Startup mode. This mode only applies when switching ON your PC, so you can still access the BIOS setup if you do a restart.
Wrap-up
You can have more control over your device by learning how to get into the BIOS setup on Windows. It also lets you dive into more settings you might not find in the Settings app.
Windows 10 settings provide a better way to enter BIOS on modern computers. However, hotkeys might be your best bet to get into BIOS if you use older devices.
Be careful what you do while in BIOS because whatever you tamper with might have a long-lasting effect on your computer.
Windows 10 offers many personalization options, but if you want to change something integral like how your computer turns on, you’ll have to do so in the BIOS.
What are the BIOS, you ask? BIOS stands for basic input/output system, and it controls the behind-the-scenes functions of your laptop, such as pre-boot security options, what the fn key does, and boot order of your drives. In short, BIOS is connected to the motherboard of your computer and controls most everything.
While they are plenty of customizable options you can achieve from the front-end of Windows 10, only BIOS can change certain settings.
- In ‘Settings,’ select ‘Update & security.’
- Select ‘Recovery.’
- Choose ‘Restart now.’
- After your computer restarts, select ‘Troubleshoot’ from the menu that appears.
- Click ‘Advanced options,’ then choose ‘UEFI Firmware Settings.’
Accessing BIOS on Windows 10 is not the most intuitive process. This article will take you through it step-by-step, with photos.
Windows 10 BIOS
The BIOS used to be accessible on older devices by hitting F1 or F2 as the computer powered on. If you own a device that’s been made in the past four years, it probably turns on too fast to hit a key in time. That’s where this guide picks up.
Another important note: newer devices typically contain a newer version of BIOS called User Extensible Firmware Interface (UEFI). UEFI is expected to completely replace BIOS eventually.
Now, let’s dive into how to get to your Windows 10 BIOS.
How to access BIOS Windows 10
You can access BIOS through the front-end of your Windows 10 device. Here’s how:
1. Open ‘Settings.’
You’ll find ‘Settings’ under the Windows start menu in the bottom left corner.
2. Select ‘Update & security.’
This is the last option on the page.
3. Under the ‘Recovery’ tab, choose ‘Restart now.’
In ‘Update & security,’ choose ‘Recovery’ from the sidebar menu.
There will be a button to ‘Restart now.’ Once you click on this, it will restart your computer right away. So be prepared for that — have anything of importance saved and closed.
4. Select ‘Troubleshoot.’
After your computer restarts, a new screen will appear in place of the typical login screen. From this menu, choose ‘Troubleshoot.’
5. Click on ‘Advanced options.’
6. Select ‘UEFI Firmware Settings.’
It’s the last option on the menu.
Once you click on this, you’ll be inside your BIOS, or UEFI. From there, you can make specific changes on how your computer starts, when security software runs, and more. Exercise caution when poking around in the Windows 10 BIOS, however. Any changes you make can have unexpected repercussions if not made correctly.
How do you rate Windows 10?
Review Windows 10 and join hundreds of thousands of software users sharing their insights on G2. You’ll make your voice heard and help your peers in the process.
Want to know more Windows 10 tips and tricks? Check out these articles:
- How to find your MAC address on Windows 10
- How to turn on Bluetooth on Windows 10
Holly is the director of content marketing at G2. An avid reader and writer, Holly graduated from the University of Missouri with a dual major in Journalism and English. She firmly believes in the power of content and is constantly seeking ways to better engage and delight readers.

В связи с тем, что в Windows 10 (как и в 
Вход в параметры UEFI из Windows 10
Для использования этого способа, Windows 10 должна быть установлена в режиме UEFI (как правило, так и есть), а вы должны иметь возможность либо войти в саму ОС, либо хотя бы попасть на экран входа в систему со вводом пароля.
В первом случае вам достаточно кликнуть по значку уведомлений и выбрать пункт «Все параметры». После чего в настройках открыть «Обновление и безопасность» и перейти к пункту «Восстановление».
В восстановлении нажмите в разделе «Особые варианты загрузки» кнопку «Перезагрузить сейчас». После того, как компьютер перезагрузится, вы увидите экран такой же (или подобный) тому, что изображен ниже.
Выберите пункт «Диагностика», затем — «Дополнительные параметры», в дополнительных параметрах — «Параметры встроенного ПО UEFI» и, в завершение, подтвердите сове намерение, нажав кнопку «Перезагрузить».
После перезагрузки вы попадете в БИОС или, если точнее, UEFI (просто у нас по привычке настройки материнской платы обычно называют БИОС, наверное, так будет продолжаться и в дальнейшем).
В том случае, когда вы не можете войти в Windows 10 по каким-либо причинам, но можете попасть на экран входа, вы также можете зайти в настройки UEFI. Для этого, на экране входа в систему, нажмите кнопку «питание», а затем, удерживая клавишу Shift нажмите пункт «Перезагрузка» и вы попадете в особые варианты загрузки системы. Дальнейшие шаги уже были описаны выше.
Вход в БИОС при включении компьютера
Есть и традиционный, всем известный метод войти в БИОС (подходит и для UEFI) — нажать клавишу Delete (для большинства ПК) или F2 (для большинства ноутбуков) сразу при включении компьютера, еще до начала загрузки ОС. Как правило, на экране загрузки внизу отображается надпись: Press Название_Клавиши to enter setup. Если такой надписи нет, вы можете ознакомиться с документацией к материнской плате или ноутбуку, там должна присутствовать такая информация.
Для Windows 10 вход в БИОС этим способом это осложняется тем, что загрузка компьютера происходит действительно быстро, и не всегда эту клавишу можно успеть нажать (или даже увидеть сообщение о том, какую именно).
Для решения этой проблемы, вы можете: отключить функцию быстрой загрузки. Для этого, в Windows 10 кликните правой кнопкой мыши по кнопке «Пуск», выберите в меню «Панель управления», а в панели управления — электропитание.
Слева кликните «Действия кнопок питания», а на следующем экране — «Изменение параметров, которые сейчас недоступны».
Внизу, в разделе «Параметры завершения работы» уберите отметку «Включить быстрый запуск» и сохраните изменения. После этого, выключите или перезагрузите компьютер и попробуйте войти в БИОС с помощью необходимой клавиши.
Примечание: в некоторых случаях, когда монитор подключен к дискретной видеокарте, вы можете не увидеть экран БИОС, а также информацию о клавишах для входа в него. В этом случае может помочь его переподключение к интегрированному графическому адаптеру (выходы HDMI, DVI, VGA на самой материнской плате).
BIOS stands for Basic Input/Output System. It is embedded into computers as a motherboard chip and is primarily responsible for booting the computer system.
Apart from booting up your computer, BIOS is responsible for a lot of other functionality behind the scenes – like managing data flow between an operating system and attached hardware devices such as printers, mouse, keyboard hard disk, and scanners.
Once everything has been certified OK during startup, your computer will boot successfully. Otherwise, an error message such as the BSOD (blue screen of death) or several others will be displayed.
If you can access BIOS on your PC, you can do various things such as change hard drive settings, create a password for BIOS to make your computer more secure, change the boot order, and more.
So, in this article, I’m going to show you two ways you can get into BIOS in Windows 10.
How to Get into BIOS in Windows 10 Through Settings
Step 1: Click on Start and select Settings to open up the Settings app. Or simply press WIN (Windows key) + I.
Step 2: Click on “Update and Security”.
Step 3: Select “Recovery”.
Step 4: Under “Advanced startup”, Click on “Restart now”. This will allow you to reboot your computer for restoration and some configurations.
Step 5: After your PC reboots, you’ll see a blue background menu containing options like “Continue”, “Troubleshoot”, and “Turn off your PC”. Click on Troubleshoot.
Step 6: Click on “Advanced options”
Step 7: Select “UEFI Firmware Settings” to finally enter your computer BIOS.
And that’s it — you should be in.
If you don’t find UEFI Firmware Settings, using hotkeys to enter BIOS will come to the rescue. Let’s look at how to use them now.
How to Get into BIOS in Windows 10 Through Hotkeys
Some computer manufacturers give users several keys or key combinations to press while booting so they can enter BIOS. This is typically the F2 key on many devices, but there are a few exceptions.
The table below shows the hotkeys for entering BIOS in different brands of computers.
HP: ESC (Escape) to enter startup menu, then F10 or F12.
| Brand | Hotkey(s) |
|---|---|
| ACER | F2 or DEL (Delete) |
| Toshiba | F2 |
| Lenovo Thinkpad | ENTER + F1 |
| Lenovo Desktop | F1 |
| Dell | F2 |
| MSI | DEL |
| Samsung | F2 |
| Sony | F2 |
| Origin PC | F2 |
Conclusion
In this guide, you learned how to get into BIOS in Windows 10, so you can have more control over your device. It also lets you dive into more settings you might not find in the Settings app.
Windows 10 Settings provides a better way to enter BIOS on modern computers, but if you are using older devices, using hotkeys might be your best bet to get into BIOS.
If you are wondering what UEFI is, it stands for Unified Extensible Firmware Interface. It works like BIOS but provides faster boot time, and can support drive sizes up to 9 zettabytes, whereas BIOS only supports up to 2.2 terabytes.
Be careful what you do while in BIOS because whatever you tamper with might have a long-lasting effect on your Computer.
Thank you for reading.
Learn to code for free. freeCodeCamp’s open source curriculum has helped more than 40,000 people get jobs as developers. Get started
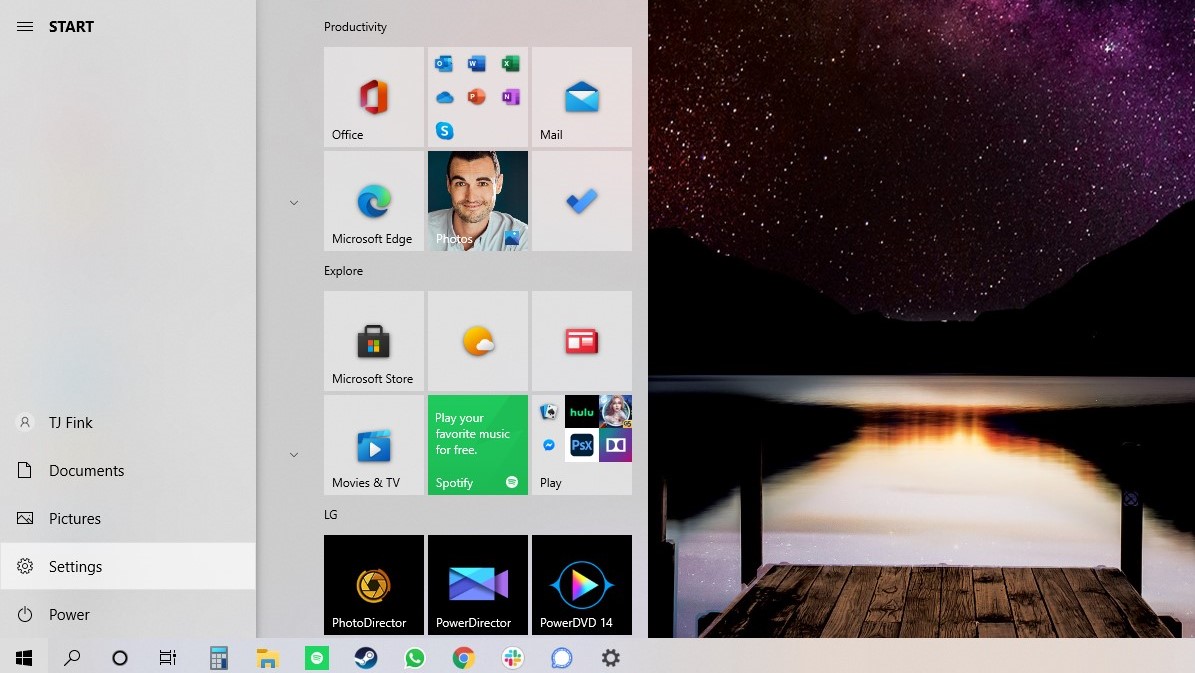
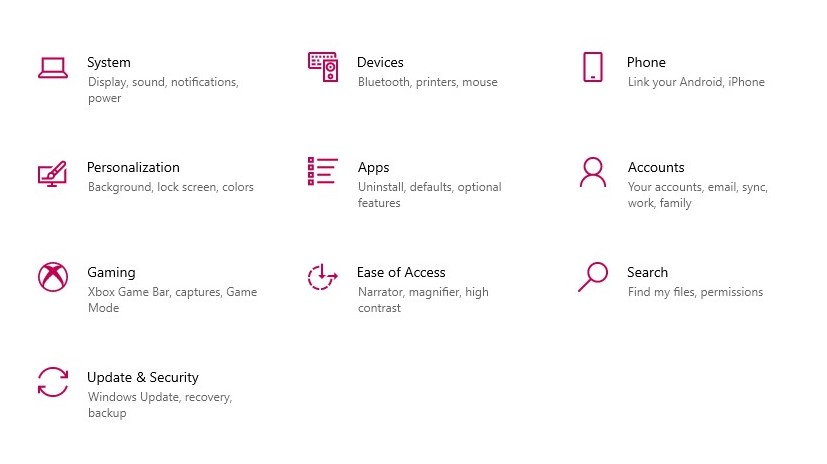
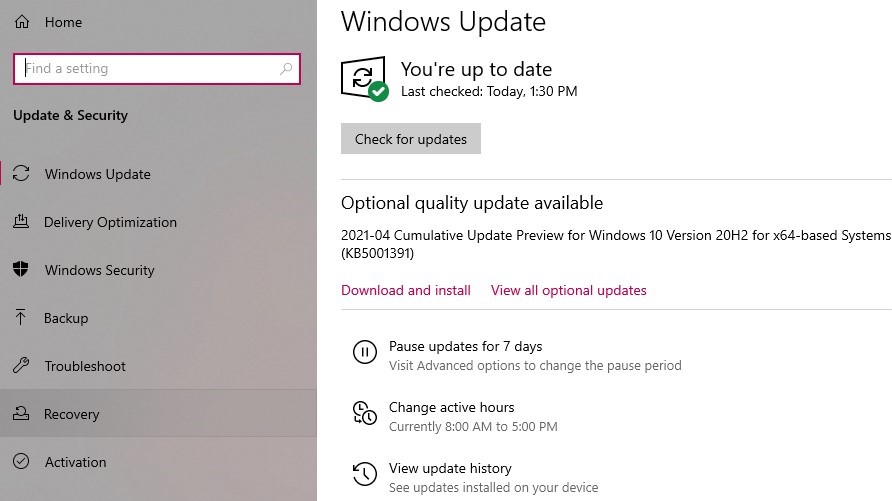
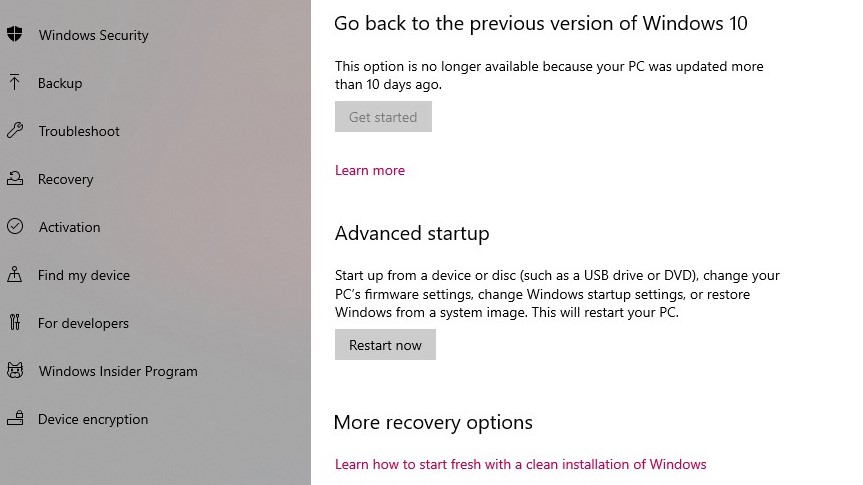
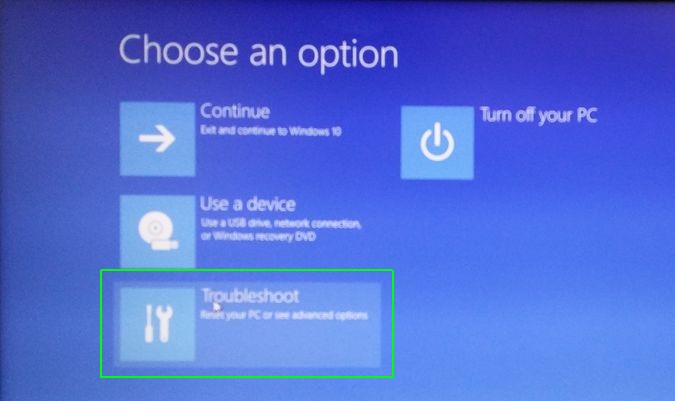
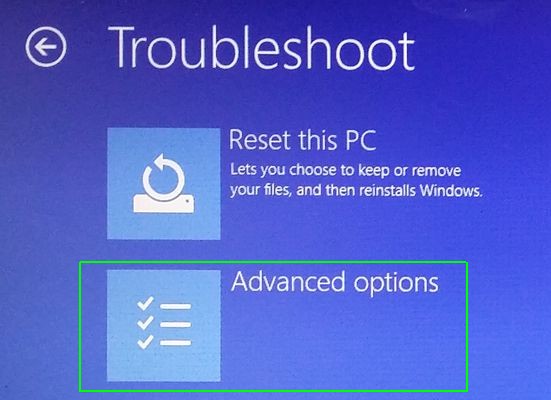
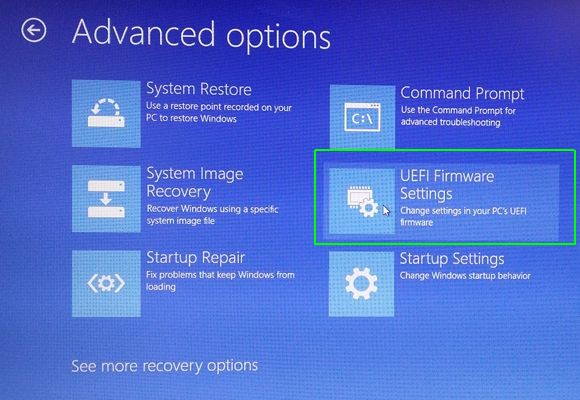
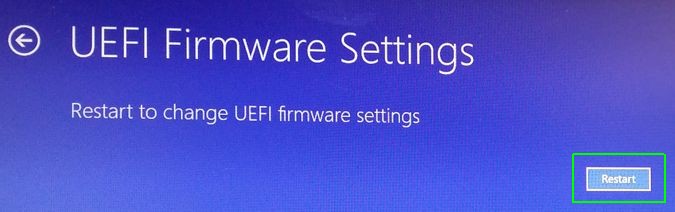

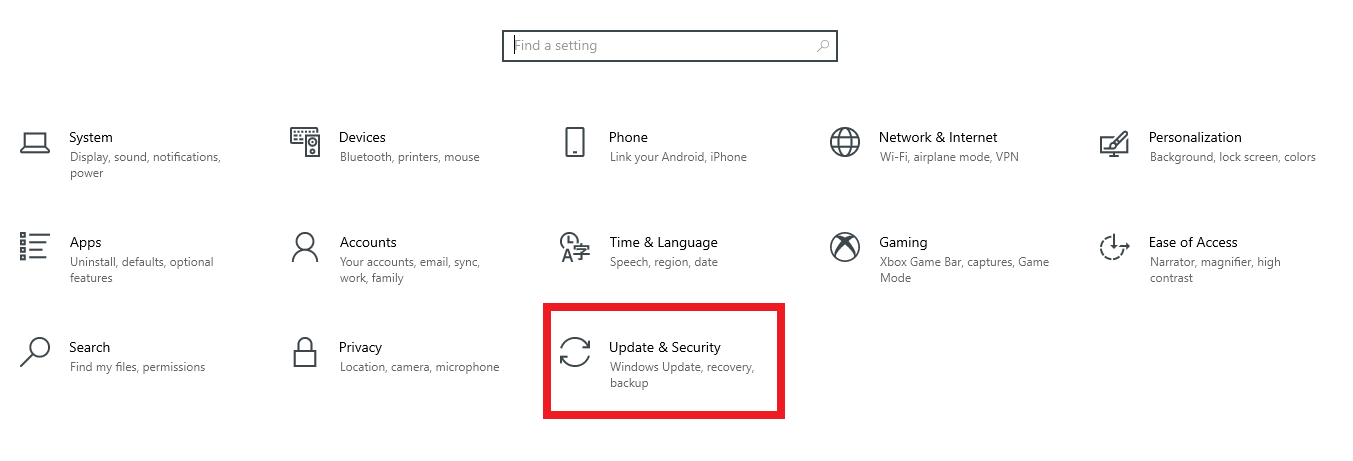








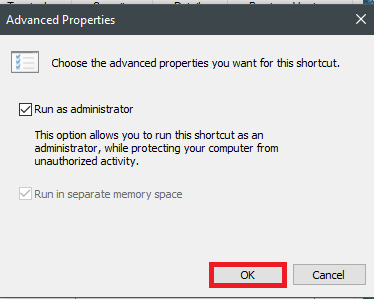




-1.png?width=259&name=Screenshot%20(21)-1.png)
.png?width=737&name=Screenshot%20(32).png)
.png?width=1556&name=Screenshot%20(33).png)