Windows 11 Windows 10 Windows 8.1 Windows 7 More…Less
Find operating system info in Windows 11
To find out which version of Windows your device is running, press the Windows logo key + R, type winver in the Open box, and then select OK.
Here’s how to learn more:
-
Under Device specifications > System type, see if you’re running a 32-bit or 64-bit version of Windows.
-
Under Windows specifications, check which edition and version of Windows your device is running.
Related links
-
If you’re having a problem with activation, see Activate in Windows.
-
If you forgot the password you use to sign in to Windows devices or email, see How to reset your Microsoft password.
-
For info about updating Windows, see Windows Update: FAQ.
-
Learn where to Find your Windows product key.
Find operating system info in Windows 10
To find out which version of Windows your device is running, press the Windows logo key key + R, type winver in the Open box, and then select OK.
Here’s how to learn more:
-
Under Device specifications > System type, see if you’re running a 32-bit or 64-bit version of Windows.
-
Under Windows specifications, check which edition and version of Windows your device is running.
Related links
-
If you’re having a problem with activation, see Activate Windows.
-
If you forgot the password you use to sign in to Windows devices or email, see How to reset your Microsoft password.
-
For info about updating Windows, see Windows Update: FAQ.
-
Learn where to Find your Windows product key.
Support for Windows 8.1 has ended
Support for Windows 8.1 ended on January 10, 2023. We recommend you move to a Windows 11 PC to continue to receive security updates from Microsoft.
Learn more
Find operating system info in Windows 8.1 or Windows RT 8.1
To find out which version of Windows your device is running, press the Windows logo key key + R, type winver in the Open box, and then select OK.
If your device is running Windows 8.1 or Windows RT 8.1, here’s how to learn more:
-
If you’re using a touch device, swipe in from the right edge of the screen, tap Settings, and then tap Change PC settings. Continue to step 3.
-
If you’re using a mouse, point to the lower-right corner of the screen, move the mouse pointer up, click Settings, and then click Change PC settings.
-
Select PC and devices > PC info.
-
Under Windows you’ll see which edition and version of Windows your device is running.
-
Under PC > System type you’ll see if you’re running a 32-bit or 64-bit version of Windows.

Related links
-
If you’re having a problem with activation, see Activate Windows 7 or Windows 8.1
-
If you forgot the password you use to sign in to Windows devices or email, see How to reset your Microsoft password.
-
For info about updating Windows, see Windows Update: FAQ.
-
Learn where to Find your Windows product key.
Find operating system info in Windows 7
-
Select the Start
button, type Computer in the search box, right-click on Computer, and then select Properties.
-
Under Windows edition, you’ll see the version and edition of Windows that your device is running.
Support for Windows 7 ended on January 14, 2020
We recommend you move to a Windows 11 PC to continue to receive security updates from Microsoft.
Learn more
Related links
-
If you’re having a problem with activation, see Activate Windows 7 or Windows 8.1.
-
If you forgot the password you use to sign in to Windows devices or email, see How to reset your Microsoft password.
-
For info about updating Windows, see Windows Update: FAQ.
-
Learn where to Find your Windows product key.
Need more help?
Want more options?
Explore subscription benefits, browse training courses, learn how to secure your device, and more.
Communities help you ask and answer questions, give feedback, and hear from experts with rich knowledge.
Find solutions to common problems or get help from a support agent.
Поиск информации об операционной системе в Windows 11
Чтобы узнать, какая версия Windows используется на вашем устройстве, нажмите клавишу с логотипом Windows + R, введите winver в поле Открыть и затем нажмите ОК.
Как получить дополнительные сведения:
-
В разделе Характеристики устройства > Тип системы указана версия Windows (32- или 64-разрядная).
-
В разделе Характеристики Windows можно увидеть версию и выпуск ОС Windows, установленной на устройстве.
Ссылки по теме
-
Способы решения проблем с активацией см. в разделе Активация в Windows.
-
Если вы забыли пароль, используемый для входа на устройства с Windows или в электронную почту, см. разделСброс пароля учетной записи Майкрософт.
-
Сведения об обновлении Windows см. в разделе Центр обновления Windows: вопросы и ответы.
-
Узнайте, где найти ключ продукта Windows.
Поиск информации об операционной системе в Windows 10
Чтобы узнать, какая версия Windows используется на вашем устройстве, нажмите клавишу с логотипом Windows + R, введите winver в поле Открыть и затем нажмите ОК.
Как получить дополнительные сведения:
-
В разделе Характеристики устройства > Тип системы указана версия Windows (32- или 64-разрядная).
-
В разделе Характеристики Windows можно увидеть версию и выпуск ОС Windows, установленной на устройстве.
Ссылки по теме
-
Способы решения проблем с активацией см. в разделе Активация Windows.
-
Если вы забыли пароль, используемый для входа на устройства с Windows или в электронную почту, см. разделСброс пароля учетной записи Майкрософт.
-
Сведения об обновлении Windows см. в разделе Центр обновления Windows: вопросы и ответы.
-
Узнайте, где найти ключ продукта Windows.
Поддержка Windows 8.1 прекращена
Поддержка Windows 8.1 закончилась 10 января 2023 г. Чтобы продолжить получать обновления системы безопасности от Майкрософт, рекомендуется перейти на компьютер с Windows 11.
Подробнее
Поиск сведений об операционной системе в Windows 8.1 или Windows RT 8.1
Чтобы узнать, какая версия Windows используется на вашем устройстве, нажмите клавишу с логотипом Windows + R, введите winver в поле Открыть и затем нажмите ОК.
Если ваше устройство работает под управлением Windows 8.1 или Windows RT 8.1, вот как можно получить дополнительные сведения:
-
Если вы используете устройство с сенсорным вводом, проведите пальцем от правого края экрана и коснитесь кнопки Параметры, а затем выберите пункт Изменение параметров компьютера. Перейдите к шагу 3.
-
Если вы пользуетесь мышью, переместите указатель в правый нижний угол экрана, затем вверх и нажмите кнопку Параметры, а затем выберите Изменение параметров компьютера.
-
Выберите пункт Компьютер и устройства > Сведения о компьютере.
-
В разделе Windows можно увидеть версию и выпуск ОС Windows, установленной на устройстве.
-
В разделе Компьютер в поле Тип системы указана версия Windows (32- или 64-разрядная).

Ссылки по теме
-
Способы решения проблем с активацией см. в разделе Активация в Windows 7 или Windows 8.1
-
Если вы забыли пароль, используемый для входа на устройства с Windows или в электронную почту, см. разделСброс пароля учетной записи Майкрософт.
-
Сведения об обновлении Windows см. в разделе Центр обновления Windows: вопросы и ответы.
-
Узнайте, где найти ключ продукта Windows.
Поиск информации об операционной системе в Windows 7
-
Нажмите кнопку Пуск
, введите запрос Компьютер в поле поиска, щелкните правой кнопкой мыши пункт Компьютер и выберите «Свойства».
-
В разделе Издание Windows проверьте версию и выпуск ОС Windows, установленной на устройстве.
Поддержка Windows 7 закончилась 14 января 2020 года.
Чтобы продолжить получать обновления системы безопасности от Майкрософт, мы рекомендуем перейти на Windows 11.
Подробнее
Ссылки по теме
-
Способы решения проблем с активацией см. в разделе Активация в Windows 7 или Windows 8.1.
-
Если вы забыли пароль, используемый для входа на устройства с Windows или в электронную почту, см. разделСброс пароля учетной записи Майкрософт.
-
Сведения об обновлении Windows см. в разделе Центр обновления Windows: вопросы и ответы.
-
Узнайте, где найти ключ продукта Windows.
Нужна дополнительная помощь?
Нужны дополнительные параметры?
Изучите преимущества подписки, просмотрите учебные курсы, узнайте, как защитить свое устройство и т. д.
В сообществах можно задавать вопросы и отвечать на них, отправлять отзывы и консультироваться с экспертами разных профилей.
Найдите решения распространенных проблем или получите помощь от агента поддержки.
Самый простой способ быстро узнать версию и билд операционной системы Windows, установленной на компьютере – нажать сочетание клавиш
Win+R
и выполнить команду
winver
.
На скриншоте видно, что на компьютере установлена Windows 10 версия 22H2 (билд 19045.3324). Как номер релиза, так и номер сборки (билда) Windows позволяет однозначно идентифицироваться версию операционной системы на компьютере.
Также можно открыть окно с информацией о системе с помощью сочетания клавиш
Win+Pause
. Это откроет соответствующий раздел Settings (System -> About) или окно свойств системы (в зависимости от версии Windows).
Начиная с Windows 10 20H2, классическое окно свойств системы в Control Panel скрыто и не доступно для прямого запуска. Чтобы вызвать его, выполните команду
shell:::{bb06c0e4-d293-4f75-8a90-cb05b6477eee}
.
Можно получить информацию о билде и версии Windows, установленной на компьютере, из командной строки.
Выполните команду:
systeminfo
Можно отфильтровать вывод утилиты:
systeminfo | findstr /B /C:"OS Name" /B /C:"OS Version"
Или воспользуйтесь WMI командой:
wmic os get Caption, Version, BuildNumber, OSArchitecture
Аналогом команды systeminfo в PowerShell является командлет Get-ComputerInfo:
Get-ComputerInfo | select OsName, OsVersion, WindowsVersion, OsBuildNumber, OsArchitecture
Главный недостаток командлета Get-ComputerInfo – он выполняется довольно долго. Если вам нужно быстро узнать версию и билд Windows из скрипта PowerShell, лучше воспользоваться одной из следующий конструкций.
Версия Windows в переменной окружения:
[System.Environment]::OSVersion.Version
Из WMI класса:
Get-WmiObject -Class Win32_OperatingSystem | fl -Property Caption, Version, BuildNumber
В современных версиях PowerShell Core 7.x вместо командлета Get-WmiObject нужно использовать Get-CimInstance:
Get-CimInstance Win32_OperatingSystem | fl -Property Caption, Version, BuildNumber, OSArchitecture
Значение параметра OSArchitecture позволяет определить установлена ли на компьютере
x86
или
x64
версия Windows.
Можно получить номер билда и версии непосредственно из реестра Windows.
Reg Query "HKLM\SOFTWARE\Microsoft\Windows NT\CurrentVersion" /v ProductName
Reg Query "HKLM\SOFTWARE\Microsoft\Windows NT\CurrentVersion" /v DisplayVersion
Reg Query "HKLM\SOFTWARE\Microsoft\Windows NT\CurrentVersion" /v CurrentBuild
или
Get-ItemProperty -Path "HKLM:\SOFTWARE\Microsoft\Windows NT\CurrentVersion"| select ProductName, DisplayVersion, CurrentBuild
С помощью параметров реестра
ProductVersion
,
TargetReleaseVersion
и
TargetReleaseVersionInfo
в ветке HKLM\SOFTWARE\Policies\Microsoft\Windows\WindowsUpdate вы можете указать версию Windows, до которой ваш компьютер может автоматически обновиться. Эти параметры позволяют также запретить автоматическое обновление ОС до Windows 11.
Вы можете получить информацию о версии Windows на удаленном компьютере через PowerShell Remoting:
Invoke-Command -ScriptBlock {Get-ItemProperty 'HKLM:SOFTWARE\Microsoft\Windows NT\CurrentVersion' | Select-Object ProductName, ReleaseID, CurrentBuild} -ComputerName wksPC01
Или WMI/CIM:
Get-ciminstance Win32_OperatingSystem -ComputerName wksPC01 | Select PSComputerName, Caption, OSArchitecture, Version, BuildNumber | FL
Если компьютер добавлен в домен Active Directory, вы можете получить информацию о версии/билде Windows на компьютере из атрибутов компьютера в AD (как получить список версий и билдов Windows в домене Active Directory).
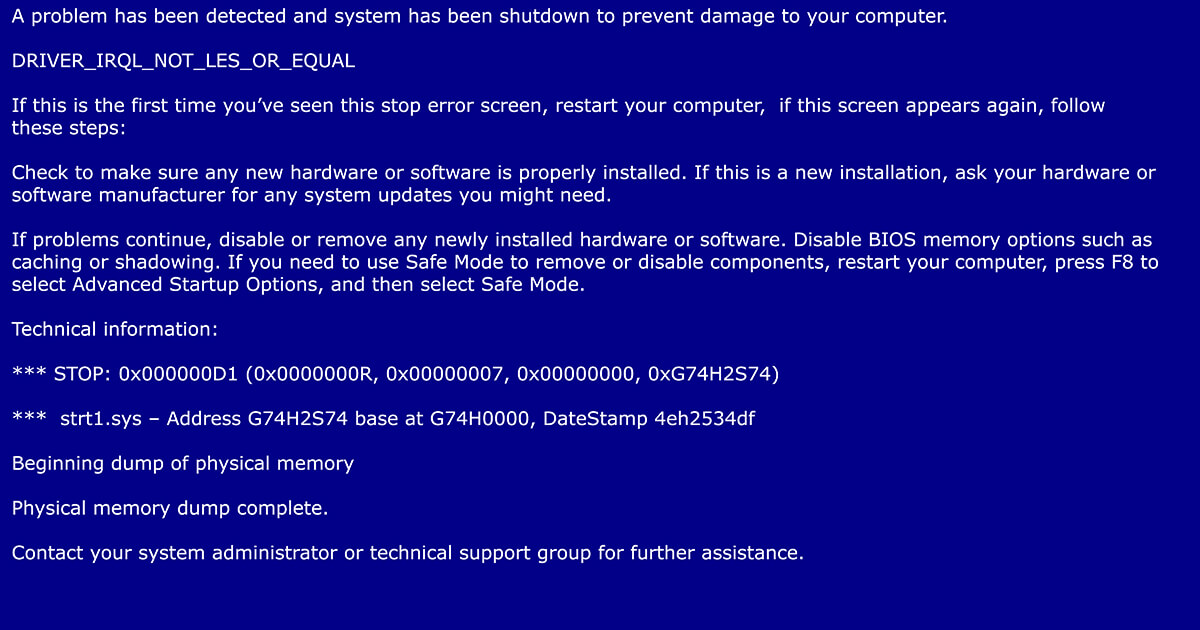
How to fix a Blue Screen of Death (BSOD)
The infamous blue screen of death usually shows up without any warning. It’s an important indicator of internal problems with hardware, software, or drivers. If Windows can no longer be run as a result of such a problem, then the forced shutdown takes place in the form of a blue screen containing an error message. This may cause unsaved files and documents to be lost. The most important thing with…
How to fix a Blue Screen of Death (BSOD)

CMD commands for the Windows command prompt
There are more than 200 CMD commands available with Windows. The command prompt can be used to control large parts of the operating system, computer, or drives. You can also use the Windows “command prompt” commands to organize your files or run network tasks. To do this, though, you have to know the right commands. Here we explain how to use CMD commands and which functions they have. Our article…
CMD commands for the Windows command prompt
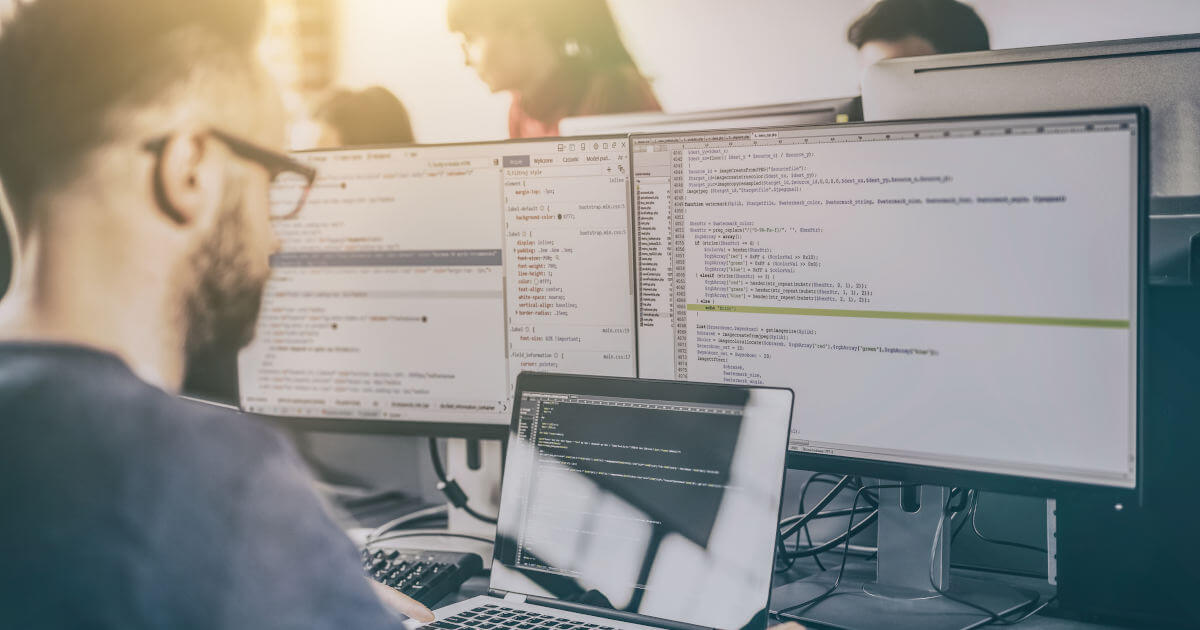
Deleting Windows.old — How to
Windows offers a variety of features to ensure that the system functions over the long term. For example, the operating system generates a backup folder called Windows.old during new installations, upgrades or major updates which can be used to restore the system to its previous state. In our article, you will learn about the circumstances in which you can remove Windows.old and how to do so.
Deleting Windows.old — How to

How to find the computer name on Windows and Mac – here’s how
Whether due to technical problems or because various computers in a network have the same name: sometimes you need to know how to find a computer name to simplify the assignment of a computer to a network. Finding your computer name is usually a simple and quick process. Find out where you need to look to locate your computer name when using Windows 7, 8, and 10, or Mac.
How to find the computer name on Windows and Mac – here’s how

What version of Microsoft Office do I have?
If you’re experiencing compatibility issues or error messages with Microsoft Office applications, it’s important to have the version number of the Office program you’re using to hand. Because the error messages you’re getting largely depend on the Office version you’re using. We’ll show you how to find out what version of Office you have in Word, Excel, PowerPoint, OneNote, or Outlook.
What version of Microsoft Office do I have?
Время на прочтение
5 мин
Количество просмотров 17K
Как же определить версию Windows, работающую в корпоративном окружении?
Вопрос кажется простым, правда?
Microsoft позволяет определить номер версии Windows различными способами:
- Существуют значения в реестре, которым отчаянно не хватает документации.
- Есть множество командлетов PowerShell, вызовов Windows API и т. п.
- Также есть варианты для конечного пользователя, например, команда
winver, которая вызывает всплывающее окно с версией Windows. - И много других способов…
Разобраться во всём этом вам поможет наш пост.
Существует множество инструментов, позволяющих определить, какая версия Windows запущена у ваших клиентов, например, SCCM и PDQ. В этом посте мы рассмотрим встроенные способы определения версии Windows.
▍ Реестр
Для определения запущенной в системе версии Windows можно использовать следующие значения реестра:
Примечание: перечисленные в таблице значения официально не задокументированы Microsoft (см. ниже).
Предупреждение
Microsoft не сообщала об изменениях в этих значениях реестра, не документировала их официальную поддержку и не гарантировала, что в будущем не появится критических изменений. Из-за этого описанными выше ключами реестра пользоваться бывает иногда неудобно, учитывая непостоянство изменений этих ключей, вносимых Microsoft в прошлом. Примеры:
- ReleaseID не рекомендуется к использованию, начиная с версии 21H1. ReleaseID для 21H1 остаётся равным 2009.
- Server 2012R2 не имеет ReleaseID и DisplayVersion (они пока не были добавлены в Windows)
- Server 2016 имеет ReleaseID (1607), но не имеет DisplayVersion
- Server 2019 имеет ReleaseID (1809), но не имеет DisplayVersion
▍ PowerShell
Ниже приведено несколько примеров того, как можно использовать PowerShell, чтобы определить версию Windows, которая работает в системе:
# При помощи класса System.Environment
[System.Environment]::OSVersion
# При помощи класса CIM Win32_OperatingSystem
Get-CimInstance Win32_OperatingSystem
# При помощи исполняемого файла systeminfo
systeminfo.exe /fo csv | ConvertFrom-Csv
# При помощи командлета Get-ComputerInfo
# ПРИМЕЧАНИЕ: начиная с 21H1 OsHardwareAbstractionLayer не рекомендуется к использованию
Get-ComputerInfo | Select WindowsProductName, WindowsVersion, OsHardwareAbstractionLayer▍ Windows API Call
Единственный поддерживаемый (задокументированный) систематический способ определения версии Windows — при помощи вызова Windows API класса AnalyticsInfo. Это можно сделать через PowerShell:
<#
Класс AnalyticsInfo - задокументированный способ отслеживания версии ОС. Он возвращает
строковое значение. Формат этой строки не задокументирован, и нельзя полагаться
на определённое значение. Эти значения можно использовать только чтобы отличать
одну версию ОС от другой.
https://docs.microsoft.com/uwp/api
/windows.system.profile.analyticsversioninfo.devicefamilyversion
Этот API недоступен на Server Core
#>
$AnalyticsInfo = [Windows.System.Profile.AnalyticsInfo,Windows.System.Profile,ContentType=WindowsRuntime]
$VersionInfo = $AnalyticsInfo.GetMember( 'get_VersionInfo' )
$AnalyticsVersionInfo = $VersionInfo.Invoke( $Null, $Null )
# На моей тестовой машине этот код возвращает `2814751015109593`
$AnalyticsVersionInfo.DeviceFamilyVersion
<#
Строго говоря, строку *можно* парсить, если вам любопытно, что в ней,
хотя этого делать *нельзя*
https://stackoverflow.com/questions/31783604/windows-10-get-devicefamilyversion
#>
$v = [System.Int64]::Parse( $AnalyticsVersionInfo.DeviceFamilyVersion )
$v1 = ( $v -band 0xFFFF000000000000l ) -shr 48
$v2 = ( $v -band 0x0000FFFF00000000l ) -shr 32
$v3 = ( $v -band 0x00000000FFFF0000l ) -shr 16
$v4 = $v -band 0x000000000000FFFFl
# На моей тестовой машине этот код возвращает `10.0.19043.985`
[System.Version]::Parse( "$v1.$v2.$v3.$v4" )
<#
Не опубликовано *никакого* способа декодирования, позволяющего преобразовать
какое-то из приведённых выше значений в удобную для отображения версию,
например `21H1`
Показанная ниже альтернатива доступна только в последних версиях ОС,
начиная с Azure Stack HCI, версии 20H2
#>
Get-ComputerInfo -Property 'osDisplayVersion'▍ Варианты для конечного пользователя
В документации Microsoft перечислено несколько команд, которые конечные пользователи могут применять для определения запущенной версии Windows. Например, чтобы выяснить версию Windows, можно использовать команду winver или меню Параметров Windows. Эти способы предназначаются больше для конечных пользователей, чем для масштабного определения версии системы. Ниже показаны примеры:
▍ Почему это важно
После определения запущенной в системе версии Windows можно использовать эту информацию выполнения детерминированных действий: обновлений Windows, установки патчей и т. п. Например:
Можно запросить значение реестра DisplayVersion (см. раздел «Реестр» выше), чтобы определить запущенную версию Windows. Затем можно задать перечисленные ниже значения реестра, чтобы сообщить Windows, какая версия должна быть запущена в системе. При помощи трёх ключей реестра вы полностью контролируете то, до какой версии Windows ваши системы будут пытаться обновиться!
Эти значения реестра можно задавать или напрямую, или через групповую политику.
▍ Куда двигаться дальше
Хотя вам необязательно управлять версиями Windows, запущенными на компьютерах компании, ей было бы ценно знать, какие это версии Windows. По крайней мере, потому, что Microsoft регулярно прекращает поддержку разных версий Windows.
Стоит также заметить, что показанные выше примеры — это неполный список способов определения версии Windows, однако он полезен для людей, управляющих окружением Windows. Эти способы оказались полезными для меня при устранении проблем, задании политик и т. п. Надеюсь, вам они тоже пригодятся.
Кроме того, ситуация с управлением версиями Windows постоянно меняется, поэтому я напишу ещё один пост, когда Microsoft перестанет рекомендовать перечисленные здесь способы.
Дополнительные ссылки
- Microsoft nixes update deferral settings, but gives us a TargetReleaseVersionInfo
- Windows 10 Version History
- Windows Server Versions.
 button, type Computer in the search box, right-click on Computer, and then select Properties.
button, type Computer in the search box, right-click on Computer, and then select Properties.
 , введите запрос Компьютер в поле поиска, щелкните правой кнопкой мыши пункт Компьютер и выберите «Свойства».
, введите запрос Компьютер в поле поиска, щелкните правой кнопкой мыши пункт Компьютер и выберите «Свойства».









