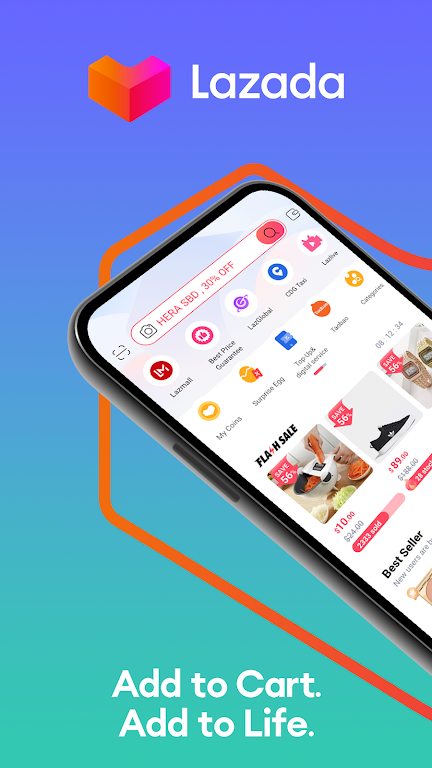Windows Installer is a service that helps to install a software application on the Windows that adheres to the framework of Windows. Windows Installer is very useful for installing third-party applications and every third-party application come bundled with it. It allows to correctly installing third-party applications on Windows. In conjunction, the Windows Installer module worker process is used to install, remove, and modify Windows updates.
What happens if Windows Installer doesn’t work?
If Windows installer doesn’t work, then any app or software that requires it to run will fail and you will start receiving errors. So, it is important to have Windows Installer on your windows computer. Since it helps in installing or uninstalling Windows applications and is a Windows-only utility, there is Windows Installer Mac utility. If you don’t have Windows Installer on your Windows 10 PC, then in this article, we will tell you how to download Windows Installer on your PC.
Part 1: Something Should Know Before Download
There are certain things that you have to perform before going to install download Windows installer on your computer. One of the major things is make sure which operating system version you are using. The latest version of Windows installer is Windows installer 4.5 that is released by Microsoft Microsoft Windows Vista SP2 and redistributable for Windows XP SP2, Windows XP SP3, Windows Server 2003 SP1, Windows Server 2003 SP2, Windows Vista, Windows Vista SP1, and Windows Server 2008. If you are using latest Windows like Windows 7 or later then, you can use Windows Installer 5.0.
Want to download Window installer for your computer? Well, follow the below step by step guide to know how to download the Windows installer on Windows computer.
How to download Windows Installer on your Windows computer?
Step 1: First of all, you have to open a web /powser on a computer and visit Microsoft Installer download page or simply click here to visit the download page.
Step 2: Now, scroll down and click on the «Download Windows Installer 4.5 now».
Step 3: After that, choose the language and hit on the «Download» button.
Step 4: Choose the Download that you want to download and hit on the «Next button».
Part 3: What Should Do If forgot Administrator Password
The process of installing or removing applications from Windows is smoothed by Windows Installer 10. Even though it can make it easy to install/delete applications, sometimes an administrator password is required to delete some applications. But what happens if you forgot the administrator password. Then you won’t be able to delete that application. So, in this situation, you can try PassFab 4WinKey to recover administrator password.
It is a password recovery tool that allows you to reset/remove/change the Windows administrator password, remove user account password, reset Microsoft account password, etc. You can reset Windows administrator password by creating a password reset disk on CD, DVD or USB drive.
How to use PassFab 4WinKey to recover Windows Administrator password?
Step 1: First, download the PassFab 4Winkey and install it to your Windows PC.
Step 2: Then, double-click on its icon to launch the it.
Step 3: Now create a bootable recovery disk using the Quick recovery wizard or Advanced Recovery Wizard.
Quick Recovery Wizard : This wizard is used when you can access your computer and are able to create the recovery disk from it.
- Select the boot media on which you want to make a password recovery disk from the main interface.
- Click «Burn» to start burning the boot disk.
Advanced Recovery Wizard :It is recommended to use Advanced Recovery Wizard when you aren’t able to access your computer.
- Launch Advanced Recovery Wizard link at the bottom of the main PassFab 4WinKey interface.
- Now, select the version of Windows on the target computer. If you don’t know, click on «Do not specify the windows version of target computer» radio button.
- Select the Boot media on which you want to create a recovery drive and press the «Burn» button.
- After creating the recovery disk, insert it to the locked Windows PC/Laptop and restart the computer.
- Enter the Boot menu by pressing F12 or ESC while restarting and boot to recovery disk.
- Now, select Windows installation in the recovery disk and then select «Reset your password».
- Select the administrator account whose password you want to remove and check the «Remove the password» checkbox. Now, click Next to start the process.
- Wait for a few seconds and the PassFab 4WinKey will remove the password from the administrator account. Now, restart the computer and delete the application that you wanted.
Note: If you create a bootable recovery disk on a USB drive, then you will lose all data on the USB drive as it formats the USB drive before creating a bootable disk.
So, if you don’t want to lose data, make sure that you choose an empty one, or copy the contents to PC.
Summary
It is necessary that you have a working Windows Installer on your Windows computer if you want to seamlessly install applications on it. Otherwise, you will encounter errors while installing or uninstalling applications. In this article, we have shown you how to download Windows Installer on your computer. Here, we have also shown you how to remove administrator password from Windows in case you forgot it and are unable to uninstall applications on the computer.
Сегодня подавляющее число людей пользуется операционной системой виндовс. Естественно, для неё также выпускается множество различных приложений, начиная от самых простеньких программок и заканчивая такими как Photoshop.
Но ведь однажды могут произойти жуткие вещи: приложение будет в неизвестном формате отказываться устанавливаться. Что делать? На самом деле решение данной проблемы простое, всего лишь надо скачать Windows installer для Windows 7 x32 и установить на свой компьютер. Сегодня вы сможете узнать, что это за программа и, наконец, решить проблему с ее установкой.
А что это за программа?
Windows Installer (или по-русски установщик Виндовс 7) – это бесплатное приложение, благодаря которому можно установить/настроить или удалить компьютерную программу, имеющую расширение .msi. Используя данный установщик, вы всегда сможете установить любую программу, а также удалить её и изменить некоторые параметры. На нашем сайте вы сможете скачать и установить его совершенно бесплатно.
Основные причины, по которым эта служба может не работать
Итак, если у вас при попытке установить программу выскакивает сообщение «Не удается получить доступ к службе Windows Installer», то его нужно просто включить или скачать.
Вообще, данный установщик поставляется вместе с с операционной системой, но бывает, что он может не работать по следующим причинам:
- Доступ к службе установщика Виндовс 7 под запретом, поскольку вы вошли в учетную запись от имени гостя.
Как запустить службу установщик?
Если компьютер ваш, то вам нужно будет просто зайти в систему от имени администратора (главного пользователя). Если же не ваш – обратитесь к администратору-управляющему или ответственному за компьютеры.
- Служба установщика была отключена
Если выскакивают сообщение, с похожим текстом, то данную проблему можно решить так:
Решение:
1) Открываем меню «Пуск», нажимаем «Выполнить». Или просто зажимаем сочетание клавиш Win+R. В появившемся окне вводим msc и нажимаем по кнопке ОК:
2) В появившемся окне находим установщик, кликаем по нему правой кнопкой мыши и нажимаем запустить.
3) Данная служба просто отсутствует или устарела. Поэтому в таком случае нужно просто скачать его и установить на компьютер. Windows Installer совместим с Windows 7, 8, 8.1, 10.
Скачиваем
Скачать данный установщик. Далее останется только запустить и установить его.
- Home
- Windows
- Utilities & Tools
- System
- OS components
- Windows Installer 2.0
- Support
Download Now
2.0
1.63 MB
MSI file installer .
Home Windows Installer for Windows is a daily, free Windows program, that belongs to the class Growth software program with subcategory Installers and has been created by Microsoft. Since we added this program to our catalog in 2011, it has reached 113,513 downloads, and final week it achieved 118 installations. Its pre… Read More.
-
Download Windows Installer
-
Windows Installer 2.0
-
Download Windows Installer Free
-
Windows Installer 2.0 For Windows
-
Windows Installer Windows
-
Download Windows Installer 2.0
-
Download Windows Installer For Windows
How to install Windows Installer 2.0 in Windows?
How much time it will take to install Windows Installer?
The installation process for installing Windows Installer 2.0 in your Windows device will take up to 2 minutes.
Required things to install Windows Installer?
- Computer or Laptop.
- Windows Operating System.
- Windows Installer Downloaded File.
Find out downloaded file.
First of all to install Windows Installer in your Windows device you need to find out the downloaded file (which you have downloaded earlier or will download from Priorsoft). You can find out the file by using Control + J shortcut key in Windows.
Click On Downloaded File.
After finding downloaded file in this step you need to click on the downloaded file in order to install Windows Installer 2.0 in your Windows device.
Follow installer instructions.
In this step after clicking on downloaded file you need to follow the installer instructions. Mostly all installer instructions are maximum same only some installer can have different instructions which you need to follow.
Have you found any issue or copyright material on the page, Report here.
Technical information
| Latest Version | The Latest Version of Windows Installer… is 2.0. | |
|---|---|---|
| License | Free | |
| Op. System | Windows 98 |
| Category | OS Components | |
|---|---|---|
| Downloads | 22 | |
| Date Published | Oct 1st, 2023 | |
| Language | English | |
| Views | 305 | |
| Author | Microsoft Corporation | |
| Last Modified | Oct 1st, 2023 | |
| Reviews | 0 | |
| Have any doubt about downloading or installing? | (Ask Your Questions) |
Microsoft’s most powerful and versatile word …
Similar To Windows Installer
Check the performance of your PC and its compon…
Improves security and performance.
Third big Windows XP update pack.
Access all the detailed information about your …
Monitor the electric consumption of your comput…
Know all data having to do with your hardware a…
The latest major update for Windows XP.
Install apps from the Microsoft Store manually.
Personalize your mouse possibilities.
Get Started with An Essential Windows XP Improv…
Easy upgrade from Windows Vista to Windows 7.
Necesary libraries to run Visual Basic applicat…
Install the first Service Pack for Windows 7.
Constantly monitor your PC’s hardware status.
A Supplement To Windows 2000’s Existing Fixes A…
Better the secutity and stability of Windows XP…
You May Also Like
Monitor the electric consumption of your comput…
A Free Installer For Microsoft Windows.
Complete system tool pack by Sysinternals.
Use ADB and Fastboot to control your Android sm…
Search for files faster than ever.
Free Add On for Windows Vista Users.
Know all data having to do with your hardware a…
Popular Downloads
BABEL-TV is an awesome app that lets you watch your favorite TV channels from your country in real time—and browse the channels from broadcasters all over the world. This app is perfect for long trips or boring waiting times at the doctor’s office. BABEL-TV offers you any TV channel in the world, in real-time and right on your smartphone. Just click on the country that you’d like…
RetroArch is an open-source project that makes use of a powerful development interface called Libretro. Libretro is an interface that allows you to make cross-platform applications that can use rich features such as OpenGL, cross-platform camera support, location support, and more in the future. It comes with its own built-in collection of applications to provide you with a ‘one-stop-shop’ for entertainment. Libretro and RetroArch are perfectly suited…
Just Cause 2 sets you in the role of Rico Rodríguez, a secret agent sent to a heavenly island of Panau to find and assassin his previous master. He is not alone in the island, he’ll have the companion of a massive arsenal of guns, shotguns, machine guns and lots of interesting and stunning gadgets such as the automatic hook we will use to get on any…
The biggest and the best online shopping platform in the country expands much further. Let Lazada give you everything you want and more, especially with the best deals and complete selection of items that you want and adore.THE LARGEST ONLINE SHOPPING PLATFORM!Lazada boasts the largest assortment of products online! Shop easily for everything you need; from fashion, tech, beauty, and home essentials. What’s more, you can check…
-
Home
-
News
- How to Enable/Disable Windows Installer Service on Windows 11
By Daisy | Follow |
Last Updated
If you want to enable or disable Windows Installer Service on Windows 11 but don’t know how to do that, then, you come to the right place. Besides, this post from MiniTool introduces other information about the Windows Installer Service. Now, keep on your reading.
What Is Windows Installer Service
Windows Installer Service is also called msiserver. The installation processes of the Windows operating system are managed by this service. Windows Installer Service is used to store application settings and installation information. In addition, it helps to track the locations of file groups, registry keys, and shortcuts that have been installed in the system. What’s more, it can add, modify, and delete applications, functions, and much other content.
Also see:
- 2 Ways to Enable Windows Installer in Safe Mode Windows 10
- Top 4 Ways to Windows Installer Service Could Not Be Accessed
How to Enable/Disable Windows Installer Service on Windows 11
Now, let’s see how to enable or disable Windows Installer Service on Windows 11. There are 3 ways available.
Way 1: Via Services
How to enable Windows Installer Service on Windows 11? The first method is to use Services. Here are steps:
Step 1: In the Start menu search bar, type services. msc and press the Enter key.
Step 2: The list of services will be displayed. Right-click the Windows Installer Service and select Properties.
Step 3: Under Startup type, select Automatic and click the Start button to enable it.
How to disable Windows Installer Service on Windows 11? You can follow the steps below:
Step 1: Open the Services application again. Find the Windows Installer Service and select it.
Step 2: Choose Properties and select Disabled from the Startup type box.
Step 3: Restart the computer.
Way 2: Via Registry Editor
The second method to enable or disable Windows Installer Service on Windows 11 is via Registry Editor. Follow the guide below:
Step 1: Press the Windows logo key and the R key at the same time to open the Run dialog.
Step 2: Type regedit and then press Enter to open Registry Editor. You’ll be prompted for permission and please click Yes to open it.>
Step 3: Follow the path to locate the correct system files:
HKEY_LOCAL_MACHINE\SYSTEM\CurrentControlSet\Services\msiserver
Step 4: Right-click the Start item in the right panel to choose the Modify… option.
Step 5: Set the Value data to the following based on your needs:
Automatic: 2
Manual: 3
Disabled: 4
Automatic (Delayed Start): 2
Step 6: You need to click OK to save the changes.
Way 3: Via Command Prompt
You can also try to enable or disable Windows Installer Service via Command Prompt. Here is how to do that:
Step 1: Press Windows + R, type cmd in Run box, and press Ctrl + Shift + Enter. Click Yes in the pop-up User Account Control window to run Command Prompt as administrator.
Step 2: Type the following command and press Enter to enable the Windows Installer service.
net start MSIServer
Step 3: You can change the startup type of Windows Installer Service with the following command.
Automatic: REG add “HKLM\SYSTEM\CurrentControlSet\services\MSIServer” /v Start /t REG_DWORD /d 2 /f
Manual: REG add “HKLM\SYSTEM\CurrentControlSet\services\MSIServer” /v Start /t REG_DWORD /d 3 /f
Disabled: REG add “HKLM\SYSTEM\CurrentControlSet\services\MSIServer” /v Start /t REG_DWORD /d 4 /f
Automatic (Delayed Start): REG add “HKLM\SYSTEM\CurrentControlSet\services\MSIServer” /v Start /t REG_DWORD /d 2 /f
Final Words
This post has introduced information about Windows Installer Service. You can know how to enable Windows Installer Service and how to disable Windows Installer Service.
About The Author
Position: Columnist
Having been an editor at MiniTool since graduating college as an English major, Daisy specializes in writing about data backups, disk cloning, and file syncing as well as general computer knowledge and issues. In her free time, Daisy enjoys running and going with friends to the amusement park.
|
831 / 639 / 101 Регистрация: 20.08.2013 Сообщений: 2,524 |
|
|
1 |
|
|
22.10.2014, 20:54. Показов 104869. Ответов 29
Код [Window Title] Установщик Windows [Main Instruction] Не удалось получить доступ к службе установщика Windows Installer. Возможно, не установлен Windows Installer. Обратитесь за помощью в службу поддержки. [ОК]
Пуск/Панель управления/Администрирование/Службы/Установщик windows — запущен? Нет такой службы в списке.
Сделайте системную проверку файлов Успешно пройдена. Ошибок нет.
Не помогло.
Сам «Windows Installer» переустанавливали/обновляли? Я бы с удовольствием, но вот где его взять? Загрузка в чистом режиме не помогла. Предлагаемый reg-файл c дефаултными настройками не помог. Код Windows Registry Editor Version 5.00 [HKEY_LOCAL_MACHINE\SYSTEM\CurrentControlSet\services\msiserver] "Start"=dword:00000003 Вот что пытался сделать из командной строки (с админскими правами, естественно): Код Microsoft Windows [Version 6.1.7601] (c) Корпорация Майкрософт (Microsoft Corp.), 2009. Все права защищены. C:\Windows\system32>net start MSIServer Неправильное имя службы. Для вызова дополнительной справки наберите NET HELPMSG 2185. C:\Windows\system32>msiexec /? C:\Windows\system32>msiexec /unregister C:\Windows\system32>msiexec /regserver C:\Windows\system32>net start MSIServer Неправильное имя службы. Для вызова дополнительной справки наберите NET HELPMSG 2185. C:\Windows\system32>sfc /scannow Начато сканирование системы. Этот процесс может занять некоторое время. Начало стадии проверки при сканировании системы. Проверка 100% завершена. Защита ресурсов Windows не обнаружила нарушений целостности. C:\Windows\system32>regsvr32 /u /s %windir%\System32\msi.dll C:\Windows\system32>regsvr32 /u /s %windir%\System32\msihnd.dll C:\Windows\system32>regsvr32 /u /s %windir%\System32\msisip.dll C:\Windows\system32>regsvr32 /s %windir%\System32\msi.dll C:\Windows\system32>regsvr32 /s %windir%\System32\msihnd.dll C:\Windows\system32>regsvr32 /s %windir%\System32\msisip.dll C:\Windows\system32>net start msiserver Неправильное имя службы. Для вызова дополнительной справки наберите NET HELPMSG 2185. C:\Windows\system32>msiexec /regserver C:\Windows\system32>net start msiserver Неправильное имя службы. Для вызова дополнительной справки наберите NET HELPMSG 2185. C:\Windows\system32>net start msiserver Неправильное имя службы. Для вызова дополнительной справки наберите NET HELPMSG 2185. C:\Windows\system32> Система Windows 7 Профессиональная 64-bit SP1 Сейчас читаю майкросовтовские ответы, но как-то не похоже, чтобы там нашлось что-то подходящее. PS: Все перечисленные действия делались при чистой загрузке.
0 |
|
14341 / 6169 / 327 Регистрация: 03.07.2010 Сообщений: 20,693 |
|
|
22.10.2014, 21:13 |
2 |
|
Нет такой службы в списке.
0 |
|
14341 / 6169 / 327 Регистрация: 03.07.2010 Сообщений: 20,693 |
|
|
22.10.2014, 21:15 |
3 |
|
после чего — проблемы , возникли?
0 |
|
831 / 639 / 101 Регистрация: 20.08.2013 Сообщений: 2,524 |
|
|
22.10.2014, 21:18 [ТС] |
4 |
|
dzu, а у меня нет: Миниатюры
0 |
|
831 / 639 / 101 Регистрация: 20.08.2013 Сообщений: 2,524 |
|
|
22.10.2014, 21:20 [ТС] |
5 |
|
после чего — проблемы , возникли? Есть подозрение, что после этого, но точно сказать не могу. Возможно, было раньше.
0 |
|
14341 / 6169 / 327 Регистрация: 03.07.2010 Сообщений: 20,693 |
|
|
22.10.2014, 21:21 |
6 |
|
Qwertiy, я это , понял . Добавлено через 1 минуту
1 |
|
831 / 639 / 101 Регистрация: 20.08.2013 Сообщений: 2,524 |
|
|
22.10.2014, 21:25 [ТС] |
7 |
|
насколько давно , использовали эту программу? 18 числа поставил, вероятно. Но какая-то другая её версия уже стояла на тот момент.
0 |
|
14341 / 6169 / 327 Регистрация: 03.07.2010 Сообщений: 20,693 |
|
|
22.10.2014, 21:30 |
8 |
|
точки восстановления ,есть?
1 |
|
Почетный модератор 28044 / 15777 / 982 Регистрация: 15.09.2009 Сообщений: 67,752 Записей в блоге: 78 |
|
|
22.10.2014, 21:33 |
9 |
|
очередная жертва программ оптимизаторов….
1 |
|
831 / 639 / 101 Регистрация: 20.08.2013 Сообщений: 2,524 |
|
|
22.10.2014, 21:37 [ТС] |
10 |
|
Предлагаете воспользоваться восстановлением системы? Почему не хотел идти таким путём? С установкой некоторых программ были проблемы и раньше — 2gis стал выдавать ошибку при установке (просить диск) пару месяцев назад, puntoswitcher — неделю или две — когда я попробовал его обновить, до этого — неизвестно. Не могу точно это с чем-то связать, другие программы ставились нормально. Думаю, что Windows Installer пропал всё же позже (т. е. недавно), но точно сказать не могу. Подтверждением этому, в некоторой степени, является то, что сейчас выдаётся другая ошибка. Вообще, эту ошибку я обнаружил сегодня, когда ставил Линк. С тех пор вспомнил, что в Advanced SystemCare есть кнопка для исправления ошибки недаступности установщика Windows — воспользовался ей. После этого дистрибутив линка вообще стал выдавать невразумительную ошибку. Всё описанное в первом посте — уже после этого.
0 |
|
990 / 522 / 75 Регистрация: 15.03.2012 Сообщений: 2,247 Записей в блоге: 1 |
|
|
22.10.2014, 21:37 |
11 |
|
Qwertiy, посмотри в стандартных
0 |
|
831 / 639 / 101 Регистрация: 20.08.2013 Сообщений: 2,524 |
|
|
22.10.2014, 21:39 [ТС] |
12 |
|
очередная жертва программ оптимизаторов…. Нет, для оптимизации я её не использовал и все её автоматические задачи поотключал.
0 |
|
14341 / 6169 / 327 Регистрация: 03.07.2010 Сообщений: 20,693 |
|
|
22.10.2014, 21:39 |
13 |
|
для сравнения реестра , что у Вас :
0 |
|
831 / 639 / 101 Регистрация: 20.08.2013 Сообщений: 2,524 |
|
|
22.10.2014, 21:44 [ТС] |
14 |
|
точки восстановления естественно отсутствуют? Есть: Но вот есть с ними проблемы — последние разы, когда я пытался воспользоваться восстановлением системы, оно завершалось ошибкой с сообщением о невозможности восстановить некий файл в %temp% (файл разный для разных контрольных точек). Так что скорее придётся откат реестра делать; к тому же, файлы не повреждены, судя по всему.
0 |
|
14341 / 6169 / 327 Регистрация: 03.07.2010 Сообщений: 20,693 |
|
|
22.10.2014, 21:45 |
15 |
|
msiexec /unreg msiexec /regserver net stop msiserver regsvr32 /u /s %windir%\System32\msi.dll regsvr32 /u /s %windir%\System32\msihnd.dll regsvr32 /u /s %windir%\System32\msisip.dll regsvr32 /s %windir%\System32\msi.dll regsvr32 /s %windir%\System32\msihnd.dll regsvr32 /s %windir%\System32\msisip.dll net start msiserver перезагрузка. и попробуйте все таки — перерегистрацию , еще раз.
2 |
|
831 / 639 / 101 Регистрация: 20.08.2013 Сообщений: 2,524 |
|
|
22.10.2014, 22:18 [ТС] |
16 |
|
посмотри в стандартных Это же одно и то же. Они отличаются только наличием колонки описания слева. Добавлено через 2 минуты
для сравнения реестра , что у Вас : После применения майкросовтовского reg-файла — то же самое.
перезагрузка. Вот это пожалуй имеет смысл. Добавлено через 29 минут
0 |
|
14341 / 6169 / 327 Регистрация: 03.07.2010 Сообщений: 20,693 |
|
|
22.10.2014, 22:43 |
17 |
|
проблему решили?
1 |
|
831 / 639 / 101 Регистрация: 20.08.2013 Сообщений: 2,524 |
|
|
23.10.2014, 02:29 [ТС] |
18 |
|
проблему решили? Да, спасибо
0 |
|
Модератор 7455 / 4004 / 502 Регистрация: 13.03.2013 Сообщений: 14,702 Записей в блоге: 12 |
|
|
23.10.2014, 07:16 |
19 |
|
Нет такой службы в списке. Должна быть, эта служба есть практически во всех редакциях Windows.
0 |
|
0 / 0 / 0 Регистрация: 06.05.2015 Сообщений: 1 |
|
|
06.05.2015, 21:38 |
20 |
|
спасибо) тоже помогло
0 |