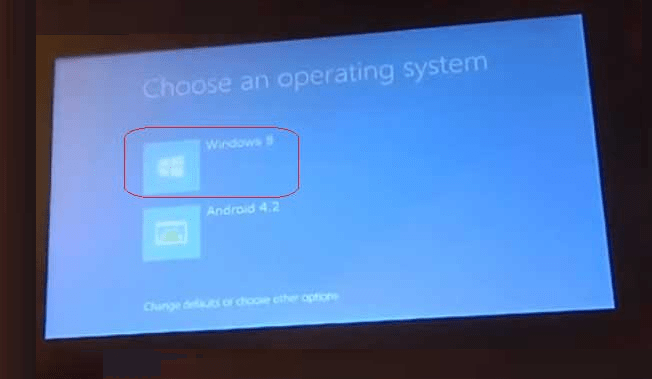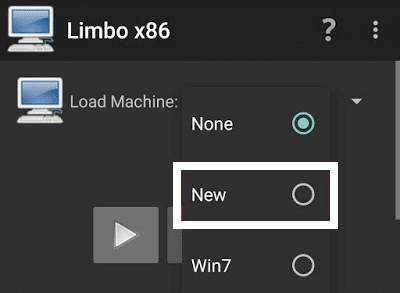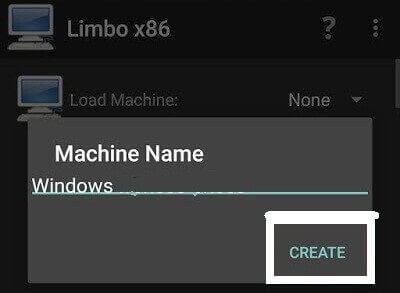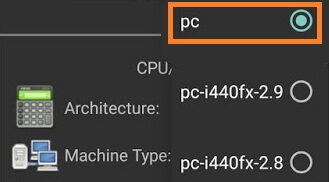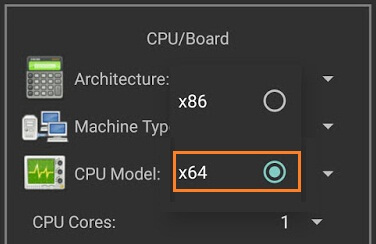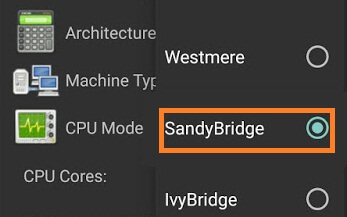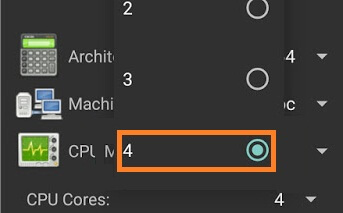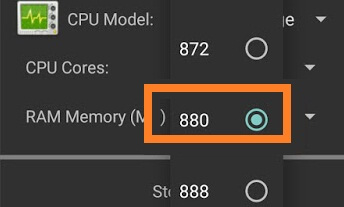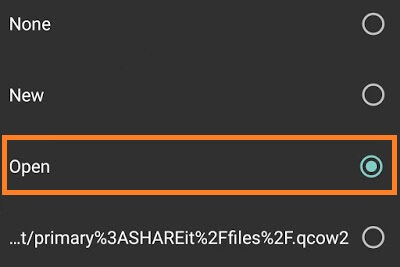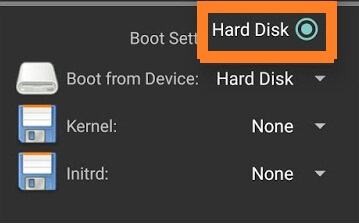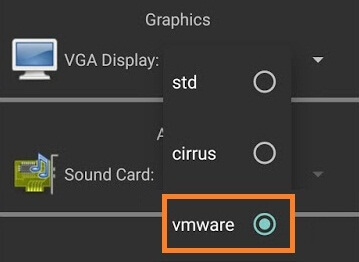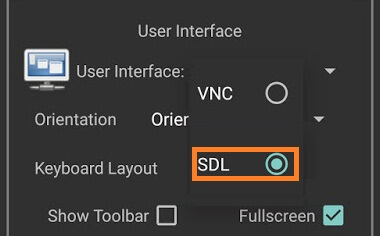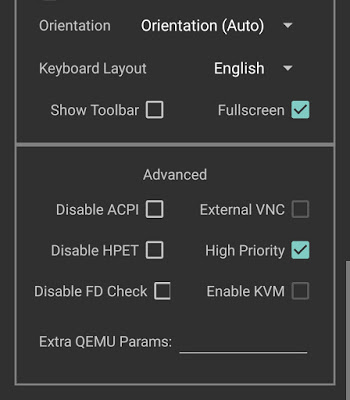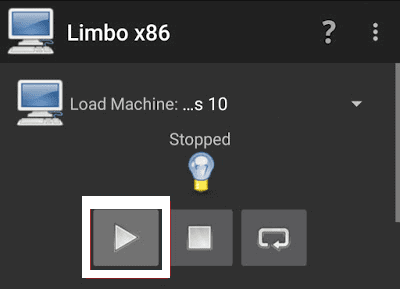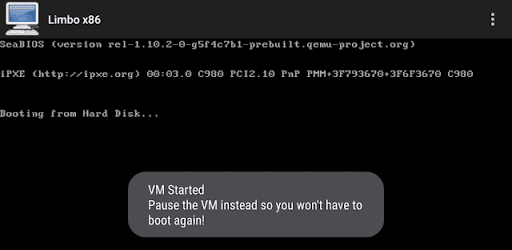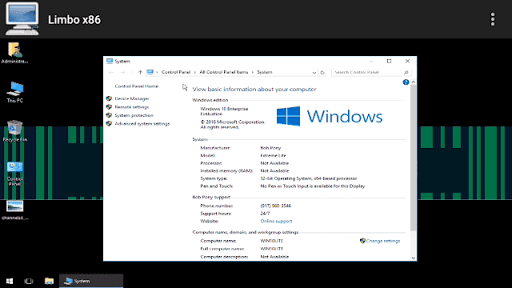We bring you yet another technology insight. Here are instructions on how to install Windows on Android Tablet or Android phone. This may sound unrealistic but you can actually install Windows Operating system on Android Phone or tablet. In particular, you can install and run windows XP/7/8/8.1/10 on Android tablet or android phone. This goes for Android KitKat, android lollipop, and even the latest Android marshmallow.
We have a tutorial on How To Install Mac OS Update On Windows Laptop PC Or Computer and this article goes to the Android users. Installing and running Windows XP, Windows 7, Windows 8, Windows 8.1 and Windows 10 and Android devices is dependant on software called Change My Software.
Read Also: How To Expand RAM On Android Phone And Tablet.

‘Change my software’ has other functionalities but for today we will solely focus on its function of installing windows on android devices.
Requirements to install windows on android
First and foremost, prior to having the need to run the Windows on Android phone, the following should be taken into consideration. Make sure that you’ve;
- • Android Tablet or Phone
- • Personal Computer/Laptop.
- • High-speed internet connection.
- • USB Cable
- • Change My Software.
- • High-speed Internet Connection
- • 15 Minutes of your time.
- • Best app for getting a free recharge: the would-be Mcent free recharging app for the PC
- • Best file transfer applications: the best would be the Xender file transferring app for your PC.
Must Read: How To Create A Fake WhatsApp Chat Or Conversation
The below is the chronological illustrations of how one would download and run windows on the Android phone. IMPORTANT NOTE: there is an updated method for installing windows 10/8.1/8/7 and windows XP on Any android phone. watch the video and try it if Change My Software does not work.
- To begin with, from your Android tablet, tap on the Menu option, then select “Settings”.
- Click the “Developer options”, after which you place a checkmark next to the “USB debugging.” Your PC will be enabled to make changes on the Android when connected through the USB.
- Basing on the type of windows you need, select “Change my software” option and chose the best version of Windows edition you need”, this software is going to change your Android OS to Windows OS or vice versa.
- Download Change my Software version. Here is the link to the download. (Alternatively such for the software elsewhere on the internet like 4Shared. We can’t share the link due to Copyright issues). I hoped there was a way to download Change my Software full versions for free with no surveys but recently they introduced surveys.
Read Also: Can I Leave My Phone Charging Overnight?
- Having your devices connected, launch Change my software Windows version on your computer
- Follow up the on-screen prompts for installing “Change My Software” on your computer. This program is going to launch when the installation has completed.
- Connect your Android tablet/phone to your computer using the USB cable.
- Then select Android > Windows (8/8.1/7/XP) to install the windows on an android tablet.
- If you your device is working properly, click on continue.
- Choose your language. This is quite remarkable.
- By selecting the language, windows driver download will automatically start.
- When the download process has completed, click on the “Install” button.
- You have the option to on “Remove Android”. When you do not want to run a dual-boot (Windows&Android), then you will only run windows on the Android phone. Ignoring that option will mean running a dual boot (Windows&Android).
- The process of Windows installation will start on your Android device. Wait until the completion process and all the features and files are installed.
- When all features and files have been installed, the Android mobile/tablet will automatically reboot.
- After rebooting the device, select either Windows or Android to use on your android mobile.
If this method seems too complicated for you, and you really want to experience the Windows interface, you can get a windows phone or install a windows phone emulator on your computer. Guarantor loans can help you out if you are working on a low budget
UPDATE: check out this updated method for installing windows 10/8.1/8/7 and windows XP on Any android phone. watch the video and try it if Change my software doesn’t work.
There is an option for reverting to your original version of Android if you feel it uncomfortable using windows. The choice is, reconnect the Android tablet/phone to your PC then launch Change My Software. Select the “Restore to original condition.” option on the main menu. This option will remove Windows from your Android tablet/phone back to Android operating system
Tech Tip : You can also remotely access your windows apps and environment on any device with windows virtual desktop from CloudDesktopOnline with add-ons such as QuickBooks Hosting, Office 365 Enterprise E3 suite powered by Apps4Rent.
Is it possible to install Windows on Android? Although there are Windows 10 tablets in the market that you can buy easily, there are Android-based tablets too, and most of them come with keyboards that give the feel of Windows Desktop or tablet. If none of them interests you, this might will – Learn How to Install Windows on Android. If you want to risk and void your android tablet’s warranty, there is an application named – “Change My Software” it guarantees to install Windows on Android devices.
Android is the best and most popular operating system worldwide. However, you may feel like switching to another operating system without actually changing your device. Here “Change My Software” comes into play that lets you change your Operating System from Android to Windows after you download Change My Software.
Note – This application is unsupported third-party software, which is not authorized by both Google or Microsoft. In other words, you will be using this program at your own risk.
This Change My Software is software that you are looking to manipulate with your Android operating system, giving your device a completely new look and feel with Windows 10 interface. This software is not a theme or a launcher; it changes the entire operating system of your android device. Here’s is the complete detailed guide on How to Install Windows on Android using Change My Software and how you can download it.
Note – Since we are not buying a copy of Windows for Android tablets for this installation, we need to proceed with caution.
Download and Install Change My Software
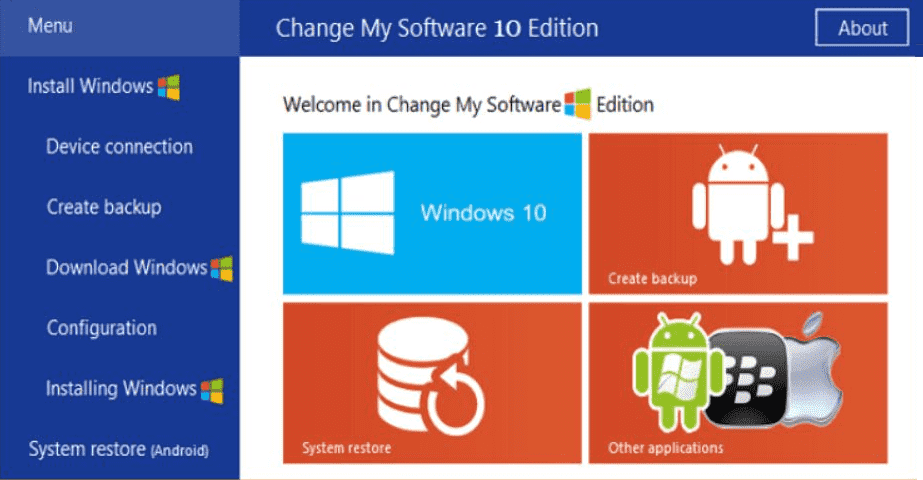
First, you must install Change My Software on your Windows PC. There are several versions of the application, separate versions for different Windows OS (XP, 7, 8, 8.1, and Windows 10). You get an option to download all the versions in a single ZIP file.
Download Change My Software
Since this software doesn’t detect any external devices, we need to used ADB for this procedure. If you are not familiar with using ADB or are trying to make space on your Android phone and are looking to uninstall bloatware without rooting from your smartphone/ tablet for more internal storage.
- Enable USB debugging
- 8GB internal Storage
- USB cable
- High-speed Internet Connection
After making sure of all the above-stated things, you can proceed further to install the software.
You need to follow these steps given below are the only way to install windows on android phones and turn your tablet into pc.
- Fire up Change My Software application.
- Select the Android option from the list followed by Windows 10 language.
- The app will download the latest required drivers from your Windows PC to your Android phone/ tablet.
- Once done, click on the “Install” button to start the installation process.
Note – Keep your device connected to your PC until the process finishes. - If you want to dual boot both windows and android, you shouldn’t click the “Remove Android” checkbox in the ChangeMySoftware app.
- Once Windows has been installed, your tablet should ask you to “Choose an Operating System” screen, as shown below.
- After selecting Windows OS, your Windows should begin its normal setup process.
Video Guide
Install Windows on Android Tablet – Conclusion
ChangeMySoftware is assumed to work on all supported hardware, but once again, Installing Windows on Android tablets will void their warranties. Moreover, the software itself is unsupported and not approved by Microsoft as well as Google. Did you succeed in installing Windows on Android? That’s how to install windows on android phone easily in 2023. And if you find another way to run Windows OS on Android devices, do let us know in the comments below.
FAQs
Can I install Windows 10 on an Android phone?
Yes, you can install Windows 10 on any Android device. All you need is a powerful android phone that can work as a virtual machine in order to run Windows 10.
Is it possible to install Windows on Android?
Yes, it is possible to install Windows on Android. You should have a high-speed internet connection to download change my software app to install windows 10 on Android.
Hi, this is Saurav Sinha, I’m very passionate about Search Engine Optimization. In my free time, I love to binge-watch movies.
In this article, I will show you how to install windows 10 on Android devices without root or a computer. You can install and Android operating system into Windows 10 but have you ever thought that is it possible to install a windows operating system into an Android device! Well yeah but with some risks. If you want to install windows 10 on Android devices, one most important thing you have to have ” A high quality working Android device”. If your Android device is old and not fast enough. The windows might shut down your Android device and you won’t not be able to turn it on again.
That may happen when you are installing a higher version of the operating system into a lower version of the Android device. for example, you are running the windows 10 into Samsung Galaxy J7.
How to Install Windows 10 on Android Devices?
Install windows 10 on Android devices! well yeah, it is kinda risky but it is not like, you are deleting your Android device’s operating system and replacing it with windows 10. It is more like you are installing an operating system into an Android device – “Just like VMware and VirtualBox”. In easy words, you are installing windows 10 on an Android device. You can use both Windows 10 and Android device at the same time.
Important Note: Make sure to back up your Android devices incase anything happes. Enough of explaining lets get right in to it. Just follow the steps down below.
Step #1. The first thing you need to do is to download a bunch of things. First, download “Limbo PC Emulator” and “File Manager” From Play-Store. Then you need to download Windows from the internet. Only download the windows that your Android device can handle. Download (Windows 10), (Windows XP) and (Windows 95). I will Install Windows XP because I don’t have a fast Android device but you can install windows 10 or 95.
Step #2. Next, Open File Manager and go to downloads. You can see the downloaded windows. Select the windows and then copy it to “Current Folder”, Go one step back to “Sd Cards” and then find “Limbo file”. Once you have the Windows 10 placed in Limbo Folder, close the file manager.
Step #3. Now open limbo app and tap of “Load Machine”, Create a new machine. Scroll down and then select “hard disk A” and then tap “Open”. Select the windows that you have downloaded and then tap ok. Make sure to leave everything as default. if you want to change the settings of your windows, you can change it but make sure you only set up the theme – “not the setup”.
Step #4. Once you have set the setting and select the windows. Now you just need scroll up and then “tap on the play button”. Just wait until the windows load up and then you can enter the windows. Well, there you have it “windows running on your Android device”.
Conclusion
Now you know how to install windows 10 on Android devices without Root or computer. Hope you guys have gotten something from this article. I will try my best to find out as many goods articles as you want. In addition, if you have any problem, suggestion or request you can say, just by commenting in the comment section. Thanks for being with us and do not forget to subscribe and also, visit our website every day, because we post new articles every day.
Wanna know more about iOS tips and tricks
Farhad Jafari
Farhad Jafari is a graphic designer (Adobe Photoshop CC 2016, Premier, After Effect, illustrator) and content writer for wikigain.com. His passion for helping people in all aspects of iOS & Android step by step guide.
We do discuss much about on Techfoe because it is a mobile operating system that is very wide and doesn’t limit your reach when you want to explore. That is one of the things that makes it to be the most popular operating system in the world.
Have you ever given it a thought to install Microsoft’s Windows operating system on your Android device? i’m not talking about Microsoft windows Mobile but Microsoft Windows for PC. That is, any of Windows XP, 7, 8, 8.1 or 10.
The simple answer is yes. You can actually install any of those Windows operating system on Droid device! So in todays post, i will show you how to install any of the Microsoft Windows operating system on your Android device and revert back to android OS in case you just want it for experimental purpose.
Ensure to read the below requirements and get the required tools to Windows OS your Android device. By the way, the steps are simple to follow and doesn’t need you to be a guru for it to work.
Requirements:
1. Any Android device or tablet running Android 4.4 and above
2. PC or Laptop running Windows
3. Change My Software application (link for it is provided below)
4. A USB cable
5. A High speed Internet connection is important
Procedures To Install Windows On Android:
1. From your Android device, go to Settings
2. Click on the Developer Options. However, if you can’t find the Developer Options in your phones settings it means that you haven’t enable it. To enable it, still within your phone settings, go to About Phone and click on it, now locate Build Number and then keep clicking on it until it shows a pop-up telling you that You are now a developer.
3. Now return back to your settings and then locate the Developer Options. Click on it and then scroll down and click on USB debugging.
4. From your PC, download Change my Software and then install.
5. Connect your Android device to your PC via USB and then launch the Change my Software on your computer.
6. Select the option Android > Windows (8/8.1/7/XP) to install the Windows on your Android device (Based on the type of Window that you want, select Change my Software option and then chose the version of Windows that you want)
7. If your device is properly working, click on the tab to continue.
8. Select your language. When you select your language, the Windows drivers will automatically start.
9. When the download is complete, click on Install.
10. Now, if you do not want to dual-boot (Windows and Android) you can choose to Remove Android which means you will only have the Windows OS on your Android device. However, if you want to dual-boot, just ignore the Remove Android option.
Also Read: Over 500 Best Android Secret Codes To Hack In 2021
11. By now the Windows installation process should have began. Wait for the installation process to complete. Do not interrupted it!!
12. When all the features and files have been installed, your Android device will reboot automatically
Now you will have the option to boot either Windows or Android OS whenever you start up your Android device.
However, in case you want to revert back to only your Android OS, simple follow the below procedures.
Procedures To Restore You Android Back To Its Former Self:
1. Reconnect your Android device or tablet to your PC via USB.
2. Launch the Change My Software app, select Restore to original condition.
Once the above is done, your old Android will be restored back.
If you like this post, kindly share.
Tags:
How To Install Windows 7, 8 and 10 on Android device, How to Install Windows, How to use another OS on Android, Hoe to run Windows on Android and iPhone, Simple steps to install windows 10 on your Android phone 2021,
Android and Windows OS are the most popular operating system in the world which provides a lot of flexibility and customization that you can’t get in any other OS.
Android is a Linux based operating system which not only provides you the flexibility of automation and other advanced security functions. It also provides you the power to install other OS such as Kali Linux, BackTrack, Windows 10 OS, MacOS. All of these advanced functionality works only in a rooted device. And we know that rooting an android device void the warranty of our device.
Installing an Operating system requires that your device must be rooted or you must have to unlock the bootloader and you must have the Windows 10 ROM. And then you need to flash your device with the custom ROM and after that, you can use the Win10 OS on your Android device.
If you do not want to root your device then no worry. In this tutorial, I will show you, ‘how you can easily install Windows 10 OS in your Android device without root using Limbo PC emulator.’
Required files:
1. Download Windows 10 img file and keep it in your Micro SD card. click here
2. And then download and install Limbo PC emulator.
Follow the below tutorial:
Note: I assume that you have already downloaded the required files from the above links.
1. Install the Limbo pc emulator in your android device (either tablet or mobile) and open the app.
2. At your Limbo dashboard, You will have a dropdown menu for load machine. You need to tap the dropdown menu and then select “New.” see below picture.
3. Now, a pop-up window will appear. You need to enter the name of the your new virtual machine and then click on ‘Create‘. see below picture
4. Architecture option: Here you need to select PC.
5. Machine Type option: Here you need to select x64 option.
6. CPU Model option: Here you need to select SandyBridge option.
7. CPU cores option: Here you need to select 4 Cores.
8. RAM memory option: Here you need to select 880 mb RAM. You can select more RAM if your device has more than enough RAM.
9. Hard disk option: Here you need to select the “OPEN” option. After that, you will be redirected to your SD card. Now you need to locate the downloaded windows 10 ISO file and then select the file.
10. Device option: Here you need to select Hard Disk in the boot settings.
11. VGA Display option: Here you need to select Vmware.
12. User Interface option: Here you need to select SDL.
13. Now you need to match all the settings as shown in the below picture one by one.
14. Now you need to click on Play Option. It will start booting process of windows 10.
15. While booting being in process. You device screen will look something like below picture.
16. When the booting process will be 100% completed. Your Windows 10 home screen will look something like below picture.
17. That’s it.
I hope that the above step by step guide has helped you for installing Windows 10 on your android device (tablet or mobile) without root using limbo emulator.