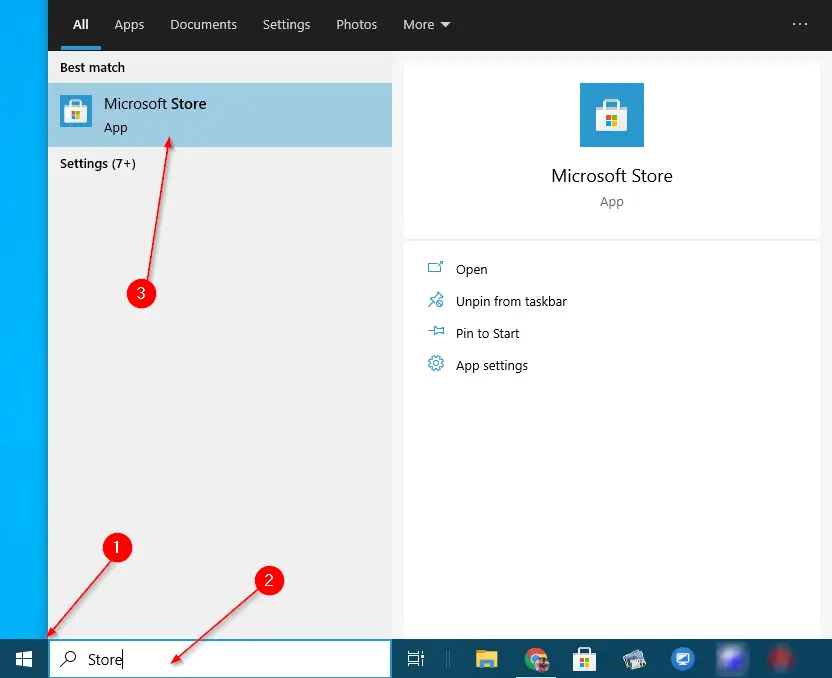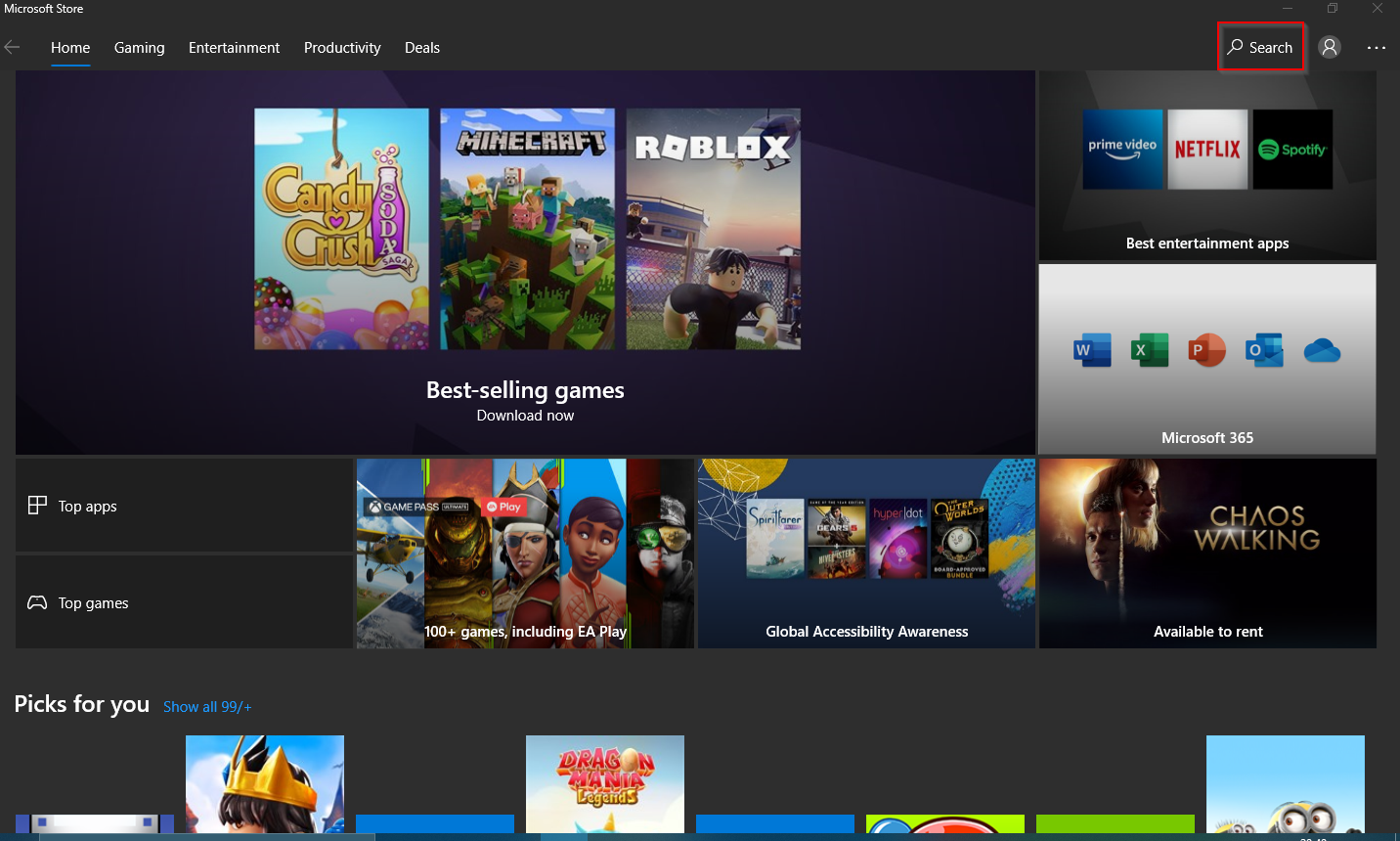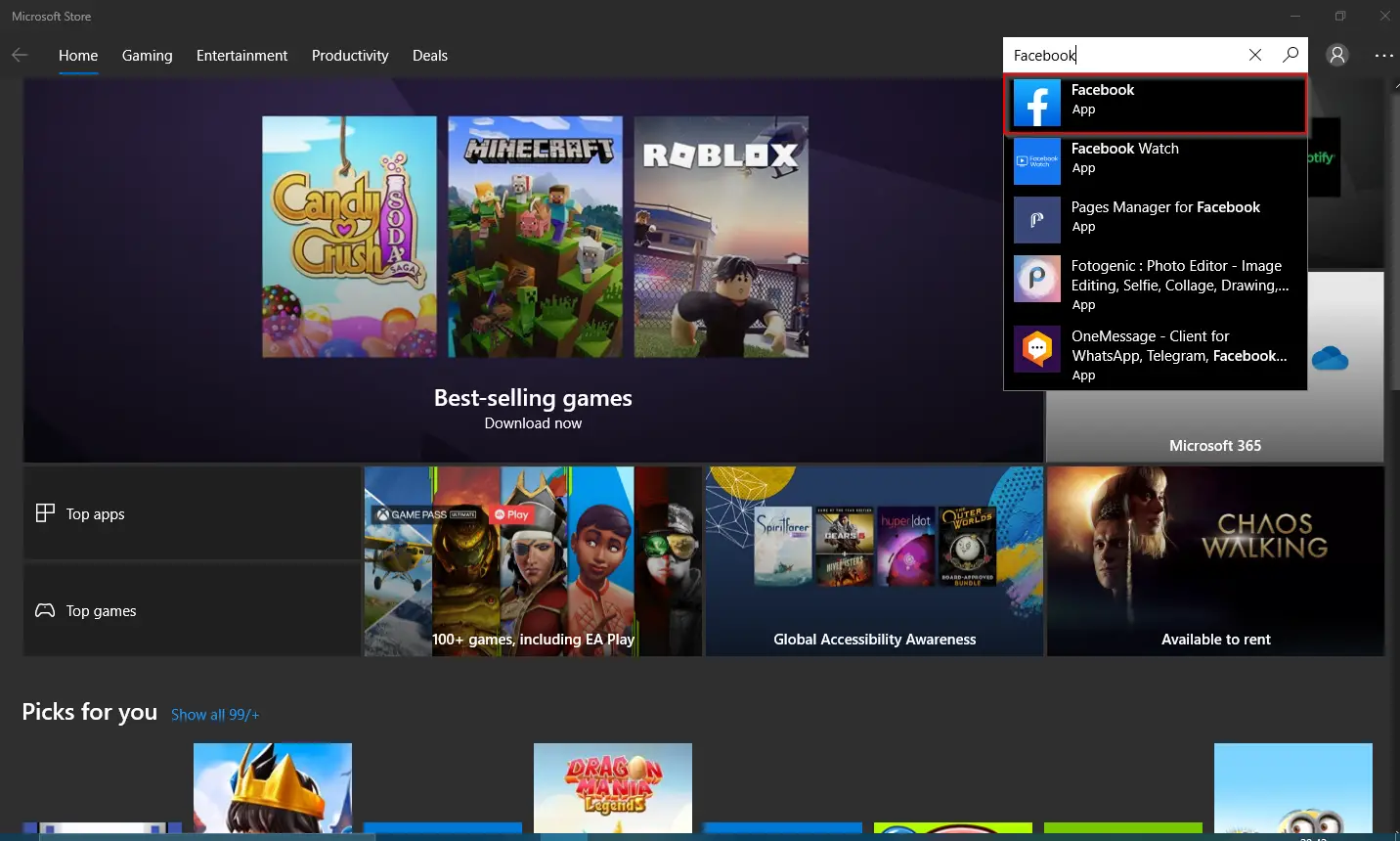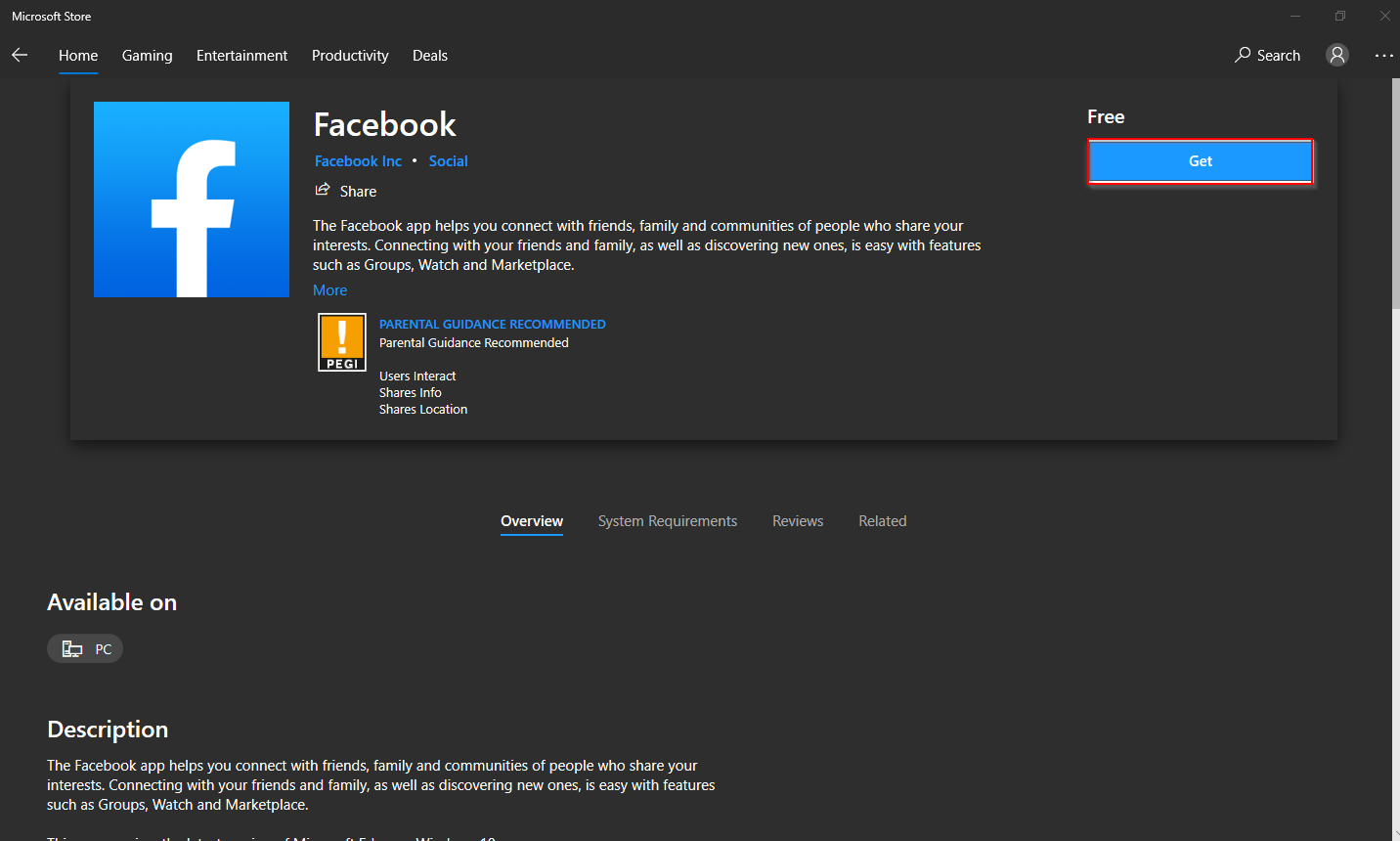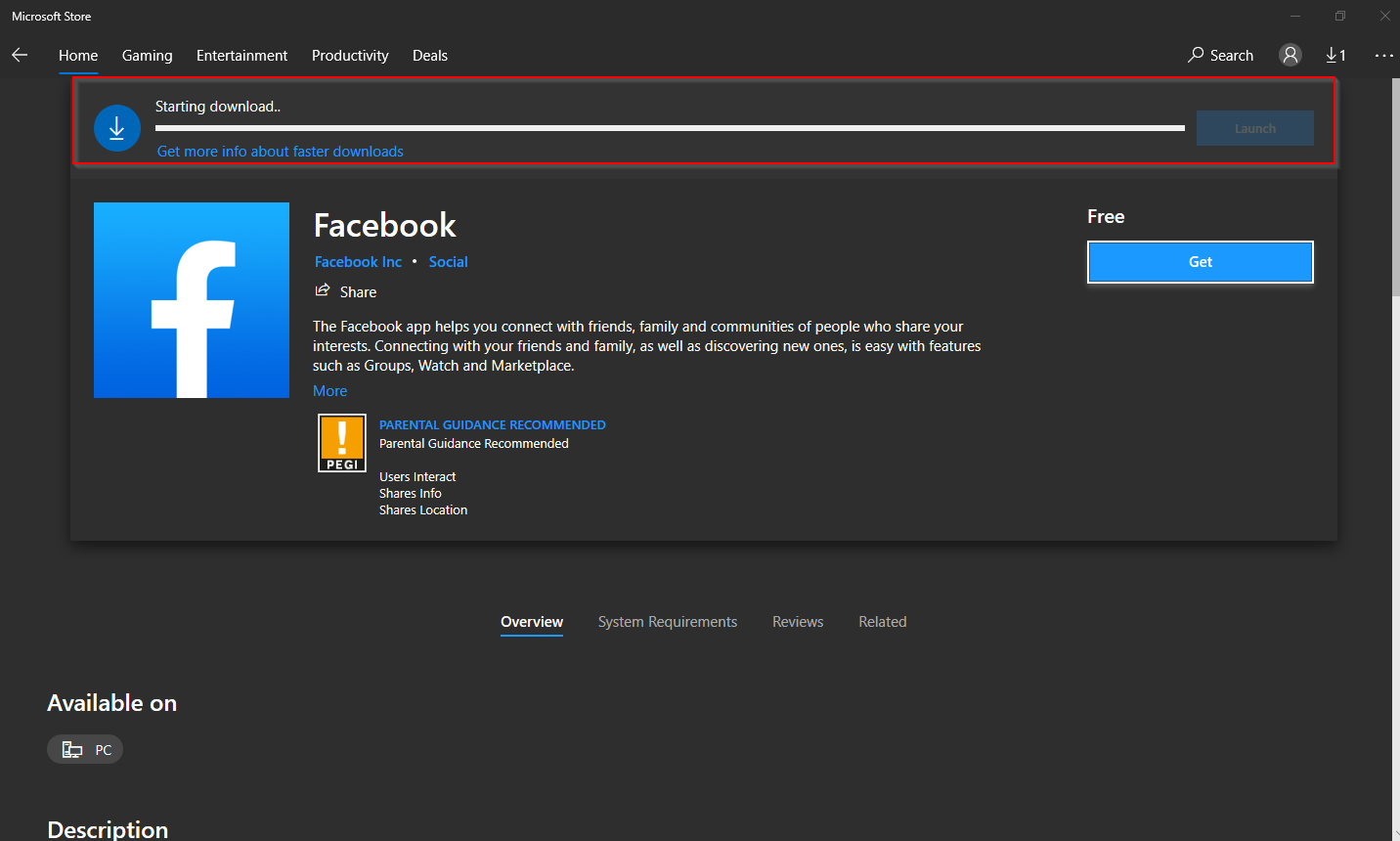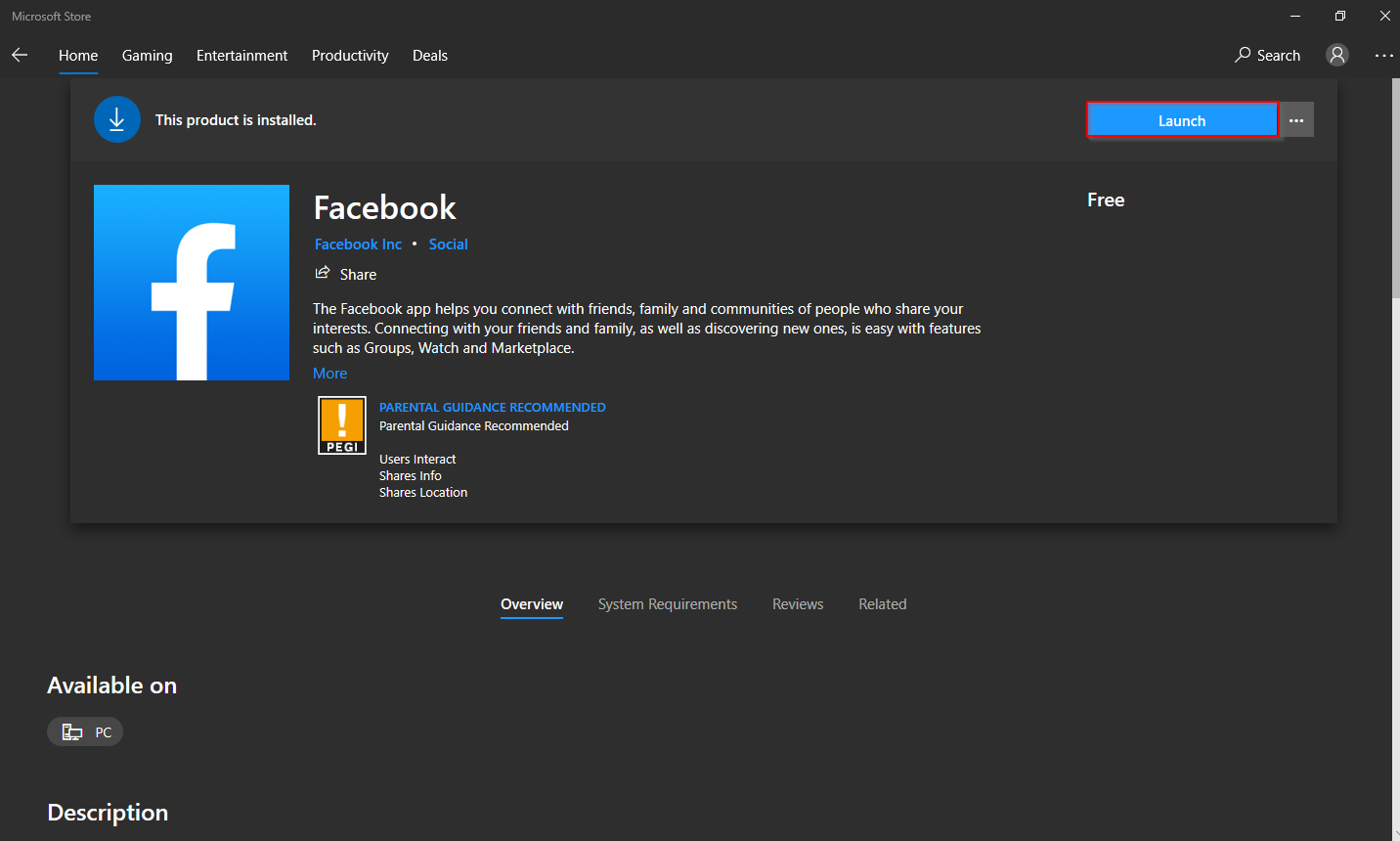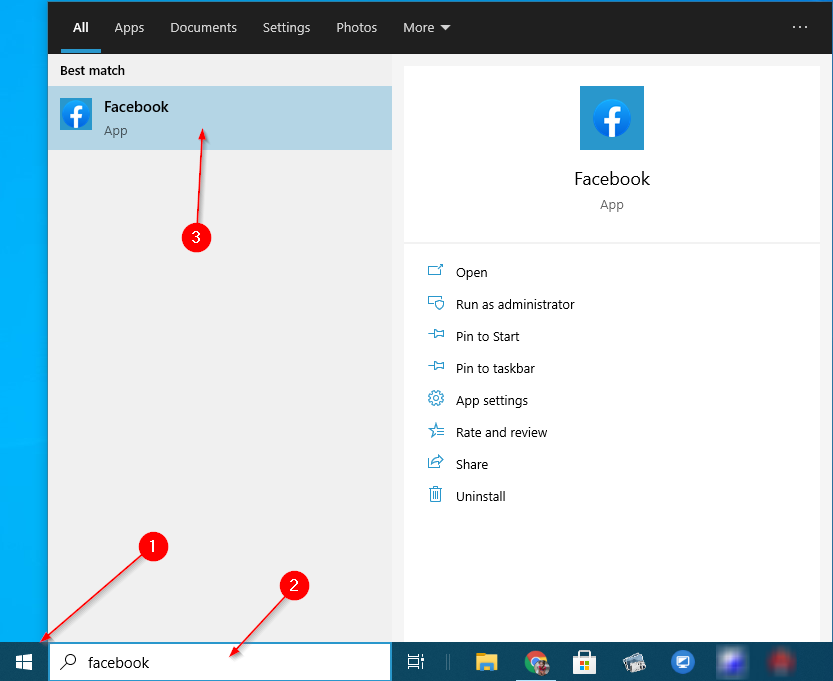With Microsoft Store, you can easily install apps on your Windows 10 device, just like with Google Play or the Apple App Store. IT departments often remove the Microsoft Store from the devices to prevent users from installing all kinds of apps.
But some apps, like Microsoft ToDo app for example, are only available through the store. So how can you install these kinds of apps on your Windows 10 device without store?
With the help of the online Microsoft Store, an URL converter, and a little bit of PowerShell you can install any app on your computer without the store.
Install Microsoft ToDo without Store
We are going to use the Microsoft ToDo app as an example of how you can download and install apps without the store, but you can use this for any app of course.
Step 1 – Find the URL of the app
So the first step is to find the URL of the app in the online Microsoft Store. You don’t need the actual store for this, you can just use your browser to open the Store. If you have found the app that you want to install, just copy the URL from the address bar.
The URL for the Microsoft ToDo app is:
https://www.microsoft.com/en-us/p/microsoft-to-do-lists-tasks-reminders/9nblggh5r558 # Make sure you remove ?activetab=pivot:overviewtab from the url
Step 2 – Generate Microsoft Store link
We need to convert the link to the actual Microsoft Store items. To do this we will use the website https://store.rg-adguard.net.
Past the URL and make sure you change the option RP to Retail
Step 3 – Download the appxBundle
After you clicked on the checked mark it will find all the related apps. Most of the time the results start with .Net Frameworks that are required for the app, but we can skip them. Somewhere in the middle, you will find the appxBundles for the Microsoft ToDo app.
Make sure you select the latest version, ignore the date column, just check the version number. Also, make sure you select the appxBundle and not the eappxBundle. The latter is for Xbox.
To download the appxbundle, copy the link and paste it into a new browser tab. Just click on the link itself doesn’t always work, but opening it in a new tab seems to do the trick.
Step 4 – Use PowerShell to install the appxBundle
The last step is to install the Microsoft ToDo app with PowerShell.
Add-AppxPackage -Path "c:\temp\Microsoft.Todos_2.46.41622.0_neutral___8wekyb3d8bbwe.AppxBundle"
Microsoft Todo should now be installed without the need for the store.
Wrapping up
As you can see you can download Microsoft Todo without store. Using PowerShell gives you much more control over which versions and apps are installed on your computers. It’s also a great way to pre-installed apps that are generally used in your organization.
Make sure you check the version number. You will get an installation error if the app is already installed with the same or higher version number. If an app won’t install add all, then make sure you check if the needed pre-requested are installed on the client.
If you have any questions, just drop a comment below!
Download Windows Speedup Tool to fix errors and make PC run faster
This is a basic tutorial for Windows 11/10 beginners, who want to know how to install or uninstall UWP apps in Windows 11/10 that you download from the Microsoft Store. The process is quite simple, so let us take a look at it.
If you wish to install Microsoft Store Apps on your Windows 11/10 PC, you will have to visit the official Microsoft Store, search for the app, and then download and install it.
Type ‘store‘ in the taskbar bar search and click open the Store app. Using the search bar, search for the app. Once the Store app is found, click on the Install button.
If the app is free, you will see Free written on the button. The process is rather simple, and the installation is quick and straightforward too.
How to uninstall Microsoft Store Apps
To remove or uninstall a Windows 11/10 Apps which you installed from the Microsoft Store, you have the following options:
- Uninstall it from the Start Menu
- Uninstall it via Settings
- Use a PowerShell command
- Use a PowerShell script
- Use a third-party freeware.
1] Uninstall it from the Start Menu
Windows 11
The easiest way to uninstall Windows 11 apps is to type the name of the app in the taskbar search. Once its icon is displayed in the search result, right-click on it, and select Uninstall.
The app will be uninstalled in a few moments.
Windows 10
For Windows 10 apps too, type the name of the app in the taskbar search. Once its icon is displayed in the search result, right-click on it, and select Uninstall.
That is all! The app will be uninstalled in a few moments.
2] Uninstall it via Settings
Windows 11
Open Windows 11 Settings > Apps > Apps and features > Locate the app > Click on the 3 vertical dots and select Uninstall.
Windows 10
In Windows 10, you can remove the Store apps via the Settings, as follows:
- Click on Start Menu to open it
- Click on Settings to open the Settings window
- In the Settings Window, click on System
- Click on Apps and Features. The right panel will be populated with the list of preinstalled Windows 10 apps that you can remove
- Click on an app to see the options Move and Uninstall. Click on Uninstall to remove the application.
The Uninstall feature is not available for all Windows 10 apps. Some of them, which Windows thinks, are essential to you, and hence you will not see the Uninstall button next to them.
Read: How to Remove Look For An App In The Store option, from Choose Default Program menu.
3] Use a PowerShell command
This post will show you how you can uninstall even the preinstalled UWP apps using PowerShell commands.
4] Use a PowerShell script
This guide will show you, how to remove built-in Windows apps using a readymade PowerShell Script from TechNet Gallery.
Read: How to use Install on my devices feature of Microsoft Store
5] Windows Store Apps Uninstaller
Windows Store Apps Uninstaller is another PowerShell app available in the Technet Gallery. If you no longer need an app, then you could use Windows 10 Store Apps Uninstaller to remove it and free up space on the drive.
6] Use a third-party freeware
Our freeware 10AppsManager will let you easily uninstall and reinstall Windows Store apps.
You can also use CCleaner, Store Applications Manager, or AppBuster to uninstall multiple Windows Store apps at once in Windows 11/10.
Specific posts that may interest you:
- How to uninstall Xbox App
- How to uninstall Mail App
- How to uninstall Photos App.
Read next: How to reinstall preinstalled apps.
Anand Khanse is the Admin of TheWindowsClub.com, a 10-year Microsoft MVP (2006-16) & a Windows Insider MVP (2016-2022). Please read the entire post & the comments first, create a System Restore Point before making any changes to your system & be careful about any 3rd-party offers while installing freeware.
In this Windows 10 Basics guide we will show you step by step how to install Windows Store Apps on your Windows 10 Computer. Windows Store apps bring an entire new world of games, apps and more to your computer. Let’s begin with the Windows 10 Basics guide on How to Install Windows Store Apps.
1. Begin by opening the Windows Store App. You can find this by default in the Windows Start Menu and on the Taskbar
2. Once you have opened the store you can choose what app you want to install, you can use the search bar to find the app or use the categories to install an App.
Using Search to find an App.
3. In the right top corner of the Store there is a search bar, click on it and type your search query
4. Hit enter to search for the query you entered, then filter through the list till you find the App you want to install.
You can then even filter the search results in the left pane. If you want to find games only, simply click on Games. If you want to find Songs only simply click on songs. You get it.
5. Click on the App you want to install
6. Then click on Install.
How to Find and Install Apps trough the Categories.
3. First of all, choose which type of App you are looking for; Apps or Games. Then click the one your looking for in the main menu
4. Then choose App Categories or Game Categories depending on the choice you made on step 3.
5. Then you can choose in the left pane on what to filter and sort on. You can for example choose to only see rising apps (apps that are getting more popular) and so on. If you scroll down further you will see more sub-categories where you can sort on. Select any category you like and then find apps you want to install.
6. When you find an App to Install, simply click on the App’s logo and then choose Install
You should now have been able to install any Windows Store App you like on your system, if you have more questions then feel free to visit our forums where we can help you personally, all for free.
In case you’re facing issues while downloading apps or games from the Microsoft Store, then here’s how you can install Windows 10 Appx app using PowerShell. Although, a big list of software’s is available for the Windows OS, which can be easily sideloaded via traditional installation method. But installing the Universal Windows Platform Applications is not as easy as the traditional method. Here you can check the step by step guide by which you can install Microsoft Store Apps Manually on Windows 10.
Instead of .EXE extension, apps and games on the Microsoft Store assign .Appx and .AppxBundle format distributed under Universal Windows Platform Applications. Few years back, Windows 10 get an update that allows developers and normal users (with developer mode) to sideload the Universal apps manually. You can sideload famous games like Candy Crush Soda, Modern Combat 5, ROBLOX, Microsoft Flight Simulator 2020, and more from the below-listed method.
Now let’s dive right in to the steps.
First: Enable Developer Mode
If you want to install Windows 10 apps manually, then at first you need to enable sideloading from the developer mode. Before diving to the steps, make sure that your PC or laptop is running on the latest version of Windows 10. If yes, then you can effortlessly install .AppxBundle on your PC.
To enable Developer Mode, head over to the Settings > Update & Security > For Developers, then enable Developer Mode. This option allows you to install both official signed or unsigned .Appx and .AppxBundle on your Windows 10 laptop.

Last year, Microsoft rolled out a big Windows 10 update, which bring graphical installer for Universal Windows app. Now you can install the .AppxBundle on your system using graphical installer and Windows PowerShell.
The graphical installer is basically same as the traditional installer, Yes, you can simply double-click on the .AppxBundle and then tap the install button to install the UWP app on your Windows 10 desktop. But if you want to sideload untrusted or unsigned app then, you can use the PowerShell method. Here are the steps.

Install Windows 10 .AppxBundle with PowerShell
Windows PowerShell is amazing tool and it allows you to install the UWP apps manually easily on the Windows 10. PowerShell method has more features, in comparison to the graphical installer. Download the application package you want to sideload on your Windows PC.
- At first, you need to open PowerShell on your PC, you can search it from the start menu.
- Now type the below command, to install the .Appx package with PowerShell.
Add-AppxPackage -Path "C:\Path\File.Appx"
- Now hit the enter button on your keyboard to execute the afore-mentioned command.
- That’s it.
Tip: You can also directly open the folder where you’ve stored the .Appx package and then press Shift button to PowerShell menu inside the folder and sideload the package directly inside the folder. (Not only the package files, but you can also sideload unpackaged files using unpackaged command.)
This method is pretty useful for you, if you’re developer and testing your own Universal app on Windows 10. Although, you can install the app bundles with graphical installer as well, but there are some times when we need more access, then PowerShell is the best way to sideload apps manually.
You May Also Like – Best Windows 10 Themes You Should Use on your PC
In case you’re facing any issues while installing Microsoft Store apps manually on Windows 10, then you can leave the queries in the comment box. Also, share this article with your friends on social media.
More Related Articles:
- How to Download and Install Microsoft Flight Simulator 2020 on Windows 10
- How to Uninstall Microsoft Edge from Windows 10
- Download macOS Big Sur Wallpapers in 6K Resolution
- Download Microsoft Surface Duo Wallpapers
Microsoft had launched a dedicated app store for Windows 8, and it continues with Windows 10 as well. Although it has not a wide range of software and games compared to Android and IOS, you can access many popular applications such as Microsoft Office, Facebook, Instagram, Candy Crush, etc., from the Microsoft Store.
Store apps are actually more optimized for desktop and touch screen interfaces, and most people prefer to use them. If you are new to Windows 10 and interested to download and install a program from the Microsoft Store; this post will guide you to do the same. Store apps are also known as the Universal Windows Program.
How to Download and Install UWP apps on Windows 10?
Downloading and installing UWP apps is quite easy than traditional desktop software. You don’t have to accept the license agreement and fear installing crapware. Let’s see how it works?
Step 1. Click on the Start button and type Store.
Step 2. From the available top results, click on the “Microsoft Store” to open it.
Step 3. Once the Microsoft Store app is opened, click on the Search button on the top right and type your desired application name to download and install.
Step 4. From the available results, click on your desired app to download and install.
Step 5. Click on the “Get” button.
Step 6. You will see a download progress bar.
Step 7. Once the download is finished, it will not prompt you to install the application like traditional software, which we were used to installing before. Click on the Launch button to open the app.
You can also access the UWP app from the Start menu of Windows 10. Simply click on the Start button and type the software name. Click on its entry to open it.
Also, learn to uninstall, update and manage UWP apps on Windows 10.