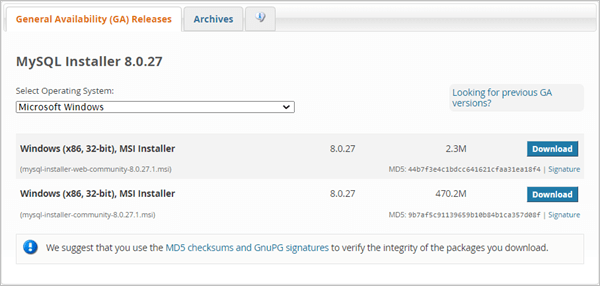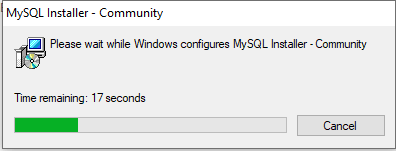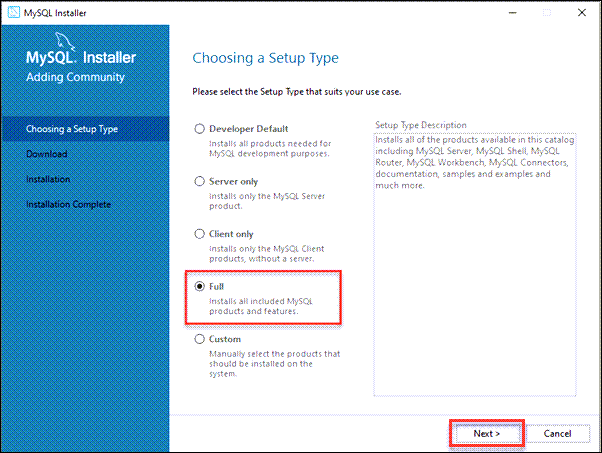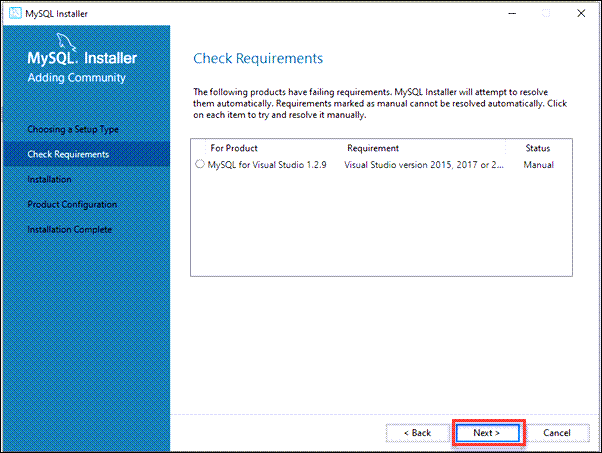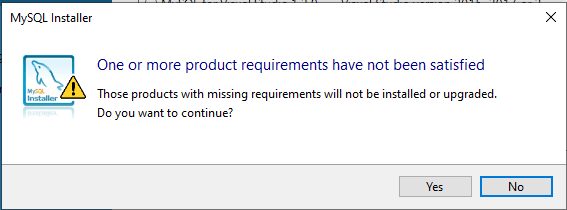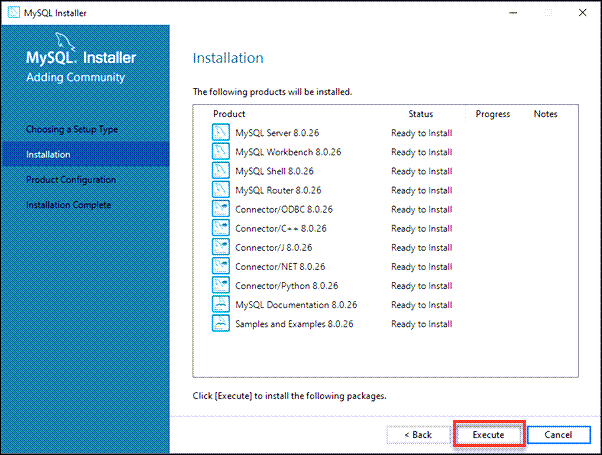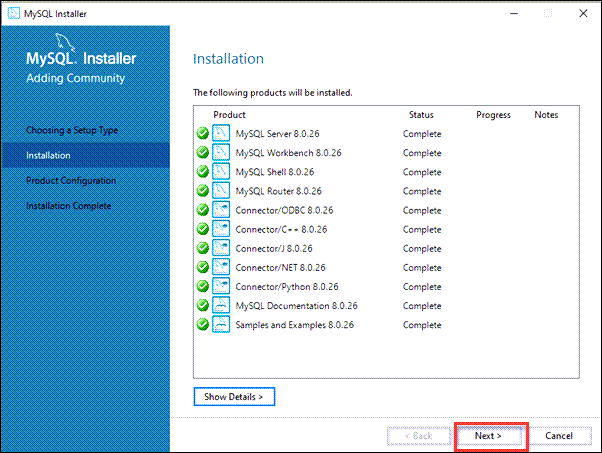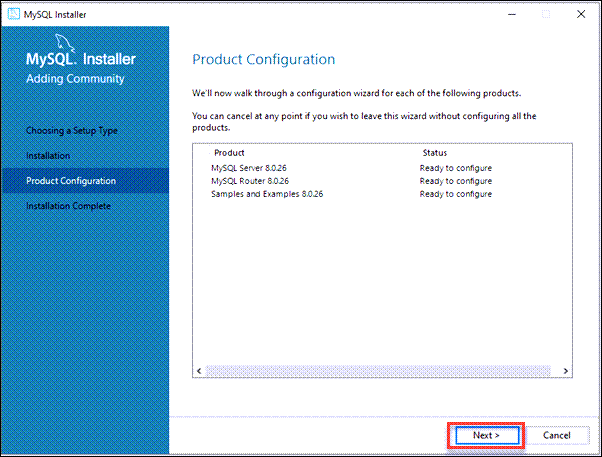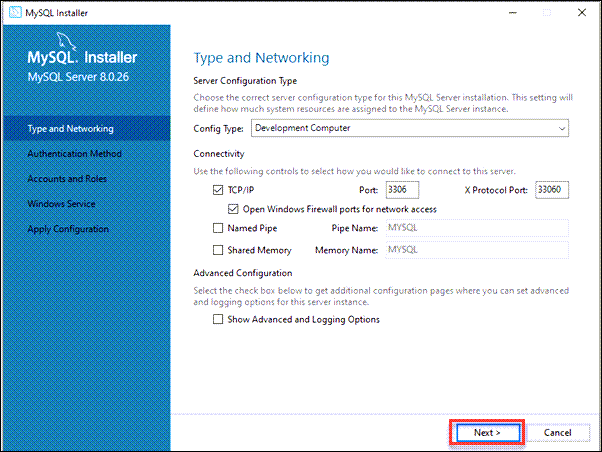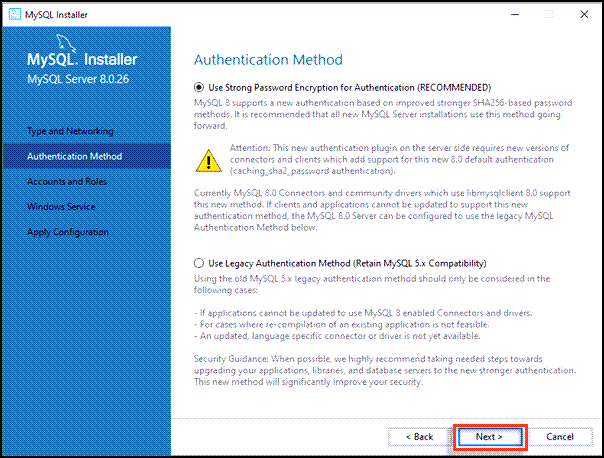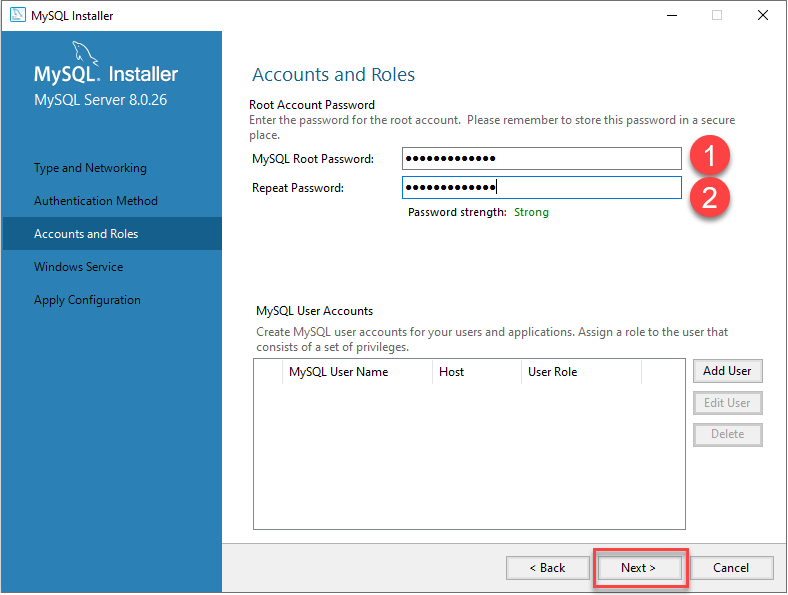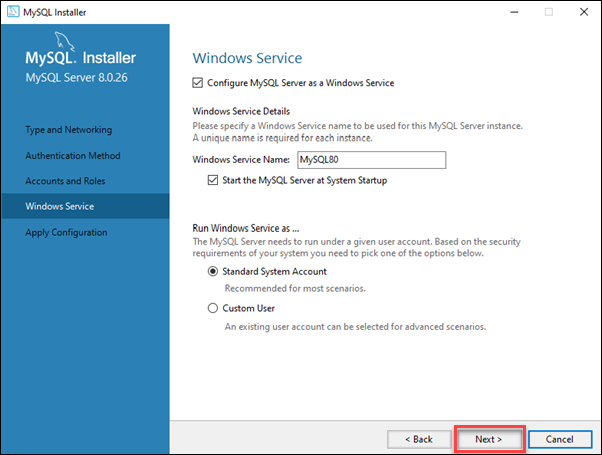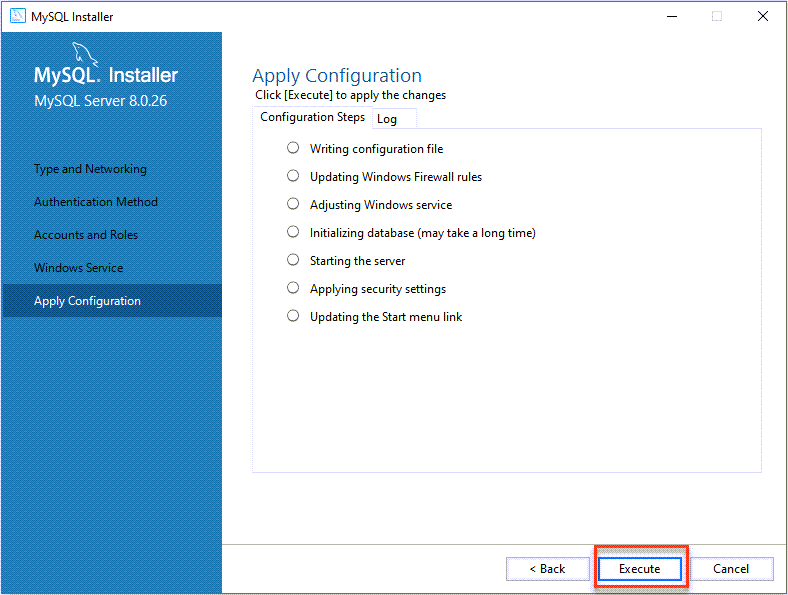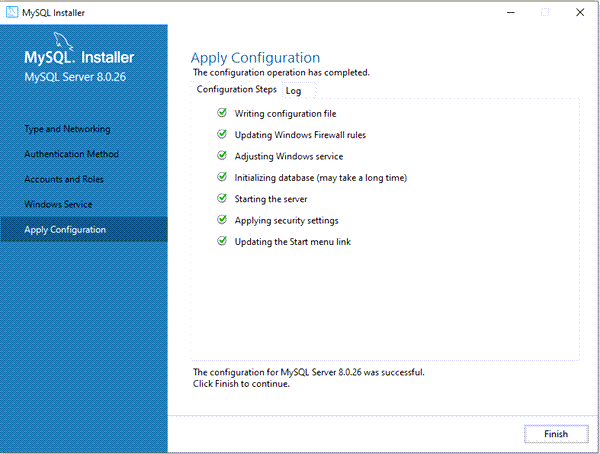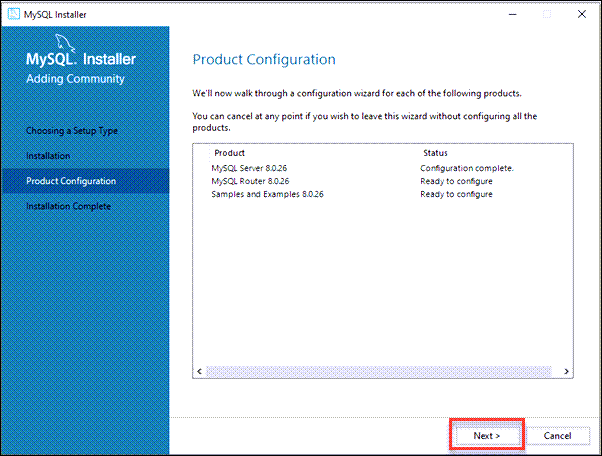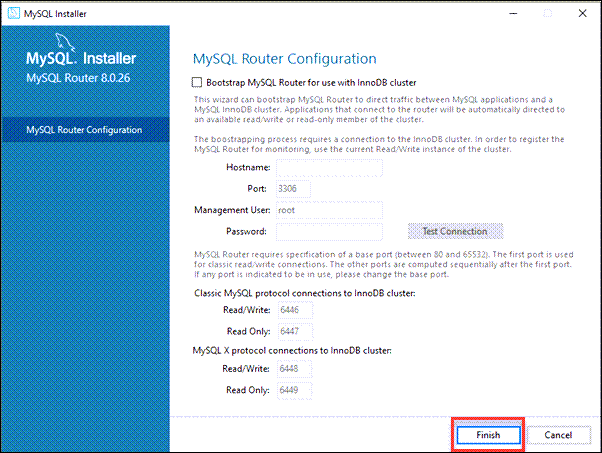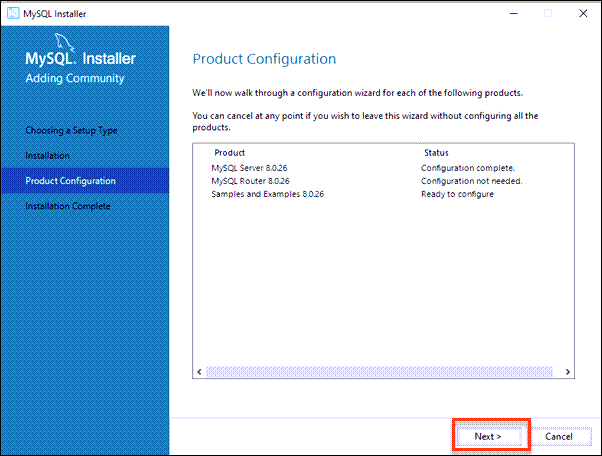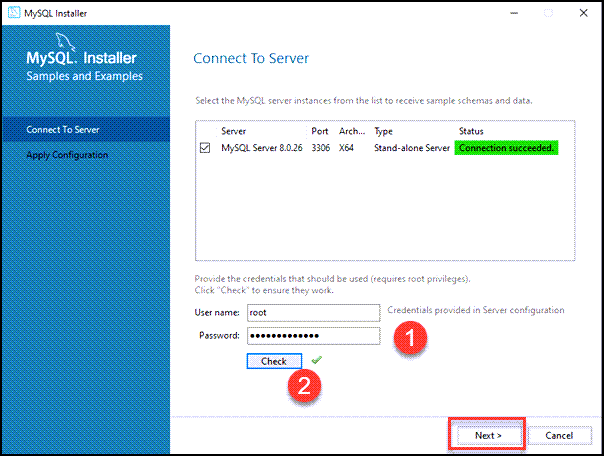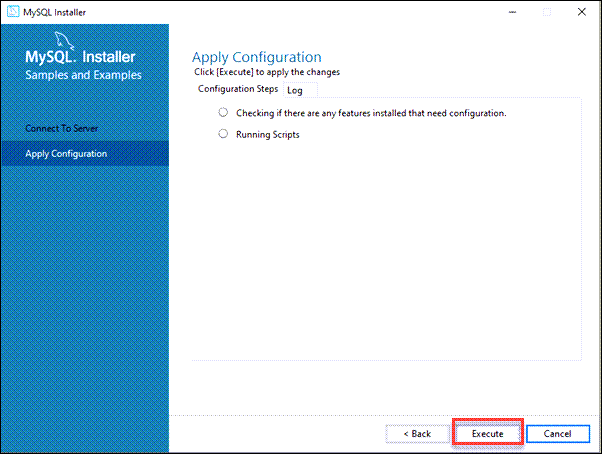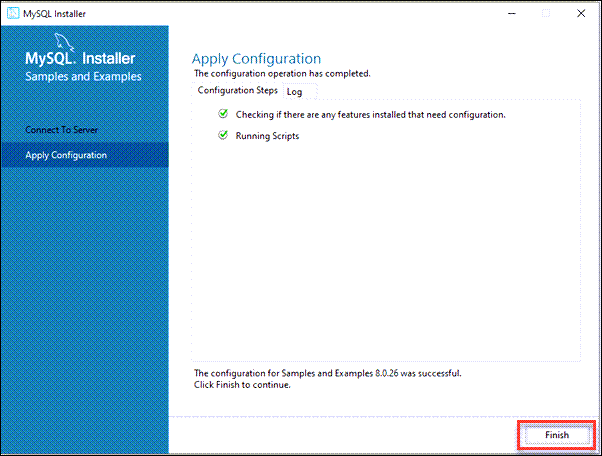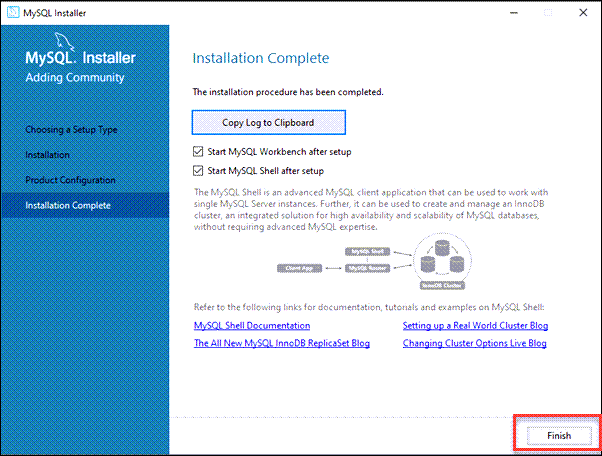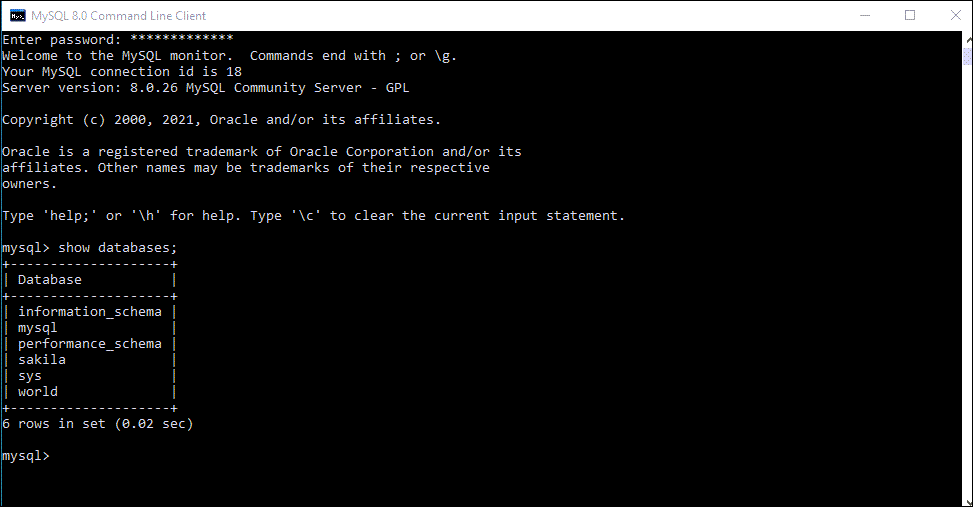MySQL is one of the most popular database management systems (DBMS) available. It’s light, open-source, and easy to install and use, which makes it a good choice for those starting to learn and work with relational databases.
Although it’s a good option for beginners, MySQL is also robust enough to support larger production applications, with multi-users and multithreading support.
In this article, we’ll cover the process of installing MySQL on your local Windows machine, from downloading to creating and using your first database. When you’re done, you’ll have a completely functional MySQL server running and ready to use locally.
Installation Process
Let’s get straight to the point. Installing MySQL on Windows is a very easy but long process. In this article, we’ll follow step-by-step how to do it using the MySQL installer, which is the recommended method by the database documentation.
First of all, you need to download the installer. Click here, choose the version compatible with your operating system (32-bit or 64-bit), and hit Download. Notice that you can also choose the web installer or offline installer. The last one is much heavier while the first will be faster to download.
When you try to start the download, the website will ask you to log in or create an account, but you don’t have to do so. Note the No thanks, just start my download button.
When you open the installer, it will first configure the installation and then ask for the user’s permission to proceed:
When this is over, we’ll finally see the installer interface. As you can see in the image below, the process consists of four steps:
- Choosing a setup type
- Downloading the files
- Installing the software
- Finishing the installation
There are five types of setups available in this first step and you can check the side box to see what each of them will install. However, we strongly recommend, especially if you’re just getting started with SQL, to select the default option.
The most important features, among others, this setup will install are:
- MySQL Server: the database server itself
- MySQL Workbench: an application to manage the server
- MySQL for Visual Studio: this feature enables the users to use MySQL from Visual Studio
- The documentation and tutorials
It’s also ok to choose the full setup as this will install all MySQL resources available.
After you choose the setup option, click Next.
Requirements
At this point, there’s a chance you’ll be asked to install some required software, the most common being the Visual Code. The installer can automatically solve some requirement issues, however, this is not the case here:
If you run into this, you can find one of the required versions of Visual Code here. This issue won’t stop from proceeding with the installation, though.
Download & Install
You have now reached the download section. The section name is self-explanatory: you’ll download all the components in the setup option you selected.
Click on Execute and the download will start. This might take a few minutes to be concluded.
When it’s done, you should see tick marks on every item. Then you can proceed.
The next screen you’ll see is almost the same as the last one, but now it will install all the components you’ve just downloaded. This step will take significantly longer than the previous one.
When it’s over, you’ll see all the ticks marks again:
Configuration
The next step is to configure the server. You’ll see the following screen. Hit Next.
First, the installer will ask you to configure the network:
It’s important to keep Development Computer in the Config Type field as you’re probably installing this on your personal computer and not on a dedicated machine. You can choose the port, but the default will work just fine. Click Next.
For the authentication method, let’s stick with the recommended option and click Next:
Now it’s time to create the root account. You’ll be asked to set a password. Remember to use a strong one.
On this same screen, you can create other users and set their passwords and permissions. You just have to click on Add User and fill in the blanks. Then, click Next.
Now you can choose the Windows service details, such as the service name, account type, and if you want to start MySQL when you turn on your computer. Again, the default options will work in most cases:
The next screen applies the configuration. Execute it. This step also takes a while to be concluded.
After it ends, just finish the process.
Final Steps
We’re almost there! The next step is to connect to the server. Type the root account’s password and click Check. You’ll see the Connection succeed status:
This screen is followed by another one asking to apply the configuration. Just execute it and click Finish.
We have finally reached the last screen.
Here, you can choose whether or not to start the Workbench and Shell, and check on the documentation or other examples.
Creating your first Database using MySQL Workbench
If you chose to start the Workbench after finishing the installation, you’ll see the following screen:
Choose the connection to the server you created and log into it.
This is your working space:
Notice in the SCHEMAS window that you already have a few sample databases to play with. In the Information window, you can see the database you have selected. Of course, you have the main window to write SQL code.
Use this window to run the following command to create your first database:
CREATE DATABASE my_first_database
Use the lightning icon to run the command and then click the Refresh button in the SCHEMAS window. The new database should be there.
Note that there’s a message in the Output window to show that the command was successfully executed.
You’ll now have a fully functional database. You can start to create tables, insert data, and build your own applications.
Summary
MySQL can be a very helpful tool not only for those who are learning about relational databases and SQL but also for creating real-world, production-level applications.
In this article, we covered the following topics.
- Download the MySQL Windows installer
- Install and configure MySQL server and tools
- Create your first database using MySQL Workbench
-
Главная
-
Инструкции
-
MySQL
-
Как установить MySQL на Windows: пошаговая инструкция
MySQL — это бесплатная реляционная система управления базами данных, разработанная компанией Oracle. Популярность ей принесли доступность, простота и многофункциональность. Разработка множества функций выполнена не только разработчиками ПО, но и пользователями, благодаря исходному коду, который опубликован в свободном доступе.
В данной статье будет подробно рассказано, как установить MySQL на Windows и произвести ее базовую настройку. В инструкции будет рассмотрена установка программы на ОС Windows 10.
Чтобы установить MySQL на Windows 10, понадобится компьютер с установленной операционной системой.
Скачивание дистрибутива
Для начала необходимо установить дистрибутив программы MySQL с официального сайта разработчика. Пользователю будет предложено два варианта загрузки:
- Первый вариант — скачать загрузочный файл версии
mysql-installer-web-community.msi. Он произведет автоматическую установку всех необходимых компонентов. Важно уточнить, что данный вариант установки предполагает обязательное наличие подключения сервера к интернету. - Второй вариант — скачать загрузочный файл версии
mysql-installer-community.msi. Он позволит установить все компоненты СУБД даже при отсутствии интернет-соединения у сервера.
В данной инструкции будем использовать второй вариант загрузки.
После выбора варианта скачивания программы сервис предложит зарегистрировать веб-аккаунт Oracle либо войти под существующими данными. Этот этап можно пропустить. Для этого нужно нажать на соответствующую ссылку, как показано на картинке ниже.
Установка MySQL
После успешного скачивания загрузочного файла, его нужно будет запустить. Далее должна открыться программа установки.
В самом начале пользователю будут предложено несколько вариантов установки. Среди них:
- Developer Default — вариант по умолчанию. Он подразумевает установку всех необходимых компонентов для разработчика.
- Server only — установка только сервера СУБД.
- Client only — установка только клиентской части СУБД.
- Full — установка всех компонентов скачанного дистрибутива.
- Custom — установка с возможностью выбора только необходимых пользователю компонентов.
Выбираем полную установку («Full»). Для начинающих пользователей это будет лучший вариант. После выбора нажимаем кнопку «Next».
Теперь программа установки предложит пользователю установить все необходимые компоненты для работы расширений СУБД. Если у них есть статус Manual, то они никак не будут мешать программе стабильно выполнять задачи. Можно выбрать необходимые из списка компоненты, затем нажать кнопку «Execute» и установить их, либо пропустить данный шаг и нажать кнопку «Next». Если пользователь выбрал второй вариант, то ему будет выведено на экран уведомление об отсутствии некоторых компонентов. Нужно нажать «Yes», чтобы подтвердить свой выбор.
Следующим шагом будет последовательная установка всех компонентов СУБД. Для этого нажимаем кнопку «Execute».
Как только все файлы будут успешно загружены, слева от каждого компонента появится зеленая галочка, а статус поменяется на «Complete». Нажимаем «Next».
Далее установочная программа предложит настроить конфигурацию некоторых компонентов. Нажимаем «Next» и переходим к настройке.
Настройка конфигурации MySQL Server
MySQL Server уже установлен на Windows 10. В первую очередь нужно произвести настройку его конфигурации. В открывшемся окне уже будут выставлены все нужные параметры по умолчанию, поэтому нажимаем «Next».
После будет предложено выбрать тип аутентификации. Оставим рекомендованный и переходим к следующему этапу.
В открывшемся окне нужно задать пароль суперпользователя (root). Кроме того, на данном этапе можно добавить других пользователей. Для этого нужно нажать кнопку «Add User» и заполнить необходимые поля:
- Поле «User Name» — имя пользователя.
- Поле «Host”» — хост, с которого пользователь будет авторизовываться.
- Поле «Role» — роль пользователя для работы в СУБД.
- Поля «Password» и «Confirm Password» — пароль и подтверждение пароля для создаваемого пользователя.
Выполним все необходимые действия.
Нажимаем «OK» в окне создания пользователя. Он будет создан, а пароль суперпользователю задан. Нажимаем «Next».
Далее установщик предложит запускать MySQL Server как Windows-сервис. Если убрать в данном пункте галочку, то запускать его нужно будет из командной строки.
По усмотрению пользователя, предложенное имя Windows-сервиса можно оставить либо изменить на иное.
Следующий чекбокс отвечает за запуск службы и сервера одновременно.
Пункт Run Windows Service предлагает выбрать учетную запись, от которой будет запускаться служба.
Никаких изменений в предложенный установщиком вариант вносить не будем. Перейдем к следующему этапу.
Нужно применить измененные параметры конфигурации. Для этого нажимаем кнопку «Execute».
Как только все зеленые галочки рядом с пунктами будут выставлены — нажимаем «Finish».
Теперь статус конфигурации MySQL Server помечен как завершенный. Нажимаем кнопку «Next».
Настройка конфигурации MySQL Router
В открывшемся окне не будем вносить никаких изменений, а просто нажимаем «Finish». Все представленные настройки нужны для распределения нагрузки между программами MySQL в кластере.
Настройка завершена. Переходим к настройке Samples and Examples.
Настройка конфигурации Samples and Examples
В открывшемся экране нужно будет заполнить ранее заданные логин и пароль для пользователя root и нажать кнопку «Check» для проверки соединения.
Как видно по картинке, соединение успешно установлено. Нажимаем «Next» и применяем все параметры кнопкой «Execute». Начнется установка необходимых компонентов раздела Samples and Examples на сервер СУБД.
Как только установка будет завершена — нажимаем «Finish».
Установка СУБД завершена. Для её дальнейшей работы и настройки запустим MySQL Workbench. Для этого установим галочку в соответствующем чекбоксе и нажмем «Finish».
Проверка работоспособности MySQL
После завершения загрузки откроется установленный на Windows 10 MySQL Workbench. В стартовом окне программы содержится одно подключение от пользователя root. Кликаем на него и вводим пароль, заданный ранее.
После этого выполнится подключение к серверу и откроется рабочая область среды MySQL Workbench.
Теперь откроем вкладку «Schemas» в левой части рабочей области и развернем список таблиц в схеме «sakila». Здесь будут представлены тестовые данные, которые мы устанавливали ранее.
Попробуем сделать первый запрос SELECT, который представит все данные из таблицы actor. Он будет выглядеть следующим образом:
SELECT *FROM sakila.actorРезультат запроса будет представлен на картинке ниже.
Заключение
В данной статье была представлена инструкция по правильной установке MySQL на Windows 10. Также, во время нее была произведена настройка конфигураций MySQL Server, MySQL Routers и Samples and Examples. Этого будет достаточно для работы с небольшими проектами в MySQL. Для более серьёзных проектов необходимо сделать еще ряд действий, помимо тех, что были представлены в данной статье. В том числе правильно настроить конфигурацию MySQL Routers для работы кластерной СУБД.
Уровень сложности
Простой
Время на прочтение
7 мин
Количество просмотров 2.2K

Вместо предисловия
Здесь и далее речь пойдет исключительно о версии Community. Но вполне очевидно, что все сказанное будет актуально и для продукта коммерческой эксплуатации. Материал ориентирован на тех, кто желает постичь основы управления базами данных, в частности, MySQL.
Необходимые компетенции для работы с материалом: базовые навыки работы с командной строкой (консолью) MS Windows и самой операционной системой ( создание и удаление каталогов и файлов, изменение расширений файлов, копирование, вставка, удаление объектов ), 1-2 драгоценных часа жизненного цикла :-).
В статье даны разнообразные уточнения и ссылки на разъясняющий материал — не пропадете :-). Вопросы, уточнения и комментарии читателей приветствуются.
Мотивация
Покопавшись в Рунете, нашел всего несколько статей на одноименную тематику. Наиболее полноценная из них на мой взгляд опубликована в 2016 г. в Блоге о базах данных. Автор достаточно полноценно раскрывает особенности установки noinstall-версии MySQL 5. Что ж, думаю, будет полезно освежить контент свежим материалом.
Почему Windows и зачем вообще нужен весь этот геморрой с noinstall-версией ( без автоустановщика ), консолью и ручной настройкой конфигурации сервера при том, что установщик с графическим интерфейсом весьма дружелюбен и многократно упрощает задачу? Практическая сторона реализации даст множество ответов на поставленные вопросы, и каждый из них будет четко соответствовать поставленной задаче и условиям ее выполнения. Самые очевидные проблемы:
-
Windows, как ни крути, — просто и доступно, а еще говорят: «Неважно, на чем программировать (на каком языке и в какой операционной системе), главное, чтобы было удобно и понятно.»,
-
отсутствие графической оболочки в операционной системе,
-
удаленная работа с сервером через консоль,
-
манипуляции с исполняемыми и конфигурационными файлами СУБД без или до ее установки,
-
изучение файловой структуры СУБД и содержимого файлов в познавательных целях,
-
и прочие.
Итак, мотивация получена, можно приступать к разбору структуры СУБД.
Для начала стоит упомянуть, что MySQL, как и все СУБД, состоит из 2-х частей: сервер баз данных и, собственно, сами базы данных. Таким образом, нужно сразу различать, когда речь идет о системе управления ( субъекте ) и о том, чем она управляет ( объекте ).
Директории и распаковка/установка
Традиционно файлы сервера MySQL принято распаковывать в директорию С:\mysql. При этом согласно официальной документации для размещения файлов того же сервера автоматический установщик по default’у использует путь C:\Program Files\MySQL. Уже интересно… Если необходимо разместить файлы сервера в другой директории, официальное руководство рекомендует скорректировать путь к каталогу во время запуска установщика, или прописать его в конфигурационном файле заранее ( https://dev.mysql.com/doc/refman/8.0/en/windows-extract-archive.html ). Несколько сомнительная рекомендация, учитывая, что она дана в разделе по установке неинсталлируемой версии. А в актуальных версиях установщика с графическим интерфейсом отсутствует возможность изменить путь установки в процессе инсталляции. Очевидно, это возможно сделать, запустив консольный вариант установщика в пошаговом режиме.
Перед размещением файлов сервера предлагается загрузить архив с noinstall-версией со страницы загрузки официального сайта MySQL.
После нажатия на кнопку Download откроется страница загрузки, где будет предложено зарегистрироваться, либо авторизоваться на сайте. Также Oracle не сильно обидится, если проигнорировать предложенные любезности, нажав соответствующую надпись — над подвалом ( footer ) страницы.
Распаковать архив с сервером рекомендуется в стандартный каталог С:\mysql таким образом, чтобы корневым каталогом для всего содержимого явилась директория mysql.
Создание и размещение конфигурационного файла
Конфигурационный файл формата *.ini или *.cnf необходим для задания начальных параметров при запуске сервера СУБД. Руководство рекомендует именовать его «my» и размещать в корневом каталоге загрузочного носителя. По заверениям руководства 
Конфигурирование параметров запуска сервера MySQL включает прописывание путей каталогов хранения файлов сервера и баз данных, задания параметров использования памяти, кэша и движка хранилища InnoDB.
При запуске MySQL-сервера в Windows он будет искать конфигурационный файл в нескольких местах: директория с файлами операционной системы Windows, корневой каталог загрузочного диска C:\, а также директория установки/распаковки файлов сервера — MySQL.
На разных ПК имя корневой директории операционной системы Windows, а также путь до нее могут отличаться. Стандартный путь: C:\Windows. Для уточнения пути на конкретной машине необходимо воспользоваться командой echo %WINDIR% в консоли.
Первым при запуске сервер СУБД будет искать конфигурационный файл my.ini, затем — my.cnf, если не найдет первый. Во избежание конфликтных ситуаций рекомендуется использовать только один из них. Если диск «C:\» не является загрузочным на эксплуатируемой машине, единственный вариант — использовать файл my.ini.
Но в данном случае нас интересует запись, начинающаяся с BASEDIR (3-я сверху в каталоге поиска конфигурационных файлов ). Как выяснится далее, именно эта глобальная опция отвечает за возможность размещения конфигурационного файла my.ini в корневой директории mysql, что на первый взгляд кажется весьма удобным решением.
Конфигурационный файл создается в любом простейшем текстовом редакторе, например, блокноте, и содержит следующие минимальные опции, где baserdir — путь к каталогу с распакованными файлами сервера MySQL. Запись в примере ниже означает, что каталог mysql с файлами сервера расположен на диске C:\ ( строка 2 ), каталог с базами данных расположен в директории data, которая, в свою очередь, находится в директории mysql, которая расположена на диске C:\ ( строка 3 ). Использование двойного обратного слэша в пути называется «экранирование» и применяется в программировании, когда в текст необходимо включить специальный символ. Таким образом, для компилятора/интерпретатора сервера путь на самом деле будет выглядеть как C:\mysql.
[mysqld]
basedir=C:\\mysql
datadir=C:\\mysql\\data
Текстовый файл с предложенным текстом необходимо сохранить и поменять его расширение с .txt на .ini, поместить файл в директорию C:\mysql. Если возникнут проблемы со сменой расширения, подробная инструкция есть здесь.
Инициализация директории data и заполнение системных словарей
Поскольку в ZIP-архиве MySQL изначально отсутствует каталог data, его необходимо создать вручную. В противном случае при запуске в консоли файла mysqld.exe ( собственно, и есть файл запуска сервера ) СУБД выдаст ошибки, связанные с невозможностью создания тестового файла в директории data и доступа к каталогу data.
С созданной директорией data и конфигурационным файлом my.ini, расположенном в директории mysql, при очередном запуске сервера ( файл mysqld.exe в директории bin ) записи об ошибках инициализации директорий пропадут. Это значит, что сервер MySQL успешно проинициализировал все каталоги из файла my.ini. При этом в лог-файле появятся новые ошибки, свидетельствующие о том, что сервер успешно переходит к выполнению следующих инструкций. Очередной блок журналирования сессии располагается между открывающей и закрывающей фразами ( сверху вниз ): «MySQL Server — start.» и «MySQL Server — end.«. Актуальный блок всегда находится в самом низу журнала.
Как видно, теперь сервер жалуется на проблему отсутствия валидной директорией data и проблему с инициализацией словаря данных. Для инициализации директории data и заполнения необходимых словарей в системной базе данных необходимо запустить сервер ( файл mysqld.exe ) с параметрами —initialize или —initialize-insecure ( https://dev.mysql.com/doc/refman/8.0/en/data-directory-initialization.html ).
-
—initialize — также генерирует пароль для суперпользователя root, который необходимо заменить при последующем запуске сервера.
-
—initialize-insecure — не создает пароля; предполагается, что пароли и группы пользователей будут сформированы до перевода СУБД в промышленную эксплуатацию ( production ).
Перед инициализацией необходимо удалить директорию data со всем содержимым. Она нужна была только для первоначального тестирования конфигурации в файле my.ini. Такой способ показался мне рациональным ввиду отсутствия нагромождения рабочих файлов инициализации в директории data, позволяющего сконцентрироваться на конфигурировании. После инициализации каталог data будет создан автоматически самой СУБД и заполнен уже рабочим материалом, необходимым для работы непосредственно с базами данных.
Так выглядит команда инициализации MySQL. Полный путь до файла mysqld зависит от того, в какую директорию был распакован архив с noinstall-версией MySQL.
c:\mysql\bin>mysqld --initialize-insecure
После инициализации содержимое каталога data будет выглядеть следующим образом.
Теперь можно запустить сервер СУБД следующей командой, в консоли.
c:\mysql\bin>mysqld
И разблокировать ему доступ в сеть.
Чтобы изменить пароль, необходимо запустить сервер СУБД (файл mysqld.exe) в консоли командой
c:\mysql\bin>mysqld
После нажатия клавиши «Enter» произойдет запуск сервера MySQL и консоль прекратит выдавать сообщения.
Далее необходимо открыть дополнительное окно консоли и в нем уже выполнить команду
mysql -u root --skip-password
и далее — команды, представленные на рисунке ниже, в порядке очередности. Вместо пароля «1943» необходимо вписать желаемую комбинацию допустимых символов. На этапе № 6 необходимо ввести ранее заданный пароль. В процессе ввода пароля никакие символы отображаться не будут — это же пароль :-). По окончании ввода — нажать Enter.
Теперь можно уверенно создавать базы данных и таблицы, нормализовать и декомпозировать, изучать реляционную алгебру… Основные трудности еще только начинаются :-).
Summary: After completing this tutorial, you will be able to install the MySQL database and its tools in Windows operating system. This will enable you to learn and practice MySQL in an efficient manner.
If you are looking for installing MySQL in Ubuntu operating system, you can skip this tutorial and click here for the next tutorial.
Prerequisite
- Minimum 4 GB RAM (6 GB recommended)
- Microsoft .NET Framework 4.5.2
- Microsoft Visual C++ Redistributable for Visual Studio 2019
- MySQL Setup Software
Download MySQL
The first step towards the installing MySQL database is to download the MySQL software. One of the easiest ways to install MySQL is using MySQL installer. This provides easy to install wizard that comes with MySQL along with the following tools.
- MySQL Server
- MySQL Workbench
- MySQL Shell
- MySQL Router
- MySQL Connectors
- MySQL Documentation
- MySQL Samples and Examples
Follow these steps
Step 1: In order to download MySQL, please visit the official website of MySQL https://dev.mysql.com/downloads/installer/.
Step 2: On the download page, you can see only the latest version of MySQL. In case if you are looking for an older version, you may go to the archives tab and choose the appropriate version. The General Availability(GA) Releases page provides you with two options to download MySQL.
- If you are connected to the internet while installing MySQL, you can choose the online installer version mysql-installer-web-community-<version>.msi
- In case if you want an offline installer i.e. without internet connecting during installation, you need to download the offline installer which is mysql-installer-community-<version>.msi
Installing MySQL on Windows
Step 1: Once you downloaded the MySQL installer, unzip it and double click on the installer.exe file. It will give the following screen.
Step 2: In the next wizard, you can see the following screen. Here you have been given many options to choose from, and you have to choose the appropriate option to install MySQL products and features. In this tutorial, we are going to select the full option and click the Next button.
The full option will install the following things: MySQL Server, MySQL Workbench, MySQL Shell, MySQL Router, MySQL Connectors, documentation, samples, and examples.
Step 3: Once you click the Next button, it may give you the missing component lists which are required in order to continue the installation. We need to resolve these by clicking on the Execute button and that will install the missing components which are prerequisites to proceed further. Now, click on the Next button.
Step 4: Once you click the Next button, you will see a dialog box asking for confirmation of a few products not getting installed. Here, you have to click the Yes button.
After clicking on the Yes button, you will see the list of the products which are going to be installed. Now, click on the Execute button.
Step 5: Once we click on the Execute button, it will install all the products. After completing the installation, click on the Next button.
Step 6: In the next wizard Product Configuration will appear, just click on the Next button.
In the next screen, it will ask you to choose the Config Type and other connectivity options. Here, we are going to select the Config Type as ‘Development Computer’ and Connectivity as TCP/IP, and Port Number is 3306, then click on Next.
Step 7: Once you click the Next button, the Authentication Method page will appear. Here, you can select “Use Strong Password Encryption for Authentication” and click on the Next button.
Step 8: On the next screen, it will ask for the MySQL Root Password which you want to keep. After providing the password twice, click on the Next button.
Step 9: The next wizard will ask you to configure the Windows Service to start the MySQL server. That means once you start up the windows MySQL server will start as part of Window Keep the default setup and click on the Next button.
Step 10: On the next screen, the system will ask for your confirmation for applying the Configuration. You need to click the Execute button.
Step 11: Once the configuration has been completed, you will get the below screen where you can notice all green tick appears. Now, click on the Finish button to continue.
Step 12: On the next screen, you can see that the MySQL server configuration is completed. Now, click on the next button to complete the other product configuration like MySQL Routers, Samples, and Examples.
Step 13: The next screen is all about MySQL Router configuration. So click on Finish->Next button.
Step 14: In the next wizard, you can see the Connect to Server option. Here, you need to mention the root password, which we had set in the previous steps, and click on the Check button. This will show the message “Connection Succeeded”. Now, click on the Next button.
Step 15: On the next screen, Apply Configuration wizard will appear. Here, you need to click on the Execute button.
Step 16: After completing the above step, we will get the following screen. Here, click on the Finish button.
Step 17: Now, the MySQL installation is complete. Click on the Finish button.
Verify MySQL installation
Once MySQL has been successfully installed, the base tables have been initialized, and the server has been started, you can verify it’s working via some simple tests.
Open your MySQL Command Line Client; it should have appeared with a mysql> prompt. If you have set any password, write your password here. Now, you are connected to the MySQL server, and you can execute all the SQL command at mysql> prompt as follows:
For example: Check the already created databases with the show databases command:
Prerequisite :
- Download the archive zipfile from given below directory. Download directory
- unzip the file.
- Rename it with ‘mysql’ (for ease of use of the folder in later steps).
After that to set the path for MySQL you will have to follow some steps as follows. Step-1 :Create a new directory – Create a new directory for data in the cmd prompt. When you will use the database you need a directory, where all your files will be saved. Create a directory called “mysql-files” (you can choose any other name also) to keep all your works. Create a new directory for data in cmd prompt by using the following steps.
"Search" button ⇒ Enter "cmd" ⇒ Click on "Command Prompt"
here, creating a directory in the Documents folder, you can use the commands after opening the command prompt as follows.
- cd Documents (it will enter into the folder)
C:Users\Username>cd Documents
- now you can create a directory with the keyword mkdir.
mkdir mysql-files
Step-2 :Initialize the database –
- Start a CMD.
- Go to the path where after renaming as mysql is saved and then go to bin folder using keyword cd filename.
C:Users\Username>cd Documents C:Users\Username\Documents>cd mysql C:Users\Username\Documentsmysql>cd bin C:Users\Username\Documents\mysql\bin>
- Execute the following command in the cmd path of bin in mysql extracted path(i.e. in the path C:Users\Username\Documents\mysql\bin>).
mysqld –console –initialize –basedir=(path of newly created data directory) –datadir=(path of newly created data directory)
- After executing the initialize command, Temporary password will be generated. Don’t forget to note that password.
Step-3 :Adding the directory – Execute the following command in the command prompt or in the same path as follows.
- Add the newly created data which we named as “mysql-files” in Step1.
mysqld --console --datadir=(path of newly created data directory)
Step-4 :Start the server – Now open another command prompt without closing the present command prompt (in another cmd window of path bin of MySQL)
- Execute the following command as follows.
mysql -u root -p
- As using it the first time, you need to alter the password (temporary password that you have noted in step-2) when you open the server as follows.
Step-5 :Change the password of user root –
- A last step: As using it the first time, you need to alter the password (as you have used temporary password) when you open the server as follows.
ALTER USER root@localhost IDENTIFIED BY '<Your password>';
Now, Your mysql is ready to use. The above steps was to install and use it at first time. When using MySQL later everytime, you can follow the 3rd and 4th steps:
- Execute following command as follows.
mysqld –console –datadir=(path of newly created data directory)
- (in another cmd window of path bin of mysql) Execute following command as follows.
mysql -u root -p
Last Updated :
06 Jul, 2022
Like Article
Save Article