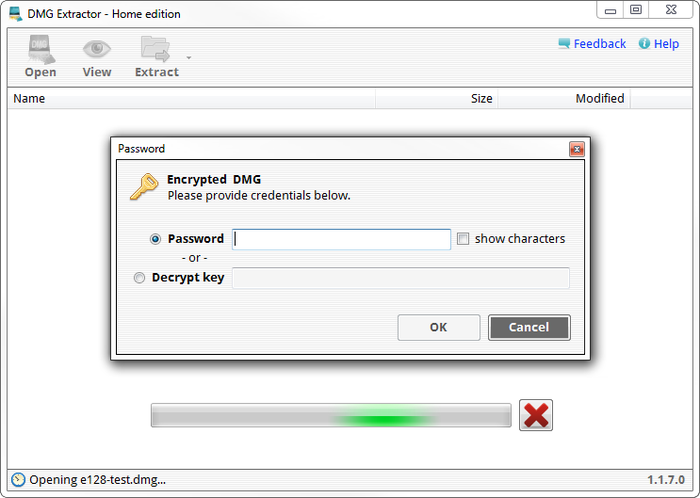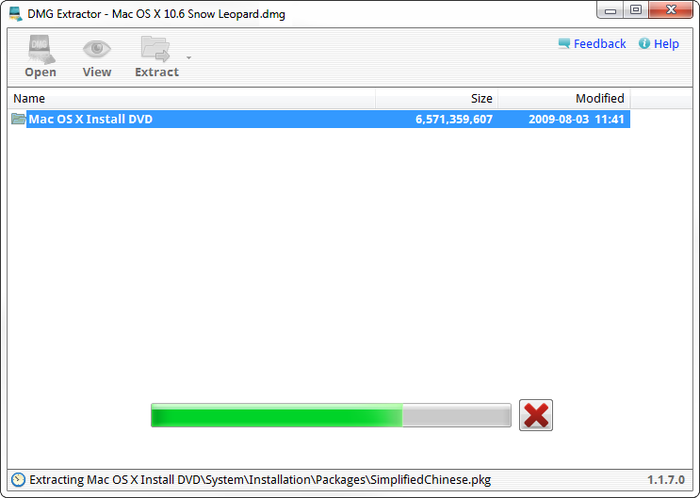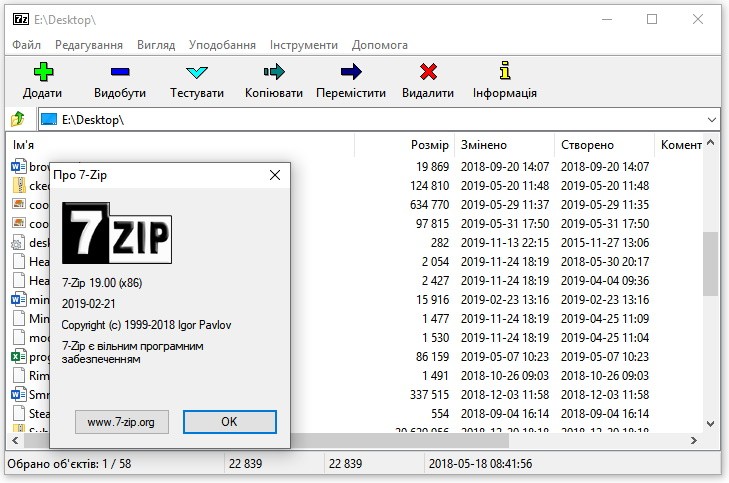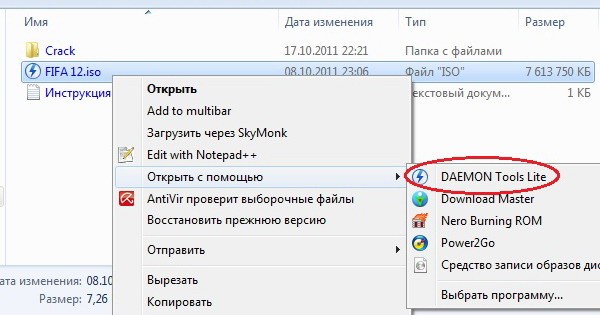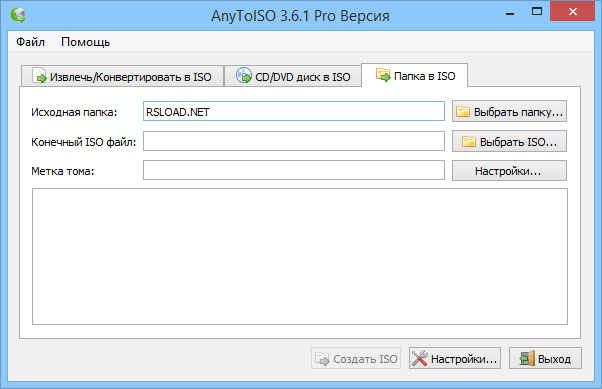Here’s a short guide on opening DMG files on Windows and extracting data from them.
-
Download DMG Extractor (it’s free).
Once installed, DMG Extractor will run automatically.
-
Open DMG Extractor and select the DMG file you want to extract
Click the «Open» menu icon on the top-left of the window.
If the DMG archive is password protected, DMG Extractor will prompt you for its password:
DMG Extractor opening an encrypted DMG -
DMG Extractor will load the file you selected. If you have a large DMG file, a progress bar will show until the DMG file is loaded.
DMG Extractor opening a 4GB+ DMG file Now you should be able to see all the files contained within the DMG file and navigate folders and files.
-
Extract the files you want
Click «Extract», next to the «Open» button. You can choose whether to extract the whole of the DMG’s contents into the same folder, or into a specific one chosen by you. If you don’t need to extract all the files, just select the files you want and on the «Extract» menu click «Selected files to…»
That’s it: extraction complete! Your selected files should now have been converted from the DMG file and saved onto your Windows computer ready for you to use.
Andy Coles
How can we help?
Our support team are here to help!
Our office hours are Monday to Friday, 9 AM to 5 PM GMT. The time is currently 2:21 AM GMT.
We aim to reply to all messages within one working day.
Related content
Comments (4)
Can we improve this article?
We love hearing from users: why not drop us an email, leave a comment, or tweet @reincubate?
Пользователи привыкли, что программы устанавливаются при помощи специальных EXE-файлов. Но, когда по окончании процесса скачивания владельцы ПК обнаруживают файл DMG, они не понимают, чем открыть такой инсталлятор на Windows 10. Встроенные средства системы не подходят, из-за чего многие люди отказываются от установки программы. Однако проблему запуска удается быстро решить, обратившись к рекомендациям опытных юзеров.
Что такое DMG файл в Windows 10
Установка программного обеспечения – это довольно простой процесс даже для новых пользователей. Но только в том случае, когда все идет по хорошо отлаженному сценарию. В отличие от EXE, DMG никак нельзя открыть средствами Windows 10, поскольку данный формат представляет собой образ диска.
Образ в нашем случае означает, что дистрибутив приложения как бы был записан на внешний носитель. В действительности этого не происходит, а потому компьютер не понимает, с какой информацией ему предстоит работать.
Любой файл формата DMG – это виртуальный накопитель, созданный на MacOS. Подобного рода диски также встречаются в расширении «.iso», но второй формат характерен для Windows.
Чем его открыть?
Несмотря на то, что образ формата DMG создавался на компьютере компании Apple, его можно открыть на ПК с Windows 10 на борту. Для этого необходимо предварительно установить программное обеспечение, которое заставит устройство думать, будто в его дисковод вставлен реальный диск, а не его виртуальная копия. После этого пользователю будет доступно содержимое образа, включая EXE-файл для дальнейшей установки.
Архиватор 7-Zip
Данное приложение представляет собой продвинутый архиватор с возможностью извлечения файлов из виртуального образа диска. Когда вам захочется запустить DMG-файл, сделайте следующее:
- Откройте 7-Zip.
- При помощи встроенного менеджера файлов найдите DMG.
- Нажмите на кнопку «Извлечь», чтобы распаковать содержимое.
Для ознакомления информации, представленной в образе DMG, совершенно не обязательно распаковывать содержимое. Просмотр осуществляется напрямую через 7-Zip. Но, когда потребуется установить приложение с виртуального диска, распаковка станет первоочередным условием выполнения операции.
DMG Extractor
Еще одна программа, с помощью которой можно установить софт из DMG-образа. Работает приложение по схожему с 7-Zip сценарию. Но, в отличие от ранее рассмотренной утилиты, DMG Extractor – узкоспециализированное ПО, необходимое для извлечения содержимого образа диска:
- Запустите DMG Extractor.
- Нажмите на кнопку «Open».
- Выберите расположение DMG-файла.
- Ознакомьтесь с содержимым.
- Для извлечения данных нажмите на кнопку «Extract».
Точно такой же принцип работы был в 7-Zip. Но предыдущее приложение выглядит более предпочтительным из-за поддержки массы других форматов, так что DMG Extractor стоит использовать только в отдельных случаях, когда требуется монтирование образа.
HFSExplorer
Профессиональная утилита, которая практически ничем не отличается от предыдущих программ, представленных в подборке. То есть для извлечения информации вам потребуется запустить HFSExplorer, найти через нее DMG-файл и нажать на кнопку «Извлечь». Дальнейшее взаимодействие с содержимым образом полностью ложится на плечи пользователя. Он может внести правки или сразу установить приложение на компьютер.
Daemon Tools
Сверхпопулярная программа, созданная специально для работы с виртуальными дисками. Она поддерживает все распространенные форматы образов, включая ISO и DMG. Так, чтобы распаковать соответствующий файл, вам потребуется:
- Установите приложение на ПК.
- При помощи стандартного «Проводника» найдите DMG-файл.
- Кликните по нему ПКМ.
- Из контекстного меню выберите «Открыть с помощью», а затем – «Daemon Tools».
После выполнения операции в программе «Этот компьютер» отобразится только что смонтированный образ диска. В нем будут представлены разнообразные файлы с инсталлятором для установки игры или приложения.
Совет. Чтобы каждый раз не вызывать контекстное меню «Открыть с помощью», при первом открытии настройте ассоциацию Daemon Tools со всеми DMG-файлами. Это позволит осуществлять монтаж образа двойным кликом ЛКМ.
При использовании Daemon Tools довольно часто сталкиваются с одной очень раздражающей проблемой. Им не удается удалить образ после установки содержащегося в нем ПО. Неполадка устраняется путем извлечения виртуального диска через «Этот компьютер». После этого проблем с удалением не возникает.
UltraISO
Программа, сильно напоминающая Daemon Tools по принципу работы. Не переживайте относительно того, что в названии указан формат ISO, а не DMG. Утилита отлично справляется с любыми образами, вне зависимости от того, в каком расширении они представлены.
Монтирование можно выполнить как через само приложение, так и средствами Проводника. В первом случае нужно запустить UltraISO, найти DMG-файл и нажать на кнопку монтажа. Альтернативный вариант предполагает действие в соответствии с инструкцией, указанной для Daemon Tools. Также доступна настройка автоматической ассоциации файлов в расширении «.dmg» с UltraISO.
Maker AnyToISO
Последнее приложение, заслуживающее вашего внимания. Монтирование образа средствами Maker AnyToISO не вызовет никаких затруднений у пользователя, знакомого с 7-Zip или HFSExplorer. Если ваш выбор сразу пал на данную программу, то действовать нужно следующим образом:
- Запустите AnyToISO.
- Во вкладке «Извлечь/Конвертировать в ISO» нажмите на кнопку «Открыть образ».
- Укажите расположение DMG.
- Нажмите на кнопку «Конвертировать».
По умолчанию содержимое DMG-файла распаковывается в ту же папку, где лежит образ. Но вы можете изменить принцип работы Maker AnyToISO, нажав на кнопку «Открыть ISO». Также не обращайте внимания, что внутри программы каждый пункт ассоциируется с ISO. AnyToISO работает с большинством форматов виртуальных дисков, поэтому с монтажом образа не должно возникнуть каких-либо затруднений.
Although .dmg is a macOS disk format, there are a number reasons of why you’d want open them on Windows computers. Here’s how to get started.
The .dmg (Disk Image) suffix is associated with Apple’s Disk Utility archive file format. Disk Image files files allow you to store files and make complete disk volumes to share with others.
Apple’s .dmg can contain APFS or macOS Extended (HFS ) volumes, CD, DVD, or Blu-Ray volumes, ISO9660 (optical disks), or Microsoft FAT32 or extFAT volumes.
When creating disk images using macOS’s included Disk Utility app in /Applications/Utilities you also have the option of password-protecting or encrypting image files.
You can also create empty .dmg files, double-click them in Finder to mount them on your desktop, then copy files to them by dragging them to the disk icon.
One drawback to .dmg files is that they are a proprietary Apple format. Most other operating systems, including Windows don’t natively know how to read and write .dmg files.
Thanks to third-party software and some freeware, you can do just that on Windows.
Free options to open Mac DMG files in Windows
There are a number of free options for opening .dmg files on Windows 11, 10, 8, or 7. By far, the simplest app to use on Windows to read .dmg files is the excellent and free compression utility 7-Zip.
The 7-Zip utility works in the Windows File Explorer. After installation, all you need to do to access a .dmg in Windows is to install 7-Zip, then double-click a .dmg image in File Explorer to open it. A new window will open with the .dmg’s contents.
Alternatively, you can right-click a .dmg in Windows, then on 7-Zip’s submenu select any one of the three «Extract» options to extract and copy the contents of a .dmg to a location you specify in Windows File Explorer.
Working very much like 7-Zip, another app for Windows able to extract files from .dmg’s is PeaZip. Once installed on Windows, the extraction process is much the same as 7-Zip: simply right click a .dmg file in File Explorer, and select one of the «Extract» options from the popup menu. Select a destination on your PC to store the files.
Another free alternative to 7-Zip on Windows is DMG Extractor (with a paid $10 version). The free version is limited to 4GB files, cannot extract from encrypted files, and can only extract five files at a time. The paid version removes these limits, and lets you browse the contents of .dmg files directly.
Another free option is UltraDMG (paid version $40). While designed mainly as a macOS bootable disk image creator, the Windows version of UltraDMG also allows you to extract the contents of .dmg files directly.
There are also the free DMGExtractor and HFSExplorer from Erik Larson (who also works on the Tuxera product mentioned below). They require a Java installation on Windows to work.
One other free option, if you’re slightly more technically inclined is to use the forensic software SleuthKit and its GUI frontend, Autopsy.
All of the above apps are free or have a limited free downloadable version along with paid versions.
How to convert .dmg files to .iso and .rar files
Established decades ago, .iso files are an industry-standard image format normally used for optical disks such as CDs and DVDs, but can be used as a universal image format as well. Most modern operating systems including macOS and Windows can open .iso images natively, depending on the actual filesystem used in the .iso image.
Once you convert a .dmg file to .iso you can open the .iso file natively in Windows, assuming the .dmg’s underlying filesystem is one Windows knows how to read.
Apple’s Disk Utility has the ability to convert most .dmg files to .iso directly in macOS. To do so:
- Open Apple’s Disk Utility from the Finder in macOS
- Select Images->Convert from the menubar
- In the open file pane, select the .dmg file you want to convert and click the Choose button
- In the next Save pane, navigate to the destination where you want to save the converted file
- If you want to encrypt the new disk image select an encryption from the Encryption: menu at the bottom right of the pane
- Select DVD/CD master from the «Image Format:» popup menu at the bottom right of the pane
- Click «Convert»
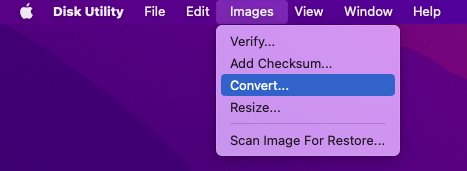
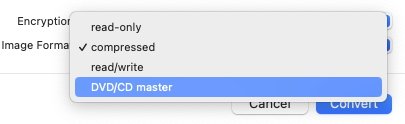
Disk Utility will display a progress window showing what it is doing in detail during the conversion, and if the conversion was successful or not:
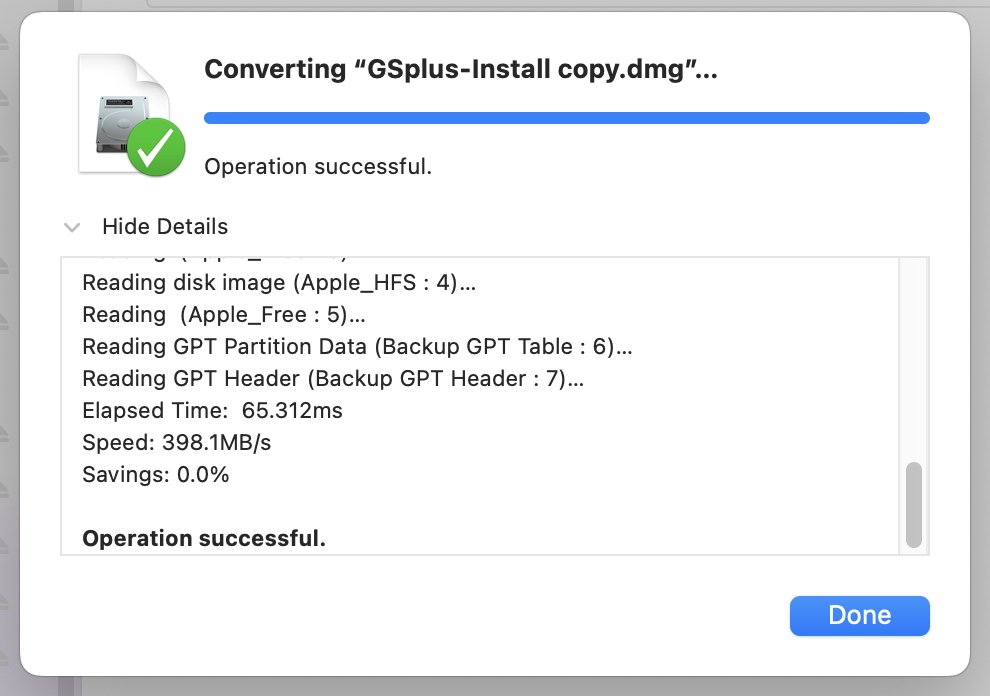
If successful, you’ll now have a .cdr file at the destination you selected. Simply rename the .cdr file extension to .iso and conversion is complete. You can now copy the .iso file to your Windows computer.
You can also use the command-line tool hdiutil in Terminal following the instructions on this page. To learn more about hdiutil, in Terminal type:
man hdiutil and press Return.
How to convert DMG files in Windows
If you want to perform the .dmg conversion on your Windows PC, you’ll need to use third-party tools. Most of the third-party Windows tools are paid, with free limited downloadable demos. The leading tools are:
- UltraISO ($29.95)
- PowerISO ($39.95)
- AnyBurn ($29.95)
- TransMac ($59.95)
- SysTools Disk Image Viewer Pro($199)
There is also a free online .dmg converter called CloudConvert, but it requires signup with email, Google, Twitter, or Facebook first. If you don’t have a fast internet connection it may take some time to upload your .dmg images depending on their file size.
As an example, some DVD images can be close to 8GB in size, some Blu-Ray images up to 50GB.
UltraISO is simple and direct: install it, go to Tools->Convert and convert your .dmg file on Windows. It can also edit and extract from disk images directly.
UltraISO supports all versions of Windows back to Windows 2000 — several decades worth of Windows. It also has minuscule system requirements: A Pentium 166MHz or later (yes, MHz), a mere 64MB of RAM, and 10MB free disk space.
PowerISO is also simple and easy to use and offers direct .dmg file conversion as well as a host of other disk-related options. It also has support for older Windows versions back to Windows 98.
PowerISO offers a host of options similar to UltraISO including direct image editing, password protection, compression, direct mounting of images, and Compact Disc audio format support and burning. Both products also feature creating bootable USB drives.
PowerISO also has the same tiny system requirements as UltraISO.
AnyBurn also offers easy push-button .dmg file conversion as well as a host of other disk-related features. It also supports a 32-bit version and Windows back to Windows 2000 and has the same minimum requirements as UltraISO and PowerISO.
TransMac is another similar .dmg disk utility for Windows and supports Windows back to Windows Vista. TransMac also offers a few unique features such as HFS+ formatting, splitting and compressing .dmg files, direct .dmg burning to CD/DVD/Blu-Ray and reading Mac multisession CDs (CDs with mixed volume formats or multiple volumes on one disc).
SysTools Disk Image Viewer Pro is the final entry in our list of full-featured .dmg access apps for Windows, but with a steep price tag of $199 for a single user license, it may be out of reach for some users. Nonetheless, SysTools Disk Image Viewer Pro has features on par with the others.
Another option is to use the .rar file format as an intermediate format between .dmg and a format Windows can understand (such as .iso).
Two paid utilities with free trial versions that do that are WinRAR ($30), and WinZip ($35).
Both products know how to convert .dmg files to .rar files — which can then be decompressed to Windows or exported to .iso format. There are three tiers of WinZip ranging from $30-$100, and all WinZip versions include a Mac version.
macOS, of course, also knows how to read and write the .zip format with its built-in Archive Utility.
Reading foreign file system disks directly
Two companies make foreign file system drivers for Mac and Windows which allow you to open and access the other OS’es disk formats on each other’s operating systems: Paragon Software and Tuxera.
HFS for Windows ($19.95) and APFS for Windows ($49.95) are file system products for Windows which know how to mount and access Apple’s HFS+ and APFS volume formats on Windows computers, respectively.
Paragon also has a similar product for macOS (Microsoft NTFS for Mac — $54.99), which does the opposite: it allows you to mount and access Microsoft Windows NTFS disks on your Mac desktop.
For home use only, Paragon offers all three products and a fourth product — Paragon CampTune — for the same $54.99 — an absolute steal. Paragon also offers APFS versions for Linux and Android.
Using both the Paragon and Tuxera products, it’s easy to image your .dmg files down onto physical media such as a USB thumb drive, and then simply insert the thumb drive on your Windows computer — and vice-versa from Windows to Mac (assuming you have purchased the third-party Mac products).
This may require an extra step, but it makes accessing foreign file systems on other computers a breeze since there is no conversion to be done.
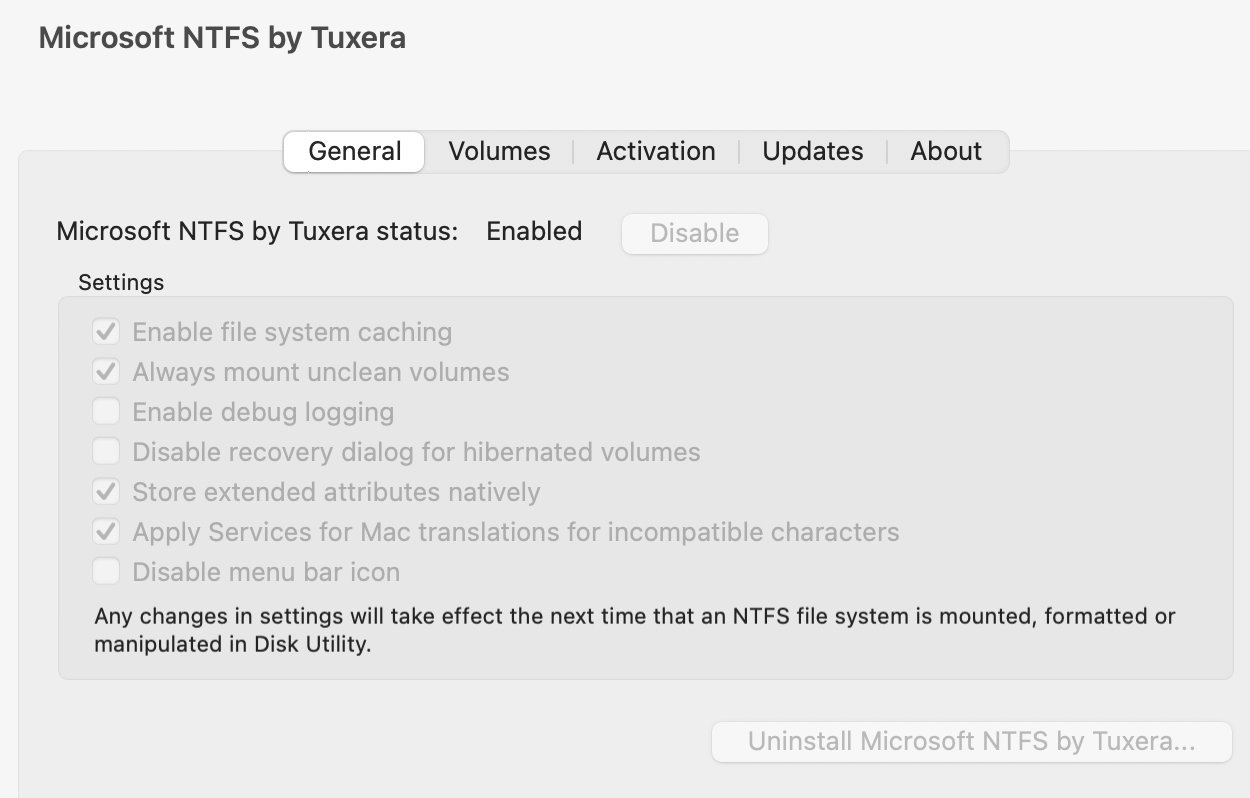
Legacy notes
There are a few other free Windows apps out there that either allow your to access or convert your .dmg’s to formats Windows can understand, but they haven’t been updated in years and some are hence only for 32-bit operating systems or older versions of macOS.
Two such utilities are dmg2img by Peter Wu and dmg2iso.
There’s a current GitHub page for dmg2iso, but you’ll have to build it yourself using the instructions listed. The page doesn’t make it clear if the app itself has been updated for modern versions of macOS.
Also keep in mind that if you are trying to open ancient .dmg, .smi, or .img files from Mac OS 9 or earlier from decades ago, those disk images may contain older Mac files which contain resource forks. If you try to copy those files on a Windows PC without third-party HFS+ support installed, it may destroy the files’ resource forks, which could render the files unusable on older versions of macOS or Mac OS 9.
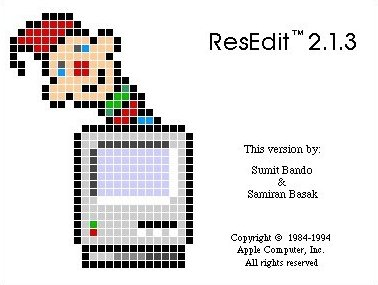
A guaranteed way to preserve resource forks in older Mac files is to image them from a Mac disk to a macOS Extended (HFS+) .dmg and then only open the .dmg as a read-only volume.
When you want to access your .dmg files on your Windows computers, you have a lot of options — both free and paid. In a future article we’ll explore how to create physical media to transport your files across platforms regardless of disk format.
How to Open DMG File on Windows OS 10, 8.1, 8, 7?
How to open DMG file on Windows OS 10, 8.1, 8, 7? Read the article to get the perfect solution and open DMG file freely.
- Open DMG file on Windows, download and install 7-Zip or another extraction program if not already installed.
- Right-click the dmg file on windows explorer
- Extract the file to a safe location. Open the 7-Zip folder you created and browse for the content.
How to Install DMG Files on Windows 10, 8, 7?
DMG files are macOS disk image files. These are similar to Windows-based ISO files. These disk images usually contain the program installation files for your macOS app, but you can also use them to hold the compressed files. However, you cannot open DMG files directly in Windows.
How to Extract DMG Files?
Below is a simple guide to open DMG file on Windows and extract data from it.
- Download the DMG Extractor program. Open the DMG Extractor and select the DMG file you want to extract.
- Click the open menu icon at the top of the window.
- Select the DMG file you want to extract. Extract required files
Download Now Purchase Now
Which Application Open DMG File?
- DMG Extractor can extract DMG data files used by Apple computers on Windows PC.
- The application works with all types of DMG files, including RAW, Zlib, and Zero block DMG data files.
How to Create a DMG File in Windows OS 10, 8.1, 8, 7?
Follow the steps below to burn dmg files on a Windows PC.
- Run PowerISO and insert a blank or rewritable optical disc into the drive.
- Click the Burn button on the toolbar or select the Tools> Burn menu. PowerISO will display the DMG Burner dialog.
- PowerISO will start burning the dmg file to disc.
How to Install DMG Extractor on Windows 10, 8.1, 8, 7?
- First of all, Download the DMG Extractor application from the Internet and install it on Windows
- Step 2. Run the Software with administrator privileges, in the main UI of the tool screen,
- click on Open tab on the top menu bar and browse to the required DMG file.
Need to Keep DMG Files After Installation?
After copying the application to one of the above folders, Users can unmount the “installer” volume and delete the dmg data file. In all three cases, DMG is not required after installation (although you can keep it for backup purposes).
How to Open DMG File on Windows OS 10, 8, 7?
TransMac dmg file can open and extract DMG files from images, but only certain data files (images, videos, text, HTML, sounds, etc.) are available on Windows cannot install or run Mac software.
How to View DMG File With 7-Zip?
If you have pzip or 7-zip installed but you still can’t open the DMG file by double-clicking it, try right-clicking the DMG file and using the context menu. For example, 7-Zip opens DMG files from 7-Zip> Open Archive.
How to Read DMG File in Terminal?
Step 1: Open a terminal on your Mac. If your device is not in the dock, open it from Finder> Applications> Utilities.
Step 2: Type cd ~ / desktop and press Enter. Step 3: Type hdiutil attach googlechromeatalogg and press Enter.
How to Open Encrypted DMG File in Windows OS?
You can open various disk image files and run .dmg files used by OS X without first converting them to ISO or IMG files. Just install this tool and click Open as in the image below. Then browse to the .dmg file and click Extract.
How to Extract DMG Files in Windows 7?
Free download Easy 7-Zip to open/extract data image files on Windows.
Follow the step-by-step instructions to install Easy 7-Zip.
The installation automatically associates DMG with Easy 7-Zip. To open a DMG file with Easy 7-Zip, double-click it.
Alternatively, right-click the DMG file in Windows Explorer.
Are DMG Files Safe?
It’s certain. The .dmg file (disk image) is not the actual installer. You must double-click the .dmg file to install it before you can run the code. The disc image will simply be saved to the specified folder (usually a download) and you can double-click it to mount it and wait for other actions.
Пользователи привыкли устанавливать программы с помощью специальных EXE-файлов. Но когда в конце процесса загрузки владельцы ПК находят файл DMG, они не понимают, как открыть такой установщик в Windows 10. Встроенные системные инструменты не подходят, поэтому многие люди отказываются установить программу. Однако проблему запуска можно быстро решить, обратившись к советам опытных пользователей.
Установка программного обеспечения – довольно простой процесс даже для новых пользователей. Но только если все пойдет по хорошо разработанному сценарию. В отличие от EXE, DMG нельзя открыть каким-либо образом с помощью Windows 10, поскольку этот формат является образом диска.
Картинка в нашем случае означает, что дистрибутив приложения был как бы записан на внешний носитель. На самом деле этого не происходит, и поэтому компьютер не понимает, с какой информацией он должен работать.
Любой файл DMG – это виртуальный диск, созданный в macOS. Диски этого типа также встречаются с расширением «.iso», но последний формат типичен для Windows.
Чем его открыть?
Несмотря на то, что образ в формате DMG был создан на компьютере Apple, его можно открыть на бортовом ПК с Windows 10. Для этого сначала необходимо установить программное обеспечение, которое заставит устройство думать, что в его привод вставлен реальный диск, а не его виртуальная копия. После этого пользователь получит доступ к содержимому образа, в том числе к EXE-файлу для дальнейшей установки.
Архиватор 7-Zip
Это приложение представляет собой расширенный архиватор с возможностью извлечения файлов из образа виртуального диска. Каждый раз, когда вы хотите запустить файл DMG, сделайте следующее:
- Откройте 7-Zip.
- Найдите DMG с помощью встроенного файлового менеджера.
- Нажмите кнопку «Извлечь», чтобы разархивировать содержимое.
Нет необходимости распаковывать содержимое для просмотра информации, представленной в образе DMG. Визуализация происходит напрямую через 7-Zip. Однако, когда необходимо установить приложение с виртуального диска, декомпрессия станет основным условием операции.
DMG Extractor
Еще одна программа, с помощью которой можно установить программное обеспечение из образа DMG. Приложение работает по сценарию, аналогичному 7-Zip. Но, в отличие от ранее рассмотренной утилиты, DMG Extractor – это узкоспециализированная программа, необходимая для извлечения содержимого образа диска:
- Запустите DMG Extractor.
- Нажмите кнопку «Открыть».
- Выберите расположение файла DMG.
- Откройте для себя содержание.
- Чтобы извлечь данные, нажмите кнопку «Извлечь».
Точно такой же принцип работы был и в 7-Zip. Но более старое приложение кажется более предпочтительным из-за поддержки многих других форматов, поэтому DMG Extractor следует использовать только в некоторых случаях, когда необходимо смонтировать образ.
HFSExplorer
Профессиональная утилита, практически не отличающаяся от предыдущих программ, представленных в сборнике. То есть для извлечения информации нужно запустить HFSExplorer, найти через него файл DMG и нажать кнопку «Извлечь». Дальнейшее взаимодействие с содержимым изображения полностью ложится на плечи пользователя. Он может внести изменения или сразу установить приложение на ваш компьютер.
Daemon Tools
Суперпопулярная программа, разработанная специально для работы с виртуальными дисками. Он поддерживает все распространенные форматы образов, включая ISO и DMG. Итак, чтобы распаковать соответствующий файл, вам необходимо:
- Установите приложение на свой компьютер.
- Найдите файл DMG с помощью стандартного проводника.
- Щелкните по нему правой кнопкой мыши.
- В контекстном меню выберите «Открыть с помощью», а затем «Инструменты демона».
После завершения операции программа «Этот компьютер» отобразит только что смонтированный образ диска. Он представит множество установочных файлов для установки игры или приложения.
Совет. Чтобы не вызывать контекстное меню «Открыть с помощью» каждый раз при первом открытии, настройте связь Daemon Tools со всеми файлами DMG. Это позволит вам смонтировать образ, дважды щелкнув ЛКМ.
При использовании Daemon Tools часто возникает очень неприятная проблема. Я не могу удалить образ после установки содержащегося в нем программного обеспечения. Проблема решена путем извлечения виртуального диска через этот компьютер. После этого проблем с удалением нет.
UltraISO
Программа, очень похожая на Daemon Tools по принципу работы. Не беспокойтесь, что это имя ISO, а не DMG. Утилита хорошо обрабатывает любые изображения, независимо от того, в каком расширении они представлены.
Сборку можно производить как через само приложение, так и через Проводник. В первом случае нужно запустить UltraISO, найти файл DMG и нажать кнопку редактирования. Альтернативный вариант предполагает действия в соответствии с инструкциями, указанными для Daemon Tools. Вы также можете настроить автоматическое сопоставление файлов с расширением “.dmg” с UltraISO.
Maker AnyToISO
Лучшее приложение, достойное вашего внимания. Монтирование образа с помощью AnyToISO Maker должно быть простым для пользователя, знакомого с 7-Zip или HFSExplorer. Если ваш выбор сразу пал на эту программу, необходимо поступить следующим образом:
- Запустите AnyToISO.
- На вкладке «Извлечь / преобразовать в ISO» нажмите кнопку «Открыть изображение».
- Укажите расположение DMG.
- Нажмите кнопку «Конвертировать».
По умолчанию содержимое файла DMG распаковывается в ту же папку, где находится изображение. Но вы можете изменить способ работы Maker AnyToISO, нажав кнопку «Открыть ISO». Также не стоит обращать внимание на то, что внутри программы каждый элемент связан с ISO. AnyToISO работает с большинством форматов виртуальных дисков, поэтому с монтированием образа возникнуть не должно.
Источник изображения: it-tehnik.ru