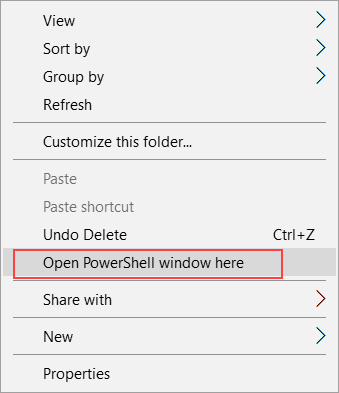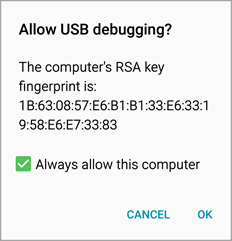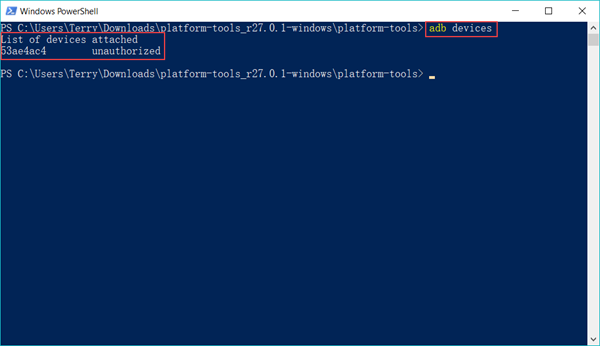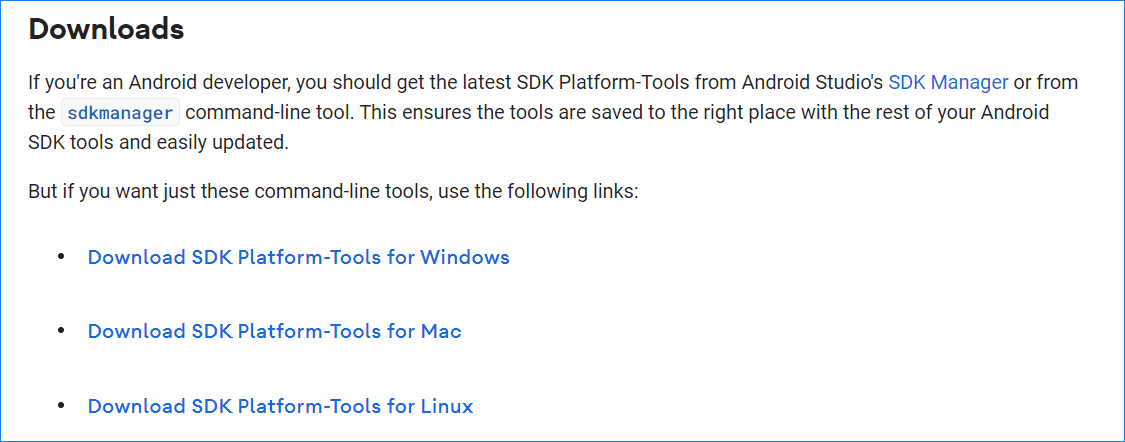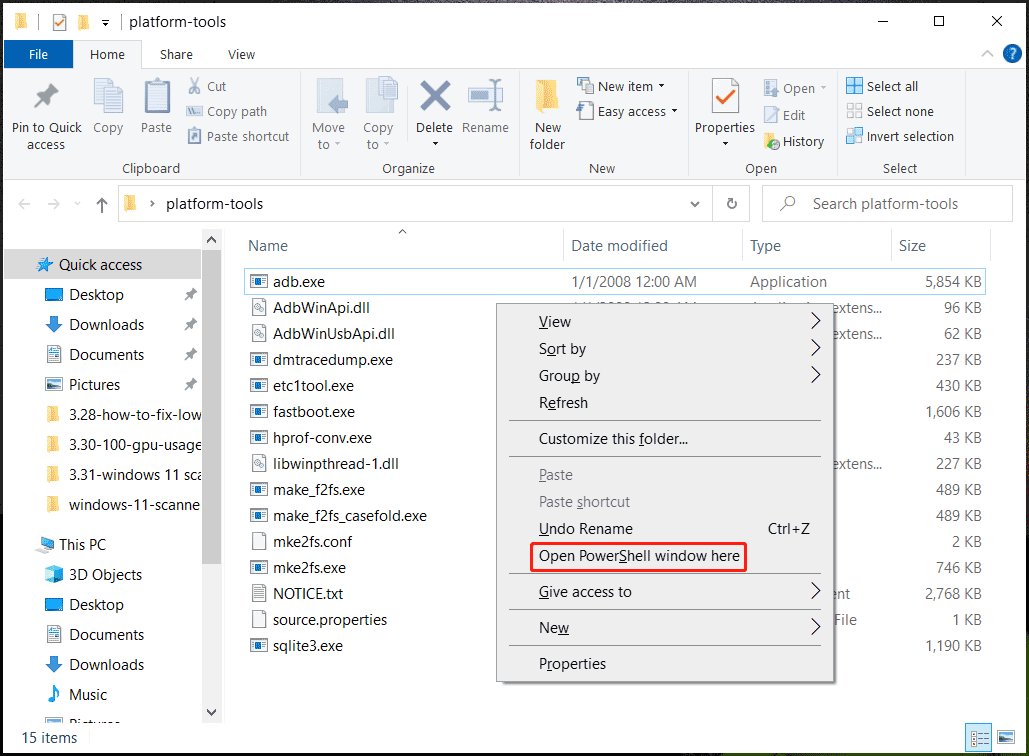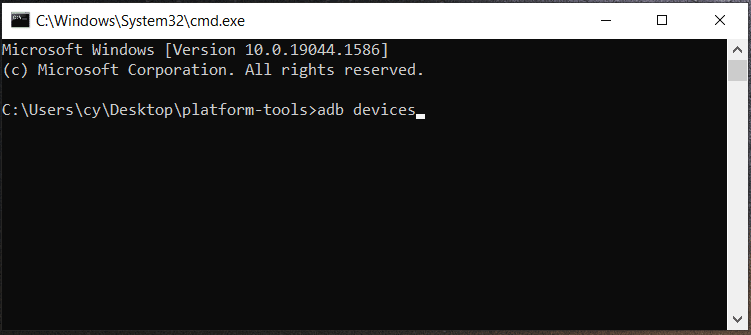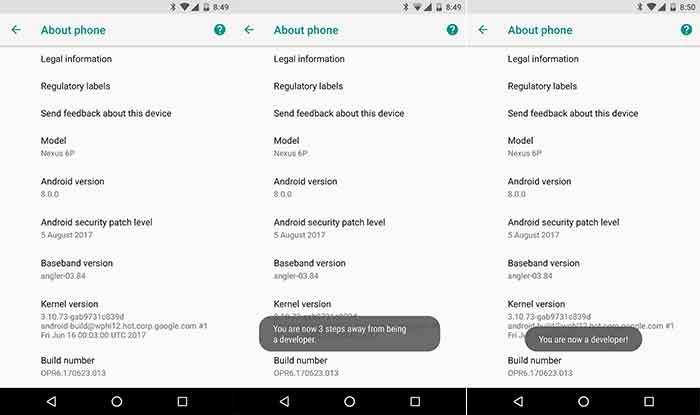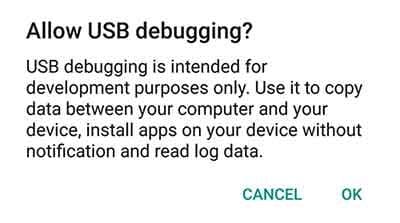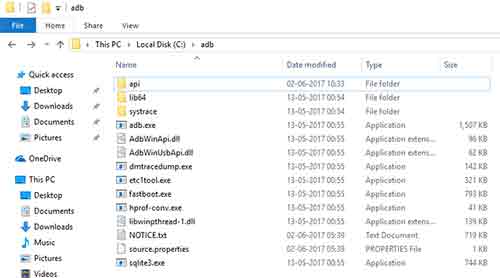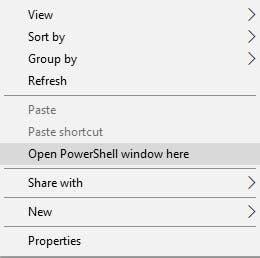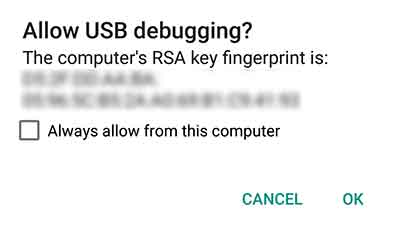A step-by-step guide to get you started with the Android Debug Bridge tool.
Quick Links
- What is Android Debug Bridge (ADB)?
- How does ADB work?
- How to set up ADB
- How to use ADB from any directory on your PC or Mac
- Examples of ADB commands
- What else can I do with ADB?
When it comes to smartphone operating systems, Android dominates in global market share. However, several features of Google’s OS can be accessed only through paths and methods that are hidden away from the average user. These have generally been done with the help of some command line Android Debug Bridge (ADB) commands, a tool that Google offers for developers to debug various parts of their applications or the system, but which we can use for all kinds of neat, hidden tricks. A prerequisite to these tricks is installing ADB on your computer. So, in this guide, we will show you how to install ADB on Windows, macOS, and Linux in quick and easy-to-follow steps.
What is Android Debug Bridge (ADB)?
The internal structure of ADB is based on the classic client-server architecture. There are three components that make up the entire process.
- The client, i.e. the PC/Mac/Chromebook you have connected to your Android device. We are sending commands to our device from the computer through the USB cable or wirelessly.
- A daemon (known as «adbd») that runs commands on a device. The daemon runs as a background process on each device.
- A server that manages communication between the client and the daemon. The server runs as a background process on the computer.
How does ADB work?
Because there are three pieces that make up ADB (the client, the daemon, and the server), certain pieces to be up and running in the first place. If you have freshly booted the computer (and you don’t have it set up to start the daemon on boot), then you will need it to be running before any communication can be sent to the target Android device. You’ll see the following message in the command prompt or terminal, which will check to make sure the daemon is running.

If the daemon isn’t running, then it will start the process and tell you which local TCP port it has been started on. Once that ADB service has been started, it will continue to listen to that specific port for commands that have been sent by the ADB client. It will then set up connections to all running devices that are attached to the computer (including emulators). This is the moment when you’ll receive the authorization request on the Android device if the computer hasn’t been authorized in the past.
How to set up ADB
Setting up ADB on the computer is just half the equation since you’ll also need to do some things on the smartphone or tablet to accept the ADB commands.
Phone setup
- Launch the Settings application on your phone.
- Tap the About phone option generally near the bottom of the list.
- Depending on the OEM skin, the About phone page may be called something else or buried somewhere else in the Settings app on your device.
- Then tap the Build number option seven times to enable Developer Mode. You will see a toast message when it is done.
- Now go back to the main Settings screen, and you should see a new Developer options menu you can access.
- On Google Pixel phones and some other devices, you might need to navigate to Settings > System to find the Developer options menu.
- Go in there and enable the USB debugging option.
- You are partially done with the phone setup process. Next up, you will need to scroll below and follow the rest of the instructions for your particular operating system.
How to set up ADB on Microsoft Windows
- Download the Android SDK Platform Tools ZIP file for Windows.
- Extract the contents of this ZIP file into an easily accessible folder (such as C:\platform-tools).
- Open File Explorer and browse to where you extracted the contents of this ZIP file.
- Open up a Command Prompt/Terminal instance from the same directory as this ADB executable. This can be done by holding Shift and right-clicking within the folder and then clicking Open command window here or Open PowerShell window here. Windows 11 users should see Open in Terminal in the right-click context menu without even pressing the Shift button on the keyboard.
- Connect your smartphone or tablet to your computer with a USB cable. Change the USB mode to “file transfer (MTP)” mode. Some OEMs may or may not require this, but it’s best to just leave it in this mode for general compatibility.
- In the Command Prompt/Terminal window, enter the following command to launch the ADB daemon:
adb devices - On your phone’s screen, you should see a prompt to allow or deny USB Debugging access. Naturally, you will want to grant USB Debugging access when prompted (and tap the always allow check box if you never want to see that prompt again).
- Finally, re-enter the command from step 6. If everything was successful, you should now see your device’s serial number in the command prompt/Terminal window.
You can now run any ADB command on your device! Now, go forth and start modding your phone.
Notably, there exist a plethora of CLI package managers for Windows — WinGet, Scoop, and Chocolatey to name a few. In case you use them to install ADB on your PC, you don’t need to manually download and update Google’s Platform Tools. With that said, version compatibility and installation processes might vary across these package managers, so it would be better to consult the respective help manuals and product forums to get support.
How to set up ADB on macOS
- Download the Android SDK Platform Tools ZIP file for macOS.
- Extract the ZIP to an easily accessible location (like the Desktop, for example).
- Open Terminal.
- To browse to the folder you extracted ADB into, enter the following command:
cd /path/to/extracted/folder/For example, you can place the contents on your desktop:
cd /Users/XDA/Desktop/platform-tools/ - Connect your device to your Mac with a compatible USB cable. Change the USB connection mode to “file transfer (MTP)” mode. This is not always required for every device, but it’s best to just leave it in this mode, so you don’t run into any issues.
- Once the Terminal is in the same folder your ADB tools are in, you can execute the following command to launch the ADB daemon:
./adb devices - On your device, you’ll see an Allow USB debugging prompt. Allow the connection.
- Finally, re-enter the command from step 7. If everything was successful, you should now see your device’s serial number in macOS’s Terminal window.
Congratulations! You can now run any ADB command on your device!
While the guide above will certainly work, veteran macOS users can also opt to install ADB on their Macs using an unofficial package manager such as Homebrew or MacPorts. That way, you don’t have to manually update the binaries.
How to set up ADB on Linux
- Download the Android SDK Platform Tools ZIP file for Linux.
- Extract the ZIP to an easily accessible location (like the Desktop, for example).
- Open a Terminal window.
- Enter the following command:
cd /path/to/extracted/folder/ - This will change the directory to where you extracted the ADB files.
- Example:
cd /home/XDA/Desktop/platform-tools/
- Example:
- Connect your device to your Linux machine with your USB cable. Change the connection mode to file transfer (MTP) mode. This is not always necessary for every device, but it’s recommended, so you don’t run into any issues.
- Once the Terminal is in the same folder your ADB tools are in, you can execute the following command to launch the ADB daemon:
./adb devices - Back on your smartphone or tablet device, you’ll see a prompt asking you to allow USB debugging. Go ahead and grant it.
- Finally, re-enter the command from step 8. If everything was successful, you should now see your device’s serial number in the Terminal window output.
Congrats! You can now run any ADB command on your device!
Linux users should know that there is an easier way to install ADB on their computers. The guide above will certainly work for you, but those who own a mainstream Debian/Ubuntu or Fedora/SUSE-based distro of Linux can skip steps 1 and 2 of the guide above and use one of the following commands:
- Debian/Ubuntu-based Linux users can type the following command to install ADB:
sudo apt-get install android-sdk-platform-tools - Fedora/SUSE-based Linux users can type the following command to install ADB:
sudo dnf install android-tools
However, it is always better to opt for the latest binary from the Android SDK Platform Tools release since the distro-specific packages often contain outdated builds.
How to use ADB from any directory on your PC or Mac
Downloading the ADB executable is the initial step, but power users might want to access it from any folder or directory without navigating back to the original location. Fortunately, the process to do so is quite simple. All you need to do is modify the PATH variable of the host operating system.
The PATH is a powerful environmental variable used by operating systems to specify the location of important executables. For instance, you can type «calc» in the Run prompt of Windows to launch calculator, but not «chrome» to start Google Chrome — simply because the location of the latter isn’t included in the PATH variable.
The OS allows applications as well as end users to change the variable values. This is useful to people using programs/scripts that are dependent on such applications, as the program does not have to attempt to hard code the location. For this particular scenario, adding the ADB executable and other components from Google Platform Tools allows for better organization so that you don’t need to put all of your flashable files in the same folders.
Windows
- Right-click on the Start button (or use the Windows + X keyboard shortcut) and select the System option. You will be greeted with a screen showing some system information.
- Select Advanced system settings from the Related links section under Device specifications.
- Click on the Environment Variables button.
- Look for the variable named «Path» under System variables and double-click it.
- Click Browse and navigate to the folder where you extracted the ADB files (e.g. C:\platform-tools).
- Please ensure before you click Browse that no field is highlighted. If a field is highlighted, you will end up replacing it. Click somewhere in the list that doesn’t contain an entry to ensure that you do not replace a field.
- When you see the folder location is properly listed, click the OK button out of all the Windows you have opened to confirm.
- Sometimes, the graphical shell needs a restart to make the changes take effect. You can simply sign out and sign in again or reboot your PC to force Windows to use the updated PATH settings.

Now start a new terminal or command prompt instance and type adb to verify the location has been added.
In case you use a package manager like Chocolatey to install ADB, it should take care of the PATH variable editing portion as well. As a result, you can skip the above process.
macOS
- Note down the location where you extracted the ADB tools.
- Open the Terminal app and make sure to be in the Home directory:
cd ~
- In case you’re running any macOS version older than Catalina, the default shell should be Bash. For macOS Catalina and newer, the default changed to the Z shell (Zsh). Hence, you need to determine the current shell before changing the PATH variable. Type the following command and press Enter to see the shell your Mac is using:
echo $0
- Depending on the output, create a shell configuration file.
- For Bash:
touch .bash_profile
- For Zsh:
touch .zshrc
- People who are already using custom shell configurations can skip this step.
- For Bash:
- Open the shell configuration file with TextEdit:
- For Bash:
open -e .bash_profile
- For Zsh:
open -e .zshrc
- If you prefer to use nano/pico/vi or any other CLI text editor, you can instead.
- For Bash:
- Adjust the location according to the first step in the following command and add it to the shell configuration file you just opened:
export PATH=$PATH:/path/to/extracted/folder/
For example:
export PATH=$PATH:/Users/XDA/Desktop/platform-tools/
- Save the file and close the TextEdit app. Next, go back to the Terminal app and reload your shell settings.
- For Bash:
source .bash_profile
- For Zsh:
source .zshrc
- For Bash:
- You’re done. Optionally, verify the PATH variable assertions using the following command:
echo $PATH
To test if the process was successful, start a new Terminal instance and type adb.
Keep in mind that if the ADB installation process is performed using a package manager, then you don’t need to modify the PATH variable on your own.
Linux
- Note down the location where you extracted the ADB tools.
- Open the Terminal app and make sure to be in the Home directory:
cd ~
- Due to the fact that most common Linux distributions ship with Bash as their default shell, the next steps will be Bash-specific. You can, of course, consult the documentation of your preferred shell and modify the commands to suit your needs.
- Open the shell configuration file with a text editor:
sudo nano .bashrc
- You can also use other editors like vi or gedit.
- Add the following line to the end of the .bashrc file. Remember to adjust the location according to the first step beforehand.
export PATH=$PATH:/path/to/extracted/folder/
For example:
export PATH=$PATH:/home/xda/platform-tools/
- Be careful editing this file; do not add anything else or change anything else.
- Save the file. Next, go back to the Terminal app and reload your shell settings:
source ~/.bashrc
- Optionally, verify the PATH variable assertions using the following command:
echo $PATH
- And that’s how you can call ADB from anywhere under Linux.
To check, spawn a new Terminal window and type adb (without the quotes).
It is worth mentioning that you don’t need to perform these steps if you prefer to install (and update) ADB using the distro-specific packages.
Special case: How to set up ADB on Windows Subsystem for Linux and ChromeOS
Windows Subsystem for Linux (WSL) offers Windows users a seamless way to run Linux apps. However, the environment has yet to offer full-fledged USB hardware access. As a consequence, ADB under WSL can’t access your Android device, even if you install it using the aforementioned way. Nonetheless, there exists an official workaround, which utilizes the open-source usbipd-win project. To know more, take a look at our tutorial on how to set up USB passthrough in WSL.
For ChromeOS, you need to turn on the built-in Linux development environment first. By default, it offers you a Debian instance. You can then easily set up ADB using the Linux-oriented steps mentioned earlier.
Just to cover all of our bases here, users may need to put a ./ in front of the ADB commands we list in future tutorials, especially when they are using the extracted binaries directly from the Google-provided Platform Tools ZIP. This is something any *nix user (or Windows user running PowerShell/Terminal) will likely know, but again, we want as many people as possible to understand how to do these tweaks for Android no matter how much of your operating system you know.
Optional: How to set up ADB on your browser
The ADB protocol can be implemented using the WebUSB API in order to control Android phones directly from web browsers. Tango (formerly known as Yet Another WebADB) is one such project that allows users to perform most of the functionality provided by ADB right from the web browser without installing any binary. All you need is a web browser that supports the WebUSB API (such as Google Chrome, Microsoft Edge, Firefox, or Vivaldi) and you are good to go.
Optional: How to use ADB over Wi-Fi
Android 11 and higher editions natively support ADB connection over Wi-Fi. This eliminates the need to deal with common USB connection issues and additional steps, such as Android OEM driver installation on Windows.
In order to set up wireless debugging, do the following:
- Make sure that your PC/Mac and the phone are connected to the same wireless network.
- On your phone, go to Developer options under Settings and enable Wireless debugging. On the Allow wireless debugging on this network? popup, select Allow.
- Tap on the Wireless debugging option and select Pair device with pairing code.
- Take note of the pairing code, IP address, and port number displayed on the phone screen.
- On your PC/Mac, run the following command:
adb pair IP_Address:PortUse the IP address and port number from step 4.
- When prompted, enter the pairing code that you received in step 4. A message should indicate that your device has been successfully paired.
- Next, run the following command on the PC/Mac’s terminal window:
adb connect IP_Address:PortLook at the IP address & Port section under Wireless debugging in step 3 for the IP address and port.
- If everything goes right, then you should see a message like the following:
connected to 192.168.68.100:37173 - Now you’re ready to type whatever ADB shell command you want.
Examples of ADB commands
To check if you have successfully installed ADB, connect your device to your PC/Mac with your USB cable, and run the adb devices command as described above. It should display your device listed in the Command Prompt/PowerShell/Terminal window. If you get a different output, we recommend starting over with the steps.
As mentioned above, you can use ADB to do all sorts of things on an Android device. Some of these commands are built directly into the ADB binary and should work on all devices. You can also open up what is referred to as an ADB Shell that will let you run commands directly on the device. The commands which are run directly on the device can vary from device to device (since OEMs can remove access to certain ones, and also modify ADB behavior) and can vary from one version of Android to the next as well.
Below, you’ll find a list of example commands which you can do on your device:
- Print a list of connected devices:
adb devices - Kill the ADB server:
adb kill-server - Install an application:
adb install <path_to_the_APK_file> - Set up port forwarding:
adb forward tcp:6100 tcp:7100 - Copy a file/directory from the device:
adb pull <path_to_the_remote_object> <path_to_the_local_destination> - Copy a file/directory to the device:
adb push <path_to_the_local_object> <path_to_the_remote_destination> - Initiate an ADB shell:
adb shell
What else can I do with ADB?
Below is a list of XDA tutorials for various devices that detail many applications of ADB commands in order to modify hidden settings, customize OEM features or user interfaces, and much more!
- How to boot into recovery mode using button combos, ADB, and root apps
- How to uninstall carrier/OEM bloatware without root access
- How to debloat your phone (and more) without connecting to a PC
- How to sideload apps on Android TV: APK Install and ADB Sideload methods explained in easy-to-follow steps!
- Control your Android Smartphone from your PC for free with scrcpy
This is just the tip of the iceberg. Don’t forget to check out our ADB commands for every power user tutorial to know more useful tips and tricks for using ADB!
What is ADB? ADB is short for Android Debug Bridge, a versatile command-line tool that lets you communicate with a device. It was mainly for developers to debug apps, but now basic users can also use it to perform many useful activities between computer and their Android smartphones. In this article, we are going to show you how to install ADB in Windows computer and how to use ADB to do something interesting to Android mobile phone.
It is quite easy to install and set up ADB in Windows computer. Actually, the size of the tool is merely 4.51MB, so it won’t take up much space on your computer. Here we Windows 10 as example.
- Step 1. Download Platform Tools for Windows. Confirm to download on the new window and save the zip file to a folder on your PC.
- Step 2. Extract the zip file after download.
- Step 3. Press Shift key and right click within the extracted folder, then choose Open PowerShell window here (or Open command window here on some computers)
- Step 4. A command prompt should appear.
This means that ADB is set up on your Windows computer. In order to communicate with your Android phone, however, you also need to enable USB debugging on your handset.
Part 2. Enable USB Debugging on Your Mobile Phone
USB debugging must be turned on in order to use ADB. The steps to turn on USB debugging are varied on different versions of Android OS, but the instruction below should work for most Android smartphones used nowadays.
- Step 1. Go to Settings > About phone.
- Step 2. Scroll down to find and tap Build number for 7 times.
- Step 3. Back to Settings, then find and tap Developer options.
- Step 4. Within Developer options, enable USB debugging. Confirm your choice.
- Step 5. Connect your phone to PC.
- Step 6. Choose Allow when “Allow USB debugging?” window pops up on your phone screen.
Note: It is suggested that tick Always allow this computer if you are using a trusted computer in order to get smooth experience with ADB and in case of accidents when you need to rescue data but unable to operate on the phone, like Android broken screen data recovery.
Part 3. Test ADB
Once you have finished the above preparing work, you can test if ADB works.
- Step 1. Run ADB command window as described on Part 1.
- Step 2. Connect your phone to PC, and type adb devices in command window and hit Enter.
If everything goes right, a result will return as above (with different series code). If nothing appears, then you should check if the driver for your phone is properly installed. A straight indication of functional driver is that your phone should be recognized by the computer.
Part 4. Useful Things You Can Do with ADB
Once ADB is correctly installed on your Windows computer, you can do many useful things with ADB. The following is just a small portion of all the things it can do. You will find that lots of tools can do the same thing in normal environment, but ADB can do it easily and may play important role on some occasions.
USB debugging must be turned on!
Option 1. Backup and Restore Android with ADB
Backup is not necessarily the most frequently used function for Android users, but it should be the very first thing whenever we try anything new or danger. In case of accidents, a backup of mobile phone will work like a saver to our life. ADB can help you make backups for your Android smartphone with no need of root or custom recovery.
adb backup -all -f <path/filename.ab>
adb restore <path/filename.ab>
The path should be a location on your computer system drive. For example,
adb backup -all -f /Backup/backup1.ab
Notes:
- The backups are saved to computer instead of phone memory or SD card.
- You’ll need to unlock your phone to allow the backup to start.
- The backup mainly contains documents and media files on your phone. For a literarily full backup of phone data and whole system, refer how to make a Nandroid backup in custom recovery.
Option 2. Install APK for Android from Computer
There are already lots of methods to install apps to Android phone, including installing apk files on mobile phone, but occasionally you may need to install APK to Android phone from computer. This is especially useful if you know that the installation is completely silent with no need of operation on phone screen.
adb install <path to the apk on your computer>
The path should be a location on your computer system drive. Please move the apk file to the system drive if it is not. For example,
adb install /MyDownloads/TitaniumBackup.apk
Notes:
- No need to operate on phone screen.
- No prompt of permissions from the app.
- No need to enable Unknown source on mobile phone.
- Be care of apk files containing malware.
This function may work magically when you want to install an app to your phone but unable to control the device, like due to broken or black screen.
Option 3. Reboot Phone to Recovery Mode and Bootloader
In recovery mode, people can clear cache and data, factory reset or backup mobile phone. In bootloader (or Download mode for Samsung), people can flash ROMs to handset. If you don’t know anything about recovery mode and bootloader, please make sure you know it clearly and need it first.
adb reboot recovery
adb reboot bootloader
Notes:
- No need to press key/button groups on phone body.
- Occasionally, you may need to reboot manually or even remove battery when the command fails.
- After every reboot, you’ll need to reconnect the phone in order to let ADB work
Option 4. Convert SD Card as Internal Storage with ADB
Since Android Marshmallow, users can format SD card as internal storage, which effectively reduces insufficient storage problem. The conversion is easy to do on Settings > Storage if your phone is supported for the feature. However, some manufacturers intentionally hide this function from users even if their smartphones have upgraded to Android 6.0 or newer. With ADB, we can convert SD card as internal storage when the option is invisible.
Warning: Please move or back up SD files card first. After the conversion, the SD card won’t be recognized by other mobile phones or computers. Once your phone is reset or dead, you may find the SD card inaccessible by any device.
- Step 1. Launch ADB command window.
- Step 2. Connect the phone inserted with SD card to computer.
- Step 3. Type the following commands and hit enter after each:
adb shell
sm list-disks
sm partition disk:179,64 private - Step 4. Go to Settings > Storage to check your storage status.
Note: If there is no change in phone storage, then you may reboot it and check the storage again.
The above are 4 useful things that Android users may like or need to do with ADB. If you have more ideas or questions about what we can do with ADB, please kindly share with us.

Android Debug Bridge (ADB) is an important command line tool for
controlling your Android device from your computer. With
ADB install Windows, you can run many useful commands
to back up data and download .zip files, which you would otherwise do in
custom recovery, unlocking the bootloader on Nexus devices, and many
more uses. It is another app to debug your Android phone.
ADB install Windows machine is relatively simple but comes complex in some incidents for some with setting
up ADB. This guide will cover all about ADB for Windows from start to finish.

ADB on Windows
ADB or Android Debug Bridge comes with Android SDK for developers
and enthusiasts to learn and customize their devices.
Download ADB for Windows along with the Fastboot
utility is part of a platform tool that provides the ability to
modify the system files of the Android device using online commands
through the computer without having root access to the Android
device.
If you are one of us who is passionate or wants to get into Android development and want to learn how to
install ADB driver Windows 10 (Android Debug Bridge). We will go through How to Install ADB Windows 10,
setting up ADB, and how it will help you in your run.
How to Install ADB on Windows?
- Download the ADB Driver ZIP file for Windows.
-
Extract the ZIP file contents to an easily accessible folder (for
example, C:\adb) -
Open Windows Explorer and see where the contents of this ZIP file have
been extracted. -
Then, from the directory of this ADB binary, open the command
prompt.This can be done by clicking the «Open command prompt here»
option and holding Shift and Right-Click in the folder. (See
«PowerShell,»instead of «prompt command,» for some ADB Windows 10
users.) -
Connect your smartphone or tablet using a USB cable to your
computer.Change to «Transfer file(MTP)» mode in USB mode. Some OEMs
may need this or not, but it is best to keep it in this mode for
general compatibility. -
To launch the ADB daemon, enter the command in the Command Prompt
window: ADB devices. -
A prompt to allow or deny USB debugging access should appear on your
phone’s screen. When prompted you want to give USB Debugging access
(and tap the check box if you never want this prompt again). -
Finally, re-enter the step # 6 command. If all was successful, you
should now view the serial number of your device in the command
prompt. Yay! Yay! Yay! Now on your device, you can execute any ADB
command! Start now modding your phone with our extensive tutorial
list!
Some Linux users should know that ADB setup installation on your
computer can be easier. The guide above certainly will work for you, but
you can skip steps 1 and 2 of the above guide with one of the following
commands from Debian or Fedora / SUSE distro.
Can type in the following command for Debian-based Linux users to
install ADB: Sudo apt-get install ADB
The following command can be used to set up Fedora / SUSE-based Linux
users: Sudo yum install android-tools
Supported Windows version
Windows 10 ADB and Fastboot tools have supported different versions of ADB drivers. It has all
support through
Windows;
such as Windows 8 / Windows 7 / Windows 8.1 / Windows 10 for both 32-bit and 64-bit processor types. ADB driver
for
Windows also supports the latest version of Windows 11.
Useful Things you can do with ADB for Windows 10
Once you successfully install ADB Windows 10 on your
computer, you can do many useful things with ADB. The following is just
a small portion of all it can do. You will find that many tools can do
the same in a normal environment, but
ADB installer Windows 10 can do it easily and can play
an essential role in some cases. USB debugging must be enabled!
- Android Backup and Restore with ADB
- Install APK for Android from the computer
- Reboot phone in recovery mode and bootloader
- Convert SD card to internal storage with ADB
How does ADB Download Windows work?
Android Debug Bridge through install ADB on Windows works as a fundamental tool for Android
development. It allows users to make high-level adjustments on
Android devices at the application and system levels. To access
some features of the Android platform, users must use hidden
Android paths and methods. And this is
download ADB Windows that allows you to access
all the available features of Android to change the boundaries
more widely on Android devices.
Those familiar with the Android Debug Bridge (ADB) already know
its benefits. These features allow them to download apps that they
cannot download from the Google Play Store. For example, they can
use ADB to record their phone screen through their computer. The
ADB command line tool allows users to control
Android ADB driver Windows 10 PCs with a USB
cable.
Importance of Fastboot ADB Driver
If you’ve just entered the world of the Android ecosystem, the ADB
driver Windows and Fastboot binaries might be among the main things you
should know. If your sole purpose for using your Android device is to
make calls and send messages, you probably won’t need these drivers. But
the reality is that there are only a limited number of users in this
population. For the vast majority, they want to explore the full
potential of this open source environment.
Useful commands after you install ADB on Windows 10
-
ADB devices — This command shows ADB-supported devices connected
to your system. - ADB reboot — Restarts your device.
-
ADB backup — Helps you create a full backup of your device and
save it to your computer. -
ADB sideload — Helps you to download ROMs and other ZIP files
from your computer to your Android. - ADB pull — Helps you copy files from phone to computer.
-
ADB reboot — Helps to execute quick boot commands by booting
into bootloader mode.

Does setting up ADB support Windows 11?
Yes, it works; you can find ADB for Windows 11. Android Debug Bridge
(ADB) also works on other versions of Windows like
Download ADB for Windows 7 and above. It also works on
Mac and Linux Operating systems.
Is the ADB Windows driver safe to install and use?
Yes, the ADB driver is safe to install and use on your Windows or Mac
computer. It just acts as a bridge between your Windows PC/Mac computer
and Android devices.
ADB for Windows Review
ADB is very useful and with install ADB on Windows, the utility comes full support for all
Android programmers. Actually, if
you’re not yourself, you now understand how to set up
ADB for Windows or Mac and use it with
your Android device. And if you’re new to this, we have listed some of
the common ADB commands above. This allows you to experience Android
like never before.
-
Home
-
News
- How to Install ADB (Android Debug Bridge) on Windows 10 & Mac
By Vera | Follow |
Last Updated
“ADB install” may be the topic you may also be interested in. To communicate with a device from your computer with this command-line tool, you need to install ADB on Windows 10 or Mac. How to install ADB? This guide from MiniTool gives you step-by-step instructions.
ADB, also called Android Debug Bridge, is a command-line tool that is mainly for developers to debug apps. Now it is not restricted to developers and you can use it to do some useful things on your PC, for example, backup and restore Android with ADB, ADB install APK for Android from a computer, reboot the phone to Recovery Mode and Bootloader, etc.
To use ABD on your computer, you need to install it first. The following step-by-step guide gives detailed instructions and let’s look through it.
How to Install ADB Windows 10 and Mac
ADB Download Windows 10 and Install
It is not complicated to set up ADB on Windows 10 and see the steps below:
Download SDK Platform-Tools and Unzip It
Step 1: Go to the SDK Platform Tools release notes page and click Download SDK Platform-Tools for Windows to get a ZIP folder.
Step 2: Extract all the contents of this folder on your Windows 10 PC.
Step 3: In the extracted folder, press the Shift key and right-click the space. This can bring a context menu and choose Open PowerShell window here. On some computers, you see Open command window here.
Tip: You can click on the address bar in the extracted folder, type in cmd and press Enter to open Command Prompt.
Enable USB Debugging on Your Android Phone
To use ADB, you need to make sure USB debugging is turned on.
1. Connect your Android phone to the Windows PC via a USB cable. Choose MTP as the connection mode.
2. Type the adb devices command to the CMD or PowerShell command and press Enter. This command can view the list of Android devices communicating with your computer.
3. On your phone’s screen, a prompt pops up to ask you to allow USB Debugging access. Just allow it. You can check the box of Always allow from this computer.
4. After enabling USB debugging, you should execute adb devices again to list your device.
Tip: In addition, there is another way for you to enable USB debugging. After connecting the Android phone to your PC, pick up the phone, go to Settings > About phone, tap on Build number several times to access Developer options, and turn on USB debugging. To know more, refer to this post – What Is USB Debugging & How to Enable/Disable It.
ADB Commands
Now, ADB is successfully installed on your Windows computer. Then, you can run some ADB commands based on your needs. Let’s see some common commands:
- adb install <app name.apk> – install apps programmatically using APK files
- adb reboot recovery – reboot your Android device in recovery mode
- adb reboot bootloader – reboot your Android device to bootloader
- adb shell – start a remote shell with your Android device
- adb pull – move a file from your Android device programmatically
ADB Install Mac via Homebrew
Installing ADB on your Mac is different from the installation on Windows and follow the steps below for this work:
Step 1: Open Terminal and execute the command – ruby -e “$(curl -fsSL https://raw.githubusercontent.com/Homebrew/install/master/install)” to install Homebrew.
Step 2: Install ADB via the command – brew cask install android-platform-tools.
Step 3: Enable USB debugging and start using ADB via the adb devices command.
ADB Driver Install (If Needed)
Sometimes you cannot use ADB properly although you install it on your computer successfully. When getting the error device not found in Windows 10, you need to install an up-to-date ADB driver. Besides, some other ways are also recommended, and refer to this post to know more – How to Fix ADB Device Not Found Error in Windows 10? (4 Ways).
Final Words
How to install ADB on Windows 10 PC or Mac? After reading this post, you find the answer. Just follow the step-by-step guide for an easy ADB installation operation.
About The Author
Position: Columnist
Vera is an editor of the MiniTool Team since 2016 who has more than 7 years’ writing experiences in the field of technical articles. Her articles mainly focus on disk & partition management, PC data recovery, video conversion, as well as PC backup & restore, helping users to solve some errors and issues when using their computers. In her spare times, she likes shopping, playing games and reading some articles.

This post has not been updated recently
Tips and Tricks
This tutorial will help you easily install ADB and launch it on your Windows, Linux, or macOS machine.
What is ADB? – Android Debug Bridge is a command-line tool that has been a part of Android SDK and development tools for a long long time. The tool allows your PC to communicate with your Android device and perform several actions. Some common adb commands include adb devices, adb reboot, etc. We will come to them later in this article.
A list of few tutorials that require you to install ADB and Fastboot on your PC:
- How to Increase Galaxy Edge Screen Size without Root
- How to Install Custom Themes on Android Oreo without Root
- Get ‘Turn on Wi-Fi Automatically’ Option for Nexus 6P/5X on Android Oreo
- How to Change Android SMS Limit without Root
- Find If Project Treble Supports Your Android Oreo Device
Table of Contents
- Install ADB on Windows, Linux, and macOS
- Make Your Android Device Ready
- Install ADB on Windows
- Install ADB on Linux
- Install ADB on macOS
Install ADB on Windows, Linux, and macOS
When we or most other out there say that “You need to install ADB on your PC“, we generally mean all the major platform tools that are part of the Android SDK. However, we consider ADB for the fact that it is one of the tools that is of paramount importance, not only for developers but also for advanced users who would want to tweak their Android. So that’s what we are here for. To help you install ADB and Fastboot, or install Android SDK tools or setup platform tools, you may call it by different ways, but the process that follows is the same all around.
Now, to install ADB on your computer is just the first half of the story. The next chunk is to be carried on your Android device to make it work. Rubbish? No. It is equally important to adjust the settings on your device to make the connection successful between the PC and device. So we will have it all covered below.
Make Your Android Device Ready
In order to install ADB and use it, your device must first have the USB debugging option enabled. If you already have it or know how to do it, then you may skip this section and move on to the next.
- Go to the device ‘Settings’ and scroll down until you see ‘About phone’ (Up to Android 7.0 Nougat) or ‘System’ -> ‘About Phone’ (Android 8.0 Oreo or above).
- Find the “Build number” field and start tapping on it continuously for 7 times until you see the “You are now a developer!” toast notification on the screen.
- Now go back to settings and access “Developer options”. On Android Oreo and above, you will find it in ‘Settings’ -> ‘System’.
- Scroll down until you find the “USB debugging” option and switch ON the toggle. When prompted, select “OK“.
- That’s it, you have just enabled USB debugging on your Android. Now head over to install ADB and establish a connection between your device and PC.
Install ADB on Windows
- Download the platform-tools package for Windows: Link
- We are going to need a location on the PC where the files could remain untouched, yet easily accessible. So extract the content of the downloaded “platform-tools-latest-windows.zip” file to C:\adb.
- So when you view this folder, you will see something like in the image above.
- Go to the folder where the files are present (Example: C:\adb).
- On an empty space inside this folder, press the SHIFT key and right-click. Select “Open command window here” or “Open PowerShell window here” from the menu that appears.
- Now, connect your Android device to the PC using USB cable and enter the following command to initiate the ADB connection.
adb devices
- Just as you enter the command, your phone will be prompted by a message to allow a USB debugging connection.
- Also, during this time, the command prompt will return the device serial number with “unauthorized” message. Once you agree to the prompt, you are good to go. You may also select the “Always allow from this computer” option so that you will not have to go through this process again.
- Finally, you should enter the “adb devices” command again and you will have instant ADB connection between your PC and device.
You have now been able to install ADB on Windows PC and have also established a successful connection between your PC and device.
Install ADB on Linux
- Download the platform tools package for Linux: Link
- Extract the content of the downloaded “platform-tools-latest-linux.zip” file to a suitable location of your choice. We prefer the Desktop.
- So open a Terminal window and direct it to the folder where the ADB and other binaries are present.
cd /location/to/the/folder/
- Example:
cd /Desktop/adb/
- Now connect your Android device to the PC via USB cable and enter the following command in the Terminal window:
./adb devices
- The first time you enter this command, the Terminal window will return the device serial along with the “unauthorized” message.
- You shall also instantly see a message prompt on your device screen asking to allow USB debugging connection with the PC. So just allow it.
- Finally, enter the “./adb devices” command again and you will be able to establish a successful connection between your PC and device over ADB.
You have now been able to install ADB on Linux.
Install ADB on macOS
- Download the platform tools package for macOS: Link
- Extract the content of the downloaded “platform-tools-latest-darwin.zip” file to an easily accessible location on your PC, inside a folder named “adb” (For ease of access).
- We prefer to have it on Desktop. So now, all the platform tools package content i.e. the binaries will be present in “/Desktop/adb/”.
- Go to the Launchpad and open Terminal.
- You will now need to direct it to the location where ADB and other binary files are present. So enter the following command:
cd /location/to/the/folder/
- Example:
cd /Desktop/adb/
- Now that your Terminal is directed to use this location, you can connect your device to the PC via USB cable.
- Enter the following command to initiate an ADB connection with your Android device.
./adb devices
- As soon as you enter the command, the device will be prompted with a message to allow USB debugging. The Terminal will also display the device serial along with an “unauthorized” message.
- So agree to the message and allow the connection. Then enter the “adb devices” command again to have a successful connection between your PC and device over ADB.
There you go! You have been successful to install ADB on macOS. Now that you’re done with installing, follow our tutorial on how to use ADB and Fastboot from any directory on your PC.
We make use of ADB and Fastboot in a lot of our day-to-day tutorials. So if the next time there is one that requires this, then you will already have your device and PC ready for the job.
You may now proceed to use other commands as well. If you want to get yourself familiar with other ADB commands, kindly read the documentation. That’s it, you have been successful to install ADB on your Windows, macOS, or Linux PC. You also have your device now having a perfect connection with your PC over ADB.
Was it helpful? Let us know through the comments.