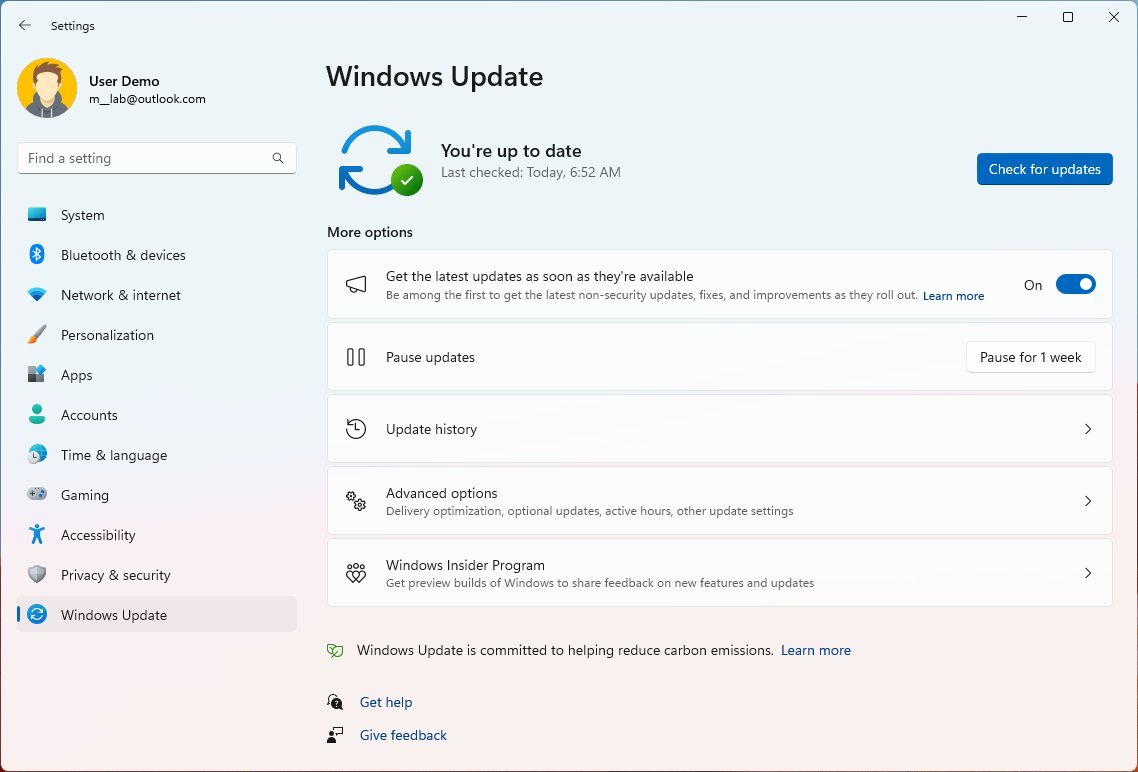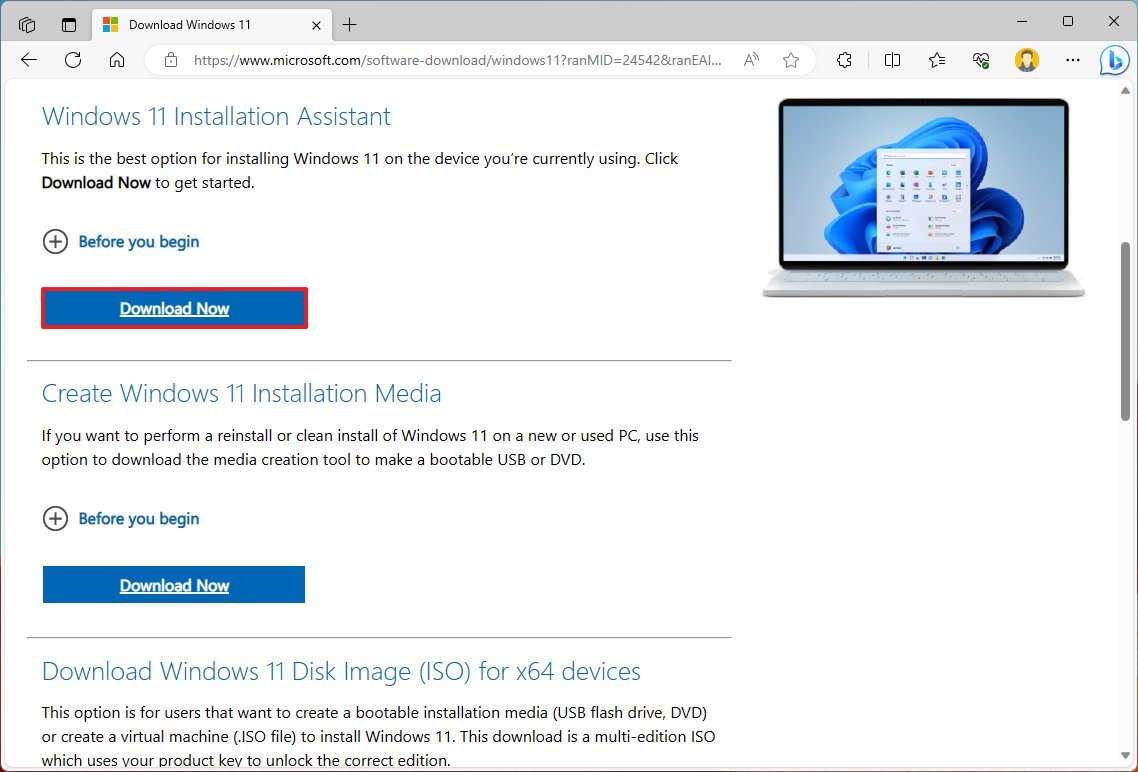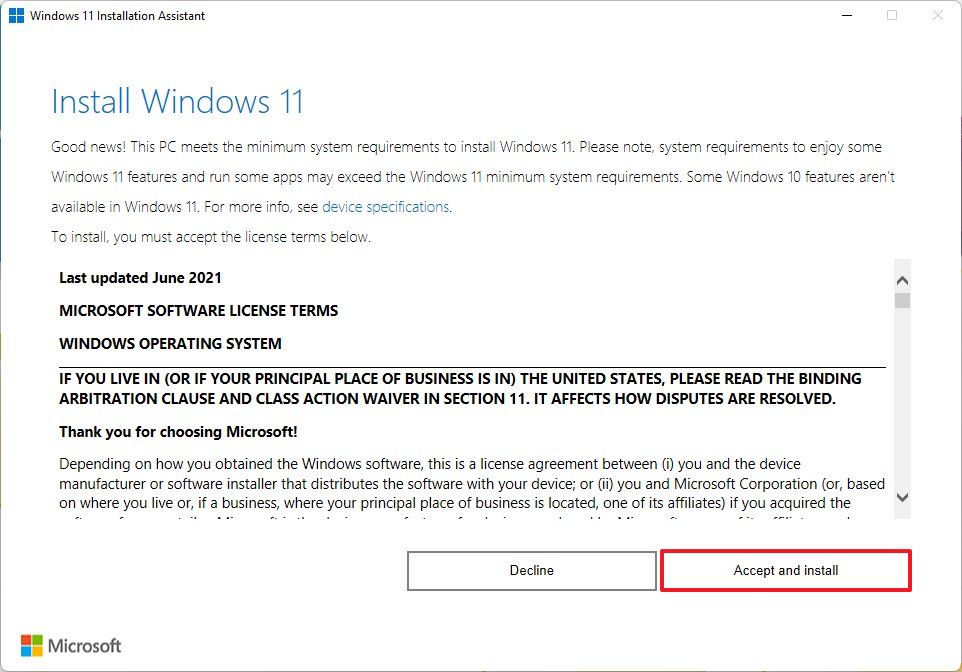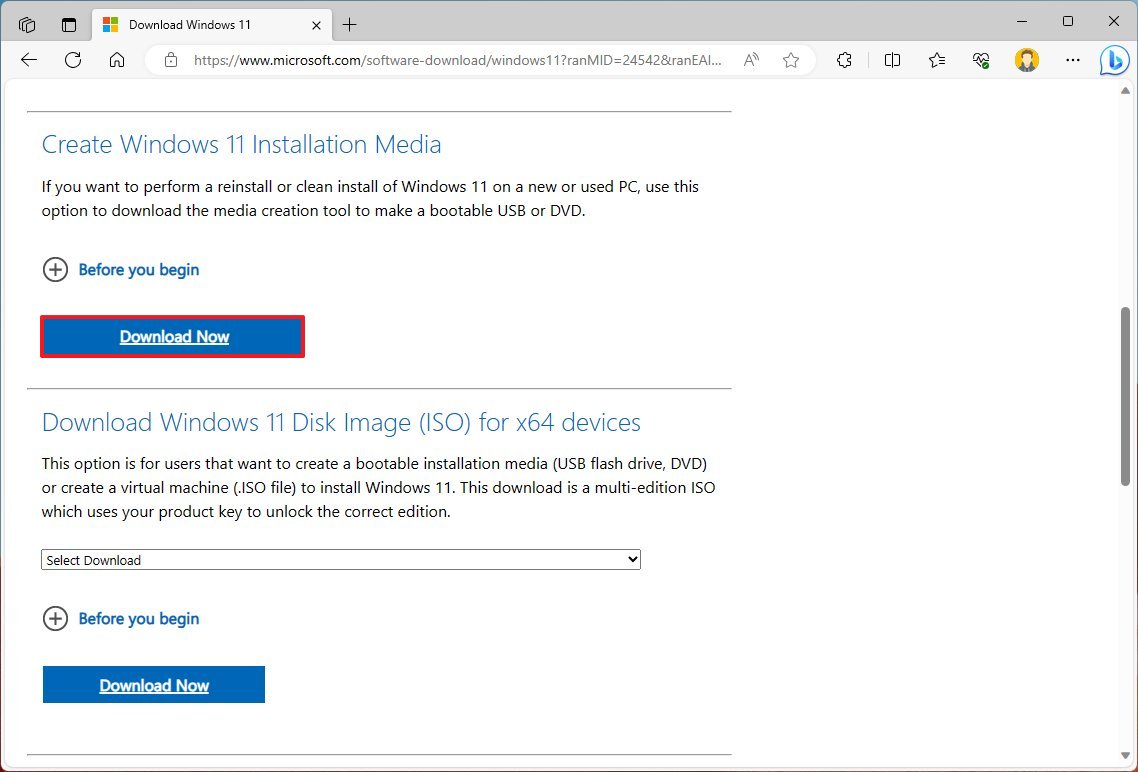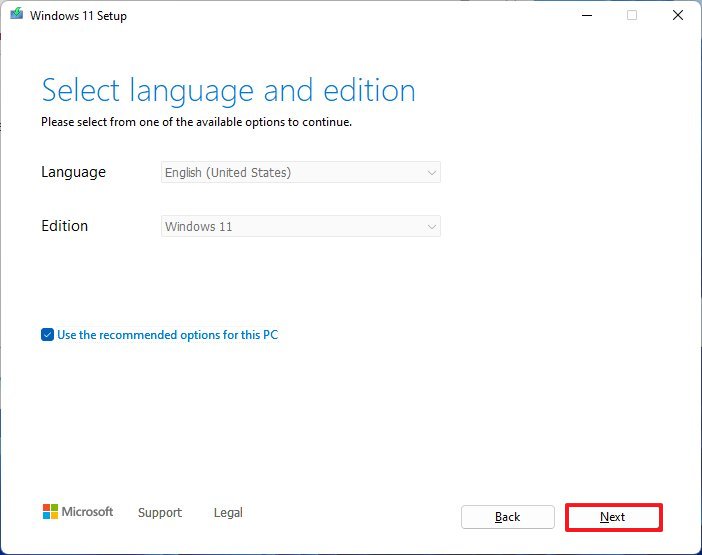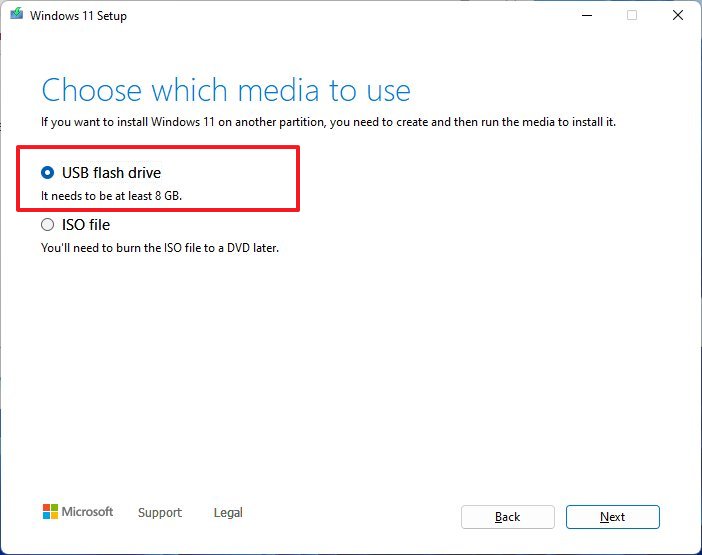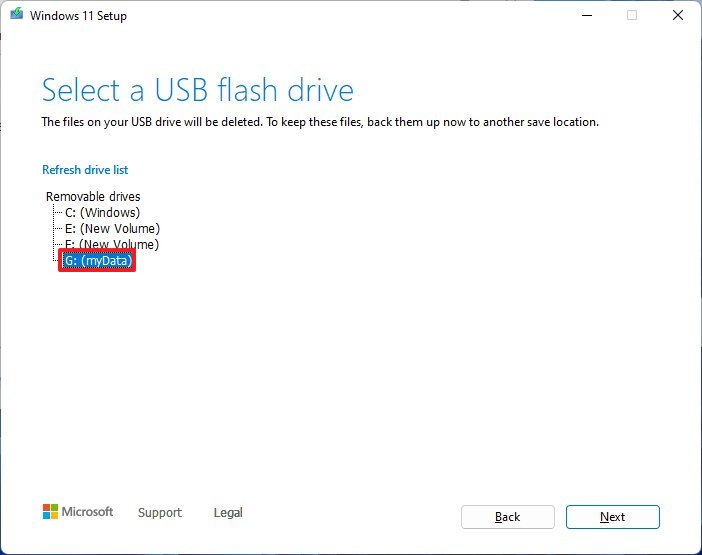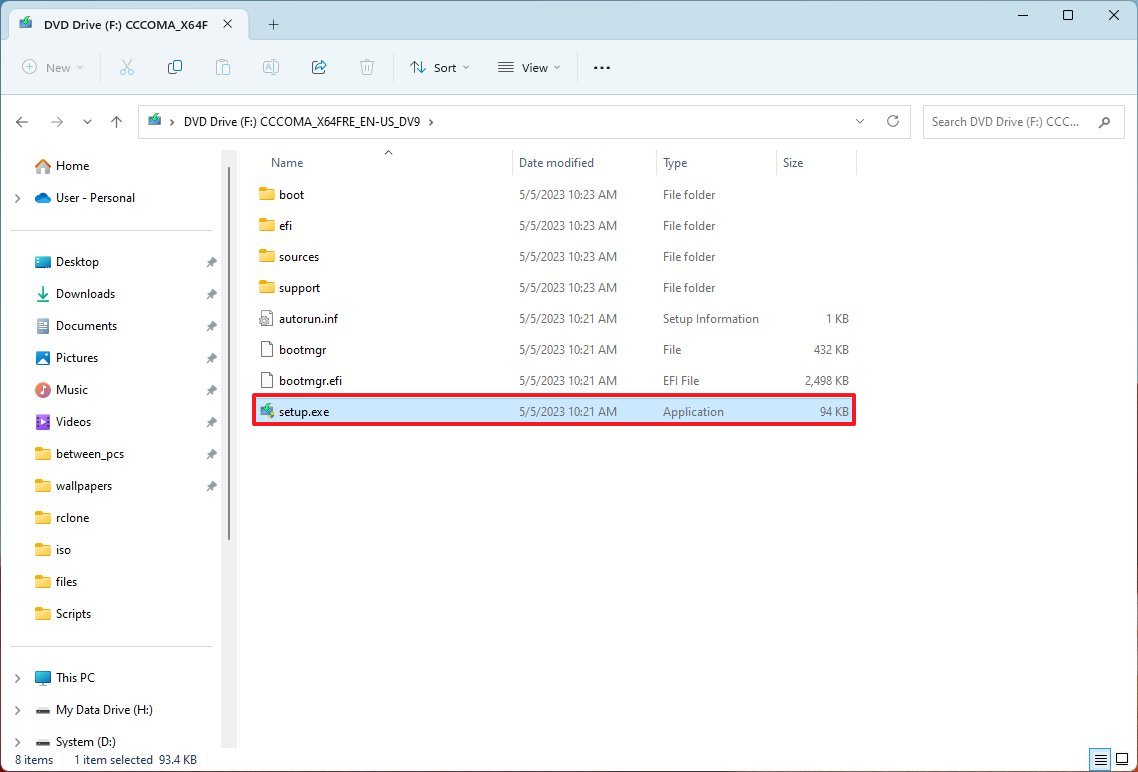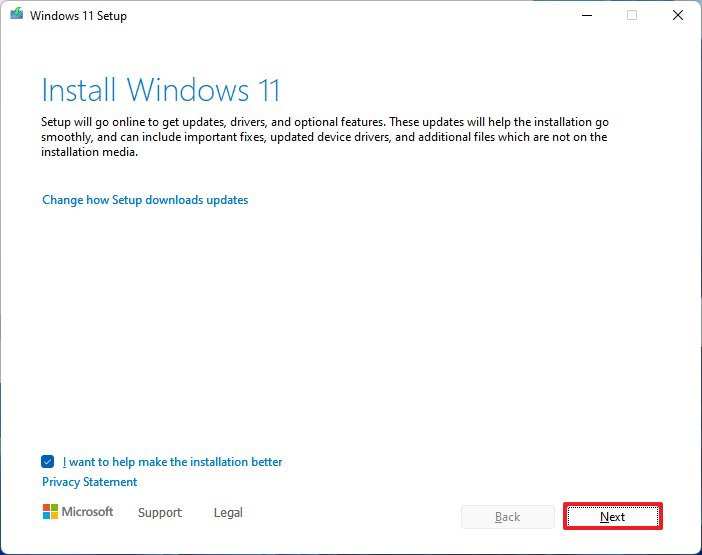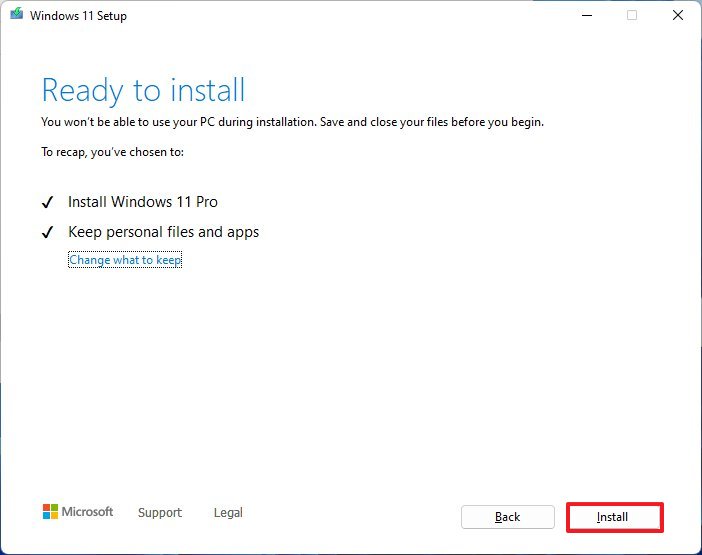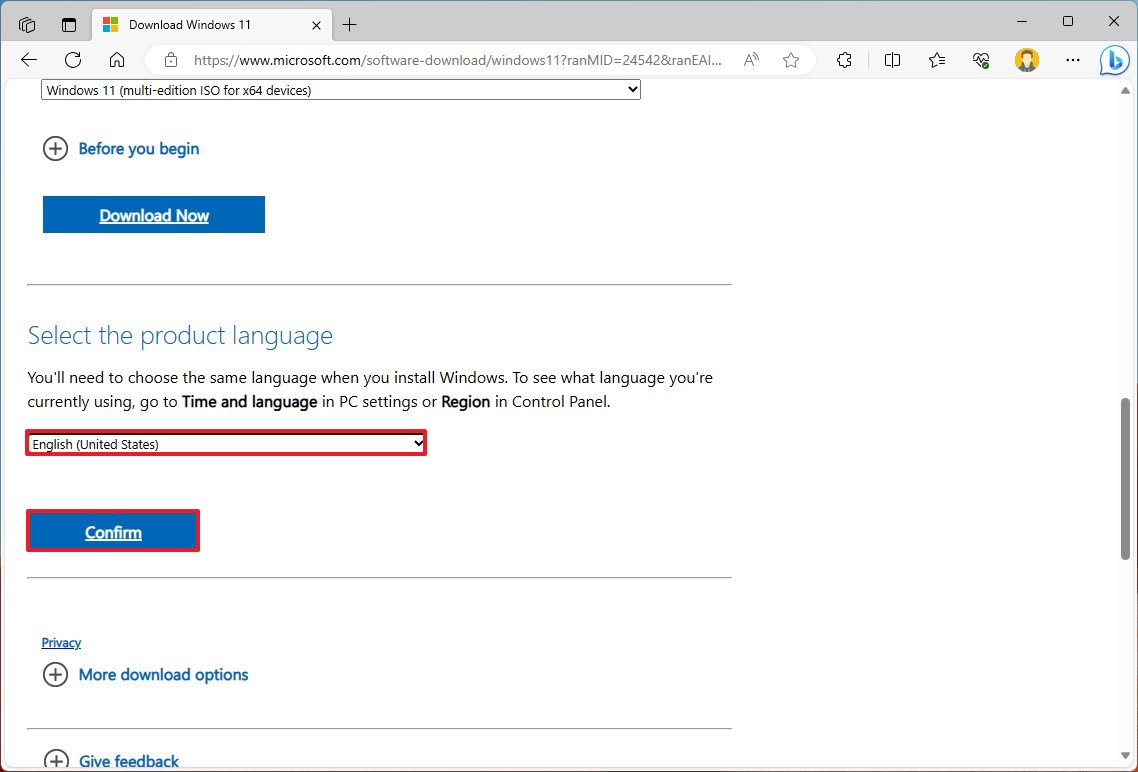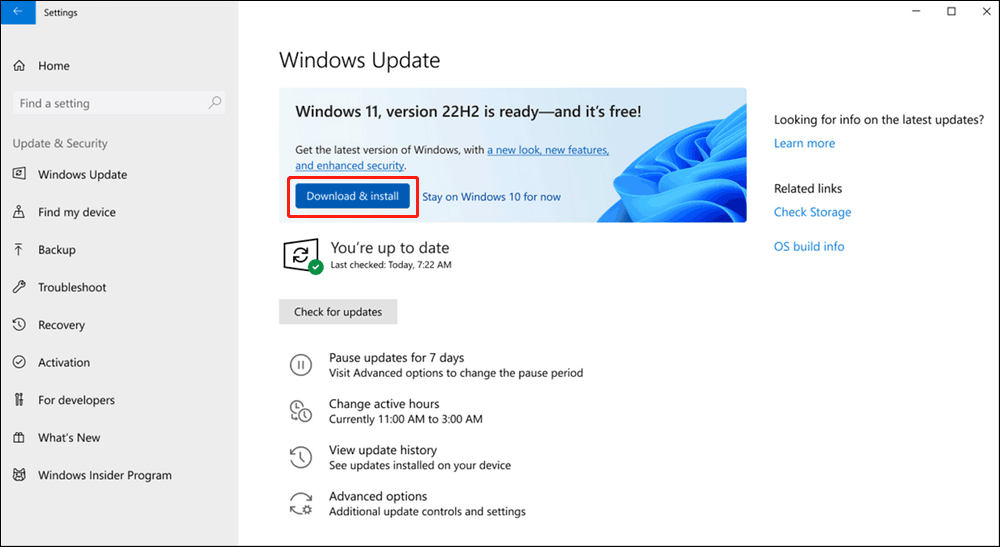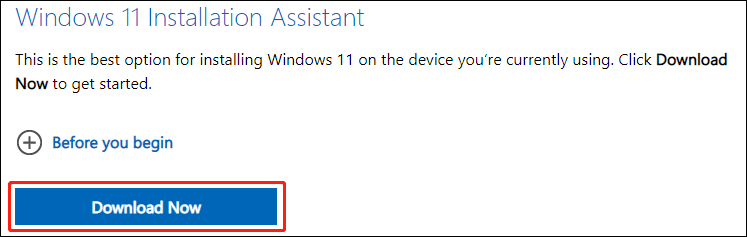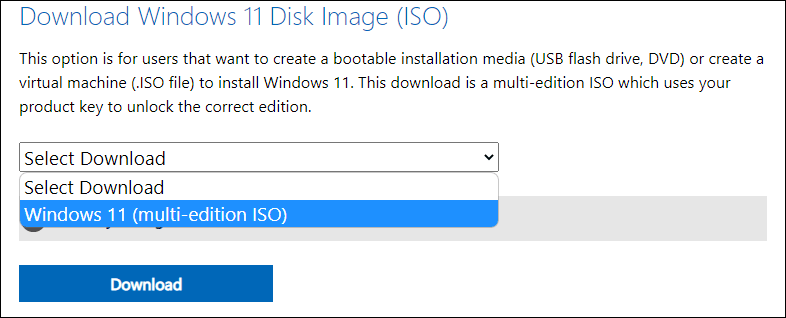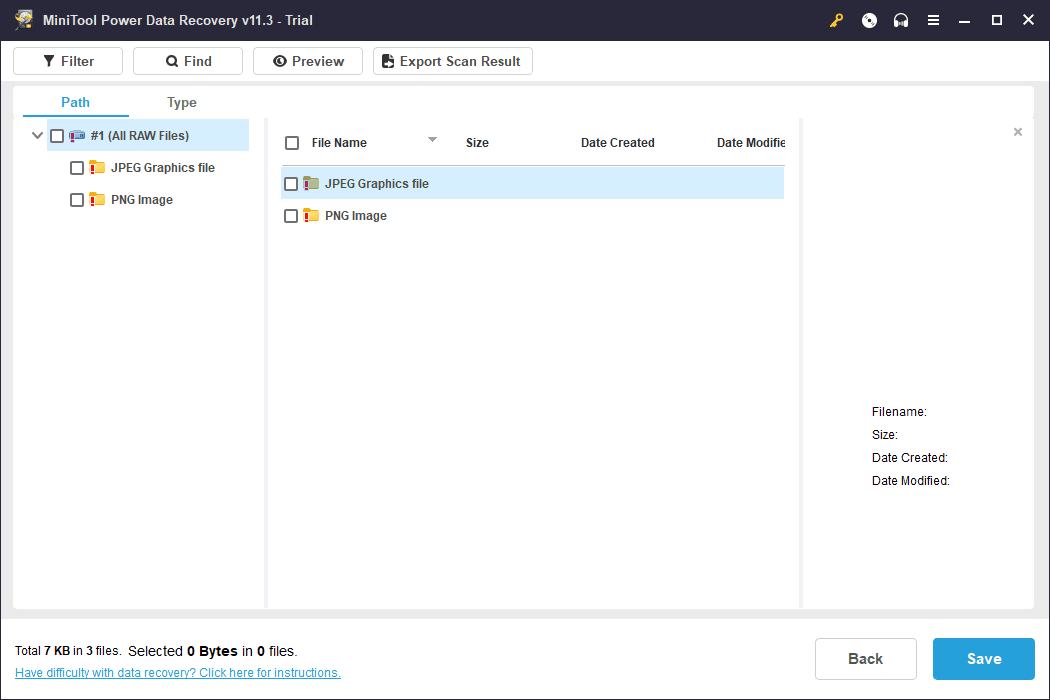В этой статье описаны способы установки Windows 11.
Примечание: Для перехода на Windows 11 устройства должны соответствовать минимальным требованиям к системе в Windows 11. Часть функций Windows 10 недоступна в Windows 11. Требования к системе для некоторых функций и приложений Windows 11 будут превышать минимальные требования для Windows 11. Технические характеристики Windows 11, описание компонентов и требований к компьютеру
Перед началом работы
Убедитесь, что устройство, на которое вы хотите установить Windows 11, соответствует минимальным требованиям к системе. Если ваше устройство в настоящее время работает под управлением Windows 10, рекомендуем проверить минимальные требования к системе с помощью приложения «Проверка работоспособности ПК Windows». Не рекомендуется устанавливать Windows 11 на устройстве, которое не соответствует требованиям. Дополнительные сведения см. в статье Установка Windows 11 на устройства, не соответствующим минимальным требованиям к системе.
Центр обновления Windows в параметрах (рекомендуется)
Если вы выполняете обновление с Windows 10, рекомендуется дождаться уведомления через Центр обновления Windows о том, что обновление готово для вашего устройства. Чтобы проверить, готова ли Windows 11 для вашего устройства, выберите Пуск > Параметры > Обновление и безопасность > Центр обновления Windows > Проверить наличие обновлений.
Чтобы узнать об известных проблемах, которые могут повлиять на ваше устройство, вы также можете проверить Центр работоспособности выпусков Windows.
Другие способы установки Windows 11 (не рекомендуется)
Обновление с помощью Помощника по установке
Рекомендуется подождать, пока вашему устройству будет предложено обновление до Windows 11, прежде чем использовать Помощник по установке. Когда все будет готово, его можно найти на странице загрузки программного обеспечения Windows 11.
Предупреждение:
-
Корпорация Майкрософт рекомендует не устанавливать Windows 11 на устройстве, которое не соответствует минимальным требованиям к системе Windows 11. Если вы устанавливаете Windows 11 на устройстве, которое не соответствует этим требованиям, и вы признаете и понимаете риски, вы можете создать следующие значения раздела реестра и обойти проверку TPM 2.0 (требуется как минимум TPM 1.2) и семейства ЦП и модели.
-
Раздел реестра: HKEY_LOCAL_MACHINE\SYSTEM\Setup\MoSetup
-
Имя: AllowUpgradesWithUnsupportedTPMOrCPU
-
Тип: REG_DWORD
-
Значение: 1
-
Примечание. Неправильное изменение параметров системного реестра с помощью редактора реестра или любым иным путем может привести к возникновению серьезных неполадок. Для этих проблем может потребоваться переустановка операционной системы. Корпорация Майкрософт не гарантирует, что такие неполадки могут быть устранены. Внося изменения в реестр, вы действуете на свой страх и риск.
Существует два пути установки:
-
Выполните обновление, запустив программу установки на носителе под управлением Windows 10. Вы можете:
a. Выполните полное обновление, при котором сохраняются личные файлы (включая драйверы), приложения и параметры Windows. Это функция по умолчанию, которую использует Помощника по установке.
б. Сохранять только данные. При этом будут сохранены только личные файлы (включая драйверы), но не приложения и параметры Windows.
c. Чистая установка установит Windows 11 и ничего не сохранит при установке Windows 10. Дополнительные сведения см. в статье Новый запуск компьютера. -
Загрузка из мультимедиа для запуска программы установки. Этот путь является чистой установкой и не сохраняет предыдущие файлы или параметры. Дополнительные сведения см. в статье Новый запуск компьютера.
Важно: Убедитесь, что ваше устройство соответствует минимальным требованиям к системе, прежде чем выбрать загрузку с носителя, потому что это позволит вам установить Windows 11, если у вас есть как минимум TPM 1.2 (вместо минимальных требований к системе TPM 2.0), и он не будет убедитесь, что ваш процессор находится в утвержденном списке ЦП в зависимости от семейства и модели процессора.
Создание установки изображения
Используйте DISM или сторонние инструменты, чтобы напрямую применить существующий образ Windows 11 к диску.
Важно: При установке изображении Windows 11 не проверяются следующие требования: TPM 2.0 (требуется как минимум TPM 1.2), а также семейство и модель ЦП.
Статьи по теме
Установка Windows 11 на устройства, не соответствующие минимальным требованиям к системе
Нужна дополнительная помощь?
Нужны дополнительные параметры?
Изучите преимущества подписки, просмотрите учебные курсы, узнайте, как защитить свое устройство и т. д.
В сообществах можно задавать вопросы и отвечать на них, отправлять отзывы и консультироваться с экспертами разных профилей.
Today, Panos Panay announced the release and availability of the Windows 11 2022 Update, the latest version of Windows 11. Windows is a key component of how more than a billion people connect, learn, play and work. In this blog I’ll share how to get the 2022 Update (also known as Windows 11, version 22H21), details on our approach to delivering continuous innovation including improvements to the update experience, and information for commercial and education customers.
How to get the update
Starting today, the first major update to Windows 11 is now available for users who want to update. Our launch approach to Windows 11 leverages our well-established update systems and processes. The measured and phased rollout will offer the update via Windows Update when data shows that your device is ready, as our objective is to provide a quality update experience. We will initially ramp up the offering availability in the first weeks as we monitor quality signals. If we detect that your device may have an issue, such as an application incompatibility, we may put a safeguard hold in place and not offer the update until that issue is resolved. To learn more about the status of the Windows 11 rollout, safeguard holds and which holds may be applied to your device, visit Windows release health. Learn more about the ways to install Windows 11.
Windows 11 devices
Users with eligible devices running Windows 11, version 21H2 who are interested in experiencing the latest feature update and are ready to install this release on their device can choose to do so by opening Windows Update settings (Settings > Windows Update) and selecting Check for updates2. For more information on the 2022 Update experience for Windows 11 devices, watch this video.
Windows 10 devices
If you are running Windows 10 today, you can check to see if your device is eligible (i.e., meets the minimum system requirements for Windows 11) to upgrade using the PC Health Check app. You can then check to see if Windows 11, version 22H2 is ready for your specific device by opening Windows Update settings (Settings > Update & Security > Windows Update) and selecting Check for updates3,4. If your device is eligible and the upgrade is ready, the option to download and install will appear: If you are ready to install Windows 11, simply select Download and install5,6. For more information on the Windows 11 upgrade experience for Window 10 devices, watch this video.
Delivering continuous innovation and value
Our delivery approach leverages the well-established feature and monthly security update systems and processes used for the +1.4 billion Windows 10 and Windows 11 devices we have shipped and serviced over the past six years. Windows 11 will continue to have an annual feature update cadence, released in the second half of the calendar year that marks the start of the support lifecycle, with 24 months of support for Home and Pro editions and 36 months of support for Enterprise and Education editions.
We are committed to delivering continuous innovation by releasing new features into Windows 11 with increased frequency via our servicing technology (like a monthly update) and Microsoft Store updates, in addition to our annual update process. Our goal is to provide you with the best experiences year-round, when new features are ready based on quality and reliability, via our familiar processes. Today we are also announcing that a new set of experiences including the Tabbed File explorer, considered a component of the 2022 Update for all editions, will be ready this October. We will share more information and documentation when we initially make these features available. We plan a phased rollout timed with the October optional non-security preview release for these features and then they will be made broadly available in the November 2022 security update release7. Going forward we will continue to announce, document and deliver new features and experiences when they are ready (learn more).
We have listened to feedback on the overall Windows Update experience and are excited to announce two substantial improvements to the update experience for both feature and monthly updates for the Windows 11 2022 Update.
- Smaller and faster installation of updates: We have significantly reduced the download size of feature updates, by ~450MB for many users. We’ve also reduced download and installation time of the monthly cumulative update, as well as reclaimed hundreds of megabytes of disk footprint to give back to the user. Learn more about these improvements.
- Windows Update and carbon awareness: Windows will try to schedule update installations at specific times of day when doing so may result in lower carbon emissions. Many electrical grids are powered by multiple sources, including renewables and fossil fuels. When available, Windows 11 will now prioritize installing updates in the background at times when greater amounts of clean energy sources (like wind, solar and hydro) are available (find out more in this article).
Information for commercial and education customers
Windows 11 is built on the consistent, compatible and familiar Windows 10 foundation you know, and it was designed for hybrid workforces. You can plan for, prepare and deploy Windows 11 alongside Windows 10 using the same processes, policies and management applications. For new information about the latest features for commercial organizations in Windows 11, version 22H2, see our latest Commercial blog.
We recommend IT administrators begin targeted deployments now as part of their regular Windows Update motion. For the latest resources and tools, check out our post on Tools to support Windows 11 deployment. In addition, to help make Windows 11 deployment easier, we encourage you to leverage the built in Windows 11 Readiness report in Microsoft Endpoint Manager and/or Endpoint Analytics to help identify eligible devices that meet the Windows 11 minimum system requirements for an upgrade.
Windows 11, version 22H2 is available through familiar channels and processes including Windows Server Update Services (WSUS), Windows Update for Business and the Volume Licensing Service Center (VLSC)8 for phased deployment using Microsoft Endpoint Manager or other endpoint management solutions. September 20, 2022 marks the start of the 36 months of servicing support lifecycle for Enterprise and Education editions of Windows 11, version 22H2.
Experience the latest innovation in the Windows 11 2022 Update
We all need the latest technology to keep pace with working, learning, connecting and playing, and installing the 2022 Update is the best way you can keep your Windows device protected and productive. This also enables your device to receive the continuous innovation we will deliver over the next year with the 2022 Update.
As I have previously noted, for customers who are using a device that is not eligible for Windows 11, Windows 10 is a great place to be. Windows 10 will be serviced through Oct. 14, 2025 and we have announced that the next feature update to Windows 10, version 22H2, is coming next month, continuing to offer you both support and choice with Windows. As in the past, we will closely monitor the rollout of Windows 11 and continue to share timely information on the status of the rollout and known issues (open and resolved) across all Windows feature and monthly updates via the Windows release health dashboard and @WindowsUpdate. Please continue to tell us about your experience by providing comments or suggestions via Feedback Hub.
1 Consistent numerical version names across annual releases (“version 22H2” as released in the second half of the 2022 calendar year).
2 Eligible Windows 11 devices must have installed the June 2022 non-security preview release or later to update to Windows 11, version 22H2.
3 Eligible Windows 10 devices must be on version 2004 or later, and have installed the April 2022 non-security preview release or later, to upgrade directly to Windows 11.
4 Certain features require specific hardware; see Windows 11 specifications for more information.
5 New Windows 11 users will be shown and need to accept the Microsoft Software License Terms after selecting “Download and install” before the download will commence.
6 Starting with Windows 11, version 22H2, the Pro edition will require internet connectivity during the initial device setup only, and if you choose to setup the device for personal use, a Microsoft account will also be required for setup.
7 Updates and upgrades to Windows 11, version 22H2 post the November security update date will automatically receive the new October features.
8 Downloads in the VLSC and similar channels may be delayed.
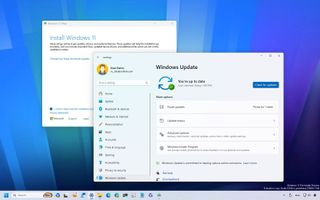
(Image credit: Future)
The Windows 11 September 2023 Update is now rolling out for compatible devices. This represents the second feature update since the original release that introduces a new scope of design changes, under-the-hood improvements, and a few new features.
Although this is a new version, Microsoft is rolling it out as a cumulative update that doesn’t require reinstallation on devices already running version 22H2. However, if you upgrade from an older release or Windows 10, the device will undergo the complete upgrade process.
In addition, it’s worth noting that this new version will roll out slowly in stages, starting with devices known to have good upgrade experience, which means that not every computer will receive the update on day one.
If you have a device with no compatibility issues, the option to update will be available within a few days of the official release date. However, it will take some time until the 2023 Update reaches everyone. If you don’t want to wait, it’s possible to manually trigger the upgrade in at least four ways, including using Windows Update, Installation Assistant, Media Creation Tool, and ISO file.
This how-to guide will walk you through installing the Windows 11 September 2023 update with Copilot on your desktop, laptop, or tablet.
Important: Although this is a non-destructive process, there is always a chance of something going wrong during and after the upgrade. You should consider creating a temporary backup before proceeding. You’ve been warned.
How to install Windows 11 September 2023 update with Copilot from Settings
To install the Windows 11 September 2023 update through the Windows Update settings, use these steps:
- Open Settings.
- Click on Windows Update.
- Turn on the «Get the latest updates as soon as they’re available» toggle switch.
- Click the «Check for updates» button.
- Click the «Download and install now» button.
- Click the Restart now button.
Once you complete the steps, the installation process will apply the new feature update on the device without reinstalling the entire operating system.
If the feature update isn’t available, it’s probably because the new version is still not ready for your software and hardware configuration. Also, using a different method to update is not recommended, as you may run into issues.
How to install Windows 11 September 2023 update with Copilot from Installation Assistant
To upgrade the system to the Windows 11 September 2023 Update with the Installation Assistant tool, use these steps:
- Open Microsoft support website.
- Under the «Windows 11 Installation Assistant» section, click the Download Now button.
- Double-click the Windows11InstallationAssistant.exe file to launch the tool.
- Click the Accept and install button.
After you complete the steps, the tool will install the new version of Windows 11, preserving your files, settings, and apps. However, this process will perform a complete reinstallation of the operating system.
How to install Windows 11 September 2023 update with Copilot from Media Creation Tool
Although you can longer use the Media Creation Tool to perform an in-place upgrade, you can use the tool to create a USB bootable media to upgrade.
This method will perform a complete reinstallation of the operating system. If upgrading from version 22H2, you don’t need to use this method. You should upgrade using the Windows Update settings.
To use the Media Creation Tool to create a USB media to upgrade a device, use these steps:
- Open Microsoft support website.
- Under the «Create Windows 11 installation media» section, click the Download Now button.
- Double-click the MediaCrationToolW11.exe file to launch the tool.
- Click the Accept button.
- Click the Next button.
- Select the USB flash drive option.
- Quick note: You will need a USB flash drive with at least 8GB of storage. Any data in the storage will be erased. As such, make sure to back up any important information on it.
- Click the Next button.
- Select the USB flash drive from the list.
- Click the Next button.
- Click the Finish button.
- Open File Explorer.
- Click on This PC from the left navigation pane.
- Open the USB drive with the Windows 11 version 23H2 setup.
- Double-click the setup.exe file.
- Click the Next button.
- Click the Accept button to agree to the terms.
- Click the Install button.
Once you complete the steps, the Windows setup will proceed with the in-place upgrade to the September 2023 Update on your computer.
How to install Windows 11 September 2023 update with Copilot from ISO file
Alternatively, instead of getting the Media Creation Tool, you can download the ISO file of the Windows 11September 2023 Update to upgrade the system.
Alternatively, instead of getting the Media Creation Tool, you can download the ISO file of the Windows 11 September 2023 Update to upgrade the system instead.
To upgrade to the Windows 11 2023 Update using the official ISO file, use these steps:
- Open Microsoft support website.
- Under the «Download Windows 11 Disk Image (ISO)» section, select the Windows 11 option.
- Click the Download button.
- Select the ISO language.
- Click the Confirm button.
- Click the 64-bit Download button to save the ISO file to the computer.
- Right-click the image file and select the Mount option.
- Select the virtual drive from the left navigation pane (if applicable).
- Double-click the setup.exe file to launch the setup manually.
- Click the Next button.
- Click the Accept button to agree to the terms.
- Click the Install button.
After you complete the steps, the device will upgrade to the 2023 Update, preserving your files, settings, and apps.
More resources
For more helpful articles, coverage, and answers to common questions about Windows 10 and Windows 11, visit the following resources:
- Windows 11 on Windows Central — All you need to know
- Windows 10 on Windows Central — All you need to know
All the latest news, reviews, and guides for Windows and Xbox diehards.
Mauro Huculak is technical writer for WindowsCentral.com. His primary focus is to write comprehensive how-tos to help users get the most out of Windows 10 and its many related technologies. He has an IT background with professional certifications from Microsoft, Cisco, and CompTIA, and he’s a recognized member of the Microsoft MVP community.
Do you know how to get the Windows 11 2022 Update on your device? There is more than one way to do this. MiniTool Software will show you some Windows 11 update methods that can help you select a suitable way to upgrade your system to Windows 11 2022 Update l Version 22H2, the latest Windows 11 version.
The Windows 11 2022 Update Is Available Now
The first feature update for Windows 11 has been released on September 20, 2022. This update is named the Windows 11 2022 Update, which is also known as Windows 11 Version 22H2 or Windows 11 Sun Valley 2.
There are many new features and improvements in the Windows 11 2022 Update. For example, the Task Manager has been improved. The drag and drop feature in the taskbar is back. You can create folders in the Start menu. Tabs in File Explorer will be introduced in October.
How to get the latest Windows 11 version? How to update to the latest Windows 11? How to upgrade to Windows 11 22H2? How to download and install Windows 11 22H2 on your device? How to get the Windows 11 2022 Update?
In this article, we will show you 4 easy and commonly used Windows 11 Update methods, which can help you get the latest Windows 11 version. You can just select a suitable method according to your situation.
Before You Install the Windows 11 2022 Update l Version 22H2
Every new Windows version has its hardware and system requirements. Windows 11 is not an expectation. If you want to upgrade to Windows 11, your device should meet the following requirements:
|
Processor |
1 GHz or faster with two or more cores on a compatible 64-bit processor or system on a chip (SoC) |
|
RAM |
At least 4 GB |
|
Storage |
At least 64 GB of free space on the C drive |
|
Graphics card |
Compatible with DirectX 12 or later, with a WDDM 2.0 driver |
|
System firmware |
UEFI, Secure Boot enabled |
|
TPM |
Trusted Platform Module (TPM) version 2.0, enabled |
|
Display |
High definition (720p) display, 9″ or greater monitor, 8 bits per color channel |
|
Internet connection and Microsoft account |
l Windows 11 Home edition: needs internet connectivity and a Microsoft account to complete the device setup on a new device. l Switching a device out of Windows 11 Home in S mode also requires internet connectivity. l For all Windows 11 editions, internet access is required to perform updates and to download and use some features. A Microsoft account is also required for some features. |
If you are running Windows 10 on your device, you can use a Windows 11 2022 Update compatibility checker like PC Health Check to check if your PC meets the Windows 11 requirements.
Note:
We don’t recommend installing the Windows 11 2022 Update Version 22H2 on a device that doesn’t meet the requirements, although it is possible to do this. >> See how to install Windows 11 on an unsupported device.
How to Get the Windows 11 2022 Update (Version 22H2)?
Way 1: Upgrade to the Windows 11 2022 Update via Windows Update
The most recommended way to download and install Windows 11 22H2 is to check for updates in Windows Update. This is the universal method to perform a Windows 10/11 update on your device. Of course, this way only works when your PC meets the Windows 11 requirements.
Here is how to check for updates in Windows Update and upgrade to the latest Windows 11 version.
On Windows 11
Step 1: Press Windows + I to open the Settings app.
Step 2: Click Windows Update from the left menu.
Step 3: See if Windows 11, version 22H2 is available from the right panel. If yes, you can click the Download & install button to start the installation. If Windows 11 22H2 is not showing up, you can click the Check for updates button to manually get the update.
Step 4: When the downloading and installing process ends, you need to restart your computer to complete the entire installation.
On Windows 10
Step 1: Press Windows + I to open the Settings app.
Step 2: Go to Update & Security > Windows Update.
Step 3: If your computer can run Windows 11, you will see the following interface. To upgrade to Windows 11 22H2, you need to click the Download and install button to continue.
Step 4: Wait until the downloading and installing process ends. Then, restart your computer.
Way 2: Use Windows 11 Installation Assistant
Windows 11 installation assistant is an official tool that can help you install the latest version of Windows 11 on your device. When the Windows 11 2022 Update is released, the Windows 11 installation assistant will also be updated.
You can use this tool when you want to upgrade from Windows 10 to Windows 11 22H2. To use it, your device should meet the following requirements:
- You should have a Windows 10 license.
- Your computer should run Windows 10, version 2004 or higher.
- Your PC should be compatible with Windows 11.
- Your device must have at least 9 GB of free disk space to download Windows 11, version 22H2.
To download and run Windows 11 Installation Assistant to install the Windows 11 2022 Update, you can use these steps:
Step 1: Go to the Windows 11 software download site from Microsoft.
Step 2: Click the Download now button under Windows 11 Installation Assistant. This will download this tool on your device.
Step 3: Open this tool. When you see the User Account Control interface, you need to click the Yes button to continue.
Step 4: When seeing the Windows 11 Installation Assistant interface, click the Accept and install button to continue.
Step 5: Windows 11 Installation Assistant will begin to download and install the latest Windows 11 version on your device. You should wait until the whole process ends.
Step 6: When the process ends, you will receive a prompt message saying Your PC needs to restart to install Windows 11. Click the Restart now button to restart your computer, then, it will take some minutes to get things ready for you. You should wait patiently.
After these steps, Windows 11 will run on your device.
Way 3: Use Windows 11 Media Creation Tool
If you want to reinstall Windows 11 or clean install Windows 11 22H2 on your device, you can use the Windows 11 Installation Media to make a bootable USB, and then install Windows 11 version 22H2 using USB.
Preparations:
- Your internet connection should be enabled and work smoothly when creating a Windows 11 installation medium using Windows 11 Installation Media.
- Prepare a USB drive that has at least 8 GB of space. The creating process will delete all files on the USB drive. So, you need to make sure there are no important files in that drive.
- Windows 11 can only run on 64-bit CPUs. So, your computer must have a 64-bit CPU.
- Your computer should meet the basic system requirements for Windows 11.
Back up Your Data and System in Advance
To protect your computer, you’d better back up your files and system before reinstalling or clean installing the Windows 11 2022 Update. You should use professional Windows data backup software like MiniTool ShadowMaker to do this job.
You can use the trial edition of this software to back up your files and system to an external hard drive. The trial edition can work for free within 30 days.
MiniTool ShadowMaker TrialClick to Download100%Clean & Safe
After backing up your computer, you can feel free to create a Windows 11 22H2 installation USB drive and then install the latest version of Windows 11 from USB.
Move 1: Download the Windows 11 Installation Media Creation Tool
Step 1: Go to the Windows 11 software download site from Microsoft.
Step 2: Click the Download now button under Create Windows 11 Installation Media. This will download Windows 11 Media Creation Tool on your device.
Move 2: Create a Windows 11 Installation Media
Step 1: Plug your prepared USB drive.
Step 2: Open the tool. When you see the User Account Control interface, you need to click the Yes button to continue.
Step 3: Click Accept when you see the Windows 11 setup interface.
Step 4: Follow the onscreen guide to creating a Windows 11 22H2 installation USB drive.
Move 3: Install the Windows 11 2022 Update from the USB
When your Windows 11 installation medium is prepared, you can shut down your computer, then boot your device from USB, and follow the onscreen instructions to install the latest Windows 11 on your device. >> See how to install Windows 11 from USB.
Way 4: Download an ISO 64-Bit File for Installation
You are allowed to directly download a Windows 11 ISO 64-bit file from Microsoft. Then, you can install Windows 11 using ISO.
Recover Your Lost and Deleted Files on Windows 11 under Different Situations
If you want to retrieve your lost and deleted files on a Windows 11 computer, you’d better use professional data recovery software. You can try MiniTool Power Data Recovery.
This free file recovery tool is specially designed to recover all kinds of files from different types of data storage devices. As long as the files are not overwritten by new data, you can use this software to get your files back.
This software can work in multiple situations:
- Files get deleted, formatted, or lost by mistake.
- Your hard drive becomes inaccessible.
- Your drive becomes RAW.
- Your computer is unbootable.
- And more….
You can first try the trial edition to scan the target drive and see if it can find your needed files. If you want to use this software to recover your files, you need to use a full edition.
MiniTool Power Data Recovery TrialClick to Download100%Clean & Safe
Step 1: Open the software to enter its main interface.
Step 2: You can see all drives that this software can detect. Move your mouse to the drive you want to recover data from and click the Scan button to start scanning your selected drive. You can also switch to the Devices section and select the whole disk to scan if you forget the original location of the lost/deleted files.
Step 3: After scanning, you can see all files that the software can find. You can open each folder to find the files that need to be recovered.
Step 4: To recover your files, you need to go to the MiniTool official site to get a license key and use it to register the MiniTool software directly in the scan results interface.
Step 5: Select your needed files and click the Save button to select a suitable location to store these files.
Wrap Things up
Which is the best way to upgrade to the latest Windows 11 version? You can find 4 Windows 11 update methods here.
- If your computer meets the Windows 11 requirements, you can directly go to Windows Update to check for updates and upgrade to Windows 11 22H2.
- If you want to upgrade from Windows 10 to Windows 11 22H2, you can also use Windows 11 Installation Assistant.
- If you want to reinstall or clean installing Windows 11, you can create a Windows 11 installation USB drive and then install Windows 11 from USB.
- You can also install Windows 11 using an ISO file. Microsoft offers a direct download link.
You can select a suitable method as per your needs.
Should you have other related issues that need to get fixed, you can let us know in the comments. You can also contact us via [email protected].
Download Windows Speedup Tool to fix errors and make PC run faster
Microsoft has released the latest version of Windows 11, the Windows 11 2022 Update Version 22H2. Microsoft’s aim with this new feature update is to continue to deliver innovation and value to Windows users, a demographic that spans over 1.4 billion users. In this article, we will guide you through the process of upgrading to the Windows 11 2022 update on your PC.
How to get the Windows 11 2022 Update
The Windows 11 2022 Update is the first major feature update that users have received since October last year, and is now free to be installed. Microsoft plans to roll out Windows 11 version 22H2 to all customers in multiple phases. Newer machines are expected to get the update first. Once the update is offered to your device, you will see a notification that an update is available for your computer. If you do get to see it, click on it and carry forward the upgrade process.
If you want to expedite this process, and download and get the Windows 11 2022 Update, you have five options to download the Update.
- Manually frequently check if it is available on Windows Update
- Use the Media Creation Tool to install Windows 11 version 22H2
- Use the latest Windows 11 ISO Disc Image to download and install it
- Use Windows 11 Installation Assistant.
- Download the final Release Preview Build via Insider.
We will discuss how you can launch this update for both, a Windows 11 and a Windows 10 PC via its Settings. The other options have been linked to their respective posts above. Before you proceed, it will be better to check if your PC is compatible with Windows 11 2022 Update. If it does, and you are already running the initial version of Windows 11, then you shouldn’t experience any hiccups with the new update.
Read: Windows 11 22H2 Update not showing
Get Windows 11 2022 Update on Windows 11 via Settings
If you’re using Windows 11 on your PC, you should follow the steps below to get the 2022 Update Version 22H2:
- Press the ‘Win + I’ key combination to open Windows Settings
- From the tabs on the left of the screen, click on Windows Updates
- Ordinarily, your PC should check for updates on its own and show an available update by the name of “Windows 11 2022 Update Version 22H2,” but if it doesn’t, you can always click on the “Check for Updates” button
- This should, ideally, bring up an option to install the new Windows 11 feature update
Since this is a feature update, it is not an automatic and mandatory download. You will have to click on the download and install option to initiate the process. If you don’t see an option to upgrade to this new version, it may be because Microsoft has held back the update from your PC, possibly because of some conflicting apps, or because your system isn’t compatible with the update altogether.
Read: How to reclaim space after upgrading Windows 11 to a newer version
Get Windows 11 2022 Update on Windows 10 via Settings
Similarly, you can get this update if you’re using a Windows 10 PC as well. First things first, you are required to check if your system complies with the minimum requirements to upgrade to Windows 11. You can do so via the PC Health Check app.
Once you’ve made sure that the requirements are met, you can install Version 22H2 by following the steps below:
- Open Windows Settings
- Visit Update & Security > Windows Update
- Select Check for Updates
If your device is eligible and ready to be updated, then this feature update will show up.
This post will help you if Windows 11 2022 Update Version 22H2 is not installing.
Read: How to downgrade Windows 11 2022 Update
How many GB is Windows 11 Feature Upgrade?
A very common and rather valid query, while a user looks to upgrade to Windows 11, is how much disk space this update would take up. While directly upgrading from Windows 10 to Windows 11 ensures the file’s download size is around 3.5GB big, using an ISO file to install Windows 11 on your PC can take up to 5.3GB of space.
READ: How to Defer or Delay Windows 11 Feature Upgrades.
Can I go back to Windows 10?
If you find your Windows 11 to be sluggish, eating up too much of your PC’s battery, or has just generally messed up your settings, then there is a process in place that allows you to downgrade your system back to Windows 10. The way to do this is very easy if you want to roll back within 10 days of upgrading to Windows 11. In that time bracket, all you have to do is open the Windows Settings > System > Recovery, and then click on the Go Back button, to revert your system to Windows 10.
On the off chance that you haven’t been able to make up your mind within ten days, there’s still a way for you to go back to Windows 10. This would require you to download the Windows ISO file from Microsoft.com and use the Rufus tool. This article discusses the process of reverting to Windows 10 from Windows 11 in detail.
Read: Download Windows 11 Enterprise ISO using Media Creation Tool.
Anand Khanse is the Admin of TheWindowsClub.com, a 10-year Microsoft MVP (2006-16) & a Windows Insider MVP (2016-2022). Please read the entire post & the comments first, create a System Restore Point before making any changes to your system & be careful about any 3rd-party offers while installing freeware.