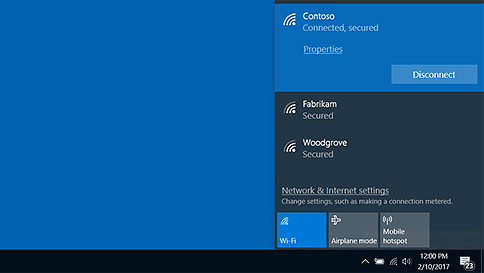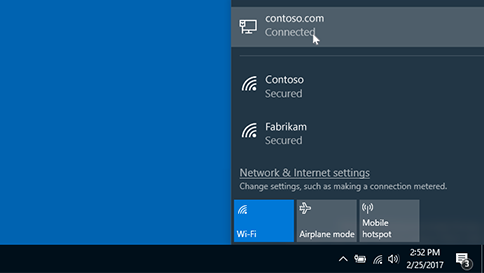For Wi-Fi connection
-
Select Start > Settings > Network & internet > Wi-Fi and then select the Wi-Fi network you’re connected to.
-
Under Properties, look for your IP address listed next to IPv4 address.
Open Wi-Fi setting
For Ethernet connection
-
Select Start > Settings > Network & internet > Ethernet.
-
Under Properties, look for your IP address listed next to IPv4 address.
For Wi-Fi connection
-
On the taskbar, select Wi-Fi network > the Wi-Fi network you’re connected to > Properties.
-
Under Properties, look for your IP address listed next to IPv4 address.
Open Wi-Fi setting
For Ethernet connection
-
On the taskbar, select the Ethernet network icon > the Ethernet network connection.
-
Under Ethernet, select the Ethernet network connection.
-
Under Properties, look for your IP address listed next to IPv4 address.
Open Wi-Fi setting
on June 15, 2017
Ipconfig command is used to find the IP address of a system from command line. Run the command ipconfig to print IP addresses for all network adapters installed on the system.
c:\>ipconfig Windows IP Configuration Ethernet adapter Local Area Connection: Connection-specific DNS Suffix . : IPv4 Address. . . . . . . . . . . : 192.168.1.2 Subnet Mask . . . . . . . . . . . : 255.255.255.0 Default Gateway . . . . . . . . . : 192.168.1.1 Wireless LAN adapter Wireless Network Connection: Media State . . . . . . . . . . . : Media disconnected Connection-specific DNS Suffix . :
If you are interested in just knowing the IP address and not bothered about all other details printed by the command, you can use findstr to filter out unwanted details.
c:\>ipconfig | findstr /C:Address Link-local IPv6 Address . . . . . : fe80::f9d5:883c:9ae7:3af0%12 IPv4 Address. . . . . . . . . . . : 192.168.0.105 IPv6 Address. . . . . . . . . . . : 2001:0:4137:9e76:14b6:3da3:b662:d819 Link-local IPv6 Address . . . . . : fe80::14b6:3da3:b662:d819%11 c:\>
Here, it shows IP addresses for various interfaces installed on the computer, it includes IPv6 interfaces as well.
If the system is connected to a DHCP configured network then you can release the IP obtained from DHCP.
ipconfig /release
The above command works for IPv4. To release IPv6 address the command is given below.
ipconfig /release6
Download Article
Easy ways to find your public or private IP address on a PC
Download Article
- Find Your Public IP Address Using Google
- Find Your Public IP Address Using a Website
- Find Your Local IP Address Using the Windows Settings Menu
- Finding Your Local IP Address in Control Panel
- Finding Your Local IP Address in Command Prompt
- Finding Your Public IP Address on Your Router
- Finding Your IP Address on Linux
- Video
- Q&A
- Tips
|
|
|
|
|
|
|
|
|
Do you need to find your IP address? Your PC’s IP address is its unique locater on the internet. If your PC is connected to a local network as well as the internet, it will have two IP addresses—one that marks its location on the local network, and one that marks its public location on the internet. You may need to know your IP address for setting up port forwarding, configuring internet software, remote desktop computing, or troubleshooting problems with your internet connection. This wikiHow article teaches you how to find out both your internal and external IP addresses on any Windows PC.
Things You Should Know
- Google «what is my IP address.» Google will show your IP address at the top of the search results.
- Alternatively, use a website like https://whatismyipaddress.com/ to find your IP address.
- You can also find your IP address in your computer settings. Go to «Settings,» «Network & Internet,» «Wi-Fi,» then «Hardware Properties.»
-
1
Open a web browser. The IP address you’ll find with this method is your public IP address which is assigned to you by your internet service provider (ISP).[1]
Tip: If you’re using your computer behind a router or wireless access point, your local IP address will be different than your public IP address. See one of the methods to find out your local IP address.
-
2
Navigate to https://www.google.com. You can use Google to find your IP address just as easily as you can use it to find other information.
Advertisement
-
3
Type what is my ip and press ↵ Enter. Your IP address will now appear at the top of the search results above «Your public IP address.» It looks like four groups of up to three numbers, separated by periods, such as 10.0.0.1.[2]
Advertisement
-
1
-
2
Check your public IP address. Your IP address looks like four groups of numbers separated by periods (i.e, 10.0.0.1). The website should detect your IP address automatically. It will be listed next to «IPv4 address» or «IPv6 address.»
Advertisement
-
1
Click the Windows Start menu
. It’s the icon with the Windows logo in the taskbar at the bottom of the screen. You can use the Windows Settings menu to find your private IP address.
- If you want to check your local IP address on a Mac, you can do so using the Network menu in System Preferences. You can also find your IP address on other internet-connected devices.
-
2
Click Settings. It’s next to the gear icon. On Windows 10, it’s in the sidebar to the left of the Windows Start menu. On Windows 11, it’s listed in the list of pinned apps at the top of the Windows Start menu.
-
3
Click Network & Internet. On Windows 10, it’s next to the wireframe globe. On Windows 11, it’s in the menu to the left next to the Wi-Fi fan symbol.
-
4
Click Wi-Fi or Ethernet. If you are using a wireless internet connection, click Wi-Fi. If you are using a wired connection, click Ethernet. In Windows 10, both these options are at the top of the menu bar on the left side. On Windows 11, both these options are in the main menu near the top.
-
5
Click Hardware Properties. It’s in the main menu on both Windows 10 and Windows 11.
-
6
Check your local IP address. Your local IP address will be listed next to «IPv4 address» or «IPv6 address.». It’ll be towards the bottom of the Hardware Properties information page.[3]
Advertisement
-
1
Press ⊞ Win+S to open the Windows search bar. You can also open it by clicking the magnifying glass or circle icon next to the Start menu or by clicking the Start menu itself.[4]
- If you’re using Windows 7, click the Start menu, select Control Panel, type adapter into the search bar, and then skip to step 3.
-
2
Type view network connections. As you type, a list of matching search results will appear.[5]
-
3
Click View network connections. It will be in the list of search results in the Search menu.
-
4
Double-click your active connection. Your active network connection will be the Wi-Fi or Ethernet connection that does not have a red ‘x’ next to the icon. For example, if you’re currently connected via a wireless network, double-click the «Wi-Fi» connection to view its info. [6]
-
5
Click the Details button. You will find your IP address next to «IPv4 address» or «IPv6 address.»
- If you’re on a local network behind a router (common when connected to Wi-Fi), this address may be internal only. See the «Using Google» method to find out your public IP address.
Advertisement
-
1
Open the Command Prompt. To open the command prompt, click the Windows Start menu and type CMD. Then click Command Prompt.
-
2
Type ipconfig and press ↵ Enter. This will display your network connection information.
-
3
Find your active network adapter. Your active connection may be labeled Wireless Network Connection, Wireless LAN adapter, Ethernet adapter, or Local Area Connection. It may also be labeled by the manufacturer of your network adapter.
-
4
Locate your IP address. Your local IP address will be listed next to «IPv4 Address» or «IPv6 address» below your active network adapter.
- The IP address is four sets of digits, with up to three digits per set. For example, it might look like 10.0.0.1
- If you’re on a local network behind a router (common when connected to Wi-Fi), this address may be internal only. You can find your public IP address using Google.
- If you’re behind a router, the router’s local IP address is the one listed next to «Default Gateway.»
Advertisement
-
1
Open your router’s admin page in a web browser. Almost all routers can be accessed through a web interface where you can see and adjust settings. Enter the IP address of the router in the address bar of a web browser.[7]
- For example, you may type https://10.0.0.1 into your browser’s address bar if that’s the address of your router.
- Other common addresses are 192.168.1.1, 192.168.0.1, and 192.168.2.1.
- To find out the exact address of your router, use the steps described in this method to pull up the IP information. The router’s IP address will appear next to «Default Gateway.»
-
2
Log in as an administrator. The username and password combination varies by router make and model, but most are super basic if you haven’t changed that information. Try some of these combinations for different router brands:
- Username: admin Password: admin
- Username: admin Password: password
- Username: admin Password: (leave blank)
- If none of these work, search for the name and model of your router on the internet along with the text «admin password.»
-
3
Open the Router Status, Internet, or WAN page. The name of the page may vary depending on the make and model of your router. Look for a page that displays your network information.
- If you are using a Netgear router with the Netgear Genie configuration software, click the Advanced tab.
-
4
Look for «Internet Port» or «Internet IP Address.» You should find it on the Router Status, Internet, or WAN page. The IP address is 4 sets of digits, with up to three digits per set, such as 199.27.79.192.
- This is the IP address that your router is assigned by the ISP. Most external IP addresses are dynamic, which means they change from time to time.
Advertisement
-
1
Press Ctrl+Alt+T to open the Terminal. You can check your local IP address using the Terminal. You can use the keyboard shortcut Ctrl + Alt + T to open the Terminal on most Linux distributions.
-
2
Type ip addr show and press ↵ Enter. This displays your internal IP address info, which is usually assigned to you by your local router. The IP address for each interface (Ethernet, Wi-Fi, etc.) appears next to «inet addr.»[8]
- If your computer is connected via Ethernet, the «inet addr» you’re looking for us likely called eth0. If you’re using Wi-Fi, it’s likely under wlan0.
- The IP address will be four groups of up to three numbers, separated by periods. For example, it might look like 192.168.1.4
-
3
Type curl ifconfig.me and press ↵ Enter. This displays your public IP address, which is the external address assigned to you by your ISP.[9]
Advertisement
Add New Question
-
Question
How can I change my IP address?
-
Question
My laptop won’t connect to the Internet and it needs an IP address. How can I fix this?
You need to connect with an eathernet cable and go to the ACP and change the network IP. I suggest you talk to your network provider.
-
Question
How do I change the IP address on my computer?
If you’ve got a dynamic IP with your ISP (call them to check), you can reset your router to get a new global IP. If you want to change your local IP, that’s something you do within your router’s settings.
See more answers
Ask a Question
200 characters left
Include your email address to get a message when this question is answered.
Submit
Advertisement
-
Most external IP addresses are dynamic, which means they change from time to time.
Advertisement
Video
About This Article
Article SummaryX
1. Go to www.google.com and search «find my IP» to find your public IP address.
2. Open the Start Menu and click Settings.
3. Click Network & Internet.
4. Click Wi-Fi if you are using a wireless connection or Ethernet if you are using a wired connection.
5. Click Hardware Properties.
6. Check your local IP address next to «IPv4 address» or «IPv6 address.»
Did this summary help you?
Thanks to all authors for creating a page that has been read 6,759,079 times.
Is this article up to date?
На чтение 9 мин Просмотров 4.7к.
Юрий Запорожец
Увлекается компьютерами с 1991 года. Большой опыт в установке и настройке ПО и сборке ПК.
Необходимость узнать и использовать свой локальный IP возникает нечасто. Большинство пользователей, которым это нужно, знают, как его найти и изменить. Но иногда определить внутренний айпи своего компьютера или другого устройства может понадобиться даже тем, кто раньше не разбирался в локальных и глобальных адресах. Например, для подключения к другому компьютеру для игры по сети или удалённого управления каким-то ПК. Узнать локальный адрес своего устройства несложно – для этого даже не придётся пользоваться сторонним программным обеспечением.
Содержание
- Внешний и внутренний IP адрес
- Как узнать локальный IP адрес компьютера или ноутбука
- 1. Через командную строку ipconfig
- 2. Через Центр управления сетями или Параметры сети
- 3. Через свойства подключения сети Wi-Fi
- 4. Через Диспетчер задач Windows 10
- 5. С помощью информации о системе msinfo32
- В macOS
- В Android
- В iOS
- Можно ли узнать чужой локальный IP
- Как изменить IP адрес компьютера
Сетевой адрес компьютера или другого устройства обеспечивает идентификацию пользователей сети при отправке или получении данных. Он может быть внутренним (локальным) и внешним (глобальным).
Первый тип или Local IP предназначен для работы только в сравнительно небольших компьютерных сетях и не позволяет выходить в Интернет, поэтому называется «серым». Данные обрабатываются по интернет-протоколу IPv4, поэтому адрес получается 32-битным и выглядит как 4 разделённых точками числа – например, 192.168.0.0. В разных локальных сетях встречаются одинаковые значения внутреннего IP адреса, который не является уникальным.
Для доступа в глобальную сеть понадобится другой вид айпи – внешний. Он называется «белым» и обязательно должен быть уникальным. С помощью такого IP устройство можно найти в сети. Используют и более современную версию интернет-протокола – IPv6. Адрес получается 128-битным и выглядит как 8 шестнадцатеричных чисел – групп по 4 символа, разделённых двоеточиями. Например, 2001:0db2:11a3:09d4:1f32:8a1e:07a2:764d. Внутренние IP преобразуются во внешние с помощью маршрутизаторов (роутеров) с помощью технологии NAT.
Определить глобальный адрес очень просто. Достаточно быть подключённым к Интернету и воспользоваться одним из специально предназначенных для этого сервисами – такими как Яндекс Интернетометр, 2ip.ru или Hidemy.name.
Если внешний IP точки доступа к глобальной сети статический, он будет одинаковый, независимо от способа определения. Динамические адреса меняются и могут оказаться разными.
Всё это потребует от пользователя всего нескольких секунд, тогда как для определения локальных IP придётся познакомиться с 5 основными способами для Windows и дополнительными, для других операционных систем.
Как узнать локальный IP адрес компьютера или ноутбука
Из-за того, что на большинстве стационарных компьютеров и ноутбуков установлена ОС Windows, чаще всего необходимость определения IP возникает у пользователей этой системы. Для того, чтобы узнать свой айпи, не понадобятся сторонние программы и сервисы. Но способов определения адреса несколько – и каждый может выбрать наиболее подходящий для себя вариант.
1. Через командную строку ipconfig
Первое, что стоит сделать для использования этой методики – вызвать на экран командную строку. В любой версии Windows для этого можно нажать комбинацию клавиш Win + R, затем ввести команду cmd. Для Виндоус 10 достаточно вызвать контекстное меню, нажав на кнопку «Пуск».
После появления командной строки в ней следует ввести ipconfig и нажать Enter. 
2. Через Центр управления сетями или Параметры сети
Для поиска нужных сведений можно воспользоваться меню «Параметры сети и Интернет» Виндоус 10. Пользователь должен выполнить такие действия:
- Открыть меню параметров сети из контекстного меню, открываемого кликом по значку сетевого подключения. Значок располагается в нижнем правом углу рядом с часами.
- Выбрать пункт просмотра свойств сети.
- Для определения IP адреса компьютера найти значение в строке под названием «IPv4-адрес».
При использовании 7-й версии Виндоус придётся воспользоваться Центром управления сетями и общим доступом. Он открывается кликом по значку подключения к сети в виде компьютерного монитора. Затем придётся открыть меню «Подключение по локальной сети» и перейти к «Сведениям». Здесь в строке со значением адреса IPv4 будет нужная группа чисел.
3. Через свойства подключения сети Wi-Fi
При использовании сети Wi-Fi определить айпи ПК или ноутбука с Windows можно с помощью свойств беспроводного подключения. Для этого придётся выполнить такие действия:
- Открыть контекстное меню, кликнув по значку Wi-Fi.
- Зайти в свойства беспроводной сети.
- Пролистать список открывшихся параметров вниз – до появления строки с адресом IPv4.
Если применяется операционная система Виндоус 7, порядок действий будет почти таким же, как при определении айпи для проводного подключения. Сначала придётся перейти к Центру управления сетями, затем – к пункту «Беспроводное сетевое соединение», и открыть сведения. Нужный local IP address устройства находится в строке «Адрес IPv4».
4. Через Диспетчер задач Windows 10
Ещё один способ определения айпи для Виндоус 10 предполагает использование Диспетчера задач, запускаемый несколькими способами. Первый – через контекстное меню, открывающееся кликом по кнопке «Пуск». Второй – с помощью такого же нажатия, но по панели задач. Еще один способ, через комбинацию клавиш Ctrl + Alt + Del.
При появлении Диспетчера задач на экране следует перейти на вкладку «Производительность» и открыть пункт параметров сетевого подключения «Ethernet». Здесь, в самом низу можно найти строку с адресом IPv4, где находятся нужные цифры.
5. С помощью информации о системе msinfo32
Для того, чтобы посмотреть информацию об IP адресе, можно воспользоваться системной утилитой msinfo32. Она предназначена для сбора информации о системе – ресурсах, аппаратном обеспечении, компонентах и настройках сети.
Для запуска утилиты следует выполнить такие действия:
- Нажать сочетание клавиш Win + R для вывода на экран меню «Выполнить».
- Ввести msinfo32.
- Открыть сначала «Компоненты», а затем «Сеть».
- Кликнуть по надписи «Адаптер».
Пролистать открывшийся список вниз. Найти пункт «IP-адрес», где будет сразу два айпи – внешний и внутренний. Локальный адрес расположен в начале строки.
В macOS
Чтобы проверить локальный IP-адрес на компьютерах или ноутбуках с операционной системой macOS, следует выполнить такие действия:
- Найти в углу экрана значок подключения к сети и нажать на него.
- Выбрать системные настройки.
- Перейти к пункту «Сеть» и нажать на «Дополнительно».
- Открыть вкладку протоколов TCP/IP.
В списке следует найти поле «Маршрутизатор». Здесь можно найти локальный айпи устройства. Зная этот адрес, можно настроить подключение между компьютерами с разными операционными системами – например, macOS и Windows.
В Android
Для поиска внутреннего айпи на устройствах с ОС Android пользователю необходимо выполнить несколько несложных действий:
- Открыть настройки телефона или планшета.
- В группе подключений найти и открыть пункт Wi-Fi.
- Найти название сети, к которой подключено устройство, нажать на него и удерживать 1–2 секунды.
- Выбрать в открывшемся меню пункт, который позволяет управлять настройками сети (он может назваться «Изменить»).
- Найти поле, в котором будет локальный IP-адрес устройства.
Способ почти не будет отличаться для разных устройств, включая телевизоры с ОС Android, планшеты, смартфоны и ТВ-приставки. Айпи адрес всегда будет в настройках сетевых подключений.
В iOS
На мобильных устройствах Apple для просмотра внутреннего IP понадобятся такие шаги:
- Перейти к настройкам.
- Открыть список подключений.
- Найти и нажать значок «i», который находится напротив активной сети.
В списке параметров следует найти блок IPv4-адрес. Здесь необходимо найти поле «Маршрутизатор», в котором находится локальный айпи устройства.
Можно ли узнать чужой локальный IP
Пользователь может попробовать узнать локальные адреса не только своего компьютера, но и других ПК, ноутбуков, телефонов или планшетов. Для этого устройство должно находиться в той же локальной сети. А выполнить придётся такие действия:
- Открыть на компьютере раздел «Сеть», расположенный в левой части «Проводника» Windows.
- Выбрать устройство, IP которого нужно узнать.
- Открыть командную строку и ввести команду «ping [Название устройства]».
- Подождать пока компьютер начнёт обмениваться пакетами данных с нужным устройством.
- Найти в полученных данных чужой айпи.
Если этот способ не сработал, можно попробовать использовать специальную программу-сканер. Например, Wireless Network Watcher, SoftPerfect WiFi Guard или Advanced IP Scanner. Ещё проще – попросить назвать IP-адрес системного администратора сети или самого пользователя. Или даже воспользоваться одним из способов определения внутреннего айпи для нужной операционной системы.
Узнать чужой IP может понадобиться для удалённого доступа к другому компьютеру. В Интернете этот адрес не используется. Однако с его помощью можно, подключившись к локальной сети, получить удалённый доступ к устройству и завладеть конфиденциальной информацией. Поэтому раскрывать такую информацию посторонним всё равно не рекомендуется.
Как изменить IP адрес компьютера
Познакомившись с тем, как определять IP адреса, стоит перейти к способам их изменения. Необходимость ввести новый айпи вручную может появиться при самостоятельной настройке сети. Например, когда сотрудник интернет-провайдера или системный администратор локальной сети просит пользователя изменить IP.
Для изменения адреса в Виндоус 10 следует выполнить следующие действия:
- Кликнуть по значку сети и открыть сетевые параметры.
- Перейти к Центру управления сетями и общим доступом.
- Открыть пункт настроек сетевого адаптера.
- Выбрать проводное подключение Ethernet.
- Открыть контекстное меню и выбрать «Свойства».
- Отметить пункт «IP версии 4» и снова нажать на «Свойства».
- Перейти к пункту «Использовать следующий IP-адрес».
- Ввести нужный айпи – такой, как 192.168.1.xxx, где в качестве последнего значения могут быть числа в интервале 2–254.
В системе Windows 7 для замены локального айпи следует перейти к Центру управления сетями и общим доступом, выбрать пункт «Подключение по локальной сети» и открыть свойства. Остальные действия – такие же, как в пунктах 6–8 для Виндоус 10. Маска адреса – тоже 192.168.1.xxx.
При изменении внутреннего айпи обычно не возникает никаких проблем. Но иногда на маршрутизаторе может быть настроена жёсткая привязка IP-адреса к определённому ПК. Поменять настройки придётся в настройках не только системы, но и роутера – если этого не сделать, пользователю может быть ограничен доступ к некоторым функциям, включая доступ к файлам, печати и Интернету.
При подключении компьютера к сети ему присваивается так называемый IP-адрес.
Эта статья поможет вам узнать IP-адрес своего компьютера. Для этого существует два способа.
Выберите операционную систему компьютера
Способ 1: через Панель управления (рекомендуется)




_1599745428750n.jpg)
Способ 2: с помощью командной строки

Для Windows XP
Шаг 1
Нажмите Пуск > Панель управления > Сеть и подключения к Интернету (если вы не видите этого пункта, см. далее) и дважды нажмите Сетевые подключения
Шаг 2
Нажмите правой кнопкой мыши на Подключение по локальной сети, выберите Состояние, затем вкладку Поддержка. В этом окне отобразится IP-адрес.
Примечание: если компьютер подключён к беспроводной сети, вместо Подключения по локальной сети нажмите Беспроводное сетевое соединение.
Для Windows 7
Шаг 1
Нажмите Пуск > Панель управления > Сеть и Интернет > Центр управления сетями и общим доступом.
Шагnbsp;2
Слева в этом окне нажмите Изменение параметров адаптера. Нажмите правой кнопкой мыши на Подключение по локальной сети, выберите Состояние, затем нажмите кнопку Сведения. В этом окне отобразится IP-адрес.
Примечание: если компьютер подключён к беспроводной сети, вместо Подключения по локальной сети нажмите Беспроводное сетевое соединение.
Для Windows Vista
Шаг 1
Нажмите Пуск > Панель управления > Сеть и Интернет > Центр управления сетями и общим доступом.
Шаг 2
Слева в этом окне нажмите Изменение параметров адаптера. Нажмите правой кнопкой мыши на Подключение по локальной сети, выберите Состояние, затем нажмите кнопку Сведения. В этом окне отобразится IP-адрес.
Примечание: если компьютер подключён к беспроводной сети, вместо Подключения по локальной сети нажмите Беспроводное сетевое соединение.
Для Windows 8
Шаг 1
Зайдите в панель управления.
Есть несколько способов найти панель управления в Windows 8.
1. Нажмите сочетание клавиш Windows 
2. Нажмите сочетание клавиш Windows + R на клавиатуре, появится окно Выполнить. Введите control panel и нажмите Enter.
3. Нажмите сочетание клавиш Windows + X на клавиатуре. Выберите Панель управления.
4. Также можно ввести Панель управления в строке поиска в правой части экрана.
Шаг 2
Нажмите Сеть и Интернет > Центр управления сетями и общим доступом, нажмите Изменение параметров адаптера слева.
Шаг 3
Нажмите правой кнопкой мыши на Ethernet, выберите Состояние, затем нажмите кнопку Сведения. В этом окне отобразится IP-адрес.
Примечание: если компьютер подключён к беспроводной сети, вместо Ethernet нажмите Беспроводная сеть.
Для Windows 10
Способ 1
Шаг 1
Нажмите сочетание клавиш Windows + X на клавиатуре и выберите Панель управления.
Шаг 2
Нажмите Сеть и Интернет > Центр управления сетями и общим доступом, нажмите Изменение параметров адаптера слева.
Шаг 3
Нажмите правой кнопкой мыши на Ethernet, выберите Состояние, затем нажмите кнопку Сведения. В этом окне отобразится IP-адрес.
Примечание: если компьютер подключён к беспроводной сети, вместо Ethernet нажмите Беспроводная сеть.
Способ 2
Нажмите на значок сетевого подключения (может выглядеть как компьютер или шкала сигнала Wi-Fi) на панели задач. Нажмите Параметры сети и Интернет.
Нажмите Ethernet > Настройка параметров адаптера или Состояние > Настройка параметров адаптера.
Нажмите правой кнопкой мыши на Ethernet, выберите Состояние, затем нажмите кнопку Сведения. В этом окне отобразится IP-адрес.
Примечание: если компьютер подключён к беспроводной сети, вместо Ethernet нажмите Беспроводная сеть.
Для MAC
Шаг 1
Нажмите кнопку с иконкой APPLE (яблоко) и зайдите в Системные настройки.
Шаг 2
Выберите Сеть.
Шаг 3
Нажмите Wi-Fi (если используется беспроводное подключение) или Ethernet (если компьютер подключён по кабелю) в левой части окна. Ваш IP-адрес отобразится под Статусом подключения более мелким шрифтом.
Способ 2: с помощью командной строки
Для ОС Windows
Шаг 1. Откройте Командную строку
Способ 1
Нажмите сочетание клавиш Windows + R на клавиатуре, появится небольшое окно. Введите в нём cmd и нажмите Enter, чтобы открыть командную строку.
Способ 2
Нажмите Пуск в левом нижнем углу экрана, введите Командная строка в строке поиска внизу. Нажмите на значок с названием Командная строка, который отобразится в найденных программах.
Введите ipconfig и нажмите Enter
Появится информация о вашем сетевом подключении. Ближе к началу списка найдите IPv4-адрес разделе Беспроводная сеть (если подключение беспроводное) или в разделе Подключение по локальной сети (если подключение по кабелю).

Для Mac OS
Шаг 1. Откройте Терминал
Нажмите на верхней панели, введите Терминал в строке поиска, затем выберите Терминал в списке найденных программ.
Шаг 2. Используйте команду ifconfig
После того, как вы выбрали Терминал, нажмите на клавиатуре клавишу Return. Введите в открывшемся окне ifconfig и снова нажмите Return. Ваш IP-адрес отобразится после надписи inet в разделе et0 или Wi-Fi1.