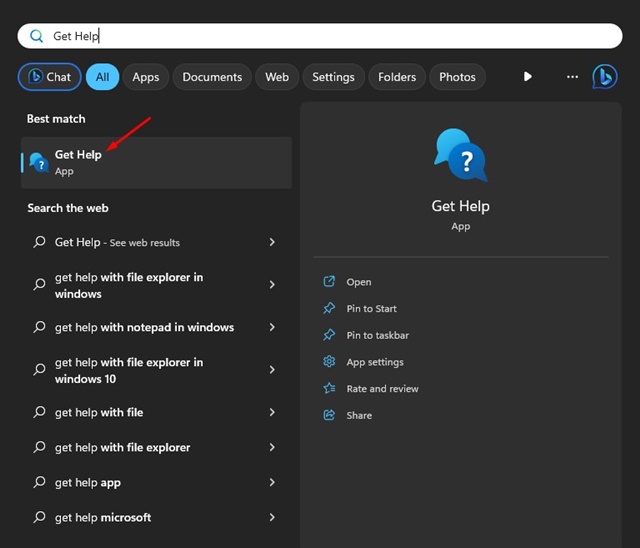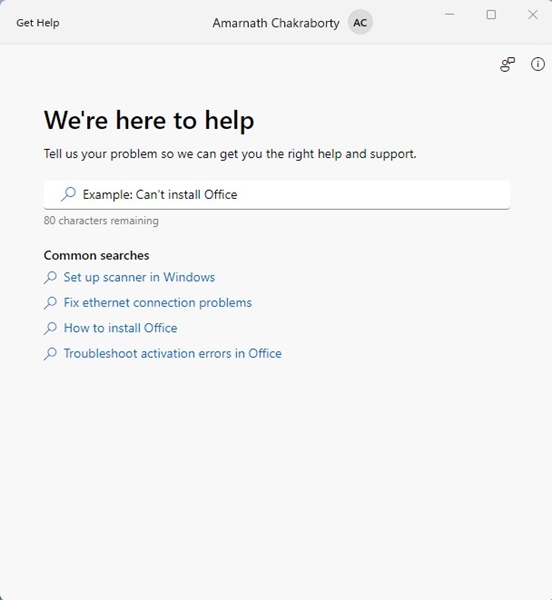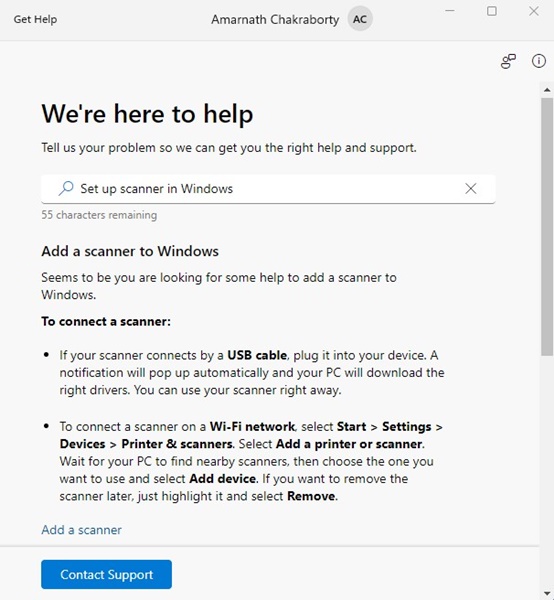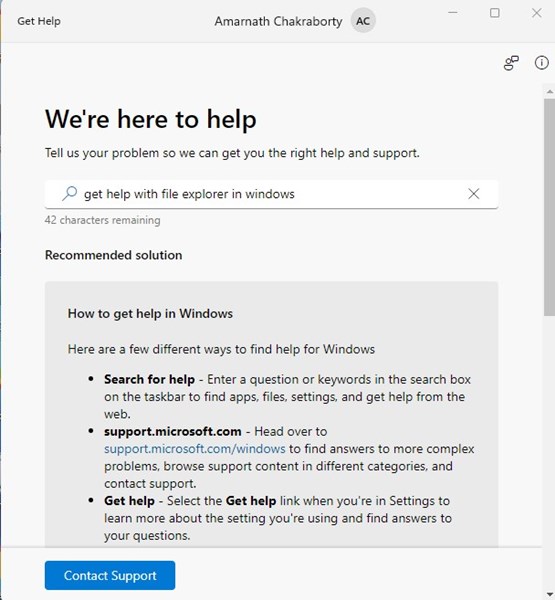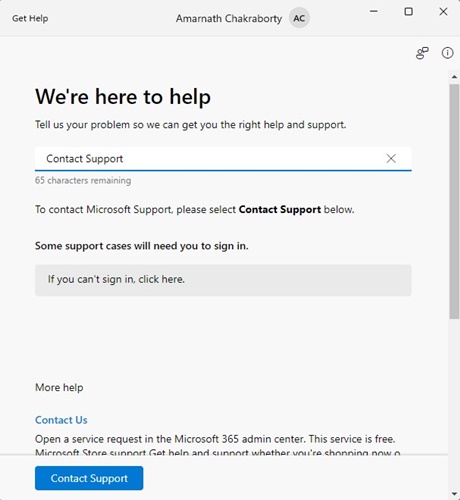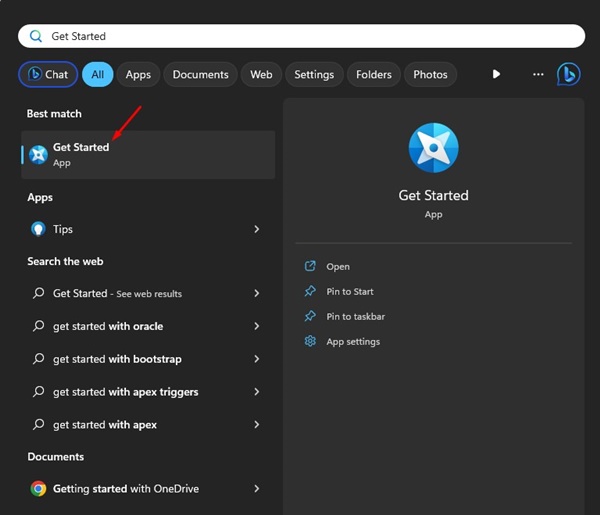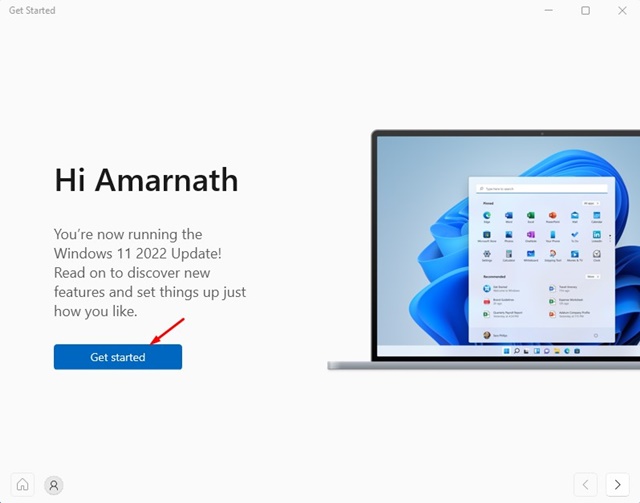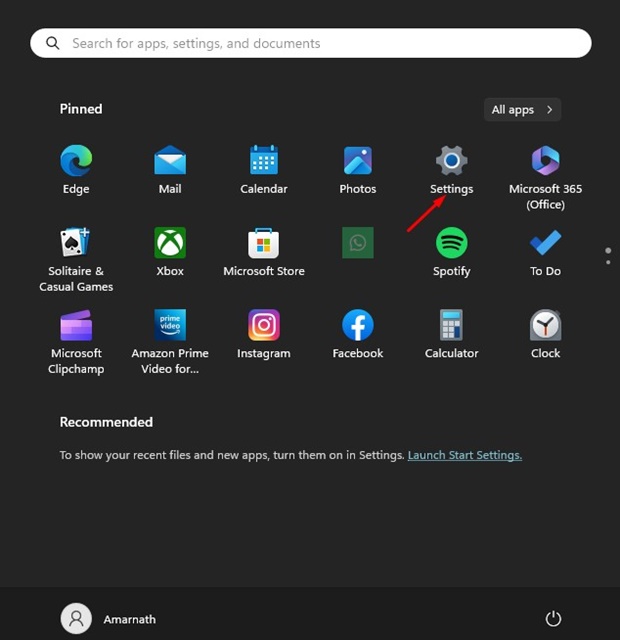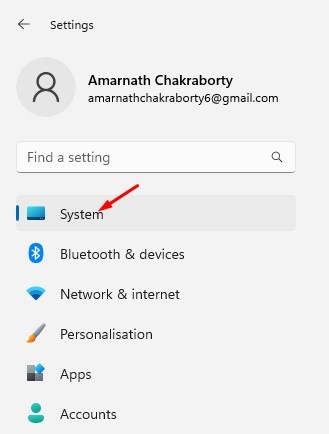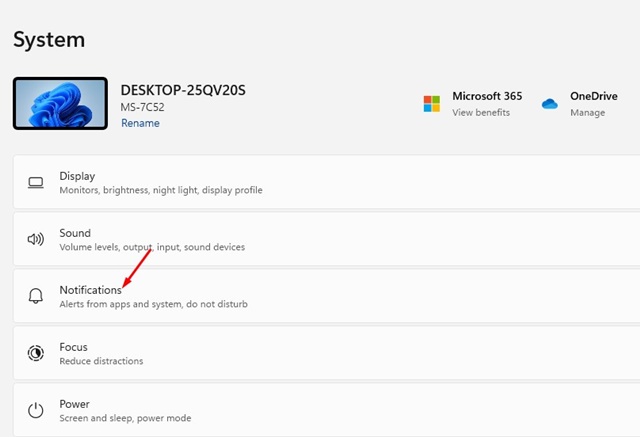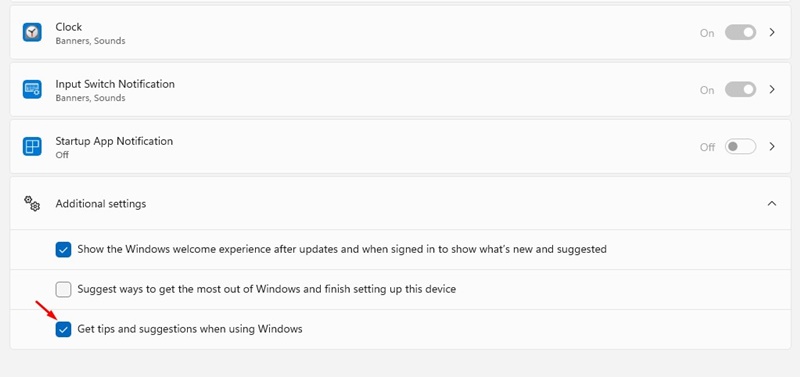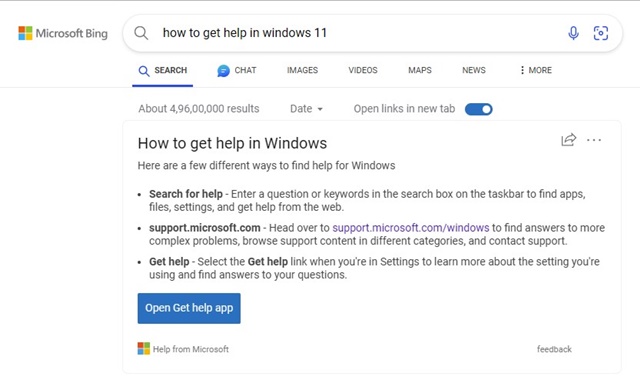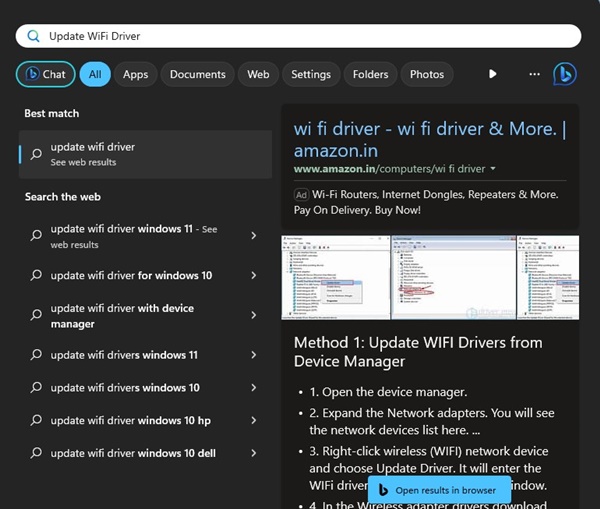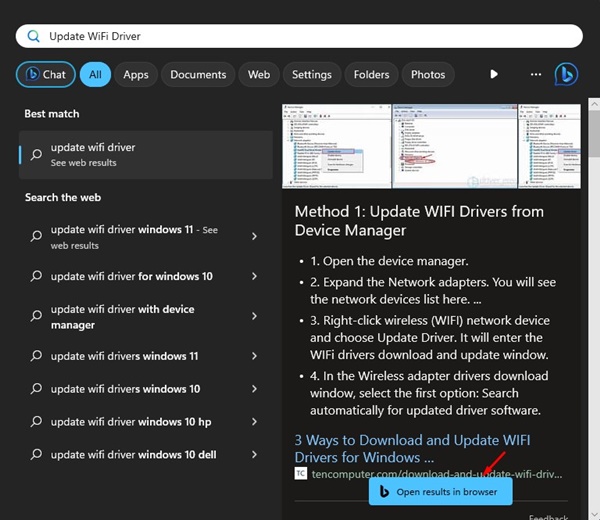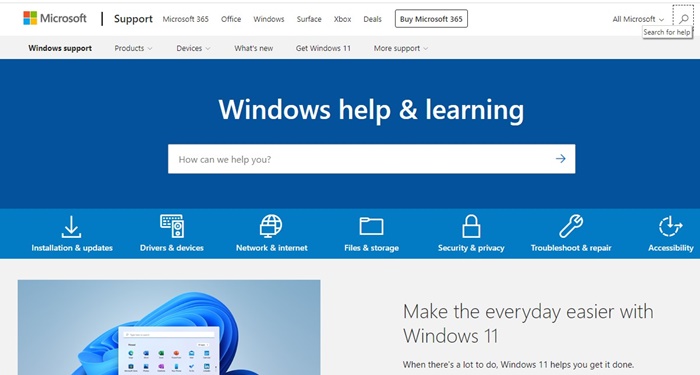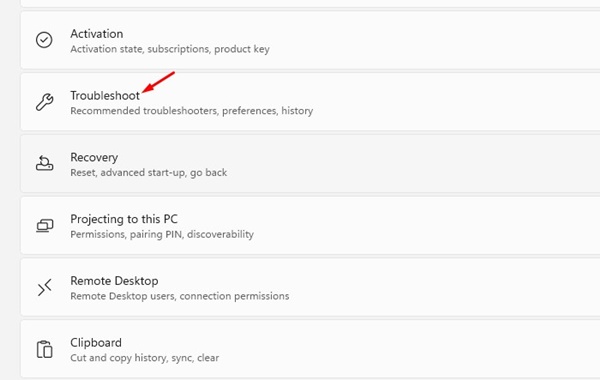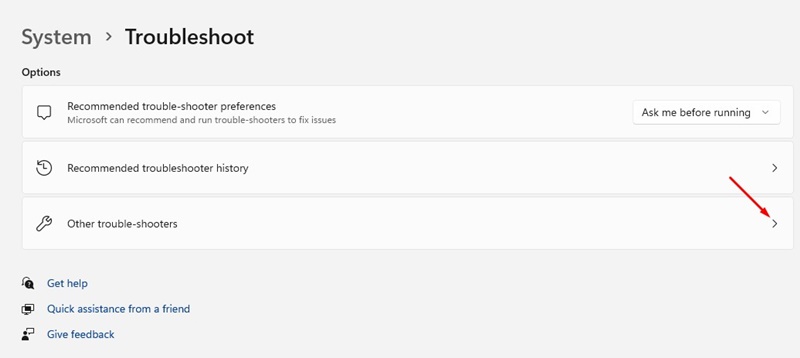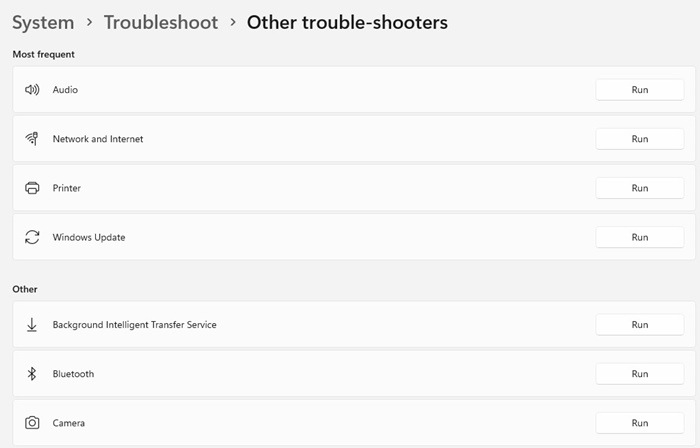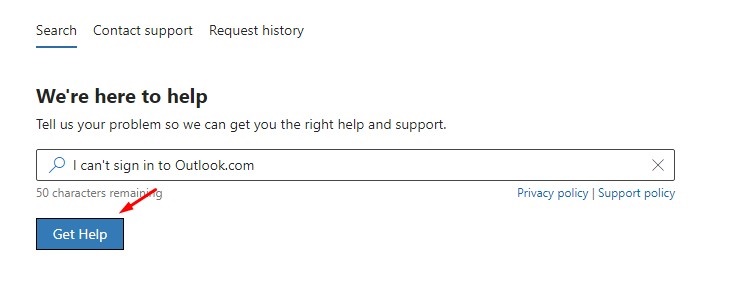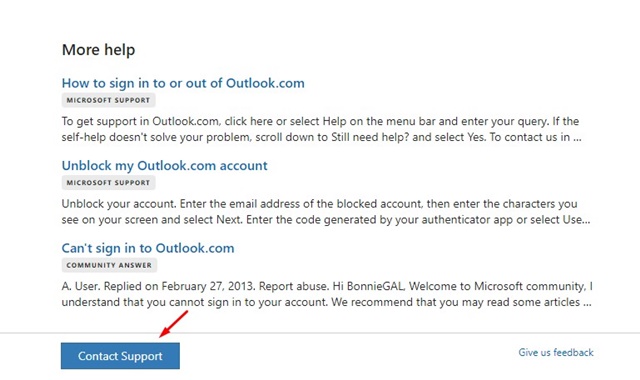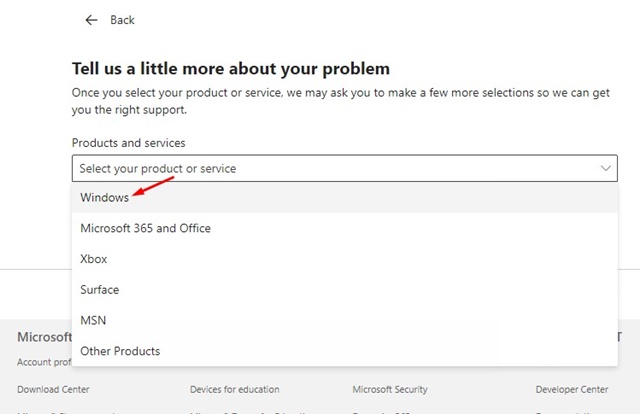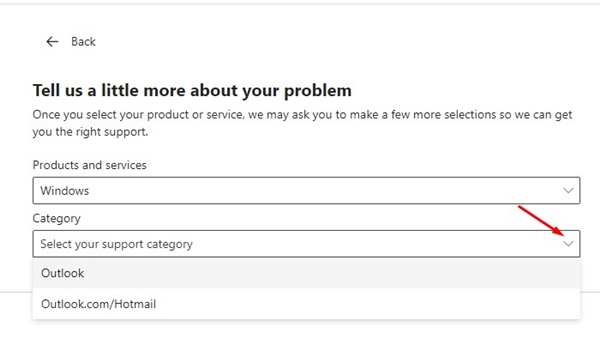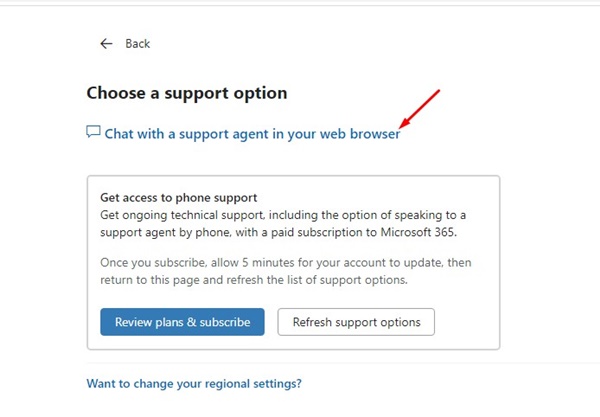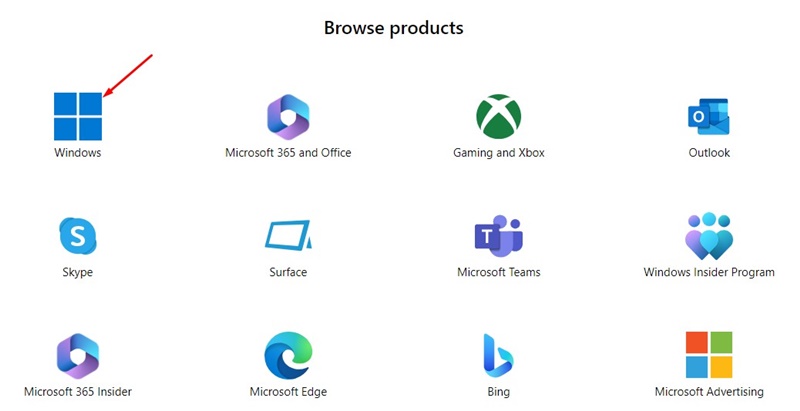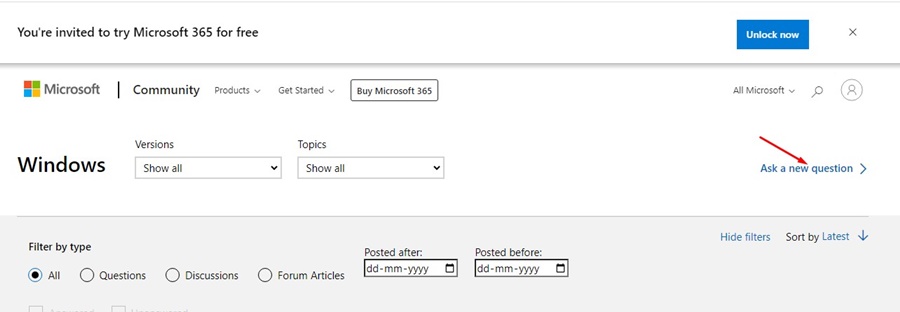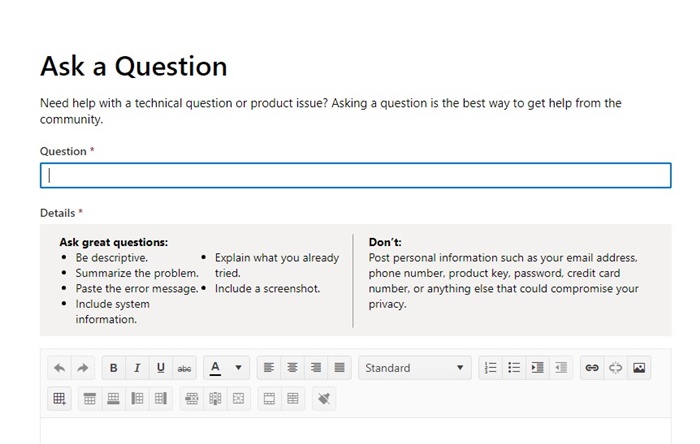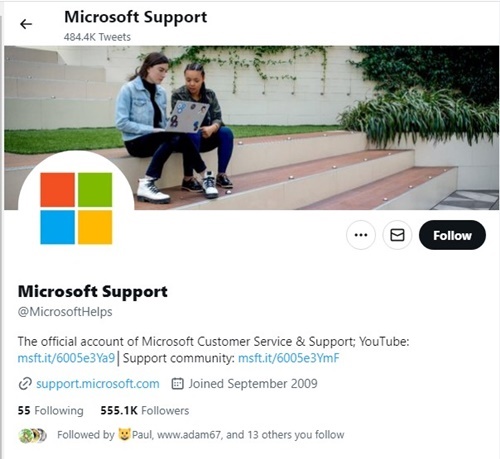Here are a few different ways to find help for Windows
-
Search for help — Enter a question or keywords in the search box on the taskbar to find apps, files, settings, and get help from the web.
-
support.microsoft.com — Head over to support.microsoft.com/windows to find answers to more complex problems, browse support content in different categories, and contact support.
-
Get help — Select the Get help link when you’re in Settings to learn more about the setting you’re using and find answers to your questions.
Open Get help app
Need more help?
Want more options?
Explore subscription benefits, browse training courses, learn how to secure your device, and more.
Communities help you ask and answer questions, give feedback, and hear from experts with rich knowledge.
What to Know
- Get Started and Tips are built-in apps that help you with Windows 11.
- Run a troubleshooter for automated help: Settings > System > Troubleshoot.
- Search for Get Help to read help documents or to reach out to a Microsoft support agent.
This article describes 10 ways to get help in Windows 11. Most of these methods are Microsoft-approved and built into the operating system, but there are a few suggestions for when Microsoft’s help isn’t enough.
Use the Get Help App
Windows 11 includes an app called Get Help that lets you search for a solution to numerous problems through a wide range of offline help documents. If you can’t find the help you need, this app lets you chat with a Microsoft support agent or schedule a phone call.
-
Select Search from the taskbar, type Get Help, and select that app when you see it in the results.
-
Type some words related to your question into the text box, and press Enter.
-
Follow the directions provided in the app. If you need more help, select Contact Support at the bottom of the screen.
-
Answer any other questions if you’re asked for additional information. Then, choose one of the support options. You can chat with a support agent or leave your phone number for them to call you.
-
If you want to chat with Microsoft support, select Confirm on that screen and then log in to your Microsoft account on the page that opens in your web browser.
If you choose the call option, leave your phone number and press Confirm.
Use the Get Started App
If you don’t have a specific problem that you need help with but are just curious about how to use Windows 11, Microsoft includes an onboarding app designed to teach you basic things about how to use this version of Windows.
-
Select Search from the taskbar, type Get Started, and then select that app from the results to open it.
-
Select Get started on the welcome screen.
-
Listed here are the different ways you might plan to use Windows 11. Select Gaming, for example, to get tips and recommendations related to games.
Press the next arrow at the bottom of the app to move on (you don’t have to select anything on this screen if you don’t want to).
-
The app will show a short beginner’s guide to triggering the Start menu and search tool from the taskbar.
Press the next arrow when you’re finished.
-
Microsoft recommends a few apps you can install from Microsoft Store. You can download these apps now, or use the Explore Microsoft Store link to get tens of thousands of other apps.
Use the next arrow to proceed.
-
Continue through the Get Started app for some quick summaries of three other major areas of Windows 11: File Explorer, Microsoft Edge, and Windows Security.
Use the Tips App
Another built-in way to get help in Windows 11 is to use the Tips app. This is the place to be if you need help using keyboard shortcuts, organizing your desktop, customizing the way things look, using touch gestures, backing up files, and more.
-
Search for Tips from the taskbar, and select the app when you see it.
-
Choose any of the categories from the list.
-
Use the next arrow to make your way through each tip.
Run a Troubleshooter
It’s sometimes hard to know what to ask when you need help in Windows 11. Fortunately, Microsoft includes a number of troubleshooters you can run that try to diagnose and fix various problems. All you have to do is select the category of help you need, from options like Audio, Bluetooth, Printer, and Video Playback.
Here’s our guide that covers how to do this: How to Run Diagnostics on Windows.
Turn On Tips & Suggestions
There’s an option hidden deep in the Settings app that will provide contextual tips as you use Windows 11. All you have to do is turn it on.
-
Open Settings.
-
Select System on the left, and then Notifications on the right.
-
Scroll to the bottom and select Additional settings.
-
Select Get tips and suggestions when using Windows.
Message Microsoft Support on X
I explained above that the Get Help app lets you contact Microsoft’s support team, but that’s not the only way. If you have an X (formerly Twitter) account, visit @MicrosoftHeps and select the message button to send a private message to their customer support team.
Visit Microsoft Support
Microsoft’s website is full of articles that can help and inform you about all things Windows 11.
-
Visit the Microsoft Support Windows Help & Learning page.
-
Use the search bar to look for help, or click through the category headings.
-
Select one of the help documents from the list, or refine your search if you need to.
-
Find the section that provides Windows 11 help to walk through Microsoft’s recommendations.
Look for a Help Button
Most software programs have a help or support button. In some Microsoft programs, clicking this button will launch Microsoft’s Support web page or the Get Help app. In non-Microsoft programs, you might end up on the company’s website or in a separate area of the app with a list of tips, walkthroughs, or other help-related articles.
Research User-Created Help Documents
We have many Windows 11 «How To» here on Lifewire, some of which you won’t find on Microsoft’s website or their help apps. Use the search bar at the top of the page to find something, or browse our Windows and Microsoft pages to see what you can learn.
Microsoft Community is another good source for Windows 11 help. You’ve probably landed on this website if you’ve ever tried fixing a particular problem with Windows. It works like a forum where users ask questions that others can answer.
Similar to Microsoft’s forum is Reddit. This is one of the best ways to get help in Windows 11 from real people. There are often multiple solutions for the same problem, and other readers can help legitimize whether a solution is a good or a bad idea. If your question hasn’t already been covered, you can make a Reddit post in a relevant community, like the r/Windows 11 or r/WindowsHelp subreddit.
Let a Friend Into Your Computer With Quick Assist
The last method we recommend for getting help in Windows 11 is to use the free Quick Assist program. This software lets someone else access your computer remotely. It’s helpful when you’re unsure how to do something on your PC but have a friend or know of a professional who can help.
This is the remote desktop app included in this version of Windows, but several other free remote access programs work just as well, if not better, than Microsoft’s.
Thanks for letting us know!
Get the Latest Tech News Delivered Every Day
Subscribe
Like every other Windows upgrade, Windows 11 also comes with many irritating errors, such as a non-functioning Windows Search Bar, taskbar icons missing, etc. Most of the time, we search for solutions to problems on the Internet and try to resolve them ourselves. But sometimes, it becomes difficult to find a working solution and implement it to eliminate the problem.
Fortunately, Microsoft has introduced some new support options to overcome this issue. The new Windows 11 has many new support tools and options that help us restore any kind of Windows 11 issue with ease. Here in this article, we have mentioned all the methods to access Microsoft Help Support options in Windows 11. Let’s move ahead and discover how to get assistance in Windows 11.
We have mentioned more than ten ways in this section to get help in Windows 11 and easily fix any Windows 11 issue.
1. Type Your Query in the Search Box
One of the ways to seek assistance in Windows 11 is using the Windows Search Bar. Microsoft’s Technical Support Team suggested that typing the problem in the Windows Search Bar will fetch the best solutions for you. It’s known to be one of the easiest ways to get help in Windows 11 and fix any Windows-11 error.
1. Click on Magnifying Glass in the Taskbar.
2. Enter the query in the Windows Search Bar and press Enter.
3. Click on the Arrow icon to view the solutions.

4. You can now read the articles that popped up as solutions for that particular error or bug.

2. Use the Get Help App
The new Windows 11 comes with a built-in support application, Get Help. Microsoft has introduced the Get Help app to let you easily find the help articles and solutions for your issue. You simply need to type your query, and the Get Help app will suggest the most working solutions. Here are the steps to use the Get Help app on Windows 11.
1. Press the Windows key.
2. Type Get Help in the Windows Search Bar.
3. Click on the Get Help app in the Search Results.

4. Type your keyword in the Search Bar and press Enter.
5. Assistant will now ask a number of questions related to your issue to understand the problem and suggest the best solutions.
7. You need to answer those questions to find the best solutions.
3. Visit Microsoft Support Website
Microsoft has a dedicated support website with helpful articles on various Windows 11-related issues. They have a huge database of articles and solutions that covers every possible query and suggests the best solutions. Microsoft Support Team ensures users get the working resolutions for their problems. They have a team of technical experts that continuously learn the errors, report the causes, and suggest fixes. You can visit the Microsoft Support Website and type your query to get help in Windows 11.
4. Press F1 For Online Help
Microsoft has introduced a new shortcut key that lets you easily call for help in the latest Windows 11. To activate help in Windows 11, you need to press the F1 key. Once you press the F1 key, the system will automatically search How to Get Help in Windows 11 in the default browser and open the search results in front of you.
In most cases, the first search result would suggest opening the Get Help app on your Windows 11 PC. You must close or minimize all the opened tabs before pressing the F1 shortcut key. In addition, you must be on the home screen of your PC while performing this action.
5. Try Windows Troubleshooters
Microsoft has a built-in troubleshooter for every Windows feature and component. It is one of the best ways to ask for help regarding any issue in Windows 11. You need to simply use the Windows troubleshooter similar to the issue you are facing. Windows troubleshooter will help you to fix those issues effortlessly.
For instance, if you are facing issues with the Network, you can use Windows Network troubleshooter. You can follow the below-mentioned steps to use Windows troubleshooter to get help in Windows 11.
1. Press Window + I to open the Settings app.
2. Scroll down and head to Troubleshoot.
3. Move to Other troubleshooters.
4. On the next screen, you will get different Windows troubleshooters. You can use any Windows Troubleshooter similar to your issue to fix it in a few minutes.
6. Use Cortana
Microsoft has its own virtual assistant called Cortana. It helps Windows users search their queries on the web using voice commands and fetch solutions quickly. You can also perform basic tasks, such as setting up reminders, alarms, etc. Microsoft has trained Cortana well enough to provide the best solutions to your Windows 11-related issues. You can follow the below-mentioned steps to use Cortana to find fixes for any Windows-11 issue.
1. Press the Windows key.
2. Type Cortana in the Search Bar.
3. Click on the first result under the Best match section.
4. Once the Cortana app opens, click on the Microphone icon and narrate the issue you are facing on your Windows 11 PC.
5. You will now see the working fixes on the screen matching your query.
6. Start implementing them and see if the help was useful.
7. Chat With a Support Agent To Get Help in Windows 11
You can also get help in Windows 11 by connecting with a customer support agent via chat. In this case, You won’t need to rely much on the solutions mentioned on the web. You can simply connect with a support agent and ask them to guide you to fix the issues. Follow the below-mentioned steps to contact Microsoft’s support agent.
1. Press the Windows key on your keyboard.
2. Type Get Help in the Search Bar.
3. Click on the Get Help in the Best match section to open the Get Help app.

4. Enter your query in the Search Bar and press Enter.
5. Click the Contact Support button at the screen’s bottom-left corner.
6. Select Products and Services on the next screen.
7. After that, click on Confirm.
8. Lastly, click on the Chat with a support agent in your web browser option to contact a support agent via chat.
9. You will be now assigned an expert support agent to look after your issue.
8. Connect With a Support Agent via Call
Microsoft has reserved phone lines for regions such as Africa, Asia, the Pacific, and more. You can find the phone number for your region and get on a phone call with a support agent. Once you get on a call, you can describe your issue to them for further assistance. Microsoft’s phone call support is available around the clock and seven days a week. You can find the phone number for your region by clicking here.
Microsoft has a vast community of Windows experts who contribute to resolving Windows related-issues. You can join Microsoft’s Community and post your queries there for assistance. We recommend this method the most over any other method. This is because the contributors are Windows users and have already faced the same issues. Thus, they will be able to guide you better in resolving the issues.
Frequently Asked Questions
How Do I Ask for Help in Windows?
Press the Windows key, and type Get Help in the Search Bar. Now, open the Get Help app and enter your query in the Search Bar. After that, choose the OS, and answer the questions on your screen to get solutions.
How Do I Get the Help App?
Press the Win key, and type Get Help in the Search Bar. Click on the Get Help under the Best match section. You can now use the Get Help application to find a resolution for a particular query.
How Do I Fix Windows 11 Problems?
Press Win + I to open the Windows Settings app. Move to the Troubleshooter setting. After that, open the Other troubleshooter section. You will now see different troubleshooters in the Other troubleshooters section. You can use any troubleshooter matching your issue. For example, Windows Update troubleshooter for update-related issues, etc.
Is Microsoft Get Help Free?
Yes, the Microsoft Get Help app is free for all Windows users. You can open the Get Help app by searching it in the Windows Search Bar.
What Is Get Help on My Computer?
Get Help is a free customer support app by Microsoft that helps Windows users to find solutions for any Windows-related issue. It also lets you get assistance from a support agent to solve your problem.
Final Words
We keep encountering different issues in Windows 11. Sometimes Google suggests adequate solutions that help us quickly resolve the issue. However, sometimes, you end up getting disappointed when nothing works out.
In that case, Microsoft Help Support options appear as a savior and help us escape the deteriorating Windows 11 issue. You can use the above-mentioned methods to get help in Windows 11 and promptly resolve any issue.
Если вы используете новую операционную систему Windows 11 и сталкиваетесь с проблемами, то вы обратились по адресу. Сегодня мы сосредоточимся и обсудим, как получить справку в Windows 11. Итак, внимательно прочитайте эту статью и следуйте ей, чтобы решить проблемы с ОС.
Microsoft Windows — одна из самых популярных и используемых операционных систем всех времен. Это всемирно известная ОС для компьютеров и ноутбуков. Windows выпустила множество версий, которые получили огромный успех и популярность во всем мире.
Windows 11 — последний крупный выпуск этой ОС, разработанный знаменитой Microsoft. Он был выпущен 5 октября 2021 года, и с тех пор многие люди перешли на эту операционную систему. Его можно легко обновить на лицензированных или соответствующих требованиям Windows 10 с помощью устройств.
Содержание
Независимо от того, являетесь ли вы пользователем этой новой операционной системы или не сталкиваетесь с проблемами или ошибками, это может быть не редкостью. Этот последний выпуск ОС Microsoft поставляется с новыми дополнениями и многочисленными внешними и внутренними изменениями.
Эта недавно обновленная версия поставляется с переработанным меню «Пуск», которое многим людям покажется незнакомым и нестандартным. Internet Explorer заменен на Microsoft Edge в качестве браузера по умолчанию, и были обновлены другие инструменты.
Таким образом, со всеми этими изменениями и новым оформлением меню пользователь может столкнуться с проблемами и ошибками. Эта статья предоставит вам советы и рекомендации по решению этих проблем и покажет, как получить помощь в отношении этих проблем, с которыми вы сталкиваетесь как пользователь.
Простые шаги для получения справки в Windows 11
Новая версия ОС Microsoft поставляется с приложением «Начало работы», которое предоставляет пользователям рекомендации по различным функциям и новым функциям. Итак, чтобы получить руководство по этому приложению, просто следуйте приведенной ниже процедуре.
- Перейдите в меню «Пуск», нажав кнопку «Пуск»
- Теперь найдите приложение «Начало работы» в этом меню.
- Если вы не смогли найти этот способ, вы можете спросить Cortona через микрофон или выполнить поиск по его названию в меню «Пуск».
- Теперь просто нажмите, чтобы открыть его и получить необходимую информацию о проблемах, с которыми вы столкнулись.
Помощь в Windows 11 по нажатию клавиши F1
Пользователи могут легко получить доступ к справочному центру Windows 11, нажав клавишу F1. После нажатия этой клавиши он направит вас в справочный центр, если вы пользуетесь услугами службы поддержки. Если нет, то он откроет веб-браузер с поисковой системой Bing.
В Bing вы будете перенаправлены в справочный центр ОС Windows, где сможете задать любой вопрос и найти ответы на свои вопросы.
Справочная служба в Windows 11
Как и другие версии, эта ОС также поддерживает чат онлайн-поддержки Microsoft, известный как «Справочная служба». Так что, если вам сложно решить проблемы с помощью поиска, то это отличная альтернатива. Приложение «Связаться со службой поддержки» используется для этой услуги.
Пользователям не нужно устанавливать это приложение, оно предустановлено в каждой ОС Microsoft для обеспечения поддержки пользователей. Просто откройте приложение, выберите лучший вариант описания проблемы, доступный на странице, и нажмите на него, чтобы найти решение.
Он также предлагает варианты чата с компанией, чтобы оказать помощь, как только вы обнаружите соответствующую проблему в этом приложении.
Вариант платной поддержки Майкрософт
Компания предоставляет платные варианты поддержки, которые входят в различные пакеты. Некоторые из вариантов платной поддержки включают план поддержки программного обеспечения Assurance, план поддержки Premium и многие другие.
Плата, которую вы платите за эти услуги, зависит от пакета, который он предоставляет, и функций, которые он предоставляет.
Устранение неполадок Windows 11 в автономном режиме
Это офлайн-сервис, предлагающий решения различных проблем. Эта опция доступна в каждой версии ОС Microsoft. Итак, чтобы использовать это, просто щелкните правой кнопкой мыши проблемный файл или приложение, затем выберите параметр устранения неполадок.
Наряду со всеми этими вариантами решения проблем и получения поддержки от Windows вы можете обратиться к Кортане с помощью голосового чата. Talk to Cortana доступен в этой ОС, вы щелкаете по нему и используете голосовое сообщение, чтобы сообщить о проблеме, и оно направит вас к нескольким подходящим приложениям и ссылкам.
Пользователи этой операционной системы также могут позвонить в службу поддержки клиентов этого продукта и объяснить проблему, чтобы получить решения.
Итак, если вы хотите больше информационных историй и руководств, проверьте Приложение M Ration Mitra: руководство
Заключение
Что ж, мы обсудили все о том, как получить помощь в Windows 11, и перечислили различные решения и процедуры, которые наверняка помогут вам во многих отношениях.
Just installed Windows 11 and found it a complete mess? Certain things are not working for you? Don’t worry! You are not alone. Whether you’re new to the operating system or facing problems, getting help on Windows 11 is as simple as pie.
Since Microsoft knows its users will need help at some point while using its new operating system, it has introduced a variety of ways to get help in Windows 11.
You can take help in Windows 11 to troubleshoot various errors. Even there are options to get Windows 11 help using chat, call, or email support. Also, don’t forget the very active Microsoft Forum, where people openly discuss operating system problems.
So, if you are looking for options for help in Windows, continue reading the article. Below, we have shared different ways to get help with Microsoft’s new operating system – Windows 11. Let’s get started.
1. Use the Get Help App in Windows 11
Get Help is a system app introduced in Windows 11. The app basically asks you to explain your problem so that it can suggest you relevant help and support. Here’s how you can open windows help and support with the Get Help app.
1. Click on the Windows 11 Start button and type in Get Help.
2. Next, open the Get Help app from the list of available options.
3. When the app opens, tell it your problem. Type down your problem.
4. For example, if you have a scanner and don’t know what to do next, try asking Set up Scanner in Windows.
5. For example, if you’re facing problems with File Explorer, you can try asking get help with file explorer in windows.
5. Similarly, if you want to Contact Microsoft’s Support team, type in Contact Support and pick your relevant option.
That’s it! This is how you can use the Get Help in Windows 11.
2. Get Help in Windows 11 using the Get Started App
Get Started is another system app introduced in Windows 11. The app basically helps you learn about the new features, essential apps, and the redesigned Microsoft Store. You can use it to get help in Windows 11 as well.
1. Click on the Windows Start button and type Get Started. Next, open the Get Started app from the list.
2. When the app opens, click on the Get Started button, as shown below.
That’s it! Now the Get Started app on Windows 11 will guide you through all-new operating system features and elements.
3. Enable the Tips & Suggestions from the Notification Settings
Microsoft’s Windows 11 is designed to show tips and suggestions on the Notification panel as you use the Microsoft Apps. You can enable this option to get suggestions & tips as you use Microsoft’s apps.
1. Click on the Windows 11 Start button and select Settings.
2. On Settings, switch to the System tab on the left side.
3. On the right side, click on the Notifications.
4. Scroll down a bit and check the Get tips and suggestions when I use Windows checkbox.
That’s it! Now Microsoft will show you tips and suggestions as you use Windows. The only problem with this feature turned on is Microsoft spamming your Notification center. If you don’t want to get tips & suggestions, simply turn it off from the Notification settings.
4. Press the F1 key for Online Help
One of the easiest ways to seek help in Windows 11 is to press the F1 key. The F1 key will open the online help page even on older versions of Windows.
On Windows 11, pressing the F1 key will directly open the Microsoft Edge web browser and various online results to get help.
The problem is that you will still need to browse through various web results to find a working guide that solves your problem.
Anyways, it can be used as a shortcut to open the Microsoft Edge web browser with online results for getting help.
5. Use Windows Search to Get Help
Let’s admit it, Microsoft had revamped its search. The latest version of Windows Search also integrates Bing AI and a few more features.
You can use Windows Search to fetch results directly from the Bing search engine. You just need to be clear about your problem and search for it on the Windows Search. Here’s what you need to do.
1. Click on the Windows Search and type in your query. For example, I want to update my WiFi adapter’s driver. For that, I have typed in update WiFi driver on the Windows search.
2. Windows Search will show you the web results. Pick the results that suit your criteria.
3. On the right side, you will see the solution along with the links to open the search result in the browser.
That’s it! This is how you can utilize Windows 11 search to get help.
6. Use Windows Help & Learning Webpage
Microsoft has a dedicated Windows Help & Learning page for support and common issues for Windows 11 users.
The help & learning page will help you understand the basic features of the operating system. Also, the dedicated Troubleshoot & Repair section provides you with help on various Windows 11 Problems.
If you have any problem and want to get help, you can visit this webpage from your favorite web browser. In the search field, you can search for your problem to get solutions.
7. Use Windows Troubleshooter
Whether you are facing problems with the playing audio, printer, Windows Update, or Network connection, the built-in troubleshooters of Windows 11 can help you in many things.
Windows 11 actually has more troubleshooters that can fix all kinds of issues on your computer. Troubleshooters can find and let you know the actual reason for your problem.
So, if getting help on Windows 11 didn’t help, you can try running the Windows troubleshooters. Here’s how to troubleshoot settings on Windows.
1. Click on Windows 11 Start button and select Settings.
2. When the Settings app opens, switch to the System tab on the left.
3. On the right side, click on Troubleshoot.
4. On the Troubleshoot screen, click on the Other trouble-shooters.
5. You will now find all available troubleshooters. Depending on your problem, click on the Run button beside the specific troubleshooter.
That’s it! Now you just need to follow the on-screen instructions to complete the troubleshooting process. If the troubleshooter fails to fix the problem for you, it will suggest you the web results. You can just follow the web results to find a solution to your Windows problem.
8. Contact Microsoft Support via Phone & Chat
If you still need to find a solution to your problem, it’s time to take the help of Microsoft’s support team via Phone call or online chat. Below are the steps to try Microsoft support live chat.
1. Open your favorite web browser and the Contact Microsoft Support webpage.
2. On the We’re here to help screen, type your problem and click on the Get Help button.
3. At the bottom of the screen, click on the Contact Support button.
4. On the Products and Services drop-down, select Windows.
5. On the Category drop-down, select the Microsoft app or service you’re interested in. Once done, click on the Confirm button.
6. On the Choose a support option, click on the Chat with a support agent in your web browser link.
That’s it! You can now explain your problem to Microsoft chat support. They will look into the issue and will come up with working solutions.
Microsoft support phone number?
The Phone call support system of Microsoft is a bit complicated. If you are a Home user, you must follow the Get Help link and request a call. Microsoft’s support team will you very soon.
If you are a business user, you need to contact Microsoft support phone number in your country. Check out this webpage for your country’s customer service phone number.
Microsoft’s Support Community lets you ask a question. It’s basically a forum where Windows users ask questions related to the problems they are facing.
So, you can ask for a solution from the community members. To use Microsoft’s support community, open this webpage and pick Windows in the Product section.
On the right side, click Ask a new question and explain your problem. Someone who has already faced a similar problem will come up with an answer.
You can also expect answers from verified Windows 11 developers. That’s how you can seek Windows support from the Microsoft Forum.
10. Tweet Your Problem to Microsoft Support
Microsoft Support team is also available on Twitter. Hence, if nothing has worked out for you, your last resort is to contact Microsoft’s support team on Twitter.
The Twitter handle @MicrosoftHelps can guide you through various problems. You can also reach out to understand how certain features work.
Also, you can check the series of tweets to learn about using Microsoft’s new Windows 11 operating system. @MicrosoftHelps Twitter handle is very active, and replies within a few hours.
So, these are all working ways to get help in Windows 11. We have shared ten different ways to seek help from Microsoft’s support team. The article also mentions a few simple ways to troubleshoot various Windows problems using the troubleshooter. Let us know if you know of any other ways to get help with Windows 11.