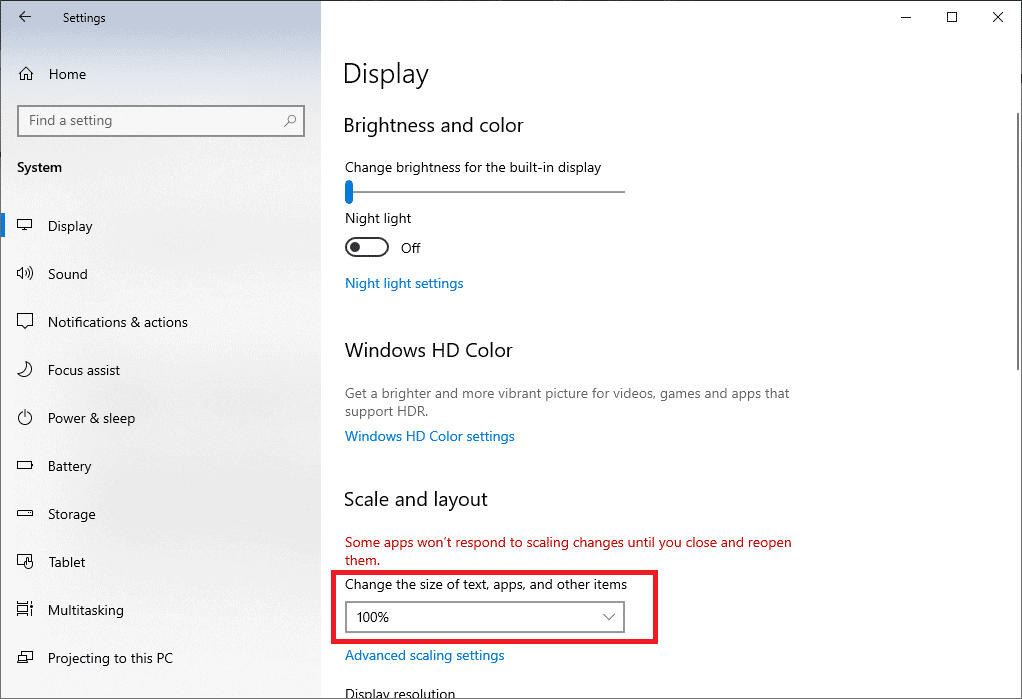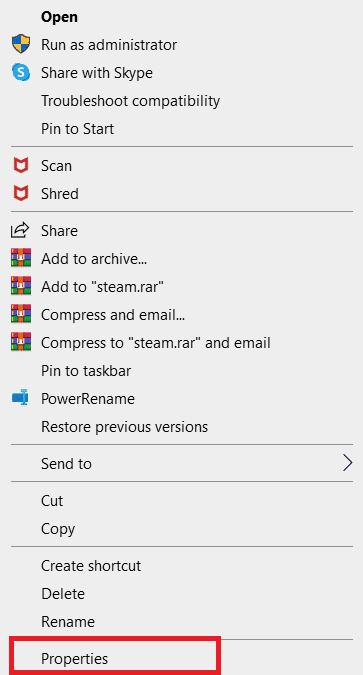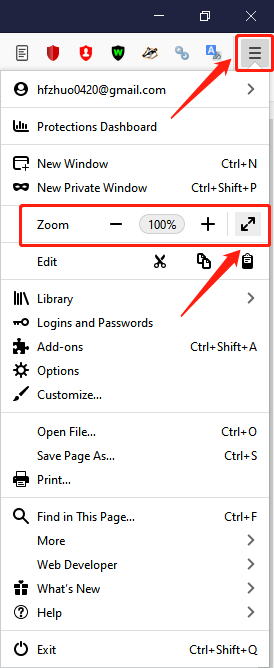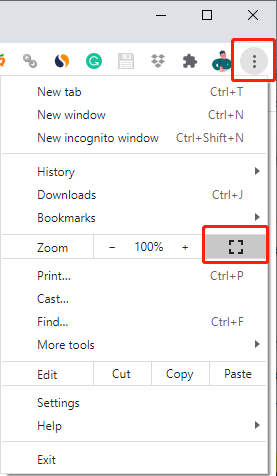If you have an app or game on your Windows 11/10 device that you would like to go full screen on but can’t find the full-screen, windowed, or border-less options, this short tutorial will show you how to go full screen on most apps, games or browsers.
Also see: Stop Games From Minimizing on Dual Monitors Windows 11
Universal Full-Screen Shortcut Keys
In most apps or games, you can use the universal full-screen shortcut keys – the Alt + Enter keys combination, which usually works to change an app or game into full-screen mode immediately.
To enter full screen on an app or game, while you are on the app or game, press Alt + Enter keys on your keyboard. The app should then switch itself into full-screen mode.
Please note that this method won’t work to go full screen on browsers in Windows 11/10. To enter full screen on browsers, use the second method below instead.
Going full screen on browsers such as Chrome, Edge or Firefox in Windows 11/10
Going full screen on browsers is different than that of other apps. The Alt + Enter keys will not work to switch browsers to full screen on Windows 10/11.
The magic shortcut key for most browsers to go full screen is the F11 key. To open a webpage in full-screen mode on Chrome, Edge, or Firefox, while you are on the webpage, press the F11 key on your keyboard. The page should then cover your entire screen, achieving a borderless full-screen effect.
Going full screen on Chrome without F11 key
If your keyboard doesn’t have an F11 key or it’s not functioning properly, you can still go full screen on Chrome by using the menu options.
- Open Chrome and navigate to the webpage you want to view in full screen.
- Click the three-dot menu icon in the top-right corner of the window.
- Hover your mouse over the “Zoom” option in the menu that appears.
- Click on the “Fullscreen” option in the sub-menu that appears.
- The webpage should now be displayed in full screen mode.
Alternatively, you can also use the keyboard shortcut Ctrl + Shift + F to go full screen on Chrome without using the F11 key.
Keep in mind that not all versions of Chrome may have the “Fullscreen” option in the Zoom menu, and some websites may not allow you to go full screen through this method. In those cases, you may need to use a different browser or find a workaround specific to that website or app.
How to exit full screen on Windows 10/11
If it’s an app or a game, to get out of full-screen mode, try to use the same shortcut keys – Alt + Enter keys again to switch back to windowed mode. The Alt + Enter shortcut key is actually a toggle button to switch between full-screen and windowed mode on most apps or games.
If it’s a browser, simply press F11 keys to revert back to windowed mode. Similar to the Alt + Enter keys method, F11 key is also a toggle button to switch between full-screen and windowed mode in most modern browsers.
Still can’t get full screen on your app or game?
The methods above may not work on certain modern apps or games if they don’t allow such shortcut keys that may interfere with the apps to exist.
If that’s the case, you have to try to look for any available in-game video options or configurations that allow you to manually modify the screen settings to full-screen mode. It’s usually called “Display mode” or “Screen mode” which can usually be found under Video Settings or Graphic Options in most apps or games if there is any.
Some apps or games don’t allow full-screen mode at all, in which case, there is no way you can change it to full-screen mode.
Большое количество сочетаний клавиш в операционной системе дают доступ к тем функциям, до которых вручную долго добираться. Так, среди этих функций есть и перевод в полноэкранный режим Windows 10. Те, кто использует такую возможность, получат увеличенную область просмотра.
Применений этому режиму есть несколько. Вот, к примеру, некоторые из них.
- Увеличить область просмотра. Это, в основном, относится к различного рода играм.
- Повысить количество кадров в секунду, улучшить изображение за счёт окна растянутого на весь экран. Тоже актуально для видеоигр.
- Избавиться от курсора мыши, снизить задержку ввода.
Так, каждый для себя решает — нужен ли ему фуллскрин (полноэкранный режим).
Как развернуть игру или приложение в полноэкранный режим
Что делать, если игра не на весь экран в Windows 10. Для того, чтобы это исправить есть несколько способов. Горячие клавиши, параметры запуска, настройки видеокарты, игры, смена разрешения. Самый удобный: это, конечно, фуллскрин через горячие клавиши.
Применение горячих клавиш
Простой способ. Есть множество различных комбинаций. Следует начать с самых основных.
- Alt + Enter. Эффективно как для современных, так и устаревших видеоигр.
- Shift + Enter.
- Alt + F.
- Alt + Tab. Обычно это сочетание клавиш переключает между запущенными окнами, но в некоторых случаях отвечает за фуллскрин.
- Alt + F1 — F12.
- F1 — F12.
- ESC. Чаще всего в играх отвечает за выход в меню, иногда за полный экран.
В случае, если одно сочетание не подходит, нужно пробовать все. Если даже так ничего не сработало, то необходимо переходить к следующим способам.
Параметры запуска
Как развернуть приложение на весь экран в Windows 10? Отвечая на этот вопрос нужно заметить: есть такая вещь, как параметры запуска, которая ответственна за то, с каким условием будет запускаться приложение. К примеру, можно задать разрешение, запуск в оконном или полноэкранном режиме. Как это сделать?
Действовать надо так:
- Правой кнопкой мыши нажать по ярлыку программы, которой следует задать параметры.
- В появившемся меню выбрать внизу «Свойства».
- Открылось окно. Здесь и находятся те самые заветные параметры запуска.
В поле содержится адрес, путь к исполняемому файлу.
После кавычек, для создания условий запуска, нужно поставить тире. К примеру, это будет выглядеть так «С:\Games\Need for Speed\nfswant.exe» -команда.
Самих команд есть множество, но придерживаясь темы, можно выделить несколько:
- -fullscreen. Даёт окну задачу принудительно разворачиваться на весь экран.
- -window. Приложение будет запускаться в окне. Для фуллскрина этот параметр нужно убрать.
- -w 1920 -h 1080. Дисплей, его разрешение при работе программы. Где w — это ширина, h — высота. Вместо этих чисел нужно подставить свое разрешение экрана.
Кроме параметров запуска нужно учитывать и совместимость. Допустим, ситуация такая — приложение создано для старых операционных систем, к примеру, Windows XP, в следствии этого, конечно, полный экран не будет работать. Поэтому в совместимости нужно будет выбрать систему, под которую сделано приложение, после чего нажать на кнопку «Применить».
Настройки видеокарты
Для решения многих проблем с играми будет достаточно обновить драйвера на видеокарту. Скачать обновление можно с официального сайта производителя.
Теперь о самих настройках. В большинстве видеокарт имеется меню управления. Попасть в него можно различными способами, зависит, конечно, от компании производителя. Для nVidia, как пример, нужно зайти в Панель Управления — Панель управления nVidia. Потом отрегулировать масштабирование, подогнав под размер экрана.
Настройки игры
Во многих играх есть настройка полноэкранного режима. Её найти можно после запуска самой игры, после чего нужно сделать следующее.
- Зайти в раздел «Настройки».
- Найти пункт настроек примерно такого вида «Всегда запускать в полноэкранном режиме».
- Включить эту функцию.
Иногда может потребоваться перезапуск для применения настроек игры. После чего приложение должно открываться в полноэкранном режиме.
Смена разрешения
Как вариант решения проблемы может помочь смена разрешения экрана. Сделать это можно следующим образом — нажать правой кнопкой мыши по рабочему столу, после чего выбрать соответствующий пункт в меню. Тут же можно и перевернуть ориентацию экрана.
Выбирать подходящее разрешение нужно в точном соответствии с требованиями игры, то есть, если видеоигра поддерживает 1024×720, нужно выбрать это разрешение. Но иногда бывает так, что не получается выбрать необходимый формат, так как он не поддерживается дисплеем.
После завершения пользования приложением, следует вернуть разрешение на прежние значения. Это нужно для того чтобы не появилось. проблем с программами, которые заточены на другие настройки экрана.
Как решить проблему с полным экраном на ноутбуке
В некоторых случаях, на ноутбуках могут быть проблемы с режимом фуллскрина. Проблема кроется в встроенной видеокарте от Intel.
Для решения этой проблемы нужно выполнить следующие действия.
- Запустить панель управления графическими характеристиками Intel. Для этого достаточно кликнуть ПКМ по рабочему столу, и выбрать подходящую кнопку в меню.
- Необходимо найти раздел «Дисплей» после чего перейти к основным настройкам.
- Установка соответствующих параметров масштабирования.
Основные настройки могут отсутствовать в том случае, если уже выставлено максимальное разрешение для экрана.
Как войти в режим полного экрана в Photoshop
И так, как сделать полный экран на Виндовс 10? Конкретно в графическом редакторе Фотошоп, это можно сделать с помощью сочетания клавиш Shift + F.
Единственное, возможности программы в этом состояния будут ограничены. Отключить этот режим поможет тоже эта комбинация кнопок.
В Фотошопе есть огромное количество хоткеев. К примеру, можно повернуть, трансформировать слой с помощью Control + T.
Использование комбинаций клавиш в различных программах
Для каждого приложения, разумеется, будет другая комбинация кнопок. Однако некоторые программы, к примеру можно взять тот же Office — не поддерживают фуллскрин. Так какие же клавиши включат этот самый режим?
- Mozilla Firefox. ALT + F12.
- Google Chrome. F11.
- Масштабирование в различных браузерах. Ctrl + колёсико мыши вверх или вниз, либо Ctrl+ или -.
Это комбинации для некоторых приложений, и, конечно, все перечислить не получится.
Windows 10 полноэкранные ограничения
К сожалению, несмотря на многочисленные старания сделать эту функцию как можно удобнее, недостатки все равно присутствуют.
- На экране нет никаких сведений о том, как выйти из режима полного экрана. Клавиша ESC ни к чему не приводит в большинстве случаев. Курсор мыши обычно не отображается.
- Во многих играх при включённой функции фуллскрина будет работать ограничение в 60 FPS.
- Неудобное переключение между фоновыми процессами.
FPS (frame per second), или кадры в секунду. Значение варьируется от частоты монитора, если дисплей не больше 60 ГГц, то, соответственно, больше 60 ФПС увидеть нельзя.
Подводя итог всему сказанному в статье. Полноэкранный режим. Нужен ли он? Скорее да, чем нет. Удобство взаимодействия с приложением выходит на новый уровень. Нет ненужных рамок окна, постоянного курсора мыши, повышается скорость ввода данных. Но и тут, конечно, есть «подводные камни». В этом режиме выделяются несколько основных ограничений, которые пусть и не слишком повлияют на работу, зато могут доставить неудобства.
It’s enjoyable to lose oneself in games and concentrate without being distracted. Distractions are reduced while using full-screen mode. Full-screen mode allows players to have a better view of the game while reducing distractions. Although most games and applications can be played in full-screen mode, certain games and apps refuse to do so. We’ll teach you how to go full screen on Windows 10 in this post. Hopefully, this article should clarify how to make full screen on laptops and enhance your Windows 10 experience.
Table of Contents
In this article, we have shown all the possible steps to go full screen on PC. You can follow the below methods on how to full screen a game on Windows 10.
Method 1: Use Keyboard Shortcut
The quickest way to go full screen in an application or game is to use the Alt + Enter keyboard shortcut. This strategy works for most games and applications unless they utilize it to unlock additional features.
- This will allow you to switch between a windowed and full-screen mode in the games. This easy shortcut also works with DOSBox, which is utilized by a lot of older games.
- However, some games utilize this keyboard shortcut for different purposes. As a result, you must use the In-Game option to force full-screen Windows 10.
- Remember that the Alt + Enter keys shortcut does not function in online browsers. Press the F11 key to make the browser go full screen.
- Open a webpage on a browser like Google Chrome, Firefox, or Edge and press the F11 key. Now, the website will fill the entire screen and will be without a border.
Method 2: Scale Display to 100%
According to some users, many games will not function correctly if the display scaling is not set to 100%. Due to the computer display scaling, several games do not work correctly in full-screen mode. To be sure this isn’t the issue, follow the below steps on how to go full screen on PC.
1. Press the Windows + I keys together to launch Settings.
2. Click on System.
3. Set Change the size of text, apps, and other items to 100%.
Note: It is always advised to set the scale to recommended setting for your system to respond properly.
Also Read: Fix Windows 10 DisplayPort Not Working
Method 3: Switch Main Monitor
Some games may cause problems due to dual-monitor setups. If you’re running Windows 10 on a dual monitor, you could have trouble playing full-screen games. You can follow the below steps on how to make full screen on laptop by switching the main screen.
1. Press Windows + I keys to launch Settings.
2. Click on System.
3. Go to the Display menu to Customize your display. When you click Identify, a number will appear on the screen.
4. Set the primary screen to the monitor with the same number by dragging it.
5. Save the modifications and see whether the full-screen problem has been resolved.
Method 4: Modify Graphics Card Settings
You may modify your main monitor, display resolution, and other Windows 10 standard application settings. On the other hand, GPU manufacturers give their tools. Depending on your graphics hardware, you may need to make some tweaks within one of these programs. By adjusting the Nvidia Control Panel settings, we’ll be able to go full screen and possibly fix Full Screen Not Working on Windows 10 issue.
The Windows Start menu or the search box can be used to find these programs. Access one of the following apps to adjust your graphics card settings:
- Users of Nvidia should utilize the Nvidia Control Panel.
- For integrated Intel graphics cards, use the Intel Graphics Command Center.
- For AMD users, AMD Radeon Software
1. Right-click in the empty space on the Desktop and select Nvidia Control Panel.
2. Click on Manage 3D settings under the 3D Settings tab. Go to Global Settings.
3. If the Preferred graphics processor is set to Auto-select, change the setting to High-performance Nvidia Processor
Note: You may only use this option if you have several GPUs. This option is enabled by default if the Nvidia GPU is the only one you have.
4. Click on Apply.
5. Test full-screen mode in one of your games after making the adjustments.
Also Read: How to Fix NVIDIA ShadowPlay Not Recording
Method 5: Change Size and Position
If the above method didn’t work, try changing the size and position of your Desktop. Here’s how to go about it:
1. To begin, go to the Nvidia Control Panel.
2. Select Adjust desktop size and position from the Display drop-down menu.
3. Click on the Apply button after changing the scaling option to No scaling.
Note: You can make modifications in the AMD Radeon Software panel similar to Nvidia Control Panel if you’re an AMD user.
Method 6: Set Taskbar to Default Settings
Some games and programs may not operate correctly in full-screen mode if the Taskbar settings are changed. Some users say that repositioning the Taskbar to the bottom of the screen fixed this discussed issue.
1. Right-click on the Taskbar and uncheck the Lock the taskbar option if it is not in its normal place.
2. Now, move it to the bottom by dragging it. Once it’s in position, lock it by following the above step to prevent it from being accidentally moved again.
If this proves to be the issue but you still want to move your Taskbar, you may enable it to hide automatically in desktop mode.
1. Press the Windows + I keys simultaneously to launch Settings.
2. Click on Personalization.
3. Click on the Taskbar settings on the left panel.
4. Turn on the toggle for the option Automatically hide the taskbar in desktop mode.
Also Read: Fix Taskbar Right Click Not Working
Method 7: Run Program in Compatibility Mode
If you can’t run a specific program or game in full-screen mode, you’re probably facing compatibility problems. Full-screen gaming mode is not always entirely compatible with Windows 10. Consider running the games in compatibility mode if you run across this problem. Follow the steps on how to full screen a game on Windows 10 below to do so:
1. Right-click on the game shortcut on the Desktop and choose Properties.
Note: We have shown Steam as an example.
2. Go to the Compatibility tab.
3. Select the checkbox for Run this application in compatibility mode for.
4. Choose an older Windows version from the drop-down menu.
4. To save the modification, click on Apply and OK.
Method 8: Set In-Game Display Settings to Full Screen
The On-Game menu is another simple way to make a game full screen in Windows 10. Before proceeding further, check the in-game options to know whether the game launches in full-screen mode. In most cases, the display mode may be set to Windowed by default.
- Depending on the game, the menu area may be labeled Graphics Options, Display Settings, or Video Settings to modify display settings.
- Look for Display Mode or similar options and select the Fullscreen (or Widescreen) option.
- Apply and Save your modifications.
Note: The changes will not take place automatically in certain games. In such a case, restart the game.
Recommended:
- Fix Unable to Connect to World Minecraft in Windows 10
- How to Mute an App on Windows 10
- Fix Stuck on Diagnosing your PC in Windows 10
- Fix Windows 10 Screen Dims Automatically
We hope you found this information useful and that you have learned how to go full screen on Windows 10. Please let us know which technique was the most beneficial for you. Please use the form below if you have any queries or comments. Also, let us know what you want to learn next.
Summary: This article will offer different full-screen keyboard shortcuts for computer users to easily manipulate the sizes and locations of the window on the screen in Windows 10, 8, 7, Mac, Firefox, and Chrome, which can save time and effort.
Multitasking is good at maximizing productivity, but sometimes focusing on one task at a time is the best way to improve maximizing efficiency. Here, keyboard shortcuts matter.
The method for switching to a full screen can differ from different applications. Besides, each time you use a shortcut, other shortcuts may be disabled.
Let’s see multiple full-screen keyboard shortcuts for Windows, Mac, Firefox, and Chrome users.
Table of Contents
Full-Screen Shortcuts For Windows
- Windows key + Up arrow to Maximize the current window.
- Windows key + Down arrow to Minimize the current window.
- Windows key + Left arrow to Maximize the current window and move it to the left side of the screen.
- Windows key + Left arrow to Maximize the current window and move it to the right side of the screen.
- Windows key + Up arrow to Minimize the current window.
- Windows key + M to minimize all the windows.
- Windows key + D to display the desktop.
- Alt + Enter is used when you are playing a game or watching a video and need to access it in full-screen mode but not in a window.
Other Useful Keyboard Shortcuts
- Alt + Space together and then click S: Resize the screen.
- Alt + Tab: Switch between the open applications.
- Alt + F4: Close a program.
- Ctrl + Shift + Esc: Open the Task Manager.
- Ctrl + C: Copy selected items to clipboards.
- Ctrl + X: Cut the selected items.
- Ctrl + V: Paste the copied contents from the clipboard.
- Ctrl + S: Saves a selected document.
- Win key/ Ctrl + Esc: Open/close Start Menu.
- Win key + E: Open the File Explorer.
- Win key + G: Turn on the Game bar when a game is open.
- Win key + I: Open the Settings app.
- Win key + L: Lock the PC or switch accounts.
- Win key + R: Open Run box.
- Win key + S: Open Search box.
Full-Screen Shortcuts For Mac
Some easy ways can bring your Mac into full-screen mode.
- Click the green Full-Screen button on the top left of the window.
- Control + Command + F: Trigger full-screen mode.
- Press Esc or press Control + Command + F again can escape the full screen.
Switch Apps in Full-Screen Mode
- Application Switcher: Press and hold the Command key and then press the Tab key until you find the app icon you want to switch, then release the key.
- Ctrl + Left arrow or Right arrow: Move forth and back between full-screen apps.
- Press the Mission Control key ( F3 key), move the cursor to the top of the screen, and then click one of the app thumbnails you want to switch at the top of the display.
Full-Screen Shortcuts For Firefox
Firefox has a convenient full-screen mode. The Firefox user interface doesn’t take up significant storage space, but the browsing experience is better in full-screen mode.
Keyboard Shortcuts
F11: For Windows and Linux
Command + Shift + F or Ctrl + Shift + F: For Mac
Enter the Full Screen Without Shortcuts
- Open the Firefox browser and click the three horizontal lines on the top right side of the toolbar.
- Click the full-screen button in Zoom.
- You can click the full-screen button again to exit the full-screen mode.
Full-Screen Shortcuts For Chrome
Google Chrome also has a full-screen mode, which hides distractions on the desktop, including the menu buttons, open tabs, bookmarks bar, and the operating system’s taskbar and clock. Chrome will take up all the space on your screen when it is in full-screen mode.
On Windows
Keyboard Shortcut: F11 or Fn + F11
Browser’s Menu:
- Open Google Chrome and select the menu icon, which is a three-dot at the top right corner.
- Select the square icon to the right on the Zoom section.
On Mac
Keyboard Shortcut: Ctrl + Command + F
Browser’s Menu:
- Open Google Chrome and click View in the menu
- Click Enter Full Screen.
Or you can also:
- Open Google Chrome and select the green Full-Screen button at the top left corner to make a full window screen.
- Click it again to turn off the full screen.
Try it out!
To sum up, full-screen keyboard shortcuts differ in different devices and situations. The above shows how to make a full window screen on Windows, Mac, Firefox, and Chrome, respectively.
Are you tired of having to hit the F11 button every time you want to open a window in full screen mode with Windows 10? If so, you’re not alone. Thankfully, there is a way to view your windows in full-screen mode without needing to constantly hit the F11 key. In this article, we’ll walk you through the steps for how to full screen Windows 10 without F11. So, if you’re ready to learn an easy and convenient way to maximize your windows, let’s get started!
Full screen Windows 10 without F11
You can full screen Windows 10 without using the F11 key. To do so: 1. Right-click on the Windows taskbar at the bottom of the screen and select “Show task view”. 2. Click the “full screen” button in the bottom right corner of the task view window. 3. Your Windows 10 screen will now be full screen without the use of the F11 key.
Using the Full Screen Shortcut For Windows 10
The simplest way to full screen any window in Windows 10 is to use the keyboard shortcut. To do this, press the F11 key on your keyboard. This will shrink the window so that it takes up the full screen. You can then press the same key to return the window to its original size.
This is the most common way to full screen a window in Windows 10, but there are other methods as well. Another way to full screen a window in Windows 10 is to double-click the title bar of the window. This will cause the window to expand to the full size of the screen.
To return the window to its original size, simply double-click the title bar again. You can also use the mouse to full screen a window in Windows 10. To do this, simply click and drag the window to the top of the screen.
The window will then expand to the full size of the screen. To return the window to its original size, click and drag the window to the bottom of the screen.
Using the Full Screen Option For Windows 10
If you prefer to have more control over how your windows are displayed, you can use the Full Screen option in Windows 10. To do this, simply right-click the title bar of the window and select the Full Screen option from the menu. This will cause the window to expand to the full size of the screen.
To return the window to its original size, simply right-click the title bar again and select the Restore Window option from the menu. You can also use the Full Screen option in the Settings app in Windows 10. To do this, open the Settings app and navigate to the System > Display tab.
From here, you can enable the Full Screen option to have all your windows full screen by default. Finally, you can also use the Full Screen option in the Power Options in Windows 10. To do this, open the Power Options window and select the High Performance option. This will enable the Full Screen option and make all your windows full screen by default.
Using the Maximize Button For Windows 10
The maximize button is another way to full screen a window in Windows 10. To do this, simply click the maximize button in the top-right corner of the window. This will cause the window to expand to the full size of the screen.
To return the window to its original size, simply click the minimize button in the top-right corner of the window. You can also use the maximize button in the Settings app in Windows 10. To do this, open the Settings app and navigate to the System > Display tab.
From here, you can enable the Maximize button to have all your windows full screen by default. Finally, you can use the maximize button in the Power Options in Windows 10. To do this, open the Power Options window and select the High Performance option. This will enable the Maximize button and make all your windows full screen by default.
Using the Resize Option For Windows 10
If you want more control over how your windows are displayed, you can use the Resize option in Windows 10. To do this, simply click and drag the window to the top of the screen.
This will cause the window to expand to the full size of the screen. To return the window to its original size, simply click and drag the window to the bottom of the screen. You can also use the Resize option in the Settings app in Windows 10. To do this, open the Settings app and navigate to the System > Display tab.
From here, you can enable the Resize option to have all your windows full screen by default. Finally, you can also use the Resize option in the Power Options in Windows 10. To do this, open the Power Options window and select the High Performance option. This will enable the Resize option and make all your windows full screen by default.
Frequently Asked Questions
What is Full Screen Mode?
Full Screen Mode is a feature of Windows 10 that allows users to expand the size of a window to take up the entirety of the display. This is especially useful for watching videos, playing games, and viewing photos without distraction from other windows or the taskbar.
What does the F11 key do?
The F11 key is a shortcut key that is used to switch a window from full-screen mode to windowed mode, or vice versa. When a window is in full-screen mode, pressing F11 will cause the window to return to its original size.
How do I Full Screen Windows 10 Without F11?
To full screen a window without using the F11 key, you can use the Windows key + Up arrow combination. This will expand the window to fill the entire screen. If you wish to return to windowed mode, you can press the Windows key + Down arrow combination.
Are there any other ways to Full Screen Windows 10?
Yes, there are a few other ways to full-screen a window in Windows 10. You can also double-click the title bar of a window to expand it to full-screen mode, or you can use the Maximize button in the top-right corner of the window.
Are there any other shortcuts for Full Screen Mode?
Yes, there are a few other shortcuts that can be used to enter and exit Full Screen mode. You can press Alt + Enter to enter Full Screen mode, or you can press Alt + Spacebar to exit Full Screen mode.
Are there any other keys that can be used to Full Screen Windows 10?
Yes, there are other keys that can be used to enter and exit Full Screen mode. The Windows key + Shift + Up arrow combination can be used to enter Full Screen mode, and the Windows key + Shift + Down arrow combination can be used to exit Full Screen mode.
If you’re looking for a way to view your Windows 10 screen in full screen mode without pressing F11, this article has provided you with a few simple methods to get the job done. Whether you choose to use the shortcut keys, adjust the settings in the display menu, or use the «zoom» option, you can now full screen your Windows 10 screen with ease.