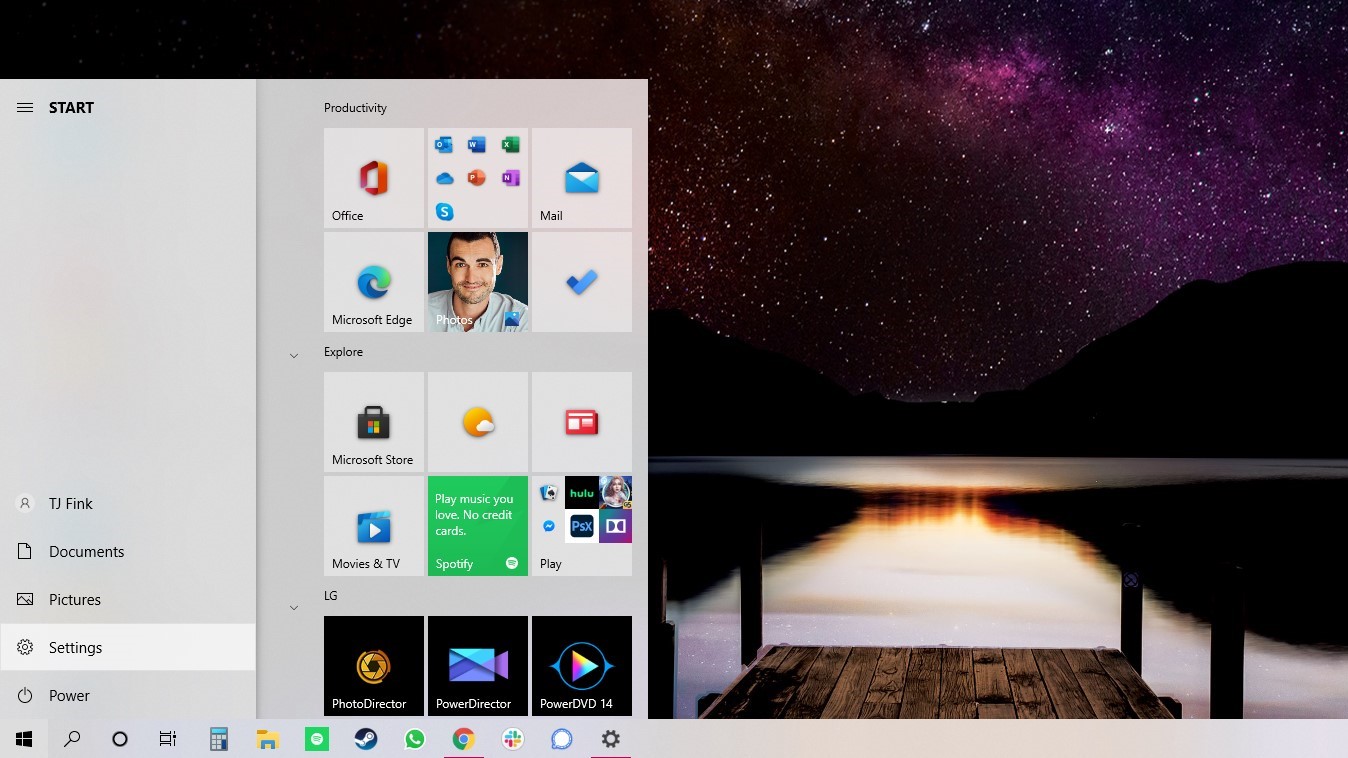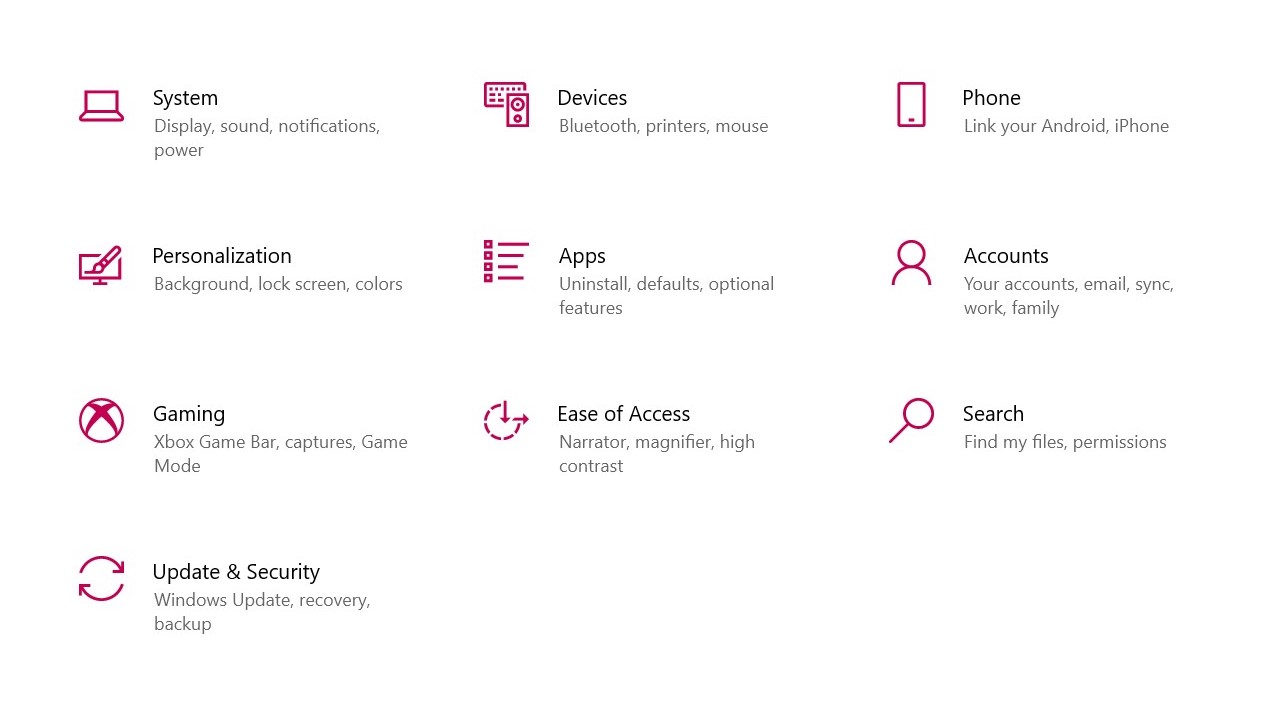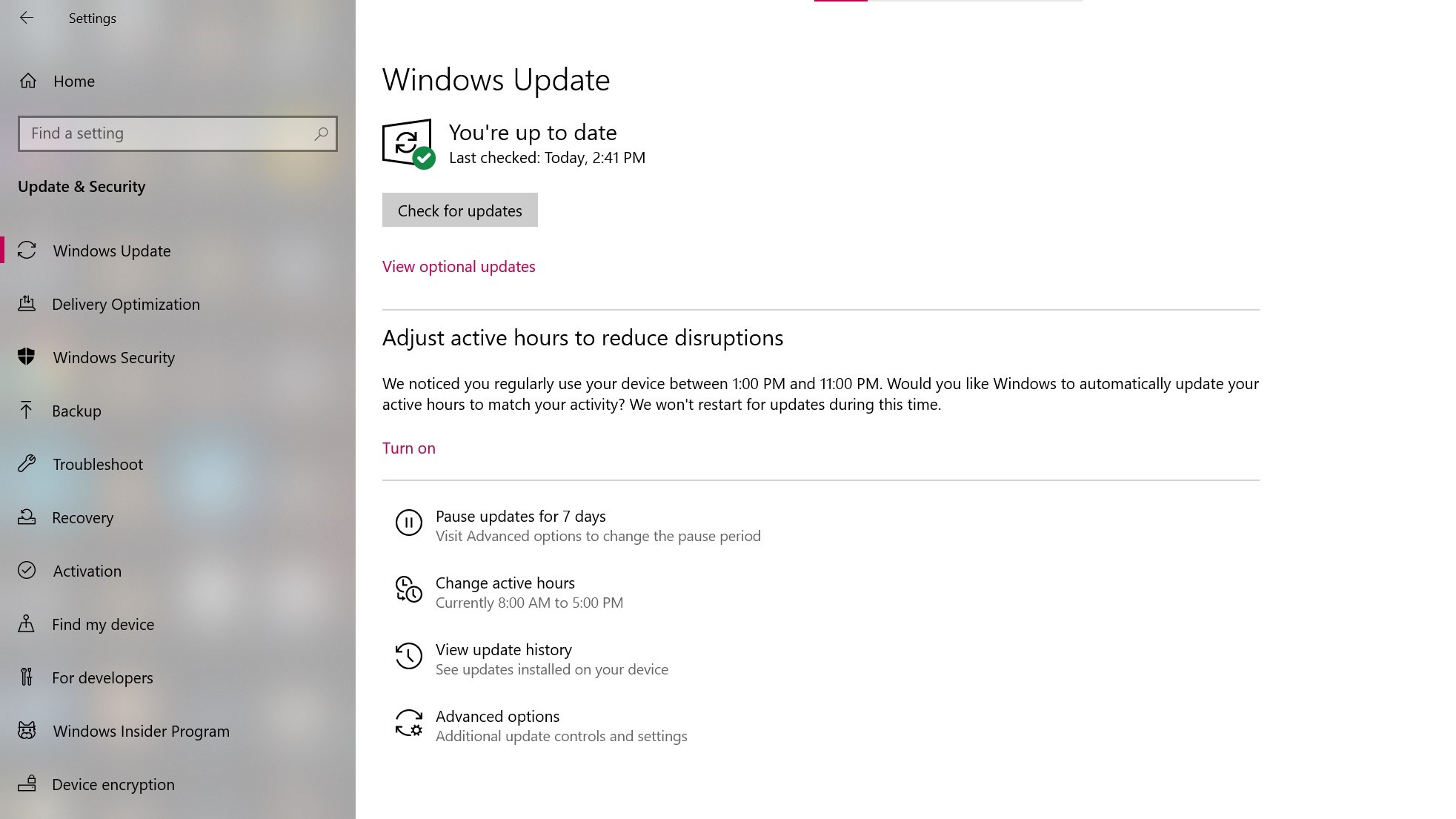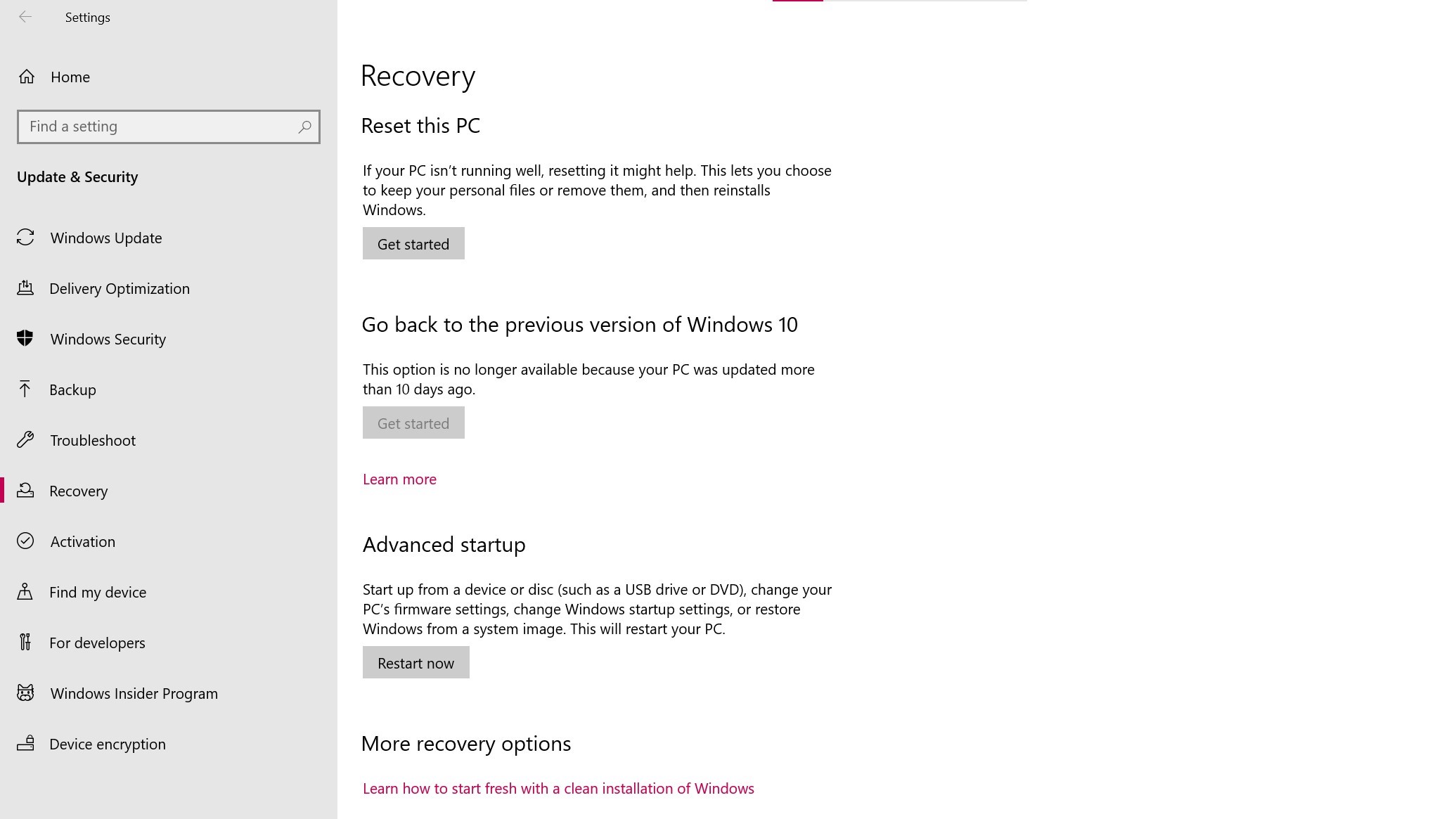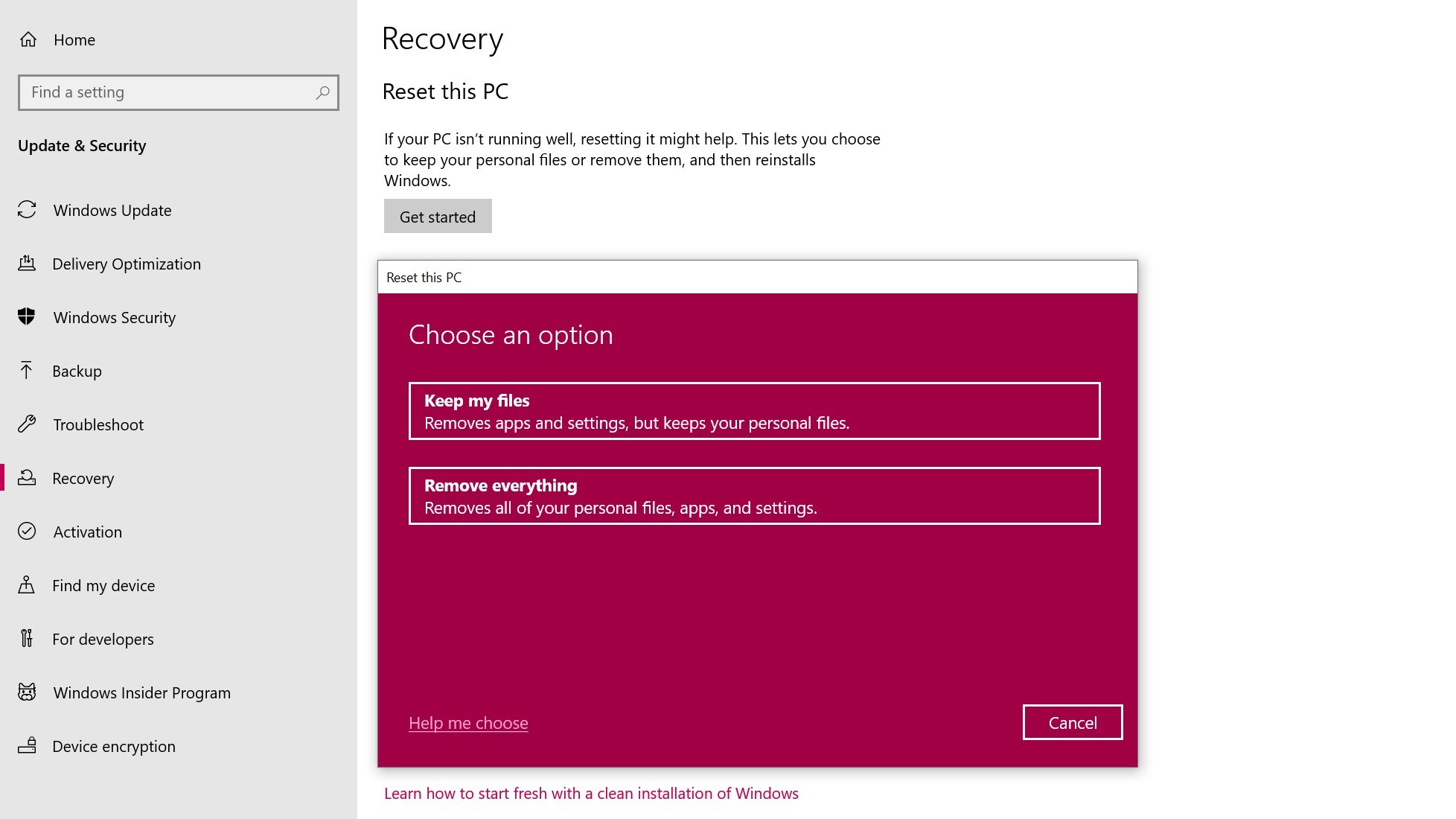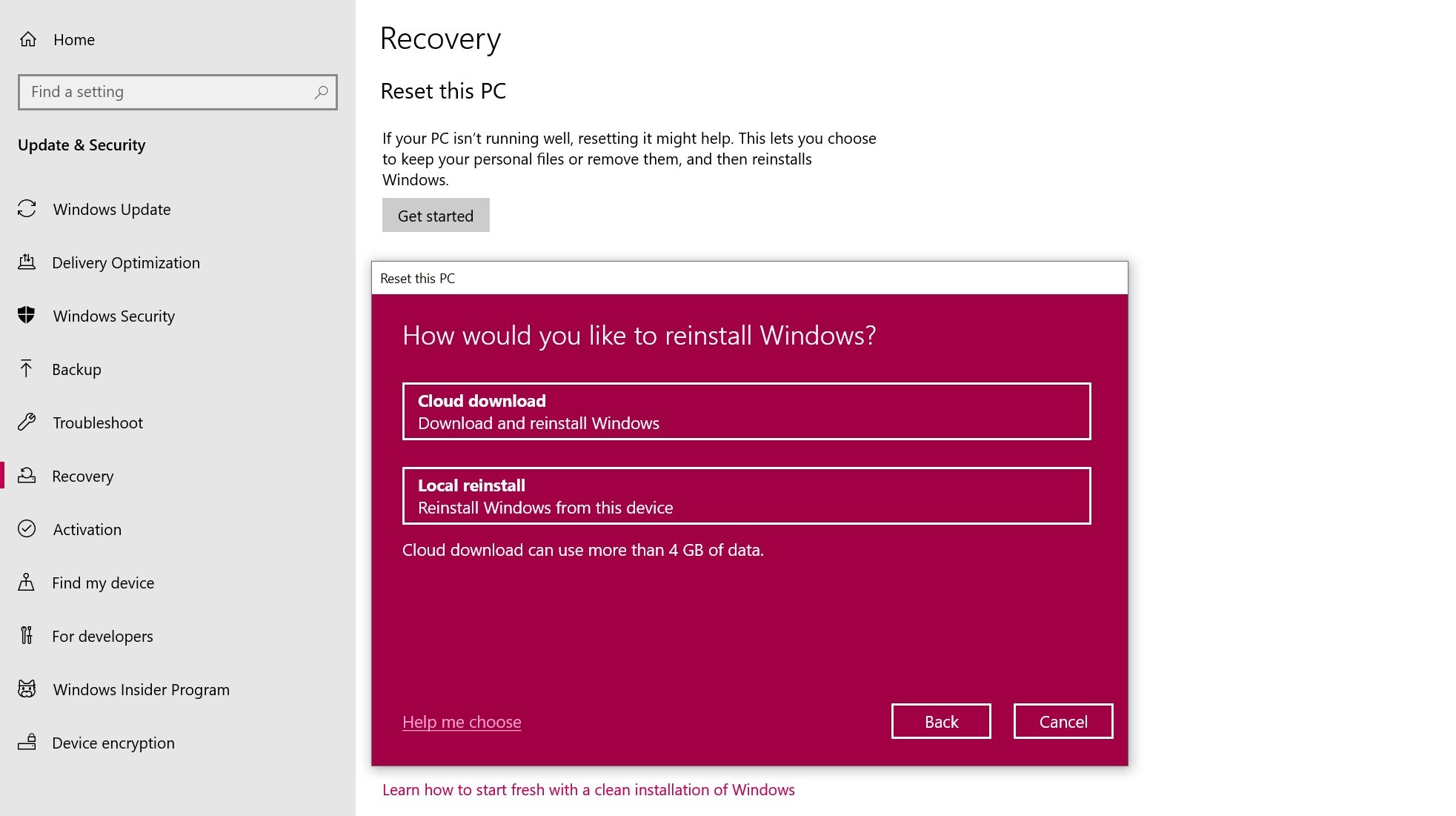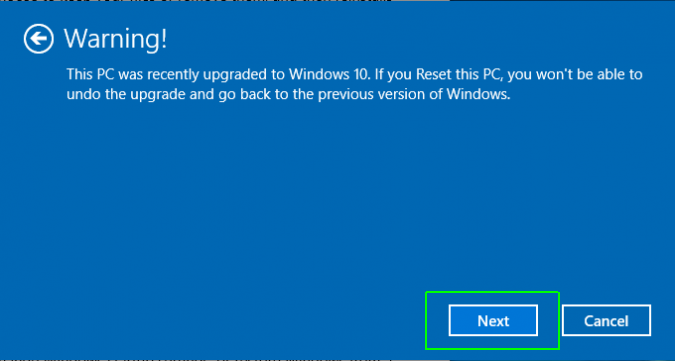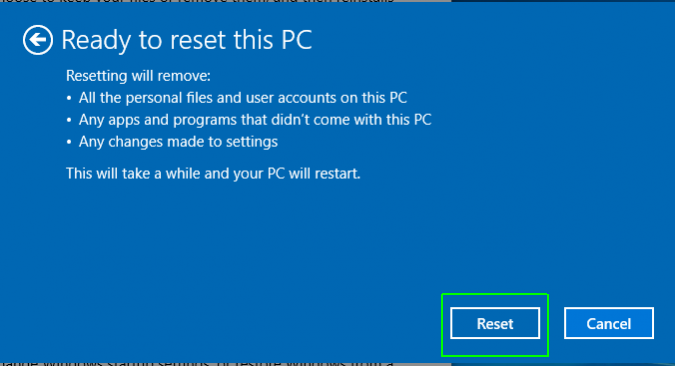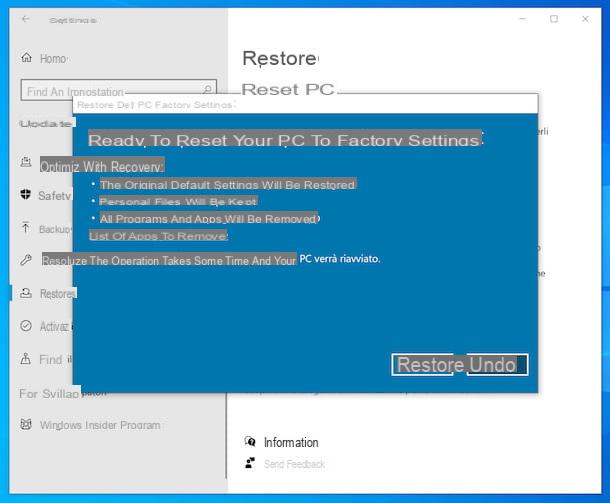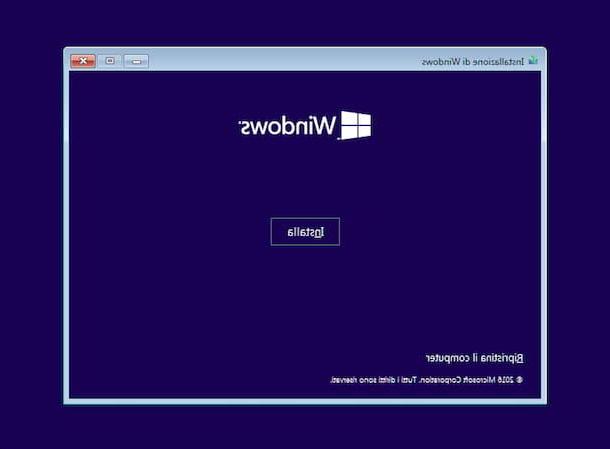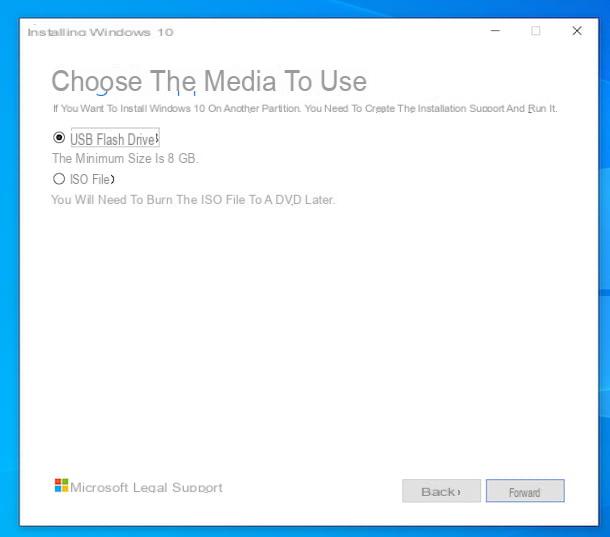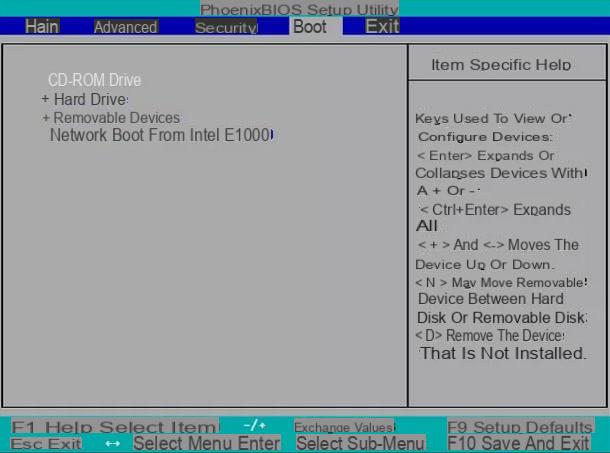Windows 10 is prone to all sorts of issues, from the sudden disappearance of files to problems with installing updates. If your computer isn’t running the way it should, giving you strange errors or performing slowly, then it’s probably time for a reset.
You might also want to reset your Windows 10 laptop if you’re upgrading to a new device and want to sell your old one. Of course, you don’t want to give a laptop filled with sensitive information and personal documents to a stranger. So before you exchange cash for tech, be sure to reformat your Windows 10 laptop.
- How to Install and Manage Fonts in Windows 10
- How to Block a Program From Connecting to the Internet in Windows 10
- What to Do When the Windows Taskbar Won’t Auto-Hide
Reformatting your PC or restoring to an earlier state can clean out any pesky background programs and wipe your computer’s hard drive of any unneeded files. The operating system provides a number of options that let you reset your Windows 10 computer to an earlier state.
Here’s how to reset your PC in Windows 10 using the settings menu. If you can’t access Settings, scroll down to our instructions on formatting Windows 10 from the sign-in screen.
How to reset your Windows 10 PC
1. Navigate to Settings. You can get there by clicking the gear icon on the Start menu.
2. Select Update & Security
3. Click Recovery in the left pane.
4. Windows presents you with three main options: Reset this PC; Go back to an earlier version of Windows 10; and Advanced startup. Reset this PC is the best option for starting fresh.
Advanced startup lets you boot off a recovery USB drive or disc, while Go back to an earlier version of Windows is made for nostalgia-chasers who want to roll back their system to a previous version of the OS. (This option is only available if the older OS was previously upgraded to Windows 10.)
5. Click Get started under Reset this PC.
6. Click either Keep my files or Remove everything, depending on whether you want to keep your data files intact. If not, Remove everything will do as it says: delete all of your files, photos and programs. Either way, all of your settings will return to their defaults and apps will be uninstalled.
Cleaning the drive takes a lot longer but will make sure that, if you’re giving the computer away, the next person can’t recover your erased files. If you’re keeping the computer, choose Keep my files.
7. Regardless of your choice above, the next step is to decide whether to install Windows via the cloud or locally (from your device).
8. Click Next if Windows warns you that you won’t be able to roll back to a prior version of the OS.
9. Click Reset when prompted. Windows will then restart and take several minutes to reset itself.
How to reformat Windows 10 from the sign-in screen
If your laptop is acting up, and you can’t access the settings menu, you can try resetting your PC from the sign-in screen.
- Press the Windows logo key and L on your keyboard. This will take you to the Windows 10 sign-in screen. Don’t log in.
- Instead, you can reset your PC by holding the Shift key while you click the Power button > Restart in the lower-right corner of the screen.
- Your PC will restart in Windows Recovery Environment (WinRE) environment.
- From the option screen, choose Troubleshoot > Reset this PC. From here, choose between the options listed above.
You should (hopefully) have fewer hiccups now that you know how to reset your Windows 10 PC. And if you’re planning on selling or giving your laptop away, you can do it with peace in mind that the next owner won’t have access to your files.
Windows 10 Quick Fixes
- Repair Windows 10
- Remove the Lock Screen
- Disable or Enable Grayscale Mode
- Set Compatibility Mode for Apps
- Access the BIOS on a Windows 10 PC
- Stop Windows Update from Automatically Restarting Your PC
- Turn Off App Notifications
- Fix a Slow-Opening Windows Downloads Folder
- Disable Personalized Ads on Microsoft Sites and Apps
- Stop Skype’s Annoying Auto Updates
- Fix a ‘Boot Configuration Data File is Missing’ Error
- Clear the Run Command’s History
- Disable Cortana
- Uninstall and Restore Built-in Apps
- Restore a Missing Battery Icon
- Fix a Boot Configuration File Error
- Get to the Advanced Startup Options Menu
- Delete a Locked File
- Restart without Rebooting
- Roll Back Windows 10 to an Earlier Version
- Disable Automatic Driver Downloads
- Disable Internet Explorer
- Pause Windows Updates for Up to 35 Days
- Use Battery Saver
- Downgrade to Windows 10 S
- Save Netflix Videos for Offline Viewing
- All Windows 10 Tips
- Worst Windows 10 Annoyances
- Disable Password Prompt on Wake
Get our in-depth reviews, helpful tips, great deals, and the biggest news stories delivered to your inbox.
The official Geeks Geek, as his weekly column is titled, Avram Piltch has guided the editorial and production of Laptopmag.com since 2007. With his technical knowledge and passion for testing, Avram programmed several of LAPTOP’s real-world benchmarks, including the LAPTOP Battery Test. He holds a master’s degree in English from NYU.
Most Popular
When a computer gets old or when you are handing it over, you must delete everything on the computer. As a matter of fact, it important that you also secure wipe the computer, so the files are not recoverable. In this post, we are looking at multiple ways to format a computer.
Before we start, you may have to decide a few things based on the scenario. Have you lost access to the computer, and you need to format? Do you have a Windows 10 Installation DISK or bootable USB drive? Also, it will need one to have technical skills to choose what to delete and where to reinstall, and what should be done. It’s not hard, but you have to be careful, so you don’t put a lot of time repeating the process or not lose data accidentally.
Lastly, before we start, you must backup all the data on the computer, including data that can be on your folders, download folders, and the desktop. If you are handing over the PC to someone else, you must delete the files from all the partitions, and connected drives once the backup is complete.
While I have tried to keep the guide as simple as possible, there is a lot of technical aspects to the topic. While they work, you must know precisely what you are planning to do.
- Using Windows 10 Installation Media
- Reset Windows 10 PC
- Connect the Storage device to another computer
- Secure Erase SSD and HDD
- Format a Data drive.
Do note that this is different from formatting a drive or hard disk or partition.
1] Using Windows 10 Installation Media
If you have lost access to PC, and you are not able to get into your account, you will have to use the Windows 10 Bootable USB or DVD if you have any. If you don’t, you can download Windows 10 Media Creation Tool to create one.
Once done, the first thing you need to make sure that the first bootable device in the BIOS is set to the USB drive, and then the SSD/HHD of the computer. It will make sure when you reboot the computer; it will boot using the USB device.
When it finally boots up, you should see a screen that will look exactly like a new installation process. During this Windows setup process, the disk management interface will appear.
It is using that you can choose to format or delete the existing partitions and recreate new ones. You can select each partition and then click on Format.
Finally, install Windows, and your computer will be as fresh as new, and it will be safe to hand it over.
2] Reset Windows 10 PC
This method is the easiest and straightforward to use. Available in Windows 10 Settings > Update & security > Recovery > Reset this PC. When using this feature, you will have the option to choose to keep files and folders or remove everything from the computer.
Since you planned to format the PC, go ahead with Remove everything option. It will remove all files and apps, and then install Windows.
Read our complete guide on how you can Reset Windows 10 PC. It is handy when you don’t have a CD or Bootable drive with you.
TIP: This post may help you if you receive a There was a problem resetting your PC message.
3] Connect the Storage device to another computer
If the above options are not your choice, you can connect the storage device to another computer. It will allow you to copy all the data to another computer, and then you can disk management tool to format the partitions on the drive you just connected. You can then replug the drive to the original computer, and your computer is as good as new.
Related: How to Restore Factory Image and Settings in Windows 10.
4] Secure Erase SSD and HDD
While it is essential, it is optional if you are not worried much about your data. While formatting deletes all the files, recovery software can still find files on the drive. So its important that use software to secure erase SSD and HDD.
Most of the SSDs come with OEM software that can easily securely delete the files. For example, Samsung Magician Software offers secure erase SSDs with the option to create a Windows bootable USB. You can then use the USB to boot and install Windows. However, it works only with SSD and not HDD. For everything else, check out our recommended list of software that can securely wipe hard drives.
5] Format Data drive
If it is a Data drive you want to format (which does not have the OS installed, or a USB or external drive, then you can simply use the Disk Management Tool. Open it from the WinX Menu, select the Data drive, right-click on it, and select Format. This will wipe clean all the data on the drive, so ensure that you have backed up important data from it.
These are some of the best, and working methods you can follow to format a computer. Windows 10 has come a long way, and it is now rather easy when you plan to dispose of a laptop or reinstall Windows. While the OEM Secure wipe option is the best way to go ahead, but if you don’t have SSD, then you can follow any of the above methods.
However, make sure to always back up your data before taking this extreme measure.
Are you overwhelmed by all the different ways to format Windows 10? Don’t worry – you’re not alone. Fortunately, with this handy guide, you’ll have the knowledge and tools to format Windows 10 like a pro. In this guide, we’ll discuss the different ways to format Windows 10, from the basics to the more advanced options. We’ll also provide step-by-step instructions so you can quickly and easily format your Windows 10 system. Get ready to learn how to format Windows 10 and take control of your computer in no time!
Formatting Windows 10
1. Go to the Start button and select Settings.
2. Select Update & Security and then select Recovery from the left-hand menu.
3. Under the Reset this PC section, select Get Started.
4. Select Remove everything and then choose to either Just remove my files or Remove files and clean the drive.
5. Follow the on-screen prompts to reset your PC.
Introduction to Formatting Windows 10
Formatting Windows 10 is a process of customizing and organizing the operating system. It includes changing the appearance of the desktop, configuring user accounts, and setting up the system preferences. Formatting Windows 10 requires some technical knowledge but is relatively easy to do. With just a few clicks, you can have a clean, organized, and attractive setup on your computer.
How to Format Windows 10
The process of formatting Windows 10 is divided into the following steps:
1. Backup Your Data
Before you begin formatting, it is important to back up all your data and files. This will ensure that you don’t lose any important information during the process. You can back up your data to an external hard drive, a cloud storage service, or a USB flash drive.
2. Create a Bootable USB Flash Drive
The next step is to create a bootable USB flash drive. This will allow you to install Windows 10 on your computer. You can create a bootable USB flash drive using the Windows 10 Media Creation Tool or using a third-party tool like Rufus.
3. Install Windows 10
Once you have created a bootable USB flash drive, you can install Windows 10 on your computer. You can do this by booting from the USB flash drive and following the on-screen instructions. During the installation process, you will be asked to select the type of installation you want (e.g. clean install or upgrade).
Customizing Windows 10
Once Windows 10 is installed, you can start customizing it to your liking. This includes changing the wallpaper, setting up user accounts, and configuring the system preferences. Here are some steps to help you customize Windows 10:
1. Change the Desktop Background
One of the easiest ways to customize Windows 10 is to change the desktop background. You can choose from a variety of wallpapers that come with Windows 10 or you can use your own image. To change the wallpaper, go to the “Personalization” section in the Settings app and select the “Background” option.
2. Set Up User Accounts
Windows 10 allows you to set up multiple user accounts. This makes it easy to share the computer with family members or co-workers. To create a new user account, go to the “Family & other people” section in the Settings app and select the “Add someone else to this PC” option.
3. Configure System Preferences
You can also customize Windows 10 by configuring the system preferences. This includes setting the time and date, changing the language, and setting up the power options. To access the system preferences, go to the “Time & language” section in the Settings app and select the “Time & language” option.
Conclusion
Formatting Windows 10 is a relatively simple process. It involves backing up your data, creating a bootable USB flash drive, and installing Windows 10. Once Windows 10 is installed, you can customize it by changing the desktop background, setting up user accounts, and configuring the system preferences. With just a few clicks, you can have a clean, organized, and attractive setup on your computer.
Related FAQ
Q1: What is Windows 10?
A1: Windows 10 is a personal computer operating system developed and released by Microsoft. It is the latest version of the Windows operating system and is the successor to Windows 8.1 and Windows 7. Windows 10 provides a number of new features, including the ability to access the Windows Store, Cortana voice assistant, and an improved user interface. It also includes improved security features and improved support for gaming, multimedia, and other applications.
Q2: How do I format Windows 10?
A2: Formatting Windows 10 involves erasing the hard drive and reinstalling Windows 10 from a Windows installation disc or USB drive. To format Windows 10, you will need a Windows installation disc or USB drive, a blank CD/DVD/USB drive, and a computer with an internet connection.
First, insert the Windows installation disc or USB drive into the computer, then reboot the computer. The computer should boot from the installation disc or USB drive. On the first screen, select your language, then click “Next.” On the next screen, click on “Install Now.” On the next screen, select “Custom: Install Windows only (advanced).” On the next screen, select the hard drive you want to install Windows 10 on and click “Format.”
Once the formatting is complete, continue with the installation of Windows 10.
Q3: What is a Windows installation disc or USB drive?
A3: A Windows installation disc or USB drive is a disc or USB drive that contains the Windows installation files. It can be used to install Windows 10 on a computer. The installation disc or USB drive must be created using the Windows Media Creation Tool, which can be downloaded from the Microsoft website.
Q4: What is a blank CD/DVD/USB drive?
A4: A blank CD/DVD/USB drive is a storage device that can be used to store data. It can be used to store data for a variety of purposes, such as backing up files, transferring data, and installing Windows 10.
Q5: What is the Windows Media Creation Tool?
A5: The Windows Media Creation Tool is a tool provided by Microsoft that can be used to create a Windows installation disc or USB drive. The tool can be downloaded from Microsoft’s website and is used to create a Windows installation disc or USB drive that can be used to install Windows 10 on a computer.
Q6: What is the difference between formatting and reinstalling Windows 10?
A6: Formatting a hard drive involves erasing the data on the hard drive, while reinstalling Windows 10 involves installing a new copy of Windows 10 over the existing version. Formatting a hard drive is often done when a computer is having issues, such as when it is infected with a virus or has become unstable. Reinstalling Windows 10 is often done when a user wants to upgrade to a newer version of Windows 10 or when a user wants to reinstall the operating system from scratch.
How To Reset Windows 10/11 | How To Format Laptop (2022)
Formatting Windows 10 is a simple, straightforward process that can help get your system back up and running the way you want it. With a few quick steps, you can have your system in tip-top shape and ready to tackle any task. No matter if you are a novice or a tech-savvy user, formatting Windows 10 can help you get the most out of your computer. So don’t let formatting your Windows 10 system be a daunting task, it’s actually quite easy!
When you’re upgrading your computer from Windows 7 or 8 to Windows 10 or vice versa, you might have to format the computer in order to restore its original settings. If you’ve recently bought a new computer, you can also download an image of your current operating system to create recovery disks. For Dell customers, you can find more information on this process on Dell’s Media Backup page. However, this option isn’t available for devices with less than 2 GB of memory or 32 GB of storage. The process of formatting a computer will wipe out all the data from the device, so it’s imperative to have an image ready before you start the process.
Before formatting your computer, you should back up your personal files to a separate drive. Luckily, Windows 10 has made formatting your computer very simple, and if anything goes wrong, reinstalling your old system is a simple and painless process. To format a computer Windows 10, you can go to Settings and select “Update & Security” from the left-hand side menu. In the next window, choose “Reset this PC” and select the option that suits your needs. You can also choose to keep some of your files or completely delete them.
How Can I Do Format My Computer?
Performing a format on a computer’s hard drive is a common way to re-partition a hard drive. It removes data from the disk’s partitions. However, it is important to remember that the Windows operating system does not support formatting the “C” drive. Instead, you must select the partition and right-click it. From here, select the New Simple Volume command to create a new partition from unallocated space.
In some cases, it is necessary to format a computer after an upgrade. Taking care of a system is important to ensure that it operates smoothly and efficiently. Overusing the computer can cause it to become clogged with data, leading to frequent system glitches and lags. Formatting your system is a great way to restore the device to top working condition. Fortunately, there are multiple ways to do this.
To perform a format on a Windows 10 computer, you must be aware of the steps involved in the process. After all, you’ll need to know the right way to use the tools provided by Windows. Luckily, the process is simple, safe, and surprisingly easy. In addition to formatting, Windows 10 lets you reinstall the operating system quickly and easily. If you have a SSD, the most secure way to wipe out your data is to use the OEM Secure wipe option, but if your computer doesn’t have one, then any of the methods above are perfectly acceptable. Just remember to backup all important data before undertaking any extreme measures.
How Do I Delete Everything on Windows 10?
The ‘Remove Everything’ option on Windows 10 lets you delete all your personal files, apps, drivers, and settings. When you choose this option, your PC will completely wipe clean, and all data and settings will be gone forever. However, this option can be extremely helpful if you want to retain some important data. Keep everything is a better option if you want to preserve your personal files.
To restore your system to its default state, first make sure you have a recovery disc. This disk should contain your Windows 10 installation media. If you don’t have a recovery disc, you can create a copy of Windows 10 media from your original system using Microsoft’s media creation tool. Otherwise, you can also use the Reset This PC with Remove Everything option. This procedure is quite straightforward. Just boot your system using the Recovery Drive and then click Troubleshoot. After that, select the Reset This PC option and choose the ‘Delete Everything’ button.
Delete Everything on Windows 10 is useful when you want to speed up your PC after a fresh installation. If you don’t want to lose all your files, you can reinstall windows and enjoy factory defaults. To delete files, go to the settings screen and then choose ‘Delete Everything’. After deleting files, you can reinstall Windows again or even sell your computer. However, do note that you won’t be able to recover the files after deleting everything on Windows 10 unless you have a backup.
How Do I Wipe And Reset My Computer?
The first thing to remember is that factory reset does not completely delete all data. If it does, the data may be stored in a format that the computer cannot read. Fortunately, data recovery software can help you put your files back together. If you’re unsure how to do this, contact your tech support company. They should be able to assist you in resetting your Windows 10 PC.
If you’re trying to sell your computer, you can reset it to a clean state. To refresh the installation of Windows 10, you can choose the default settings. These settings are enough for a refreshing installation. You should backup any important data before attempting this process. If the problem persists, you can perform a factory reset again. This way, you can start fresh from scratch. Just remember that erasing all your data may be risky!
When factory reset is not enough, you can use system restore to restore your computer to a previous state. This is the easiest method to perform if your computer starts to malfunction or displays unexpected behavior. You can also try a clean restore from a previous date. This method is recommended for PCs that were purchased off-the-shelf. However, if you install Windows 10 yourself, this will not be an option for you.
How Can I Format My PC Without CD?
If you’re wondering how to format a computer without a CD, you’re not alone. It’s a good idea to back up all personal files before installing Windows. A program such as MiniTool ShadowMaker can help you do this. Then, simply press the boot menu key F10 or F12 to begin the installation process. A few minutes later, a System Recovery Options dialog box will appear.
First, insert a USB drive into the laptop. Press F10 to boot the operating system. Next, choose “System Recovery.” You may need to select a keyboard layout or language. You’ll also need to input your user name and password. Back up your data by storing it on a USB drive or in a cloud. Before starting the formatting process, make sure you have a spare USB drive handy.
After choosing the recovery option, you can select the option to “Force-format” the system. To create a recovery disk, you’ll need plenty of space and a few minutes. If you’ve already upgraded to Windows 10, you can create a new recovery disk with some third-party software. This way, you’ll be able to format your PC without a CD and get it ready for the Windows 10 upgrade.
Can I Format My Laptop by Myself?
Oftentimes, reinstalling the operating system on a laptop requires formatting. While this step will remove viruses and other data that slows down the computer, it may also leave a lot of unwanted fragments that will eat up your hard drive space. Removing these fragments by hand is almost impossible to do, especially on a small hard drive. Below are some tips to help you format your laptop.
Before reformatting your laptop, make a backup of all your important data. The hard drive is a sensitive piece of hardware, and you risk losing all your data if you do it wrong. Backing up your data before formatting is vital in protecting your privacy and data security. Likewise, formatting the hard drive is a good time to upgrade the operating system. It is important to note that formatting your laptop is a complicated process.
If you’re using a Windows laptop, you can perform a System Reset by inserting the Windows installation CD. After the disk has been inserted, the installation CD will begin the formatting process. Do not press any buttons unless you’re certain you’re prepared to lose all of your important data. This method should be used sparingly, since it is risky. It’s important to back up your data before attempting to format a laptop, because you never know when you might need it.
How Do I Reformat Windows 10 Without a Disk?
If you have not been able to install Windows 10 on your computer because it’s missing a disk, you may wonder how to reformat Windows 10 without a disk. The answer to this question depends on what problem your computer is experiencing. For example, if your PC is sluggish or has a firmware problem, you may need to reinstall Windows without a disk. After you do this, you will be able to restore all of your computer’s files, settings, and software.
To install Windows 10 without a disk, you will need to reset the computer’s interface. In addition, you’ll need to insert a USB drive with an 8GB or larger capacity. Afterward, click Next to begin the reinstallation. After the process is complete, you can restart and set up your PC. It will take a few minutes. During this process, it is important to back up your data.
Does Resetting Your PC Delete Everything?
If you are looking to fix a slow PC, you may wonder Does Resetting Your PC Delete Everything? You should first access the Settings panel by clicking on the cog icon in the Start menu. You will see two options: Keep my files and Remove everything. Before you choose Keep my files, you should decide if you want to delete all the pre-installed apps or just the pre-installed programs. Also, you need to enable the Data erasure feature, which overwrites the data stored on your hard drive. This feature is off by default but should be enabled if you plan to sell your laptop or resell it.
Resetting your PC doesn’t delete everything, but it does wipe most of your data off the hard drive and reinstall Windows. Some people use a reset to sell or give away an old PC or hard drive. But there are some risks associated with doing so. For example, your data may be stored in a format that your computer cannot read. In this case, data recovery software is necessary. If you don’t feel comfortable performing the process, you should contact tech support.
Learn More Here:
1.) Windows Help Center
2.) Windows – Wikipedia
3.) Windows Blog
4.) Windows Central
- How to format Windows 10 with DVD
- How to format Windows 10 from USB
- How to format Windows 10 from the BIOS
Preliminary operation
Before getting to the heart of the tutorial, going to illustrate what needs to be done for format Windows 10, there are some preliminary operations which, in my opinion, you would do well to do, to avoid any hitches and unnecessary waste of time. To find out more, please read on.
Data backup
Considering the fact that formatting involves deleting the contents of all the files on the disk on which the operating system is installed, if you want to continue to access them even later, I invite you to perform a data backup present on the same.
To back up, you can use a external hard disk and transfer all your personal files to it: just like I explained to you in detail in my guides on how to transfer files to external hard drive and how to backup your data. If you don’t have an external drive yet and would like to get some advice as to which product of this type to buy, I recommend that you read my buying guide.
Reset Windows 10
Before proceeding with formatting your computer, you may want to consider doing a restoration of the operating system, using the special tools made available by Windows 10.
Taking advantage of the function Reset your PC, for example, you can perform a full system reset, returning the computer to its factory state, restoring the same programs, services, etc. that you found on the PC at the time of purchase or at the time of the first installation of the OS, and removing all your personal data.
Alternatively, you can try a softer solution, always integrated into Windows 10, which allows you to remove applications, preferences, etc. without restoring everything to the factory state. For more details, you can refer to my specific guide on how to reset Windows 10.
You can also consider relying on restore points, which are created automatically whenever relevant events for the system occur (but they can also be generated «manually») and through which it is possible to restore the computer to a condition prior to the current one. It should be noted that the function acts on the operating system in general, without however causing the loss of data. To learn more, read my posts focusing on how to create a restore point on Windows 10 and how to revert your PC to an earlier date.
How to format Windows 10 PC
Let’s now come to the real heart of the matter and let’s find out, in detail, what are the steps that must be taken to format Windows 10 in a complete way. You can succeed in the enterprise in various ways: everything is explained below.
How to format Windows 10 with DVD
To refurbish your computer, you can first consider relying on the use of the installation disk operating system. So, if you want format Windows 10 with DVD and you already have the latter at your disposal, insert the optical media in question into the CD / DVD player connected to the computer.
Speaking of which, I remind you that most newer PCs don’t have a built-in CD / DVD player. To remedy, however, it is enough to resort to the use of an external reader. If this is your case and you have not yet purchased a support to be connected externally, I suggest you read my guide dedicated to these products.
If you don’t have the Windows 10 DVD yet, you can create it yourself by finding the ISO file of the operating system and performing the burning on disk. To download the ISO file, you can use Microsoft Media Creation Tool: a software made available by the same company in Redmond that allows you to download the Windows 10 ISO image and create installation media for the operating system using any version of Windows. It is very easy to use, it is completely free and does not require installation.
To download it, go to the web page dedicated to the tool and click on the button Download the tool now. Once the download is complete, open the .exe file obtained and, in the window that is shown to you on the screen, click on the buttons Yes e Accept.
Then select the option Create installation media (USB flash drive, DVD or ISO file) for another PC and click on the button again NEXT (twice in a row). If you then want to use the disk on a PC with different characteristics from the one you are using, remove the check from the box in advance Use the recommended options for this PC, then use the appropriate drop-down menus to define the settings related to language, edition e architecture of the Windows version.
Next, select the option ISO file, press the button again NEXT, indicates the position on your computer where you want to save the Windows 10 ISO file and click the button Save.
Once the rescue is complete, get a empty disk, insert it into the burner connected to the PC and follow the instructions contained in my guide on how to burn ISO files, in order to burn the Windows 10 ISO to DVD.
Now, if you do not intend to completely format the disk of your computer, erasing all its contents, but you want to install a new copy of Windows 10 on a separate partition, create the partition in question following the instructions in my tutorial dedicated to the topic.
Later, if the computer on which you have to go to work is the one in his, leave the disk in the burner and restart the PC, otherwise extract it first and insert it into the CD / DVD drive of the computer of your interest.
Now, regardless of whether the Windows 10 installation DVD was already in your possession or you had to create it, click the Start button (I cheer with the windows flag) located at the bottom left of the taskbar, tap on the icon Settings (Quella a forma di ruota d’ingranaggio) in the menu that opens and, in the window that appears on the desktop, select the item Update and security and then that Restoration, in the menu on the left.
Then press the button Restart now that you find in the section Avvio Avanzato, on the right, and click on the wording Use a device in the screen Choose an option that is shown to you, then select the Windows 10 installation disk from the list.
Then wait for the screen to start installing the operating system and select language, time format and currency e keyboard layout, using the appropriate drop-down menus, and click on the buttons NEXT e Install.
If you are asked to enter the product key Windows, choose whether to do it now or later. If requested, also specify theedition of the OS you want to install, click the button NEXT, tick the box to accept the condizioni d’uso and press the button again NEXT.
Next, choose the option to make acustom installation, going to format the entire hard drive PC or by installing the operating system on a dedicated partition. In the first case, select your PC hard drive from the proposed list, click the button Format e poi quello OK.
In the second case, simply select the reference partition. If no partition was created yet, first select the drive on which to install the operating system, then press on the wording New, indicate the amount of megabytes to be allocated using the appropriate field at the bottom and click on the buttons Apply and then OK.
At this point, press the button NEXT, to start the process ofinstallation Windows 10. After several reboots, you will hear the voice of Cortana, Microsoft’s virtual assistant, who will explain some information to you.
Follow, therefore, the initial setup process proposed, during which you will have to specify whether the PC is intended for personal or business use, you will have to log in with your Microsoft account or create a local one and adjust all other preferences. Finally, you will be shown the desktop and you can start using Windows 10. For further information, you can read my specific tutorial on how to install Windows 10.
How to format Windows 10 from USB
You don’t have the Windows 10 installation disk at your disposal and / or you don’t have a CD / DVD drive (or the one you have is broken)? No problem! can format Windows 10 from USB.
To do this, first make sure you have one at your disposal pendrive with a capacity of at least 8 GB. If not, you can consult my buying guide, to receive useful information on brands, types, capacities, etc. Considering that the key will be formatted, I also suggest that you use an empty one or in any case on which files that you have already archived elsewhere are saved.
Then create the pendrive with the operating system (the one with which you will go to format Windows 10 without CD), using, also in this case, Microsoft Media Creation Tool, the tool distributed directly by Microsoft to download the Windows 10 ISO and generate installation media that I have already told you about in the previous step, relating to the creation of the Windows DVD.
So, connect the pendrive to one of the USB ports computer, download Media Creation Tool, start the related .exe file and, in the window that opens on the desktop, click the buttons Yes e Accept. Afterward, select the option Create installation media (USB flash drive, DVD or ISO file) for another PC and click on the button again NEXT (twice in a row).
If you want to use the pendrive also on another PC with different characteristics from the one in use, first remove the check from the box Use the recommended options for this PC, then use the drop-down menus to define the settings related to language, edition e architecture of the Windows version.
At this point, choose the option USB flash drive in the screen Choose the media to use, click the button again NEXT, select the pendrive from the displayed list and press the button again NEXT.
Then wait for Windows 10 to be downloaded from the Internet and for the USB key to be formatted and set as the boot drive, then click on the button end.
Later, if it is your intention to go to act on the current computer, leave the pendrive connected and restarts the system, by performing the boot from the latter and proceeding with the eventual creation of partitions, the formatting of the PC and theinstallation Windows 10, as I have already explained to you in the previous lines.
If, on the other hand, you need to intervene on a different PC, first do a disconnect the pendrive from the workstation in use and insert it into one of the USB ports of the computer of your interest.
How to format Windows 10 from the BIOS
In addition to as I have already indicated to you in the previous lines, you can evaluate format Windows 10 from the BIOS. In case you don’t know, the BIOS it is a small piece of software that resides in a chip located on the motherboard of the computer that makes all the peripherals of the PC work and makes them available to the OS. On computers marketed with Windows 10 (and Windows 8.x), however, it has been replaced by the system UEFI, which inherits all its functions but integrates a small complete operating system.
That said, you can perform the operation in question both by exploiting the tools saved on the hidden partition that your computer could be equipped with (especially if it is a notebook), which can be activated and used when starting the PC. , or using the OS installation DVD or a pendrive with the operating system, which if you don’t already have it you can create yourself following the instructions I gave you in the previous lines.
To find out in more detail how to proceed, consult my tutorial dedicated to how to format a PC from the BIOS.
How to format Windows 10