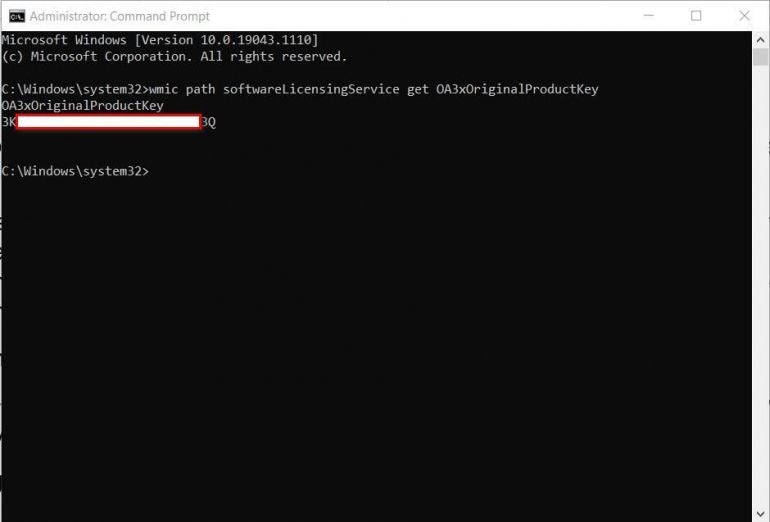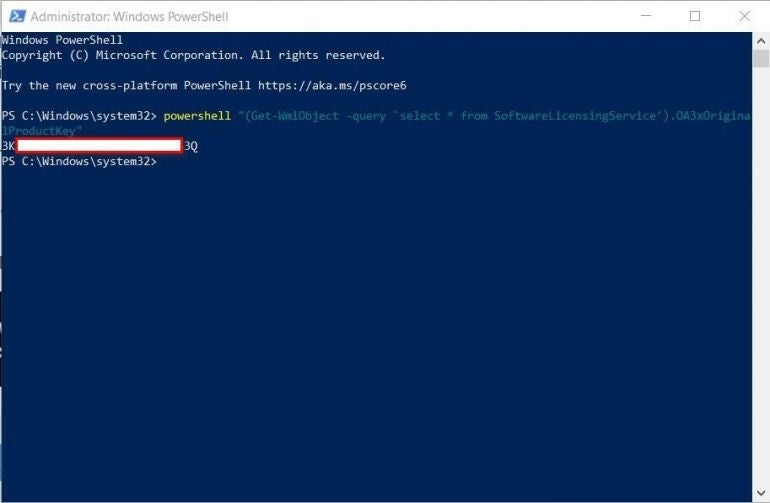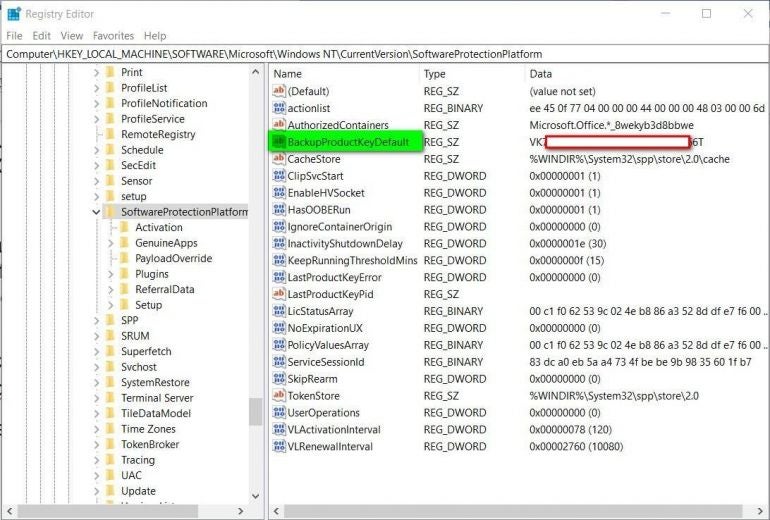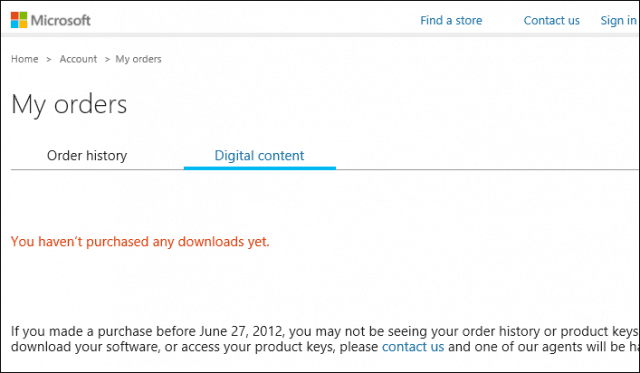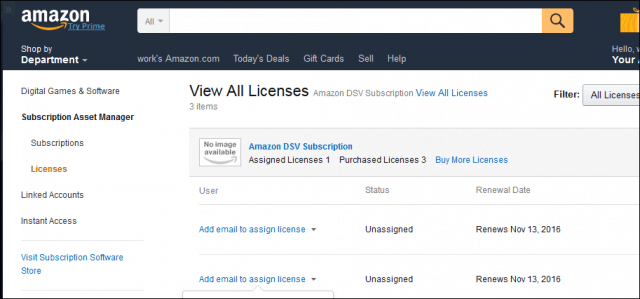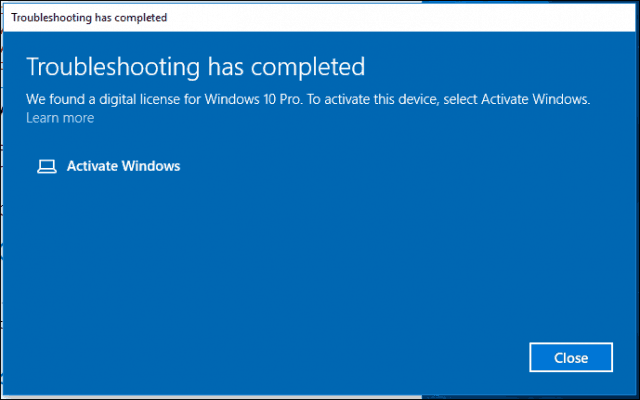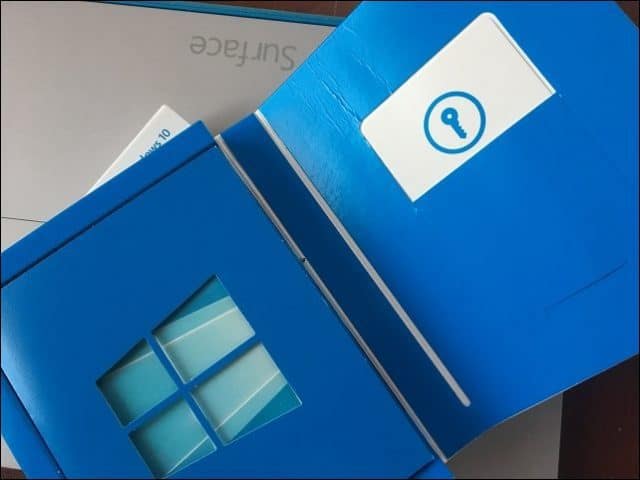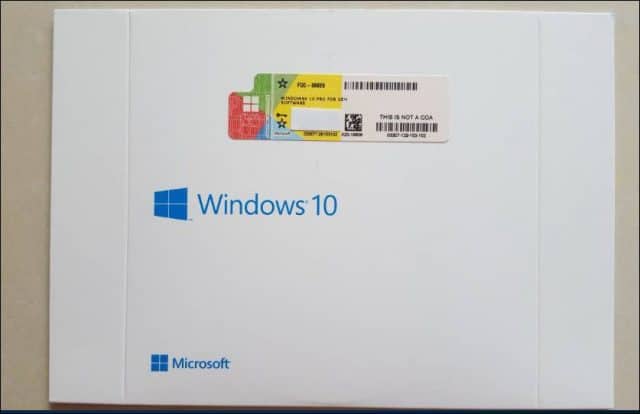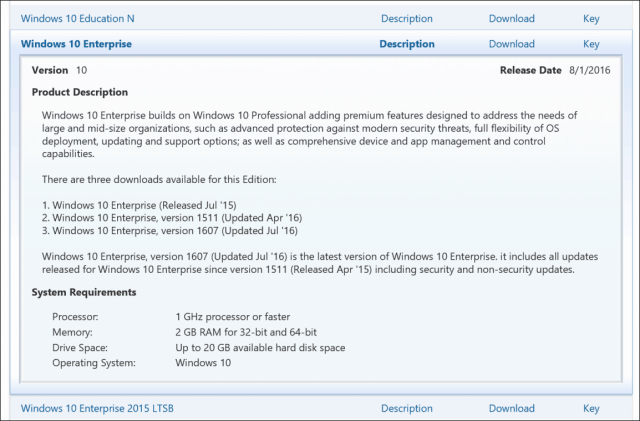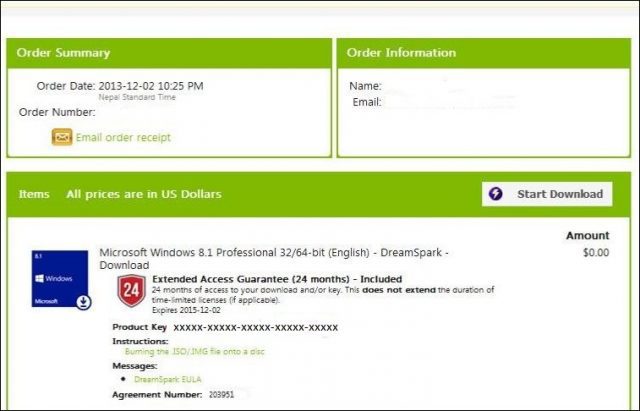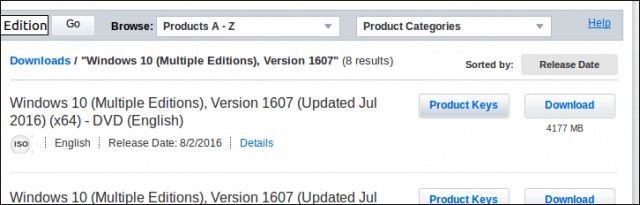Windows 11 Windows 10 Windows 8.1 Windows 7 Microsoft account dashboard More…Less
A Windows product key is a 25-character code used to activate Windows. It looks like this:
-
PRODUCT KEY: XXXXX-XXXXX-XXXXX-XXXXX-XXXXX
Locate your product key for Windows 10 or Windows 11
Depending on how you got your copy of Windows 10 or Windows 11, you’ll need either a 25-character product key or a digital license to activate it. A digital license (called a digital entitlement in Windows 10, Version 1511) is a method of activation in Windows 10 and Windows 11 that doesn’t require you to enter a product key. Without one of these, you won’t be able to activate your device.
Where to find your product key depends on how you got your copy of Windows.
Select any of the following to see more information:
The product key is preinstalled on your PC, included with the packaging the PC came in, or included on the Certificate of Authenticity (COA) attached to the PC. For more info, contact your hardware manufacturer, and for pictures of authentic product keys and COA labels, see How to tell your hardware is genuine.
The product key is on a label or card inside the box that Windows came in. For more info, contact the retailer that sold you Windows 10 or Windows 11. How to tell your software is genuine.
Find your product key in the confirmation email you received after buying Windows 10 or Windows 11 in a digital locker accessible through the retailer’s website.
The product key is in the confirmation email you received after buying your digital copy of Windows. Microsoft only keeps a record of product keys if you purchased from the Microsoft online store. You can find out if you purchased from Microsoft in your Microsoft account Order history.
If you upgraded to Windows 10 for free from Windows 7 or Windows 8.1, you should have a digital license instead of a product key.
If you bought Windows 10 or Windows 11 Pro upgrade in the Microsoft Store app, you’ll receive a digital license instead of a product key in the confirmation email that was sent to confirm the purchase. That email address (MSA) will contain the digital license. You can use the digital license for activation.
For more information about digital licenses and product keys in Windows 10 and Windows 11, see the “Methods of Activation” section in Activate Windows.
Locate your product key for Windows 7 or Windows 8.1
A product key is usually required when uninstalling or reinstalling Windows 7 or Windows 8.1. Generally, if you bought a physical copy of Windows, the product key should be on a label or card inside the box that Windows came in. If Windows came preinstalled on your PC, the product key should appear on a sticker on your device. If you’ve lost or can’t find the product key, contact the manufacturer. To ensure your product key is genuine, see How to tell your software is genuine and How to tell your hardware is genuine.
Related links
For info about how to tell if your copy of Windows is genuine Microsoft software, see the How to tell page.
Need more help?
Want more options?
Explore subscription benefits, browse training courses, learn how to secure your device, and more.
Communities help you ask and answer questions, give feedback, and hear from experts with rich knowledge.
Find solutions to common problems or get help from a support agent.
Have you lost your Windows 10 product key? You can find it listed in the operating system itself with a little know-how and just a few simple commands.

For most users, particularly with Microsoft Windows 10, there has been no need for product keys because there has been no “new” version of Windows. When this article was first published in August 2021, Windows 11 was a pending release; now that it’s available, we have tips on how to find your product key in Windows 11. However, some users may still need to know their Windows 10 product key.
SEE: Follow this checklist for securing Windows 10 systems.
Your Windows 10 product key should be listed on a sticker located on your computer hardware somewhere — typically in the most inaccessible spot possible. But before you go crawling behind your desk looking for a 25-digit alphanumeric code printed in fine print on the backside of your PC, there are less strenuous ways to track down your Windows 10 product key.
This how-to tutorial shows you how to find your Windows 10 product key using the power of the operating system itself.
How to find your Windows 10 product key
Before we begin, note that the success of any of these methods is largely dependent on how your PC was activated. If you activated Windows 10 by upgrading from a valid Windows 7 or 8 installation or with the computer’s recent purchase, you are likely to find the product key with most of these methods. However, if your PC was activated as part of an organization’s licensing agreement, finding a product key may be more problematic.
SEE: Explore these essential steps for setting up a Windows 10 computer.
1. Command prompt
The most direct method for finding your Windows 10 product key is from the command line.
1. Type cmd into the Windows 10 desktop search box.
2. Then, right-click the command line result.
3. Select run as administrator from the context menu.
4. Type this command at the prompt:
wmic path softwareLicensingService get OA3xOriginalProductKey
As you can see in Figure A, the command will display your current Windows 10 product key.
Figure A
2. PowerShell
If you are using Windows 10 PowerShell, the process is similar:
1. Right-click the Start Menu button.
2. Select Windows PowerShell (Admin) from the context menu.
3. Type this command at the prompt to reveal the product key, as shown in Figure B.
powershell "(Get-WmiObject -query 'select * from SoftwareLicensingService').OA3xOriginalProductKey"
Figure B
3. Registry File
As you might imagine, the product key is stored in the Windows 10 Registry File, so it’s possible to find the code there if you know the right key. To do so:
1. Type regedit into the Windows 10 desktop search, and select the appropriate item in the results.
2. Navigate to this key:
Computer\HKEY_LOCAL_MACHINE\SOFTWARE\Microsoft\Windows NT\CurrentVersion\SoftwareProtectionPlatform
As you can see in Figure C, the BackupProductKeyDefault key will reveal a valid Windows 10 product key.
Figure C
Note: In my case, the Windows 10 product key displayed by both the command prompt and PowerShell methods are the same. In the registry example, however, the product key is different. The best explanation I can suggest is that because I upgraded from Home to Pro on the example PC, the product key displayed is for the upgrade to Pro (or vice versa). If you have a better solution, please let us know in the discussion.
Other ways to find your Windows 10 product key
There are third-party vendors offering applications that can locate and display your Windows 10 product key as well, but they essentially do the same thing we did here without involving someone else’s programming and potential security issues.
In addition, keep in mind that if you bought Windows 10 from the Microsoft Store, your account order history would have product key information available.
We have covered third-party utilities that will help you find your Windows product key. And here we’ll show you some more ways to do it.
Microsoft has made every effort to make Windows 10 licensing convenient. That said, there are times when product activation might not work according to plan. Whether you want to perform a new install or transfer your Windows 10 license to a new computer, your product key is an important asset you need to have. Depending on how you acquired Windows 10, you might not have a Windows 10 product key, but in some cases, you will.
If you want to find your Windows 10 product key, here’s how you find it.
First, let’s start with a purchased Windows product key or license, as it is officially known. Windows 10 is licensed as a digital download or a full-packaged product you can purchase at a physical store. Microsoft and Amazon.com are the only authorized online merchants from which you can purchase a digital copy of Windows 10. Any other retailer selling you just a product key is likely not genuine. So make sure you purchase a license only from Amazon or Microsoft if you decide to go the digital download route.
Editor Update Sept. 2023 – Amazon and Microsoft are no longer selling Windows 10; therefore, the links below for Microsoft and Amazon are now pointing to Windows 11.
Another tip: if you buy a license from Amazon, use this link. Some have tried to save a few bucks by purchasing a license from the Amazon marketplace, only to find that the license is an MSDN key and invalid.
When you purchase your Windows license from the Microsoft Store, a copy of the product key is stored in your Microsoft Account. Microsoft will also send you a copy of the product key in a confirmation email. Check your junk mail folder if you don’t see the confirmation email.
If you still don’t find it, log into the Microsoft Store > Downloads > Product Keys > Subscription page. Click the Digital Content tab to see your previous purchases along with your product key.
Amazon customers can visit the Your Games and Software Library section to find your product key.
Find a Windows 10 Product Key on a New Computer
The product key for new computers that come preinstalled with Windows 10 has the product key stored within the motherboard firmware. Users can find a Windows 10 product key by issuing a command from the command prompt.
- Press Windows key + X.
- Click Command Prompt (Admin).
- At the command prompt, type the following to reveal the product key:
wmic path SoftwareLicensingService get OA3xOriginalProductKey
Using a Windows 10 Pro Pack Key
When you purchase a Windows 10 Pro Pack using the Easy Upgrade option in Windows 10 Home, you don’t receive a product key. Instead, the digital license is attached to your Microsoft Account, which is used to make the purchase.
If you decide to transfer the Windows 10 Pro Pack to another computer, you can use the Activation Troubleshooter.
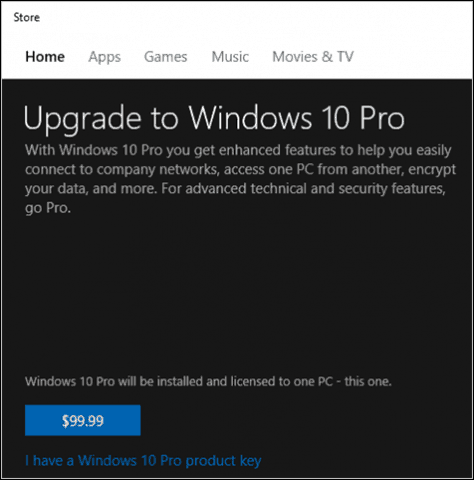
Transfer Windows 10 Pro Pack Key to a New Computer
If you want to transfer a Windows 10 Pro Pack key to a new PC, you’ll need to do this via your Settings menu.
- Open Settings > Update & security > Activation > Troubleshooter.
- Sign in with your Microsoft Account used to purchase the Pro Pack license.
- After troubleshooting is completed, Windows 10 will indicate a digital license for Windows 10 Pro has been found.
- Click Activate Windows, then follow the on-screen wizard.
Using a Retail Full Packaged Product
Windows 10 is also available as a retail full packaged product that you can buy at a store. Inside the Windows 10 product box, you will find your product key on a small business card at the back.
Users should make sure they store the product key in a safe place or have a backup copy. I also recommend you use our trick to take a photo of the key and store it online for safekeeping.
OEM System Builder License
The Windows 10 product key is normally found outside the package on the Certificate of Authenticity. If you purchased your PC from a white box vendor, the sticker might be attached to the machine’s chassis, so look at the top or side of the device to find it.
Again, snap a photo of the key for safekeeping. After several years, I’ve found these keys like to rub off with normal wear and tear.
Volume License Product Key Activation
If you’re using Windows 10 in a business environment, editions such as Windows 10 Pro, Enterprise, and Education don’t use normal product keys. Instead, Domain Administrators set up special KMS (Key Management Service) servers that manage activation across the business network.
This eliminates the need for computers to connect to Microsoft for activation. System Administrators responsible for deploying Windows 10 in an organization can find the product key from the Volume License Service Center portal.
To access your volume license key for Windows 10, click the Licenses tab in the VLSC portal, then click the Key tab for your Windows product.
Imagine or Microsoft Campus Agreement
If you received your Windows 10 license through a Microsoft Campus Agreement or service such as Imagine (formerly called Dreamspark), then the product key should be available from the download page after purchase. A purchase confirmation email should also contain a copy of your product key.
Some universities might also use volume licensing. If your university utilizes KMS for product activation, you will not receive a key. Instead, when you join the campus network or VPN, KMS will activate your system automatically. This also means that you will lose access to the license when you graduate or end your enrollment.
Microsoft Software Developer Network
Subscribers to the Microsoft Software Developer Network (MSDN) can find their product keys by logging into their subscription page. From there, choose the product you would like to view by clicking the Product Keys button.
Dealing with a Lost or Damaged Windows 10 Product Key
Microsoft doesn’t provide much sympathy for customers who lose their product keys. In some cases, you might be able to recover your product key using a key finder utility. Otherwise, if you lose it, your only option is to purchase a new one. That is why you should always make a backup copy and don’t throw away the box.
Users who took advantage of the free upgrade offer don’t have a unique Windows 10 key. This is because of the way Windows 10 handles activation, called Digital License. Users who need to transfer their Windows 10 free upgrade to another computer are entitled to a one-time transfer right. We have previously covered third-party utilities for finding your product key; solutions such as Show Key Plus can help if you have difficulty finding the key after upgrading from a previous version of Windows.
Get Help From Microsoft on Windows 10 Activation
Sometimes, you might have trouble reactivating the software after transferring a license or reinstalling Windows 10. Windows 10 includes a handy chat option to contact a Microsoft support agent who can help get the software reactivated. If you prefer speaking to a live person, you can also use phone activation.
- Press Windows key + R.
- Type slui.exe 4 and press Enter.
- Select your country from the list menu.
- Choose the phone activation action, then wait for an agent to assist you.
Please tell us what you think. Was this article helpful with finding your Windows 10 product key? If you’ve upgraded recently, you can also use similar steps to find your Windows 11 product key.
If you’re having trouble finding your Windows 10 product key, we’ve got you covered.
In this quick tutorial we’ll go over what a Windows product key is, and I’ll share several ways to find the product key on modern Windows machines.
A Windows product key or license is a 25 digit code used to activate your installation of Windows.
Back in the day, all you had to do to find your Windows product key was look for a sticker somewhere on the machine.
Usually you could find the sticker on the side of a desktop PC, or stuck to the bottom of a laptop:
Or if you bought a physical copy of Windows, your product key would be included somewhere in the box:
These days, if you buy a Windows 10 Home or Pro from the Microsoft Store or another online retailer like Amazon, it’ll include a digital copy of your product key.
But if your computer is relatively new and came with Windows preinstalled, you might be wondering how to find your key – there’s likely no sticker on the machine, and the computer manufacturer probably didn’t include one in the box.
Whether you installed and activated Windows yourself, or it came preinstalled, your product key is stored in the BIOS. This makes it really easy if you ever want to reinstall or upgrade Windows – there’s no sticker on the machine that could get damaged, and no small label to lose.
Still, there are times when you might need your product key, like if you want to transfer a Windows Home or Pro license to another machine.
Whatever the reason, here are a few ways to get your Windows 10 product key.
How to get your Windows 10 product key with the Command Prompt
If you want to get your product key from Windows, the easiest way is to do that is through the Windows Command Prompt.
First, press the Windows key, search for «cmd», and click on «Run as administrator»:
Then, run the following command:
wmic path softwarelicensingservice get OA3xOriginalProductKeyAfter that, you’ll see your Windows 10 product key:
Alternatively, you can run this command in the Command Prompt terminal:
powershell "(Get-WmiObject -query ‘select * from SoftwareLicensingService’).OA3xOriginalProductKey"Both of these commands attempt to read your Windows product key from something called the OA3 BIOS marker. In other words, they may only work if Windows came preinstalled, and not if you built the machine yourself and installed/activated Windows.
If your product key isn’t saved to your BIOS/UEFI for some reason, then these commands will either throw an error or return an empty string. In this case, or if you prefer a GUI, give the next method a try.
How to get your Windows 10 product key with a third-party program
There are a few tools out there like Belarc Advisor or Magical Jelly Bean KeyFinder that can detect your Windows product key.
We’ll use Magical Jelly Bean KeyFinder for this tutorial because, well – come on, that name, right?
All you have to do is download and install Magical Jelly Bean KeyFinder. Then open the KeyFinder program to see your product key:
Once you’ve copied your product key somewhere safe, feel free to uninstall Magical Jelly Bean KeyFinder.
So those are some quick ways to find your Windows 10 product key.
Did any of these methods or programs work for you? Did you find another way to get your product key? Let me know over on Twitter.
Learn to code for free. freeCodeCamp’s open source curriculum has helped more than 40,000 people get jobs as developers. Get started
Download Windows Speedup Tool to fix errors and make PC run faster
This post shows how to find Windows 11/10 Product Key using Command Prompt or PowerShell, from BIOS, UEFI or Registry. It works for Retail, OEM, etc, licenses. It is to be noted that a Retail product license is tied to the person whereas the OEM product key is tied to the machine.
When you enter, register, and activate your copy of Windows, using a Retail key, the information is stored in the Windows Registry. Users of OEM computers may have noticed that, for a couple of years, the manufacturers have stopped pasting their COA or Certificate of Authenticity sticker, which displayed the Windows product key to the machine anymore. Now this key is embedded in the BIOS/UEFI.
It is to be noted that a Retail product license is tied to the person whereas the OEM product key is tied to the machine, as per Microsoft Windows Desktop licensing terms. In this post, we will see how to find the original firmware-embeded Windows Product Key using Command Prompt or PowerShell, from BIOS or Registry. It works for Retail & OEM licenses too.
From the WinX Menu in Windows 11/10, open an elevated command prompt window, type the following command and hit Enter:
wmic path softwarelicensingservice get OA3xOriginalProductKey
Your Windows product key will be displayed.
Get Windows 11/10 License Key using PowerShell
To find your Windows 10 Product Key, open a PowerShell window with administrative privileges, type the following command and hit Enter:
powershell "(Get-WmiObject -query ‘select * from SoftwareLicensingService’).OA3xOriginalProductKey"
Your Windows license key will appear! This will work on Windows 11/10/8/7/Vista.
Running this will allow you to retrieve more information about the Windows product license:
Get-CimInstance -query 'select * from SoftwareLicensingService'
In Windows 11/10, the product key will probably be encrypted, tied to your Microsoft Account and stored by Microsoft in the cloud too.
You can also find Windows product key using VB Script.
If you are looking for an easier way, you can also use some free Software Key Finders to recover and save, not just Windows, but even Office, Software, Games serials and license keys.
This post will help you if you want to uninstall the Windows Product Key.
These posts may interest you:
- The Best Windows 10 Deals
- Where and How to Buy Microsoft Office?
Anand Khanse is the Admin of TheWindowsClub.com, a 10-year Microsoft MVP (2006-16) & a Windows Insider MVP (2016-2022). Please read the entire post & the comments first, create a System Restore Point before making any changes to your system & be careful about any 3rd-party offers while installing freeware.