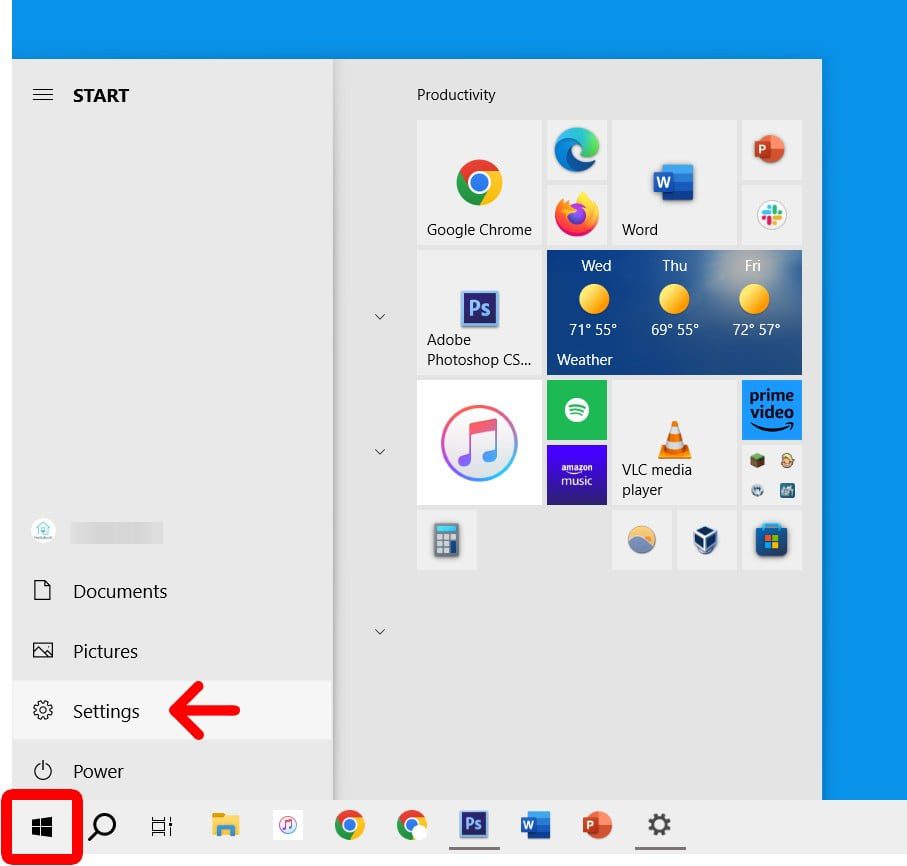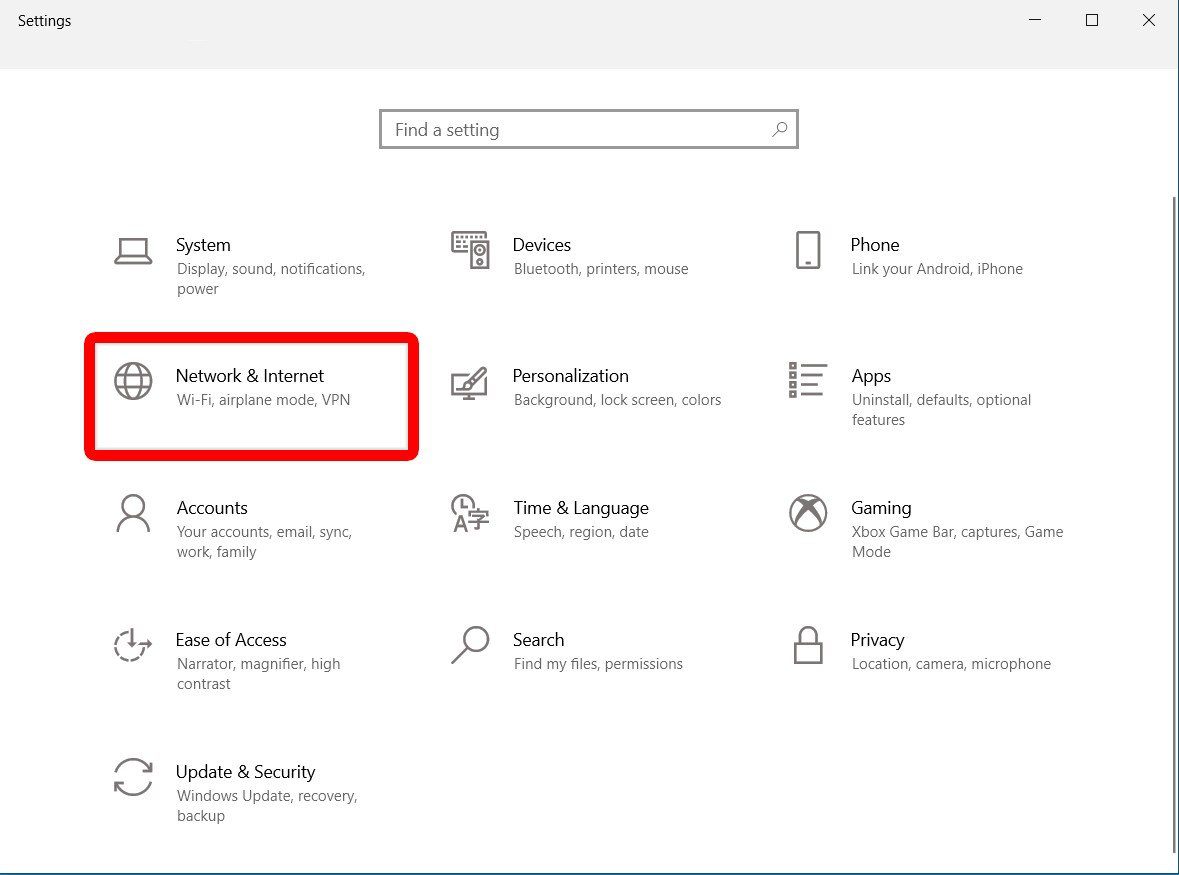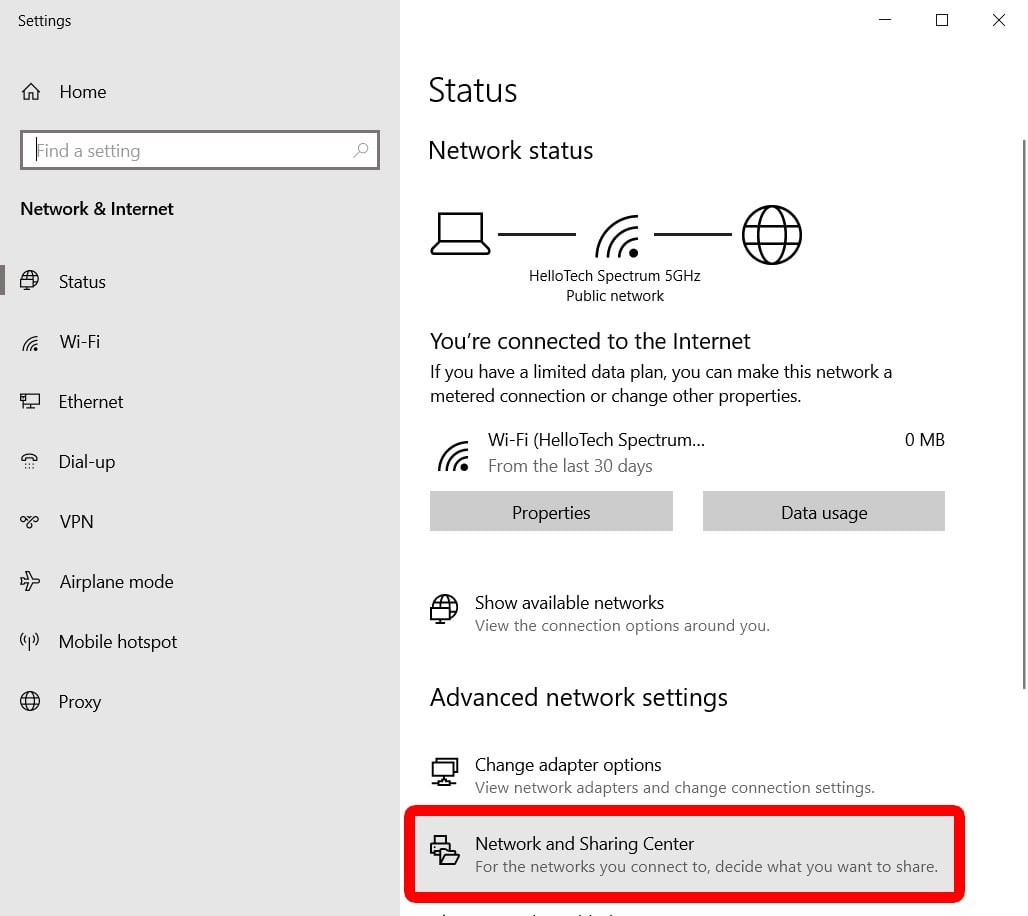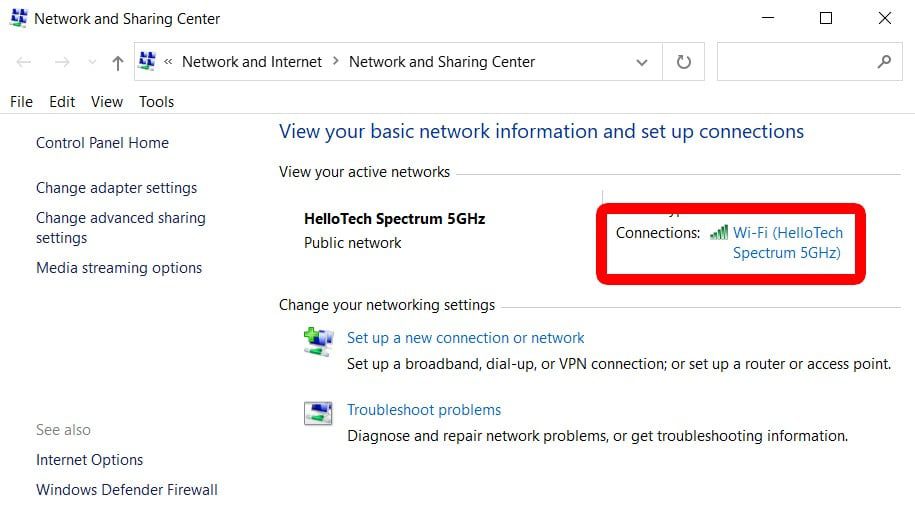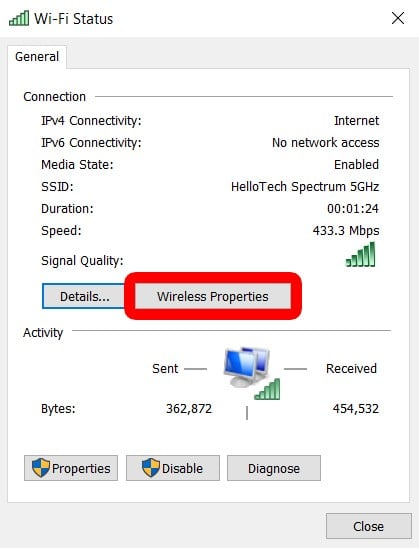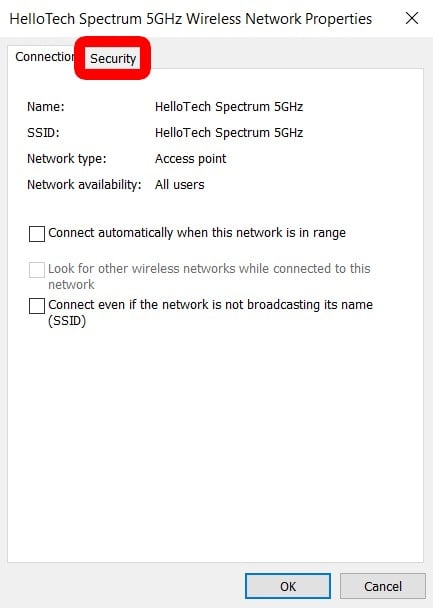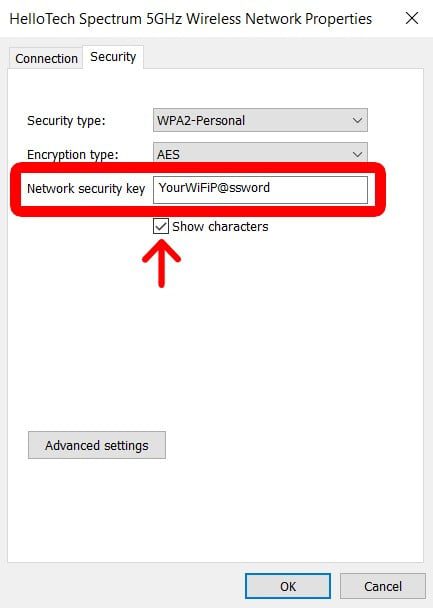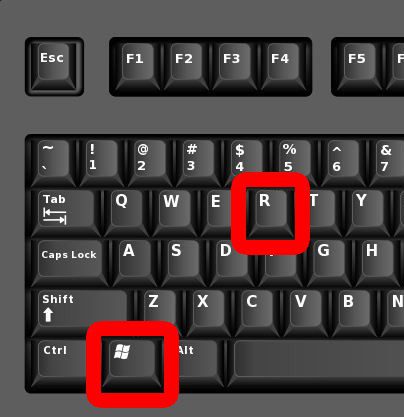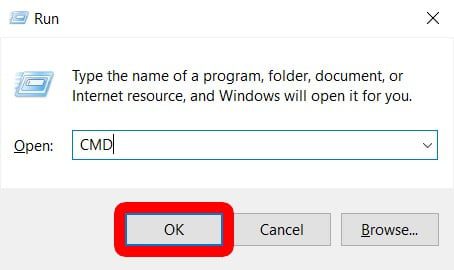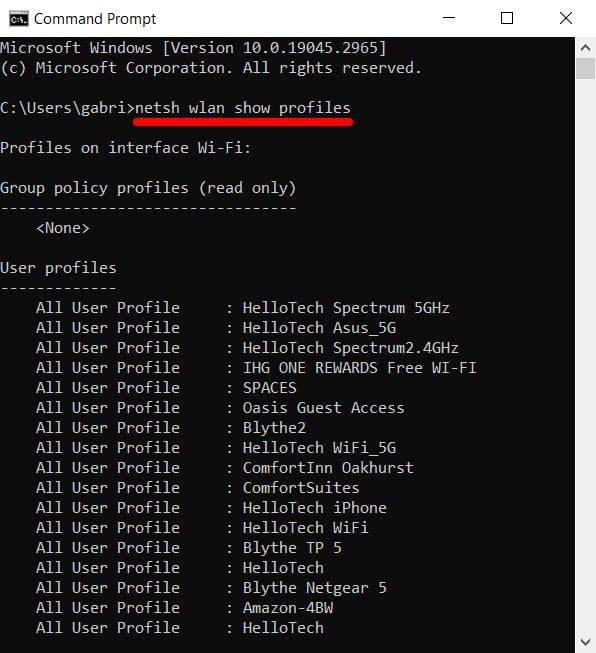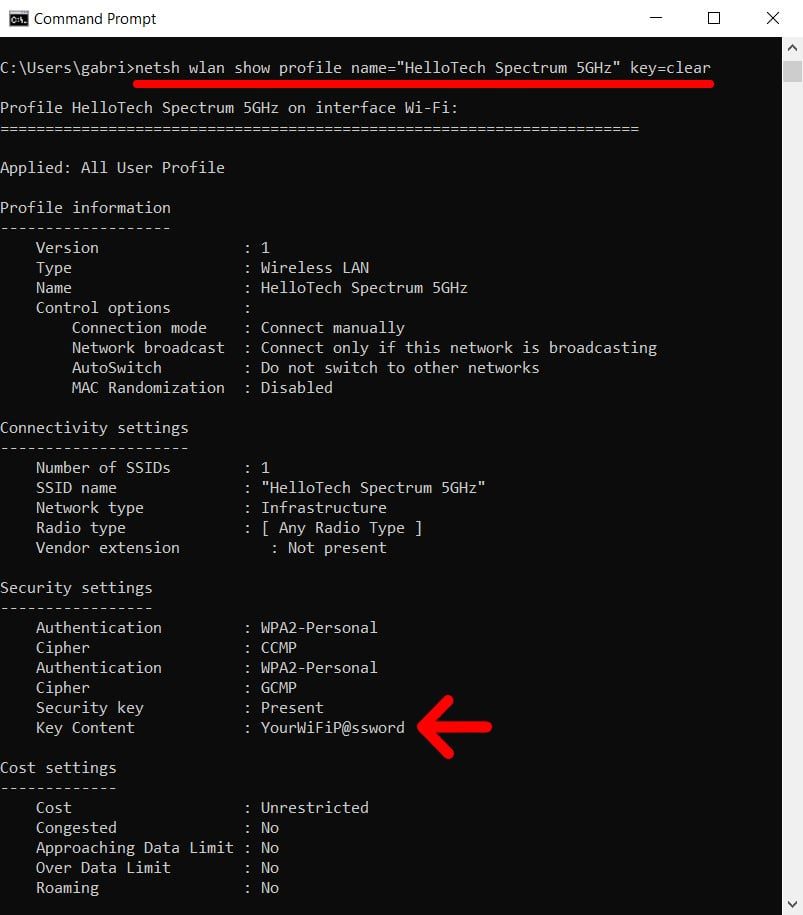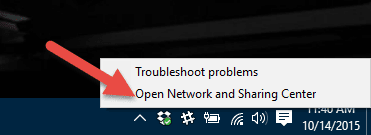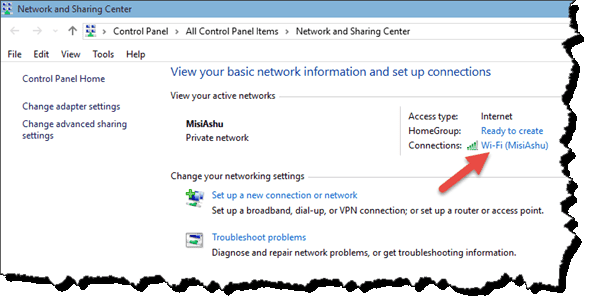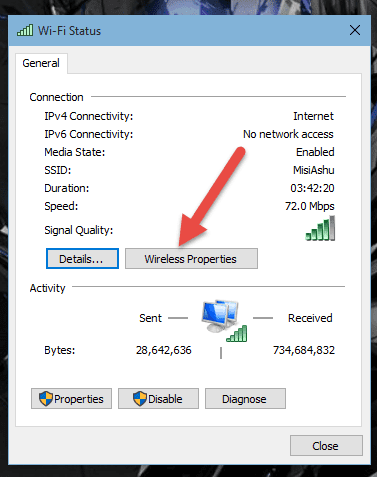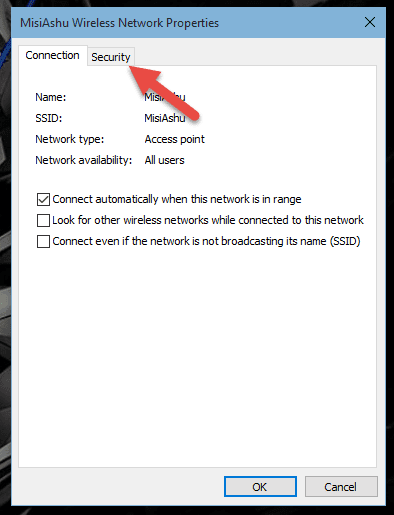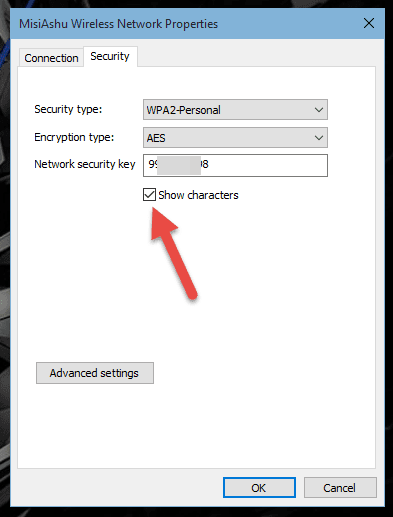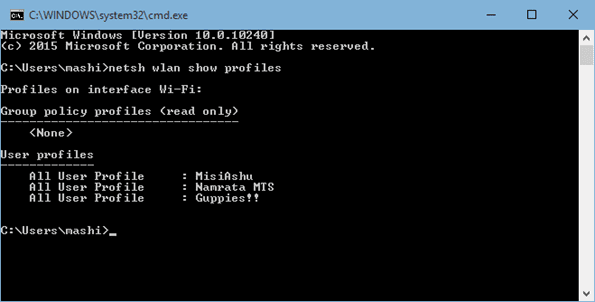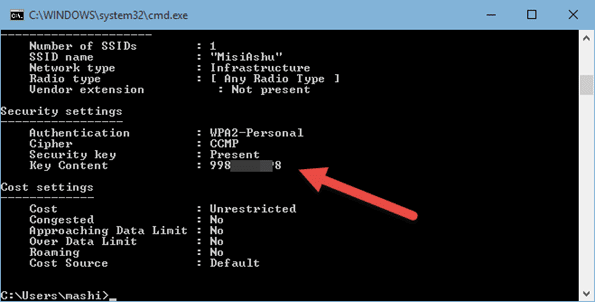Windows 11 Windows 10 Windows 8.1 Windows 7 More…Less
If you forgot your Wi-Fi network password, you can find it if you have another Windows PC already connected to your Wi-Fi network. After you find your password, you can use it on another PC or device to connect to your Wi-Fi network.
-
On a Windows PC that’s connected to your Wi-Fi network, do one of the following, depending on which version of Windows is running on your PC:
-
On Windows 11, select the Start button, then select Settings > Network & internet > Properties > View Wi-Fi security key. You can also view the password of saved networks on the Manage known networks page by selecting any network and then View Wi-Fi security key.
-
On Windows 10, select the Start button, then select Settings > Network & Internet > Status > Network and Sharing Center.
-
On Windows 8.1 or 7, search for Network and, then select Network and Sharing Center from the list of results.
To learn how to find out which version of Windows you have, see Which Windows operating system am I running?
-
-
In Network and Sharing Center, next to Connections, select your Wi-Fi network name.
-
In Wi-Fi Status, select Wireless Properties.
-
In Wireless Network Properties, select the Security tab, then select the Show characters check box.
Your Wi-Fi network password is displayed in the Network security key box.
On another Windows PC or other device, connect to Wi-Fi as you normally would, and enter your Wi-Fi password when prompted. For more info about connecting to Wi-Fi, see Connect to a Wi-Fi network in Windows.
Need more help?
Want more options?
Explore subscription benefits, browse training courses, learn how to secure your device, and more.
Communities help you ask and answer questions, give feedback, and hear from experts with rich knowledge.
Find solutions to common problems or get help from a support agent.
- To find the Wi-Fi password on Windows 10, from the “Network connections” page in Control Panel, open the “Wireless Properties” page for the active connection and check the “Show characters” option to view the Wi-Fi password.
- If you want to view the password for saved wireless networks, you will have to run the “netsh wlan show profile name=”Wi-Fi-Profile” key=clear” command in Command Prompt.
On Windows 10, you can find the Wi-Fi password of the current connection or saved networks. The ability to determine this information can come in handy, for instance, if you are trying to help someone with a laptop join the same wireless network or remember it for future reference.
While the Settings app does not offer a way to view this information, you can use Control Panel to find the Wi-Fi password of the current connection and Command Prompt (or PowerShell) to view the current and saved network passwords you connected in the past.
In this guide, you will learn the steps to quickly find a Wi-Fi password on Windows 10 using Control Panel and Command Prompt.
- Find Wi-Fi password on Windows 10 from Control Panel
- Find Wi-Fi password on Windows 10 from Command Prompt
Find Wi-Fi password on Windows 10 from Control Panel
To find the Wi-Fi password on Windows 10, use these steps:
-
Open Control Panel on Windows 10.
-
Click on Network and Internet.
-
Click on Network and Sharing Center.
-
Click the “Change adapter settings” option from the left pane.
-
Double-click the wireless adapter.
-
Click the Wireless Properties button.
-
Click the “Security” tab.
-
Check the Show characters option to find the Wi-Fi password on Windows 10 in the “Network security key” field.
Once you complete the steps, the wireless password will be revealed on Windows 10.
Find Wi-Fi password on Windows 10 from Command Prompt
Using Control Panel, you can only view the Wi-Fi password for the network you’re currently connected to. If you want to see your current password or saved Wi-Fi networks stored on Windows 10, you’ll need to use Command Prompt. These steps will also work on PowerShell.
To see the Wi-Fi passwords from saved networks on Windows 10, use these steps:
-
Open Start.
-
Search for Command Prompt, right-click the result, and select the Run as an Administrator option.
-
Type the following command to view a list of the Wi-Fi networks your computer connected to at one point in time and press Enter:
netsh wlan show profiles
-
Type the following command to determine the Wi-Fi password for a particular network and press Enter:
netsh wlan show profile name="Wi-Fi-Profile" key=clear
After completing the steps, the password will be displayed in the Key Content field under “Security settings.” Remember to change Wi-Fi-Profile for the name of your current or saved network you want to see the password in the command.
The steps to find the Wi-Fi password can always come in handy to help others connect to the same network and when you need to reconnect after resetting your network connections.
We may earn commission for purchases using our links to help keep offering the free content. Privacy policy info.
All content on this site is provided with no warranties, express or implied. Use any information at your own risk. Always backup of your device and files before making any changes. Privacy policy info.
After you log into a WiFi network once, your Windows 10 computer can remember the password and automatically log in for you. So, it’s no wonder that many of us forget WiFi passwords over time. Here’s how to find the WiFi password for any network you have joined on your Windows 10 PC.
If you are having problems with your WiFi network, you can always contact HelloTech. With thousands of technicians across the country, we can send an expert to your home to fix your WiFi connection issues for you – as soon as today!
How to Find Your Current WiFi Password in Windows 10
To find your current WiFi password in Windows 10, open the Start menu and go to Settings > Network & Internet. Then click Network and Sharing Center and select your WiFi network name in the pop-up window. Finally, select Wireless Properties, open the Security tab, and select Show characters.
- Click the Windows logo in the bottom-left corner of your screen. You can also press the button with the Windows logo on your keyboard to open the Start menu.
- Then click Settings. This is the gear-shaped icon just above the power button.
Note: You can also open Settings by pressing the Windows + i keys on your keyboard at the same time.
- Next, select Network & Internet.
- Then click Network and Sharing Center. You can find this by scrolling down to Advanced network settings.
- Next, select your WiFi network name. You can find this next to Connections on the right side of the window.
- Then click Wireless Properties.
- Next, select the Security tab. You will see this next to the Connection tab at the top of the pop-up window.
- Finally, check the Show characters box to find your WiFi password. The Network security key box will then show your Windows 10 WiFi network password.
Once you know what your WiFi password is, check out our step-by-step guide on how to change your WiFi name and password.
If you want to find the password for a different network, you can also search all the WiFi passwords saved on your Windows 10 PC using Command Prompt.
How to Find Any WiFi Password on a Windows 10 PC
To find any WiFi password saved on your Windows 10 PC, press the Windows + r keys on your keyboard. Then type “CMD” into the text field and click OK. Next, type “netsh wlan show profiles” to see all your saved networks and “netsh wlan show profile name=”Wi-Fi-Profile” key=clear” to find your WiFi password.
- Press the Windows + r keys on your keyboard. Press them at the same time to open the Run window.
Note: If you don’t have a Windows button on your keyboard, you can also click the Windows logo in the bottom-left corner of your screen and type CMD. Then click Open when you see the Command Prompt option and skip to step #3.
- Then type “CMD” into the text field and click OK. This will open a new Command Prompt window.
- Next, type netsh wlan show profiles in the Command Prompt window and hit Enter. This will show you a full list of the WiFi networks saved to your Windows 10 PC.
- Then type netsh wlan show profile name=”WiFiNAME” key=clear. Replace all the text within the quotation marks (“WiFiNAME”) with the exact name of your WiFi network, including correct capitalization.
- Finally, hit Enter and scroll down to find your WiFi password next to Key Content.
Read More: How to test your WiFi speed


$239.99
$399.99
in stock
as of October 8, 2023 9:18 pm
Last updated on October 8, 2023 9:18 pm
HelloTech editors choose the products and services we write about. When you buy through our links, we may earn a commission.
Пять способов узнать пароль от wifi на windows 10
На чтение 6 мин Просмотров 168к.
Дмитрий Елисеев
IT инженер 1 категории. Опыт работы в сфере — 6 лет.
Пользователи сети интернет имеют много паролей от разных аккаунтов, не все удается удержать в памяти, пароль от вай фая в том числе. Настроил маршрутизатор, подключил нужные устройства к wi-fi и забыл. О том, как посмотреть пароль от вайфая на виндовс 10 на компьютере, ноутбуке и других устройствах, мы подробно разберем в статье. Способов решения проблемы несколько, рассмотрим их все по возрастанию сложности.
Содержание
- Параметры беспроводной сети
- Командная строка
- В консоли Windows PowerShell
- В настройках роутера
- С помощью программ
- WiFi Password Revealer
- WirelessKeyView
Параметры беспроводной сети
Самый простой способ узнать пароль от wifi на windows 10 — через параметры беспроводной сети. Обязательное условие – нужно быть подключенным к wifi, пароль от которой забыт, и иметь права администратора в виндовс 10. Посмотреть ключ для неактивной сети можно способами, о которых будет рассказано ниже.
- Первый способ. Кликаем по значку wifi, который находится в трее (нижний правый угол, рядом с языковой панелью) правой кнопкой мыши и выбираем «Открыть «Параметры сети и интернет». Далее выбираем пункт «Изменение параметров адаптера».
Для второго способа нужно нажать Сочетанием клавиш Win+R в открывшемся окне «Выполнить» ввести команду – «ncpa.cpl» без кавычек, далее нажать на кнопку «ENTER».
- Находим сетку, к которой мы подключены, и правой кнопкой мыши нажимаем на нее. Выбираем пункт «Состояние».
- Далее нажимаем на «Свойства беспроводной сети» и в открывшемся окне выбираем вкладку «Безопасность», ставим галочку «Отображать вводимые знаки». После этого в поле «Ключ безопасности сети» нам виден код — это ключ от вайфая.
Этот способ просмотра пароля от wifi на компьютере с операционкой Windows 10 не должен вызвать сложностей. Перейдем к другим методам.
Командная строка
С помощью командной строки можно посмотреть пароль от wifi windows 10 на компьютере или ноутбуке, который не подключен к сети с утерянным доступом.
- Первым шагом открываем «Командную строку» от имени администратора. Рядом со значком Windows вводим cmd или Командная строка. Затем кликаем правой кнопкой кнопкой на результаты выдачи и жмем «Запуск от имени администратора».
- Далее нам нужно ввести команду : netsh wlan show profiles.
Теперь находим имя сети, от которой забыт ключ.
- Затем вводим команду: netsh wlan show profile name=название_сети key=clear. Если название сети состоит из двух и более слов, его нужно обособить кавычками.
- Смотрим пароль в поле «Содержимое ключа».
Данный способ чуть сложнее графического интерфейса Виндовс 10, но зато он результативнее вышеописанного.
В консоли Windows PowerShell
Есть метод просмотра пароля и для любителей консоли Виндовс ПауэрШелл. В целом он похож на способ выше.
- Открываем Windows PowerShell. Как и в случае с командной строкой, вводим в поле поиска Windows PowerShell и открываем его от имени администратора.
- Далее нам нужно ввести команду: netsh wlan show profile name=название_сети key=clear. Название сети нужно указать свое.
- Есть и второй способ. Нужно просто ввести команду: (netsh wlan show profiles) | Select-String “\:(.+)$” | %{$name=$_.Matches.Groups[1].Value.Trim(); $_} | %{(netsh wlan show profile name=”$name” key=clear)} | Select-String “Содержимое ключа\W+\:(.+)$” | %{$pass=$_.Matches.Groups[1].Value.Trim(); $_} | %{[PSCustomObject]@{ PROFILE_NAME=$name;PASSWORD=$pass }} | Format-Table -AutoSize
В настройках роутера
Для этого способа нужно быть подключенным к сети (подходит для всех подключенных устройств, у которых есть wifi модуль).
- Прежде всего проверяем подключение роутера. В порт WAN должен быть вставлен кабель провайдера и на роутере должно быть подключено питание. Чтобы узнать пароль от вай фай на персональном компьютере с виндовс 10, нужно проверить подключение LAN порта маршрутизатора к сетевой карте устройства.
- Заходим в админку маршрутизатора. Вводим в адресной строке любого браузера адрес 192.168.1.1 или 192.168.0.1. Если не получается, смотрим адрес на задней стороне роутера на наклейке.
- Вводим логин и пароль, по умолчанию это admin/admin. Если данные не подходят, то смотрим их на наклейке. В случае если логин и пароль менялись, придется сделать сброс устройства на заводские настройки и зайти с помощью данных на наклейке.
- На примере маршрутизатора Asus RT-N12 нужно зайти в меню «Беспроводная сеть» и в поле «Предварительный ключ WPA» будет пароль. У роутеров фирмы TP LINK посмотреть пароль можно в меню «Беспроводной режим». Нужно перейти в раздел «Защита беспроводного режима».
С помощью программ
Этот способ сложнее, так как надо скачивать программу. Но чтобы руководство было полным, нужно рассмотреть и этот метод.
Важно! Старайтесь использовать только проверенный софт, скачивание в интернете различных файлов может привести к вирусному заражению устройства. Рекомендуем обзавестись антивирусом, если его нет.
Преимуществом использования софта является просмотр паролей от всех сетей, к которым было произведено подключение. Также можно выгрузить все пароли на жесткий диск компьютера.
Для просмотра пароля от wifi подойдут такие бесплатные программы:
- WiFi Password Revealer;
- WirelessKeyView.
WiFi Password Revealer
Для просмотра забытых данных с помощью этой программы нужно произвести несложные действия:
- Скачиваем с официального сайта по ссылке https://www.magicaljellybean.com/wifi-password-revealer/
- Устанавливаем и запускаем.
- В новом окне смотрим результат.
Утилита покажет список всех сетей, к которым было произведено подключение. Поле SSID — имя wifi сети, Password — пароль.
WirelessKeyView
Алгоритм такой же, как у программы выше:
- Сначала скачивают саму утилиту с сайта разработчика https://www.nirsoft.net/utils/wireless_key.html. Ссылка на скачивание будет после заголовка «Feedback» (нужно пролистать страницу почти до конца).
- Далее нужно распаковать архив. Password от него — «WKey4567#»(без кавычек).
- Запускаем файл приложения — WirelessKeyView.exe.
- В открывшемся окне программы будут видны все сети, к которым пользователь подключался.
Даже если пользователь забыл пароль от вай фай роутера, ему не стоит впадать в панику, ведь посмотреть его несложно. С просмотром секретного ключа в графическом интерфейсе Windows 10 и командной строке справиться пользователь любого уровня владения ПК.
Чтобы соседи не воровали интернет и не создавали нагрузку на сеть, рекомендуем устанавливать надежный пароль из цифр и букв. Взломать такую комбинацию будет намного сложнее.
Если у вас остались вопросы, мы с радостью ответим на них в комментариях.
There can be a lot of reasons as to why you might want to know the Wi-Fi password for a network you are currently connected to or you have connected in the past. Either your friend wants to know the password for the café you regularly visit, or you just want to know the password of the Wi-Fi at your friend’s place who won’t tell you and prefer typing it.
We have already seen how to uncover the secret on Android and iOS and today we would see how to get that done on a Windows computer. Just make sure you have the admin access to the computer.
View Password of Network You are Connected to
The trick I am going to show you right now has been documented on Windows 10. But it also works on Windows 7, 8 and 8.1. When you are connected to the network, right click on the Wi-Fi icon on the Windows System Tray and click on Open the network and Sharing.
Once the Network and Sharing Center opens up, it will list all the networks your computer is currently connected to under the Active Network section. Click on the Connections: your computer is connected to and it will open the Wi-Fi Status Window.
Click on Wireless Properties in the Wi-Fi Status window and Wireless Network Property of the connected network. The page will show you the connection name and type and will have a Security tab you can click on.
The Network Security Key option will have the Wi-Fi password and you can check the option Show characters to make the password visible. Do not change any properties in here or it might mess up the connection and you can have trouble while connecting next time.
That was an easy solution to find the password to the network you are currently connected to. What if I share a secret using which you can get Wi-Fi password of networks you are not connected to anymore?
While we’re on networking: Why don’t you check out how you should pick out a Wi-Fi router that is right for you.
View Passwords of Networks You Were Previously Connected to
Open the command prompt, with admin access of course, and type in the command netsh wlan show profiles. It will list all the Wi-Fi networks you have connected to. Each of these mentioned profiles will be displayed using the SSID Name.
The next command you should type is netsh wlan show profile name=”Profile-Name” key=clear. The profile name should be the name of the Wi-Fi network you wish to know the password of and without quotes. The screenshot will clear any doubts you might have.
That’s all, the password for the said network will be displayed under the security tab.
Note:
Word of Advice on Windows 10 Wi-Fi Sense
While talking about the Windows 10 W-Fi Sense previously, we mentioned that a user will have to type in the password again to enable Wi-Fi password sharing. But the trick might be a way to break that. So if you really don’t what to share your Wi-Fi, read about the Optout trick.
Conclusion
So that was how you can view saved Wi-Fi password on Windows. Don’t forget to check out how you can view the saved Wi-Fi password on Android and iOS. For any doubts, you can join me on our forum. have a good one guys.