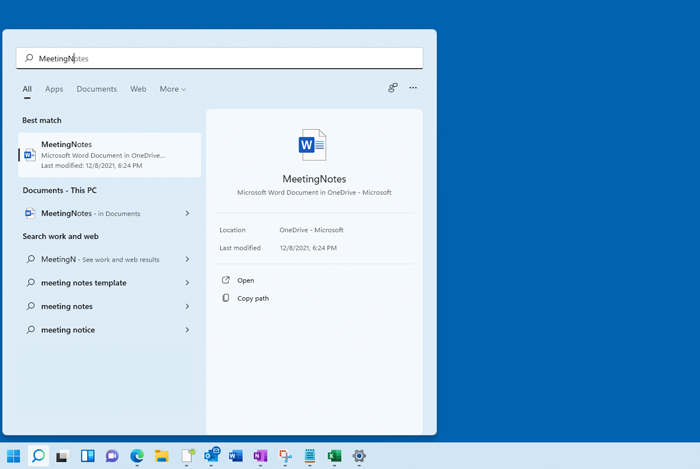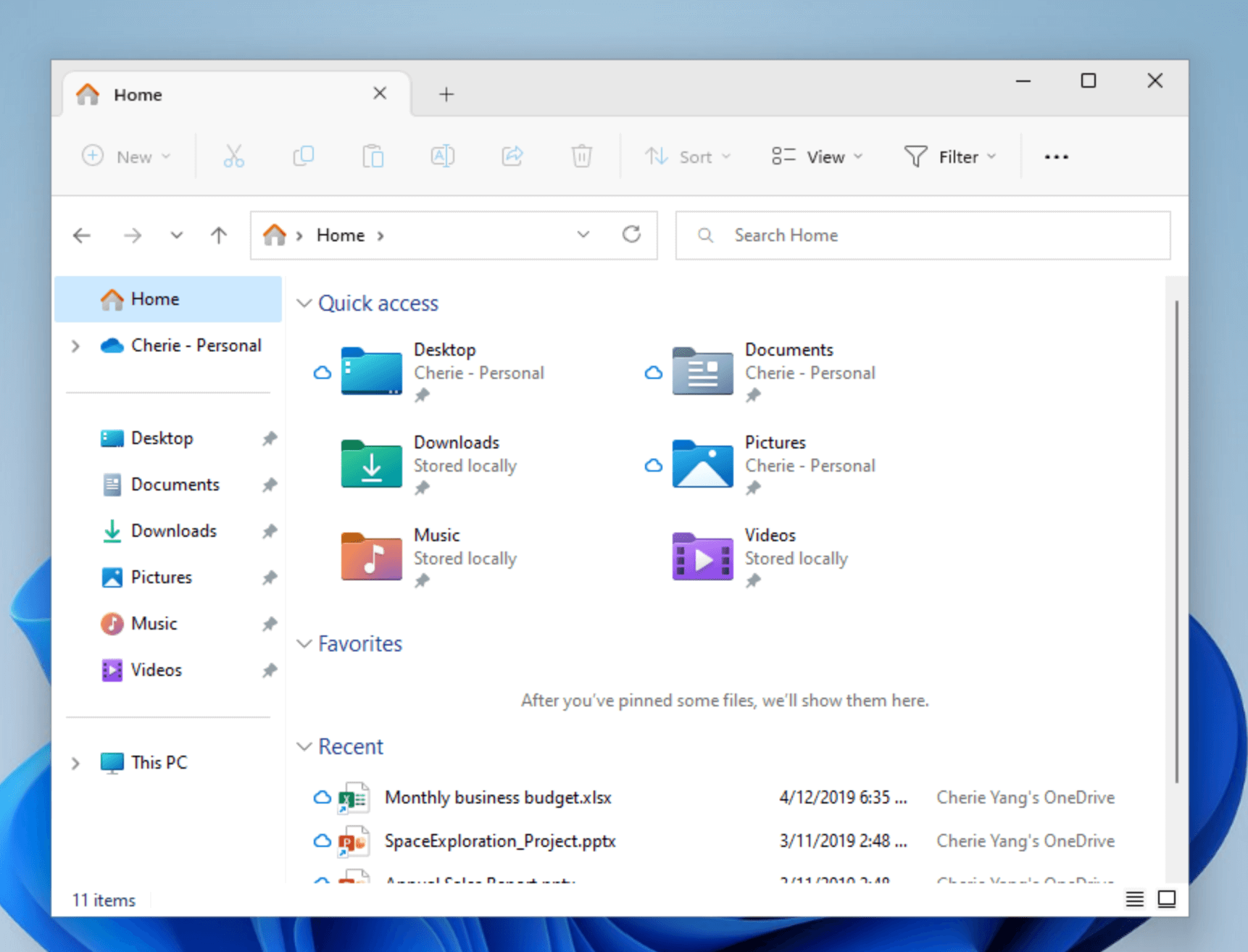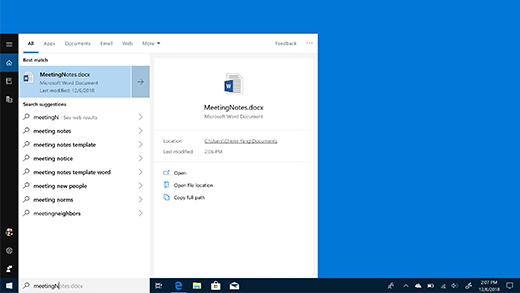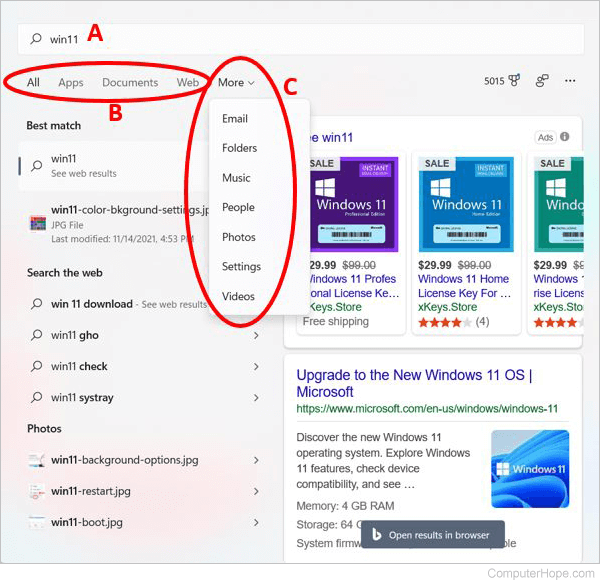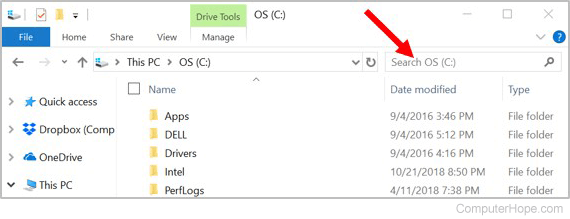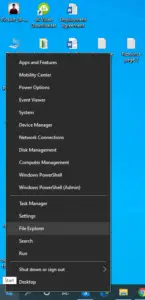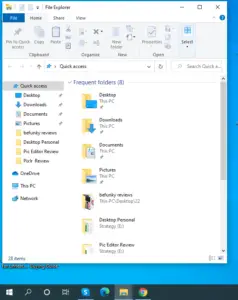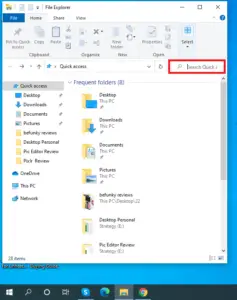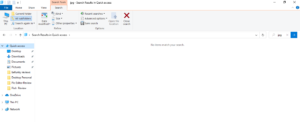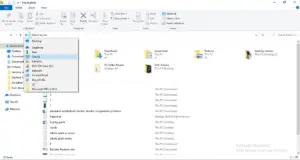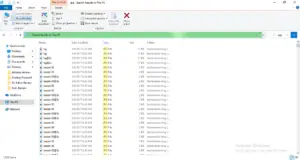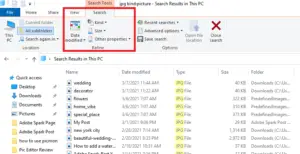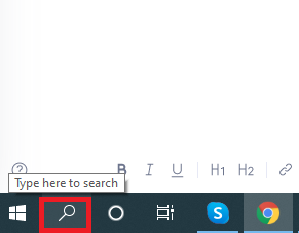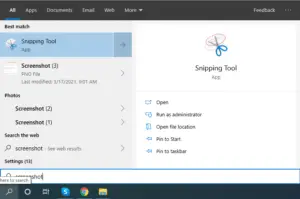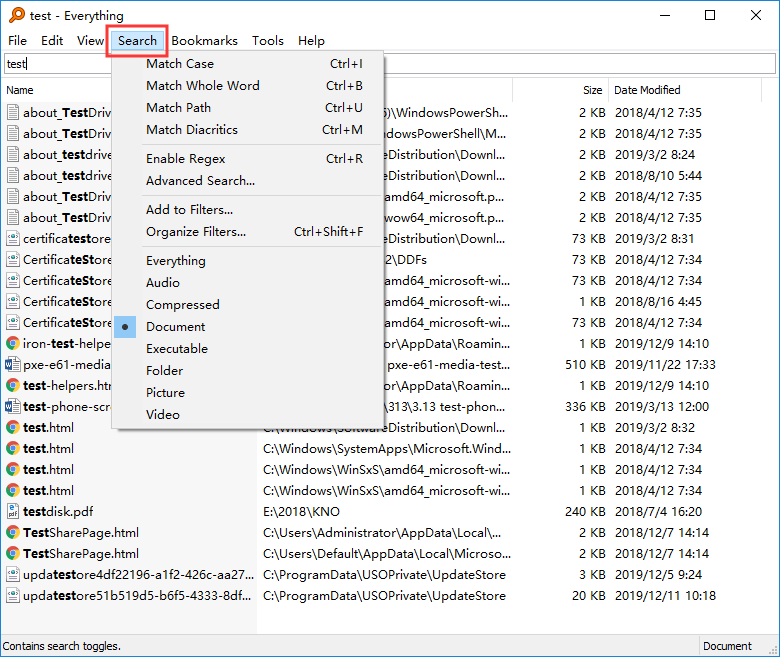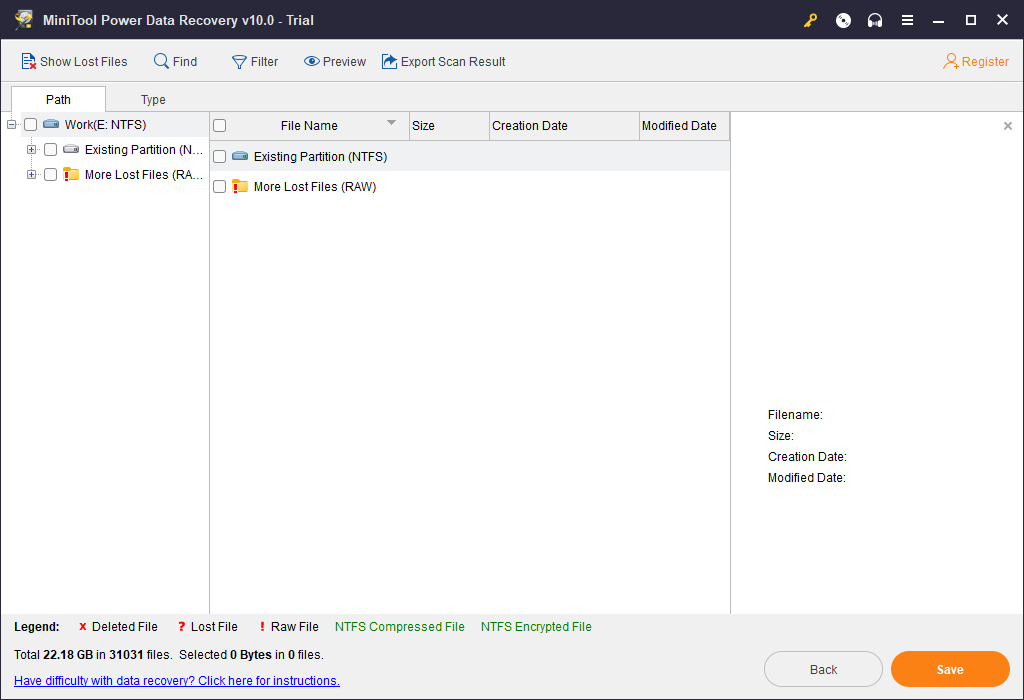Find your files in Windows 11 using one of these methods.
-
Search from the taskbar: Type the name of a document (or a keyword from it) into the search box on the taskbar. You’ll see results for documents across your PC and OneDrive. To filter your search, you can select the Documents tab—and then your search results will only show documents.
-
Search File Explorer: Open File Explorer from the taskbar or select and hold the Start menu (or right-click), select File Explorer , then select a search location:
-
To quickly find relevant files from your PC and the cloud, search from Home.
-
To find files stored inside a folder, search from a folder like Downloads.
-
To do a slow but in-depth search, search from This PC instead of Home.
-
-
Starting with Windows 11, version 22H2, you can find your files from Office.com in File Explorer Home. To change this setting, select More > Options . On the General tab, under Privacy, choose your settings for Show files from Office.com.
Find your files in Windows 10 using one of these methods.
-
Search from the taskbar: Type the name of a document (or a keyword from it) into the search box on the taskbar. You’ll see results for documents across your PC and OneDrive under Best match.
-
Search File Explorer: Open File Explorer from the taskbar or right-click on the Start menu, choose File Explorer and then select a location from the left pane to search or browse. For example, select This PC to look in all devices and drives on your computer, or select Documents to look only for files stored there.
Updated: 12/05/2021 by
All computer operating systems can find files on the hard drive or other drives connected to the computer. Click one of the links below to help find files and apps on your computer or mobile device.
Tip
If you’ve recently opened the file on your computer recently, it may be easier to find the file in the recent documents feature.
Windows 11
- Press the Windows key on your keyboard, then type part or all the file name (A) you want to find. See the search tips section for tips on searching for files.
- In the search results, click the Apps, Documents, or Web section header (B) to view a list of files that meet the search criteria. For more choices of search results, click the More section header (C) and select an option from the drop-down menu.
- Click the file name you want to open.
Tip
You can use the arrow keys to arrow up or down to the app, file, document, or setting you want to view and press Enter to open it.
Windows 10
Microsoft Windows provides an easy-to-use search feature that helps you find any file on your computer, even if you don’t know its full name. Whether you need to find a document, spreadsheet, picture, or video, the Windows search feature helps you find it. Choose your computer’s Windows version from the list below and follow the steps to search for a file. Search examples and tips are also available by clicking the search tips link below.
- Press the Windows key on your keyboard, then type part or all the file name you want to find. See the search tips section for tips on searching for files.
- In the search results, click the Documents, Music, Photos, or Videos section header to view a list of files that meet the search criteria.
- Click the file name you want to open.
Tip
You can use the arrow keys to arrow up or down to the app, file, document, or setting you want to view and press Enter to open it.
Windows 8
- Press the Windows key to access the Windows Start screen.
- Start typing part of the file name you want to find. As you type, results for your search are shown. See the search tips section for tips on searching for files.
- Click the drop-down list above the Search text field and select the Files option.
- The search results are shown below the Search text field. Scroll down through the search results list to find the file you are looking for, then click the file name to open it.
Windows Vista and Windows 7
- Click Start to open the Start menu.
- In the Search text field at the bottom of the Start menu, type part or all the file name you want to find. See the search tips section for tips on searching for files.
- In the search results, click the Documents or Files section header to view a list of files that meet the search criteria. You can also click the See more results link at the bottom of the search results to see a complete list of files that meet the search criteria.
- Double-click the file you want to open.
Windows XP
- Click Start to open the Start menu.
- In the Start menu, click the Search option.
- In the Search Results window, fill out all or part of the file name field in the Search Companion section. See the search tips section for tips on searching for files.
- If the computer has more than one hard drive, or you want to search a USB (universal serial bus) flash drive or CD/DVD, click the Look in the drop-down list and select the appropriate drive.
- Click the Search button to execute the search.
- Files meeting the search criteria are shown in the Search Results window. Double-click the file you want to open.
How to find a file using Windows Explorer
- Open Windows Explorer.
- In the left navigation pane, click Computer or This PC.
- Near the top-right of Windows Explorer, click in the Search field and enter part or all the file name you want to find.
Tip
To find a file on a specific drive, click the drive under Computer or This PC in the left navigation pane. Then enter the file name you want to search for in the Search field.
iPad and iPhone
- Go to the home screen.
- Swipe from the left edge of the screen to the right edge of the screen.
- Type the file into the search bar at the top of the screen.
- Tap the Search button.
Android tablets and phones
- Open the Settings menu.
- Tap Storage.
- Tap Files or File manager.
- Navigate through the folders to find your desired file.
Search tips
Below are a few tips to help users find files on their computer.
Find all GIF picture files on the computer
Type *.gif In the search text field. The *.gif indicates any file that ends with a file extension of .gif. The .gif can be replaced with any file extension. Below are a few examples of the common extensions you may use.
- *.doc or *.docx = Microsoft Word documents
- *.xls or *.xlsx = Microsoft Excel documents
- *.jpg = Another image extension (JPEG pictures)
- *.htm and *.html = HTML (hypertext markup language) web pages
- *.mp3 = MP3 music files
- *.mp4 = MPEG-4 movie files
See the file extension page for a complete listing of extensions.
Find any files that contain help in the name
Type *help*.* in the search text field. The *help* indicates any file containing the word «help» in the file name, and the «.*» indicates that the file can end with any extension.
Additional information, examples, and help with wildcards, as seen in the above examples, are available on our wildcard page.
You can find files like apps, documents, and others following these two simple ways:
- From the File Explorer
- From the taskbar
Every Basic Computer now comes with at least 250 GB storage capacity. So, you can load your pc with a bunch of data like documents, photos, music, videos, apps, and so on.
Indeed, each of the pc now is a mini data center. So, finding a specific file when you need it most is such a pain in the neck.
In this guide on how to find a file in Windows 10, we will walk you through the two methods to find any specific file quickly and efficiently.
So, let’s dive into this step by step guide.
- Simple Methods On How to find a file in Windows 10
- Method 1. Search for File from the File Explorer
- Method 2. Search for File from the Taskbar
- Conclusion
- FAQs
Simple Methods On How to find a file in Windows 10
Searching for files in Windows 10 is simpler like it’s easier to drink water. From this chapter, we let you know two simple steps that help you to find files within a few seconds.
Method 1. Search for File from the File Explorer
From the File Explorer option in Windows 10, you can find and view every file in one place.
When you type a text in the search box, it starts searching the file that matches any contents, folders, and file names.
Therefore, you can also perform an advanced search using date, folder size, and tag.
Now, let’s learn how to search for a list of files and find specific content from the File Explorer.
Step 1.
First off, right-click on the start option from the windows. It will bring a drop-down box like this:
From there, tap on the File Explorer, which brings up a dialogue box like the below screenshot.
Using the shortcut- Windows + E, you can also get the File Explorer option.
Step 2.
Now, from the top right side of the windows, you can find a search box.
Type in the box what you want to get.
But make sure you select the right path to get the result.
By default, Quick access is selected by Windows 10 in the File Explorer option. If you type a text in the search box, it will only show the result available in the folder.
For example, I type jpg in the box, tap on the arrow button, and it shows me no result.
But I have a hundred jpg files on my computer! What to do?
Now, let’s change the path from Quick access to This Pc and try again.
And this time, it shows me all the jpg files I have on my computer.
On the top bar, you can find other search tools, including:
- Data modified
- Kind
- Size
- Other properties
These tools are known as advanced search tools. Using them, you can find any specific file in a second.
Indeed, searching for a file (it may be an image, audio, or video) from the File Explorer is an effortless and quick method.
Method 2. Search for File from the Taskbar
Finding a file from Taskbar is another faster way to get a file quickly. Let’s check how you can utilize the taskbar to look for a document.
First off, type a keyword in the search box to get a file or document you look for.
For example, I type ‘screenshot’ in the box.
It shows you all the relevant results that best match with the key-phrase.
To sum up, if you are in a hurry and want to get a file promptly, you can try out this method.
Have a look at this clip to get more insight on how to find a deleted file on Windows 10 OS
Conclusion
Following the two searching methods we mentioned above, you can find a file in a faster way.
You don’t need to worry about getting a document when you need it most.
Just follow any technique and find the crucial file.
Now, it’s time. Which methods from these two are you going to implement? Let us know by leaving a comment below.
FAQs
What is the path of a file?
Generally, a path defines a location where any files are located.
Where to find recently deleted files on windows 10?
You can find any files instantly following the below three ways:
- Search from the file explorer
- Find a file from the taskbar
- Look for any file in a specific drive or folder and search from there
How do I find all my music files on Windows 10?
Tap on the Start menu button and head over to File Explorer. From the left pane, select This PC. Now, type mp3 and it shows you all the audio music files on your PC.
Finding a file in Windows is a relatively straightforward process, depending on where the file is located. Generally speaking, the quickest and easiest way to find a file is to make use of the search bar or Windows Search. Windows includes a number of different ways to search for files, but the most common method is to use the search bar located in the taskbar.
To search for a file using the search bar, first click on the Start button, then type in the name of the file you wish to find. If you are familiar with the directory structure of your system, you can type in the path to the file to narrow down the search results. It is also possible to use wildcard characters (such as * and ?) to help refine your search. For example, if you know the file contains certain letters or words, you can specify these in the search query to return more accurate results.
Once you have typed in the file name or path, Windows will display a list of search results which includes the file you are looking for. You can then simply click on the file to open it or move it to another location.
It is also possible to locate files using File Explorer or other third-party programs. This can be especially useful if you are looking for a particular type of file, such as an image or document. To use File Explorer, right-click on the file icon in the taskbar, then select Open File Explorer. This will open up the main window where you can navigate to the folder containing your desired file. Once you have opened the folder, you can use the search bar at the top of the window to locate the file.
Finally, if you don’t know the exact name or location of the file, you can make use of the Advanced Search option found in both the search bar and File Explorer. This allows you to filter the search results by a variety of criteria, such as date modified, size, type, owner, and more. This can be especially helpful if you are attempting to locate a file that has been recently changed or deleted.
To sum up, finding a file in Windows is relatively simple thanks to the search bar and File Explorer. Additionally, the Advanced Search option can be used to further refine search results when you don’t know the exact name or location of the file. With these tools, you should be able to quickly and easily locate any file located on your system.
There must be a lot of files on your computer. At times, you may forget the exact location of a file. When you want to use that file, things will be messy. How to search for files in Windows 10? MiniTool will show you some methods focusing on different situations. You can select a suitable method accordingly.
Where Are My Files in Windows 10?
Physically, you can save your files on your computer hard drive or some other type of digital data storage device like an SD card, memory card, pen drive, and more. Additionally, you can also store your files using OneDrive (if you are running Windows 10, OneDrive is already installed on your computer).
As time goes on, your files become more and more. Unless you have a good memory, it is really hard to remember the exact location of one specified file, folder, or program on your computer. For example, you have saved one item on the computer and you don’t use it for a long time. Suddenly one day, you need to use it, but, you forget where you have saved it.
Here comes the question: how to search in Windows 10?
Here are some different situations:
- If your needed files are still kept on the computer and you still remember the files’ names or part of the names, you can perform a Windows file search to find these files one by one.
- If you forget the names of the files, you should still remember the text content in the file. In a situation like this, you can search for file contents in Windows 10 and then find your needed file. But, this Windows 10 file search method is always limited to some certain files’ types that contain text contents.
- If the above two methods can’t help you find your needed files, these items should be missing from your computer. To find the lost files, you can try professional data recovery software. We recommend using MiniTool Power Data Recovery.
We have proposed different problem-solving ideas for different situations. Next, we will show you how to carry out these ideas in the following contents.
How to Search for Files in Windows 10?
How to Search for Files in Windows 10?
- Search for files using the taskbar
- Search for files using File Explorer
- Search for files using Everything
There are three methods that can be used to search for files in Windows 10. You can select one according to your actual situation. Additionally, you can use these three methods to search for files from computer hard drives, One Drive, SD cards, memory cards, and more.
Method 1: Search for Files Using Taskbar (by Name)
This method is very simple. You can follow these steps to search for files by the name or a keyword.
- Press Win + X and select Search from the WinX Menu to open the Windows 10 search box. Or, you can directly click Cortana to open it.
- Type the name or a keyword of the file you want to find into the search box and you will see the search results across your computer and OneDrive under Best match.
You can select the file to open it and check whether it is the file you want to find.
If you think this method can’t help you find the needed files or you need to search for file contents in Windows 10, you can use File Explorer instead.
Method 2: Search for Files Using File Explorer (by Name/File Contents/Type…)
Performing a Windows 10 file search with File Explorer is a commonly-used method to find your needed files.
Here is a step-by-step guide:
Note: If your File Explorer is set to start from Quick Access, when you open File Explorer, you will enter Quick Access directly. You should not perform a Windows 10 file search in Quick Access. You need to switch to This PC before searching. Or, you can refer to this post to make File Explorer start from This PC: How to Use Windows 10 Quick Access: A Full Introduction.
- Go to File Explorer and access the drive that should contain the files you want to find. If you are not sure the file location, you can just select This PC from the left list to make File Explorer show all drives in This PC.
- The search box is on the upper right corner of File Explorer. You need to input the file name or a keyword. Then the Windows 10 file search process will automatically start.
When the search process ends, you can see the search results. It is quite possible that you see more than one choice. Then, you need to find the target one from the results.
Perform an Advanced Search in File Explorer:
If there are so many files, you can then perform an advanced search in File Explorer. You can click the arrow next to the question mark on the upper right corner and then make a further selection like file size, kind, date modified, etc. You can use these features according to your actual situations.
Tip: You can also use File Explorer to search for files in external drive: If you want to search for files in an external drive, you need to select that drive in File Explorer and then use the universal Windows file search approach to do the job.
How to Search File Contents in Windows 10?
The above guide is just the universal usage of searching for files using File Explorer. Maybe, you are also interested in another search approach: searching file contents in Windows 10
Perhaps, you want to find a Word, Excel, or a text file. But, you forget the name of the file. Take it easy. You can try to remember some text contents that are especially exist in that file and then search files content via File Explorer.
To do this work, you need to do some preparation beforehand: enabling the File contents feature of Windows 10 file search in File Explorer. You can follow these steps to enable the File contents feature:
- Open File Explorer.
- Click the Search mark (the magnifying glass mark) on the upper right corner.
- Click Search on the top toolbar.
- Click the Arrow Down button of the Advanced options.
- Select File contents from the drop-down menu.
Now, the File contents feature is enabled. You can type the content text into the search box to search for your needed files.
Click to Tweet
Method 3: Search for Files Using Everything (by Name/Type)
Besides using the Windows snap-in tool to search for files in Windows 10, you can also use a third-party utility to do the work. Everything is just such a tool.
Everything is a desktop search utility for Windows. You can use it to search for your needed files and folders by name. In addition, this utility can also show you all the computer files by type (limited to some certain types). If you only remember the type of file you want to find, you can set this tool to only show the target file type.
It is a totally free tool. You can go to the https://www.voidtools.com/ to free download it on your computer for further use.
Tip: You can only use this tool to search for files in computer hard drives.
Search for Files in Windows 10 by Name:
- Open Everything.
- Input the file name to make the tool show the related items.
- Go to find your needed files from the list of the search results.
If there are so many search results, you can click Search from the toolbar and select the target file type to narrow down the search range.
After finding the needed file, you can click on it to open it immediately. Or you can go to File > Open path to access the storage location.
Search for Files in Windows 10 by Type:
If you really forget the name of the file, you can use the Search feature of Everything to select the data type of your needed file. This can shorten the search time relatively.
For example, if you want to search for all video files on Windows 10, you can press Search and then select Video from the drop-down menu. Everything will show you all the video files.
Other types of files you can search by category are audio files, compressed files, documents, executable files, folders, and pictures.
Everything also has other useful features like copy the selected file to another folder, move the select file to another folder, and more. You can discover more features by yourself.
Click to Tweet
If you have lost the files you want to use, the methods mentioned in the above parts are unavailable. You need to use data recovery software to get your lost data back. We suggest using MiniTool Power Data Recovery.
This is a free file recovery tool. As long as the deleted files are not overwritten by new data, you can use this software to restore files from computer hard drives, memory cards, SD cards, and more.
With the trial edition of this software, you can check whether it can find the files you want to use. Now, you can press the following button to get this freeware.
MiniTool Power Data Recovery TrialClick to Download100%Clean & Safe
After downloading and installing this software on your computer, you can follow this guide to rescue your lost data:
1. Open MiniTool Power Data Recovery.
2. Select the target drive and press the Scan button to start the scanning process.
3. You need to wait until the whole scanning process ends. Then, this software will show you the scan results by path. You can open each path to find your needed data.
At the same time, you can also use the Type feature to search for files by type or use the Find feature to search for files by name. You can select these two features based on your actual situation.
4. If you discover that this software can find your desired files, you can update this software to a full edition to recover all of them without limits. If you are a personal user, the Personal Ultimate edition can fully meet your requirements.
5. When you get a full edition, you can select the needed files and click on the Save button to choose a suitable location to store these files. The recovered files can be used directly.
After reading this part, you must know how to find your lost files in Windows 10. Just use this MiniTool software to help you out.
Click to Tweet
Bottom Line
When you can’t find a file in Windows 10, you can read this article to learn how to search for files in Windows 10. Whether you want to search for your files by name, by type, or by file contents, you can always find a good solution here.
Should you have any questions when performing a Windows 10 file search or using MiniTool software, you can just contact us via [email protected], or let us know in the comment.
How to Search for Files in Windows 10 FAQ
How do I find the search box in Windows 10?
- You can click Cortana to open the Windows 10 search box.
- You can press Win + X and then select Search from the WinX menu.
How do I Search for Files in Windows 10?
- You open Windows search and then type the file name to search for files in Windows 10.
- You can go to File Explorer > This PC and then type the file name to the search box (upper right corner in File Explorer) to search for files in Windows 10.
- You can use the third-party toll Everything to search for files by name and type in Windows 10.
How do I find a lost file in Windows 10?
If your needed file is missing from the computer, you can use MiniTool Power Data Recovery to find it back:
- Download and install this software on your computer.
- Select the target drive to scan.
- Find the target file from the scan results.
- Select the target file to restore.
How do I see hidden files?
To make the hidden files to be shown on your computer, you need to go to Control Panel > Appearance and Personalization > Folder Options > View. Under Advanced settings, you need to select Show hidden files, folders, and drives, and then press OK to keep the change. After that, you can see the hidden files on your computer.