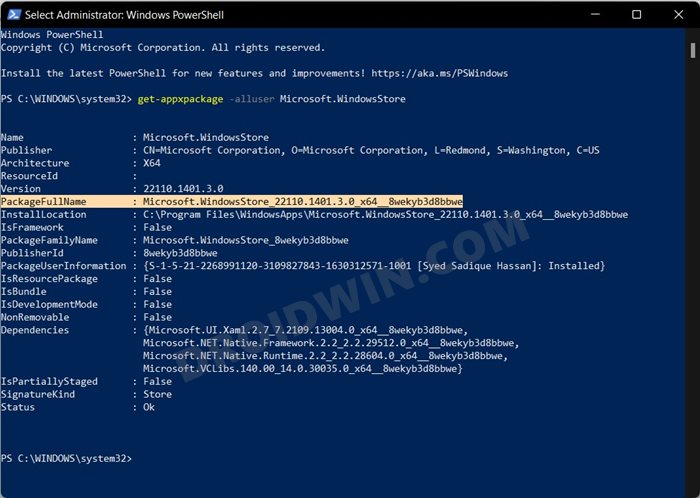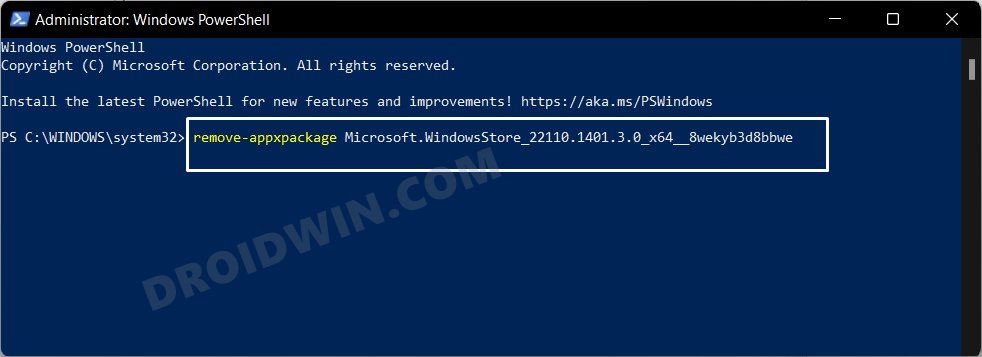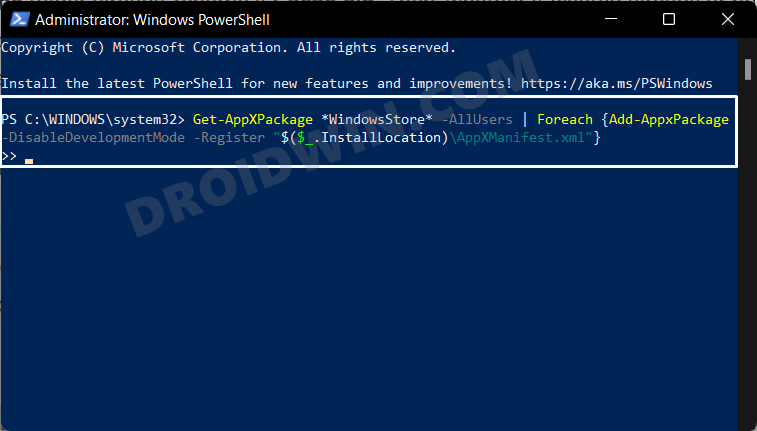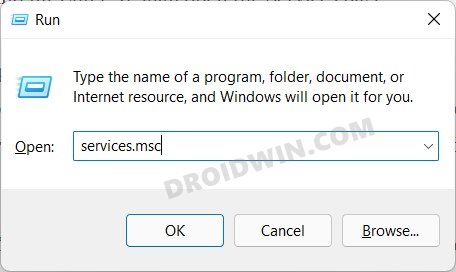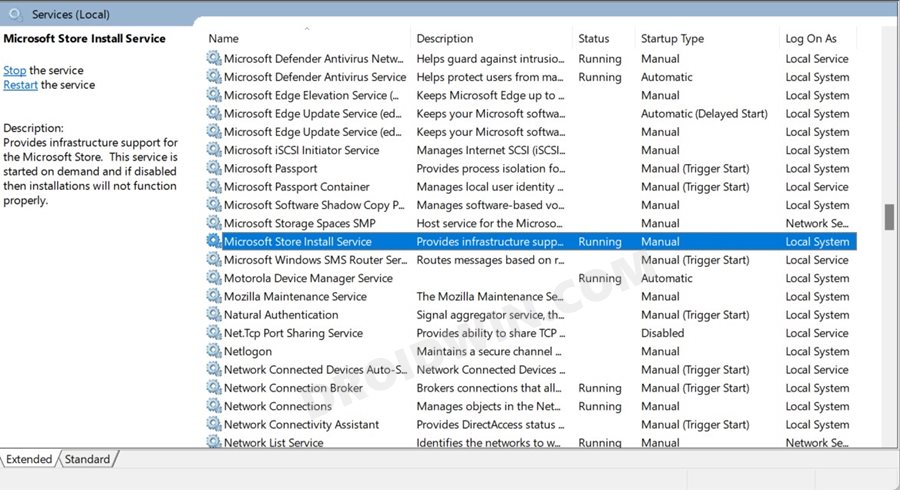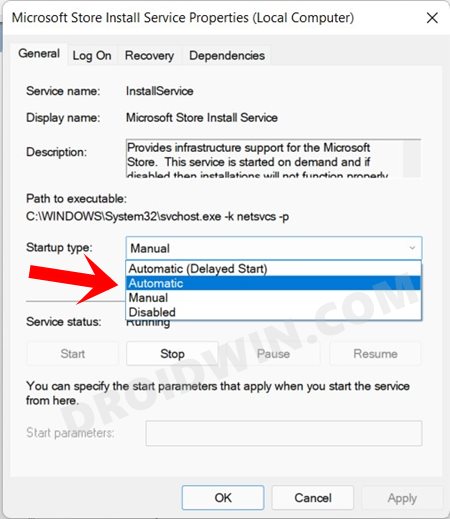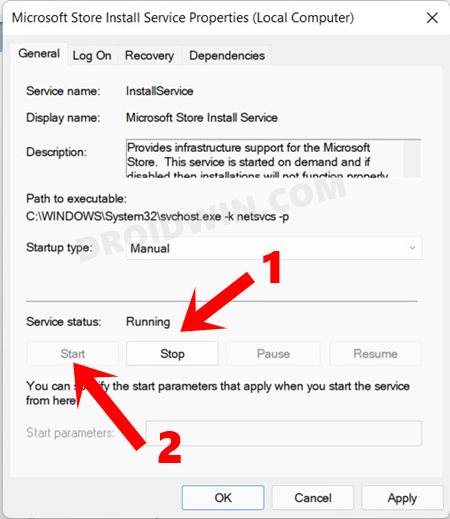В этой пошаговой инструкции о том, как установить Microsoft Store в Windows 11 и Windows 10 несколькими способами: один из них, вероятнее всего, сработает в вашей ситуации.
Установка Microsoft Store с помощью WSReset.exe
В Windows 11/10, причем даже в версиях, поставляющихся без магазина Microsoft Store (ранее — Windows Store), присутствует встроенная утилита wsreset.exe, позволяющая, в том числе, выполнить переустановку магазина приложений.
Шаги будут следующими:
- Запустите Windows PowerShell или Терминал от имени Администратора: нажмите правой кнопкой мыши по кнопке «Пуск» и выберите соответствующий пункт в контекстном меню.
- Введите команду
wsreset -i
и нажмите Enter.
- Выполнение команды займет время, при этом процесс отображаться не будет: дождитесь, когда снова появится приглашение для ввода команды — окно консоли можно закрыть.
- Через некоторое время (не моментально) вы увидите уведомление о том, что Microsoft Store был установлен в системе.
- Значок Microsoft Store появится в меню Пуск, при необходимости вы можете закрепить его в панели задач — нажмите по нему правой кнопкой мыши и выберите нужный пункт меню.
Этот способ работает как обычных домашней и профессиональной, так и в корпоративных редакциях Windows.
Windows PowerShell
Ещё одна возможность установки магазина Microsoft Store — использование команды развертывания пакета приложения, может не работать в некоторых редакциях Windows 11/10:
- Запустите PowerShell или Терминал от имени Администратора, используя контекстное меню кнопки «Пуск».
- Введите команду
Get-AppxPackage *windowsstore* -AllUsers | Foreach {Add-AppxPackage -DisableDevelopmentMode -Register "$($_.InstallLocation)\AppxManifest.xml"}и нажмите Enter.
- Дождитесь завершения установки пакета.
В результате Microsoft Store будет установлен и доступен в меню «Пуск».
Если команда сообщила об ошибках, можно попробовать следующий вариант:
- Введите команду
Get-AppxPackage -AllUsers | Select Name, PackageFullName
в Windows PowerShell.
- Отобразится список приложений, доступных в системе среди них может оказаться Microsoft.WindowsStore. При его наличии, выделите полное имя приложения в правом столбце и скопируйте его в буфер обмена (Ctrl+C).
- Введите команду (вставив вместо полное_имя скопированный текст):
Add-AppxPackage -DisableDevelopmentMode -Register "C:\Program Files\WindowsApps\полное_имя\AppxManifest.xml"
и нажмите Enter.
- Дождитесь завершения установки.
Скачивание Microsoft Store и его установка вручную
Вы можете скачать файл приложения «Microsoft Store» последней версии и установить его вручную, так же с помощью PowerShell:
- Зайдите на сайт https://store.rg-adguard.net/ выберите «ProductId», укажите значение 9wzdncrfjbmp а в последнем поле выберите «Retail» и нажмите по кнопке с «галочкой».
- Отобразится список пакетов с указанным ID, нас интересует файл (версия может отличаться)
Microsoft.WindowsStore_22301.1401.6.0_neutral_~_8wekyb3d8bbwe.msixbundle
нажмите по нему правой кнопкой мыши, выберите пункт «Сохранить ссылку как» и укажите место сохранение (простое нажатие по файлу для скачивания может работать неправильно). Не закрывайте страницу, она может пригодиться далее.
- Скопируйте путь к скачанному файлу (правый клик по файлу в проводнике — копировать как путь).
- Откройте PowerShell или Терминал от имени Администратора.
- Введите команду (путь можно вставить из буфера обмена):
Add-AppxPackage -Path путь_к_файлу.msixbundle
и дождитесь завершения установки Microsoft Store.
- Если на 5-м шаге вы получили сообщение об ошибке, дополнительно скачайте
Microsoft.UI.Xaml.2.7_7.2109.13004.0_x64__8wekyb3d8bbwe.appx
с той же страницы, выполните установку приложения с помощью той же команды, а уже после этого — установите первый скачанный файл.
Теоретически, могут потребоваться также пакеты NET.Native.Runtime и VCLibs (x86 и x64) с той же страницы загрузок, но обычно они уже установлены на компьютере.
Вероятнее всего, один из предложенных способов, при наличии необходимых для работы Microsoft Store компонентов (.NET, распространяемые компоненты Visual C++) сработает. Если же этого не произошло, несколько дополнительных вариантов:
- Использовать установщик LTSC-Add-MicrosoftStore — он устанавливает старую версию Microsoft Store, но в дальнейшем она обновляется автоматически. Использование: скачать архив ZIP, распаковать, запустить Add-Store.cmd от имени администратора.
- С другого компьютера или из виртуальной машины скопировать папки, относящиеся к WindowsStore из папки C:\Program Files\WindowsApps (потребуется получать права на доступ к папке, может привести к проблемам с работой встроенных приложений) в аналогичную папку на текущем компьютере, затем использовать команду PowerShell
ForEach ($folder in get-childitem) {Add-AppxPackage -DisableDevelopmentMode -Register "C:\Program Files\WindowsApps\$folder\AppxManifest.xml"} - Запустить сброс системы (если изначально она поставлялась с магазином приложений), это можно сделать и с сохранением данных: Как сбросить Windows 11, Как сбросить Windows 10.
Видео инструкция
Надеюсь, один из предложенных вариантов помог выполнить установку Microsoft Store на вашем компьютере или ноутбуке.
-
Home
-
News
- How to Download Microsoft Store App in Windows 10/11
By Alisa |
Last Updated
This post teaches you how to download Microsoft Store app for Windows 10 or Windows 11 computer. Also learn how to open Microsoft Store app and how to download apps or games from Microsoft Store, etc. For more computer tips, please visit the News library on MiniTool Software official website.
By default, most Windows operating systems include Microsoft Store and you don’t need to download it manually. If you want to download and reinstall Microsoft Store app in Windows 10 after uninstalling it, you may try the steps below to see if it works. A guide for how to get the new Microsoft Store app on Windows 11 is also included.
How to Download Microsoft Store for Windows 10
- Open your browser and go to Microsoft Store app official download link.
- Click the Get button to download Microsoft Store app for your Windows 10 computer.
- After downloading, you can click the installation file to install Microsoft Store app on your PC.
Microsoft Store app system requirements:
Windows 10 version 16299.0 or higher. Windows 10 32-bit or 64-bit.
If you uninstalled Microsoft Store app or the Microsoft Store app is missing on your Windows 10 computer, you may try the operation above to download and reinstall it. To restore the missing Microsoft Store, you may also try to run a Windows Update or perform a system restore.
Tip: If you still can’t download the Microsoft Store app, you may try some other top app stores for Windows 10/11 to find and download your favorite apps for your PC.
How to Open Microsoft Store on Windows 10
You can click the Microsoft Store icon on the taskbar to open it.
If you don’t see the Microsoft Store icon on Windows taskbar, then you can click Start menu, type Microsoft Store, and click Microsoft Store app to launch it. You can also click Pin to taskbar to add Microsoft Store app icon on your taskbar so that you can easily open it next time.
How to Download Apps from Microsoft Store
- To download apps or games from Microsoft Store, you can follow the guide above to open Microsoft Store app.
- In Microsoft Store, you can click Apps or Games tab to view hot Microsoft Store apps or games. You can also click the search icon to search the target app or game, click Get button to instantly download it on your Windows 10 computer.
- After downloading, you can install the app on your PC.
Microsoft Store App Download for Windows 11
Microsoft has released the new Windows 11 on June 24, 2021. How about the Microsoft Store app on Windows 11 OS? How to open or get the new Microsoft Store app on Windows 11?
The Microsoft Store app also comes with Windows 11 OS. The new Microsoft Store has some improvements and new features. It brings the catalog of Android apps and games to Windows and users can discover Android apps in the Microsoft Store. You can now run your favorite Android mobile games and apps on Windows. It supports for more types of apps.
To open Microsoft Store on Windows 11, you can click Start menu and click Microsoft Store to open it.
However, if your computer doesn’t have the new Microsoft Store, here is the quick way for how to get it for your Windows 11 computer.
You can open the old Microsoft Store, click the three-dot icon and click Downloads and updates. Click Get updates button to download and install available updates including Microsoft Store updates. After the updates, the Microsoft Store will restart and you will get the new Microsoft Store app.
This post teaches you how to download Microsoft Store app on Windows 10 or 11, hope it helps.
About The Author
Position: Columnist
Alisa is a professional English editor with 4-year experience. She loves writing and focuses on sharing detailed solutions and thoughts for computer problems, data recovery & backup, digital gadgets, tech news, etc. Through her articles, users can always easily get related problems solved and find what they want. In spare time, she likes basketball, badminton, tennis, cycling, running, and singing. She is very funny and energetic in life, and always brings friends lots of laughs.
In this guide, we will show you the steps to install the Microsoft Store on your Windows 10/11 PC. While there exist a plethora of sources from where you could get hold of your preferred Windows apps, games, and software, yet many users are usually inclined towards the offering from Microsoft. There are two major reasons for the same- first off, you will be able to find most of the games and apps under one roof, no need to tinker around various third-party sites.
Secondly, the apps that you would be downloading would be legitimate, genuine, and more often than not from a verified publisher. Then in the latest iteration of the OS, the Store has undergone a massive UI revamp as well. So this might be another for some of you to make a switch. Granted the Store does go through its fair share of issues. These include the likes of the inability to download and install apps, or getting bugged with a plethora of error codes.
Well, in some instances, the Store just refuses to start up in the first place. In this regard, we have already covered a comprehensive guide on how you could fix all the issues related to Microsoft Store. In that guide, the last fix calls for the re-installing of the Store. Or, in other words, you will first have to uninstall it by executing a few commands in the PowerShell window and then again execute a command to install its latest build.
Since this is not how one usually installs an app on the Windows platform and owing to the complexities involved in this process, we decided to throw more light on this subject. In other words, we chose to cover it as a standalone guide. So given here are the detailed instructions steps that shall help you reinstall the Microsoft Store on your Windows 10/11 PC. Follow along.
The below instructions are listed keeping in mind that you are planning to re-install Microsoft Store, so you need to start from the first step itself. However, if this is the first time you are installing this app (which isn’t usually the case as Microsft always ships this app with the OS), then you may skip the first and second steps and just carry out the third and fourth steps.
STEP 1: Find Microsoft Store Package Name
First off, you will have to get hold of Microsoft Store’s package name. This is because the PowerShell commands wouldn’t understand the general app name, rather it requires the apos’ package name. So proceed ahead with the below steps:
- To begin with, head over to the Start Menu, search PowerShell, and launch it as an administrator.
- Then type in the below command in the PowerShell window and hit Enter. .
get-appxpackage -alluser Microsoft.WindowsStore
- Now refer to the Package Full Name section and copy its value. It would be something along the following lines (the numbers at the end might be different):
Microsoft.WindowsStore_22110.1401.3.0_x64__8wekyb3d8bbwe
STEP 2: Remove the Data of Old Microsoft Store App
Next up, we will be deleting the leftover data from the previous build of Microsoft Store. If we don’t do so, then the data of the old version of the Store might conflict with the newer version. And in all this. the Store app would be the ultimate sufferer. So follow along for the steps to completely remove the Microsoft Store from your PC:
- To begin with, head over to the Start Menu, search PowerShell, and launch it as an administrator.
- Nw type in the below command in the PowerShell window to remove the data of the Store:
remove-appxpackage PackageFullName
- Replace the PackageFullName with the value that you had copied in the first step. So in our case, the above command will transform to:
remove-appxpackage Microsoft.WindowsStore_22110.1401.3.0_x64__8wekyb3d8bbwe
The above command should now have removed all the leftover files of the Store. So you may now proceed ahead to install/reinstall the Microsoft Store on your Windows 10/11 PC.
STEP 3: Install/Reinstall Microsoft Store
Now just copy-paste the below command in the Powershell window that you have opened as an administrator:
Get-AppXPackage *WindowsStore* -AllUsers | Foreach {Add-AppxPackage -DisableDevelopmentMode -Register "$($_.InstallLocation)\AppXManifest.xml"}
Once the above command has been executed, restart your PC. Once it boots up, do not access the Store app now, rather straightaway move over to the next step.
STEP 4: Restart Microsoft Store Install Service
The final step requires you to restart the Microsoft Store Install Service. Here’s how it could be done:
- To begin with, use the Windows+R shortcut keys to launch the Run dialog box.
- Then type in services.msc and hit Enter. It shall open the Services page.
- Now scroll to the Microsoft Store Install Service and double click on it.
- Then change its Startup Type to Automatic.
- After that, click on the Stop button, wait for a few seconds, and then click on the Start button.
- That’s it, the Microsoft Store Install Service has now been restarted and the underlying issue would have been fixed as well.
NOTE: After restarting the service, I had to once again execute the Store’s Install command given in STEP 3 in order to make the Store run properly. So to be on the safer side, I would recommend you to once again execute that command, which we have listed below as well:
Get-AppXPackage *WindowsStore* -AllUsers | Foreach {Add-AppxPackage -DisableDevelopmentMode -Register “$($_.InstallLocation)\AppXManifest.xml”}
So with this, we round off the guide on how you could install or reinstall the Microsoft Store app on your Windows 10/11 PC. If you have any queries concerning the aforementioned steps, do let us know in the comments. We will get back to you with a solution at the earliest.
- Uninstall Apps using Command Prompt (CMD) or Powershell in Windows 11
- How to Change DNS Server Address in Windows 11
- How to Replace PowerShell with Command Prompt in Windows 11
- UWP Apps in Windows 11: Location, URI, Shortcut, Uninstall
- Where are the Windows 11 Default Icon Files Located
About Chief Editor
Sadique Hassan
administrator
A technical geek by birth, he always has a keen interest in the Android platform right since the birth of the HTC Dream. The open-source environment always seems to intrigue him with the plethora of options available at his fingertips. “MBA by profession, blogger by choice!”
Все мы знаем, что устанавливать и скачивать приложения в интернете нужно с осторожностью, используя надежные источники. Сейчас необязательно так делать, альтернативой стал встроенный в операционную систему Windows 11 магазин приложений, где все уже проверено.
Но этот магазин можно случайно удалить. В неофициальных образах (облегченных сборках) Виндовс его может не оказаться. Разберемся, как скачать Microsoft Store для Windows 10, 11 и установить, если его нет в системе.
Содержание
- О приложении
- Wsreset.exe
- PowerShell
- Скачивание и ручная установка
- LTSC-Add-MicrosoftStore
- Сброс Windows
О приложении
Магазин приложений Microsoft Store впервые появился в Windows 8, в основном там были узконаправленные программы, виджеты и другие утилиты для кастомизации рабочего стола.
В 2016 году с приходом «десятки» в магазине стали появляться классические приложения, знакомые большинству пользователей, платные и бесплатные на русском и других языках.
Магазин стал похож на AppStore и PlayMarket. При добавлении на площадку приложение должно пройти сертификацию и проверку на вирусы и совместимость.
По умолчанию Microsoft Store встроен в Виндовс, найти его можно в пуске. Но по некоторым причинам он может и отсутствовать.
Ниже расскажем, как установить магазин приложений MS Store для Windows 10 и 11, рассмотрим несколько способов.
Wsreset.exe
Самым простым способом является встроенная в операционную систему утилита wsreset. Она предназначена для очистки кэша и решения проблем с магазином. Подходит для всех версий Windows.
Чтобы переустановить Microsoft Store в Windows 11, проделайте следующие шаги:
- Первым делом открываем Терминал. Нажимаем комбинацию Win+R и в окне выполнить вписываем команду wt, жмем ОК. Или кликаем на Пуск правой кнопкой мыши и выбираем соответствующий пункт.
- Далее требуется ввести команду wsreset -i.
- После этого откроется новое окно, нужно подождать, пока оно закроется. Теперь консоль можно закрывать.
- Процесс скачивания и установки можно заметить в уведомлениях. Кликните на часы в нижнем правом углу.
Магазин установлен. Найдите его в меню Пуск, обычно он находится в закрепленных приложениях сверху, или воспользуйтесь поиском.
PowerShell
Как и в первом случае, нам понадобится консоль PowerShell. Но этот способ не подходит для всех редакций Windows.
Алгоритм:
- Запускаем приложение через окно Выполнить. Жмем Win+R и вписываем powershell. Зажимаем кнопки Ctrl+Shift+Enter чтобы открыть консоль от имени администратора.
- Чтобы вернуть Microsoft Store в Windows 10 или 11 вписываем команду Get-AppxPackage *windowsstore* -AllUsers | Foreach {Add-AppxPackage -DisableDevelopmentMode -Register «$($_.InstallLocation)\AppxManifest.xml»}.
- Ждем завершения установки и проверяем в меню Пуск.
В случае ошибки используем другую последовательность:
Ждем выполнения команды и проверяем Пуск.
Скачивание и ручная установка
Этот способ позволяет вручную скачать пакет Майкрософт Сторе для Виндовс 10 и 11 с официальных серверов Microsoft. Только процесс скачивания и установки будет происходить не как обычно, а в консоли.
Для этого:
- В первую очередь необходимо включить режим разработчика. Открываем «Параметры» комбинацией Win+I и идем по пути «Конфиденциальность и защита» — «Для разработчиков».
В Windows 10 путь немного другой: «Обновление и безопасность» — «Для разработчиков».
- Переходим на сайт. Слева от поля выбираем Product id и в поиске вписываем 9wzdncrfjbmp, это id магазина, справа из списка выбираем Retail. Можно вставить ссылку на магазин, тогда выбираем Link. Жмем на галочку.
- Ищем файл WindowsStore_22306.1401.1.0_neutral_~_8wekyb3d8bbwe.msixbundle. Цифры после названия могут отличаться в зависимости от версии. Обратите внимание на расширение файла. Для Windows 11 берем .msixbundle, для Windows 10 .appxbundle.
- Файл выбрали, теперь нужно скопировать ссылку на него. Кликаем по ссылке правой кнопкой мыши и выбираем «Сохранить ссылку как» и указываем место. Возможно, будет надпись «Невозможно безопасно скачать файл», но все равно выбираем вариант «Сохранить»
- Теперь запускаем терминал от имени администратора, кликаем правой кнопкой мыши на Пуск и выбираем Терминал (Администратор).
- Вписываем команду Add-AppxPackage -Path «путь.msixbundle». Вместо путь вписываем расположение сохраненной ссылки. В моем случае это папка Загрузки. Жмем Enter.
- При появлении ошибки необходимо сперва установить пакеты Microsoft.UI.Xaml, NET.Native.Framework, NET.Native.Runtime, VCLibs. Алгоритм действий такой же. Они доступны на той же страницы. Разрешение файла выбирайте .appx, версию выбирайте под разрядность вашей системы x64 для 64 битной или x86 для 32 битной.
LTSC-Add-MicrosoftStore
Включить Microsoft Store в Windows 11 можно с использованием LTSC-Add-MicrosoftStore.
Сама утилита находится на Гитхабе.
- Переходим по ссылке и скачиваем первый архив с расширением .zip.
- Теперь нужно распаковать архив и запустить файл Add-Store.cmd от имени администратора.
- После выполнения в системе появится старая версия Microsoft Store.
Можно открыть ее и обновить до последней версии вручную или дождаться автоматического обновления.
Сброс Windows
Одним из самых отчаянных способов является сброс Windows до заводских настроек.
Важно! Магазин вернется только в случае, если вы его удаляли. В случае установки неофициального образа, он, скорее всего, был вырезан создателем и этот способ не подойдет.
Минусом этого способа является удаление из памяти приложений и других параметров. Скопируйте нужные файлы на отдельный носитель, чтобы не потерять их.
Чтобы сбросить Windows 11 до заводских настроек, проделайте следующие шаги:
- Открываем «Параметры» комбинацией кнопок Win+I.
- Далее переходим в раздел «Система», справа выбираем «Восстановление».
- Напротив надписи «Вернуть компьютер в исходное состояние» жмем кнопку «Перезагрузка ПК».
- Выбираем один из режимов. Полное удаление или с сохранением пользовательских файлов.
- Ждем сброса.
Если ни один из способов не помог восстановить магазин Microsoft Store в Windows 10, остается только чистая установка официального образа системы.

Дмитрий Елисеев
Инженер в сфере информационных технологий. Занимается настройкой, сборкой ПК на заказ.
With recent updates, Windows Store applications have become crucial for Windows 11/10 PC users as they can easily download apps from the store. The Windows Store is a legitimate and secure platform for downloading applications. However, some users have experienced issues with the Windows Store app not opening or even the Microsoft Store missing after updating to Windows 11/10.
How to Open Microsoft Store on Windows 10
To open the Microsoft Store on your Windows device, you can follow these steps:
1. If you see the Microsoft Store icon on the taskbar, click on it to open the store.
2. If the Microsoft Store icon is not visible on the taskbar, you can still launch it using the Start menu. Click on the Start menu, type Microsoft Store in the search bar, and then select the Microsoft Store app from the search results to open it.

3. Alternatively, you can pin the Microsoft Store app icon to your taskbar for easy access in the future. To do this, open the Microsoft Store using the above methods.
4. Right-click the app icon in the taskbar, then select the Pin to taskbar option. The Microsoft Store icon will now be added to your taskbar.

Reinstall the Microsoft Store App via Settings in Windows 11/10
1. Open Windows Settings app > Apps > Apps & features.
2. If you are using Windows 10, click on the Microsoft Store entry and then click the Advanced options link. (you can also search target app in the search bar)

3. For Windows 11 users, click on the three vertically stacked dots next to the Microsoft Store entry and then click Advanced options.
4. In the Reset section, click the Reset button. The description will inform you that resetting the app will reinstall it. When you see the confirmation dialog to complete the reinstall, click the Reset button again.

Reinstall the Windows Store App via Powershell in Windows 10/11
To reinstall the Store app in Windows 11, follow these steps:
1. Close the Store app if it’s running to prevent errors.
2. Open PowerShell as an administrator. You can do this by searching for PowerShell, right-clicking on Windows PowerShell in the search results, and selecting the Run as administrator option.
3. Copy and paste the following command into the PowerShell window:
Get-AppXPackage WindowsStore -AllUsers | Foreach {Add-AppxPackage -DisableDevelopmentMode -Register “$($_.InstallLocation)\AppXManifest.xml”}

4. Press the Enter key to execute the command.
The Store app should now be reinstalled on your Windows 11 device.
If the Windows Store is no longer available on your device, you can reinstall it by using an elevated command prompt and running the following command:
wsreset.exe -i

Causes of Microsoft Store Error
Occasionally, users may encounter problems with the Microsoft Store, such as the app crashing or loading excessively. The following are some common issues that can occur with the Microsoft Store, including the missing app.
Here are some common reasons why the Microsoft Store may not open and some solutions to fix them:
1. Incomplete Installation/Missing Files: Sometimes, files related to the Microsoft Store may be accidentally deleted or not installed properly. If this happens, you can try reinstalling the Microsoft Store using PowerShell.
2. Internet Issue: A stable and fast internet connection is necessary for the Microsoft Store to function properly. If your internet connection is unstable, the store may not work efficiently.
3. Server Issue: Sometimes, the Microsoft Store may not open due to technical issues on the server side. This can result in connection timeouts or slow server responses.
4. Unknown Issue: Issues such as cache memory problems or system lag can also cause the Microsoft Store not to open properly. If you see error messages like “Try Again, Something happened at our end,” there may be underlying system issues that must be addressed.
Methods to Fix Microsoft Store Error
Below are several methods to fix Microsoft data and reinstall it on your system:
Clear Cache
Temporary files, also known as cookies, store users’ data and activity logs on the system. Additionally, the system stores data such as images, links, and layouts to facilitate faster reloading of applications.
While cache memory can make retrieval and reloading of applications more efficient, it can also cause issues that lead to application malfunctioning. In such cases, clearing the cache data from your system is best. This will ensure that when the application reloads, it will load new cache memory into the memory, potentially resolving any issues caused by the old cache memory.
Here are the steps to clear the cache data of the Microsoft Store:
1. Press Windows+ R from your keyboard to open the Run dialogue box.
2. Type wsreset.exe in the Run dialogue box and click on OK. This command file is for Windows Store reset, and typing it directly in the Run dialogue box executes the file.

3. A blank command screen will appear, indicating that Windows Store is clearing its cache data.
4. Wait 10-15 seconds while the Microsoft cache clears.
5. Microsoft Store will restart itself, removing the cache data.
Microsoft Store Reset
Windows offers several user-friendly features that simplify navigating settings and performing desired actions. Among these features, resetting the Microsoft Store apps is an effective way to manage applications.
By resetting the Microsoft Store, users can eliminate all the data that the application has stored on their system, such as logins, notifications, and unbacked-up data. This process is also beneficial for removing junk files. Windows enables users to reset individual applications and the entire system easily.
1. Press Windows + I to open the Windows Settings app.
2. Click on Apps > Apps & Features.
3. Click on Advanced Options to access configurations in an application.

4. Navigate until you find a label titled Reset, then click the Reset button.

5. A pop-up will appear asking to confirm reset. Click on Yes, and then this would clear the data.
6. Now try to open Microsoft, and you will notice that the data has been cleared.
Troubleshoot
The process of troubleshooting an application is essential as it enables users to examine all the command files of the application and receive recommended fixes in case of any issues. It is like a regular checkup for the system as it allows users to identify and resolve specific problems or services.
Windows offers users multiple built-in troubleshooters that simplify examining and fixing various services. These troubleshooters enable users to work on each service individually and resolve any issues.
1. Open Settings.
2. Click on Update & Security > Troubleshoot.
3. Click on Additional Troubleshooters.

4. Scroll down, click Windows Store apps, then click Run the troubleshooter.
Launching the troubleshooter will initiate a scan for all Microsoft Store-related services and provide solutions for any detected issues.

Create a New Account
If users encounter account-related issues instead of application-related issues, it is recommended to create a new account. When multiple users use the same account, there may be issues with the application, so it is best to access Microsoft Store with a different account in such cases.
1. Open Settings > Accounts > Family & other users.
2. Click Add someone else to this PC.

After reaching the Microsoft login screen, you can enter your login credentials to sync a new account with your system. Once the new account is synced, you can download Windows 10 from the Microsoft Store using the newly created account.
How to Install Microsoft Store Apps on a Separate Drive
If you want to move your apps to a separate location, use a faster drive, or if your computer is running out of space, follow the steps below:
1. Open Settings.
2. Click on System.
3. Click on Storage.
4. Select the new drive location under Save locations; on New apps, it will save too.
After completing the steps, any new apps downloaded from the Windows Store will be automatically installed in the new location.
Moving Windows Store Apps to Another Drive
If you prefer not to have all the apps from the Windows Store installed in a different location and you have already installed some apps on your PC, you can move them to a separate drive by following these steps:
1. Open Settings > Apss > Apps & features.
2. Select the app you want.
3. Click the Move button.
4. Select the destination drive from the drop-down menu.
5. Click the Move button to relocate the app.
Moving an app to a different drive may take several seconds, depending on size. It’s worth noting that while the Settings app lists both desktop and Store apps, only the latter can be moved to a different drive.
Alternatively, you can uninstall the app, change the save location, and then reinstall the app from the MS Store.
What Are the Risks Associated With Downloading Apps With This Method, and How Can You Install Apps Safely?
Downloading apps from unverified sources or third-party websites can be risky and may put your computer and data at risk. These apps may contain malware or viruses that can harm your computer or steal your personal information.
Using only trusted sources like the Microsoft Store or verified third-party app stores is recommended to install apps safely. Before downloading any app, check the reviews and ratings and the developer’s information to ensure the app is legitimate and reduce downloading of malicious files.
Keep your computer’s antivirus and security software up to date to protect against potential threats. Be cautious of suspicious pop-ups, emails, or links claiming to offer free or discounted apps, as cybercriminals often use tactics to distribute malware.
Unlock the Power of Microsoft Store: Install the App and Access a World of Possibilities in Windows 10/11
In conclusion, the Microsoft Store is an essential feature in Windows 10/11 that allows users to easily access and download a wide range of applications. However, if you experience any errors or issues with the Store app, there are several methods you can try to fix the problem. These solutions can help you get the most out of the Microsoft Store, from reinstalling the app to troubleshooting and creating a new account. We also provided tips for installing apps on a separate drive and avoiding potential risks associated with downloading apps from the Store.