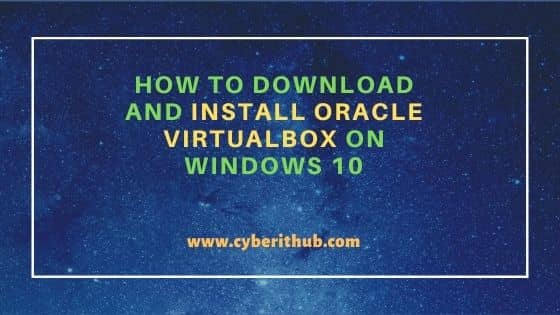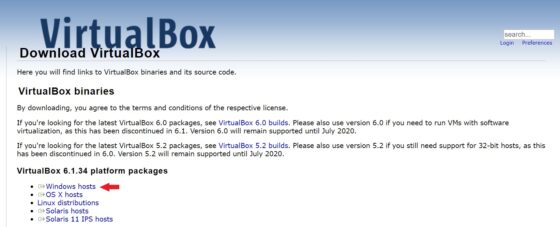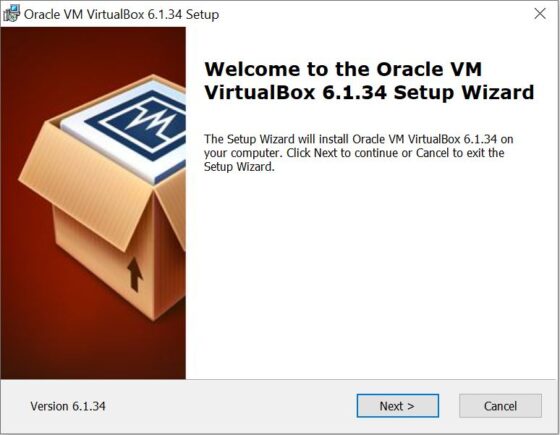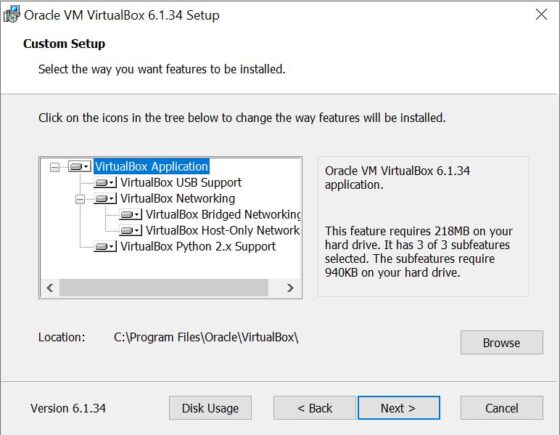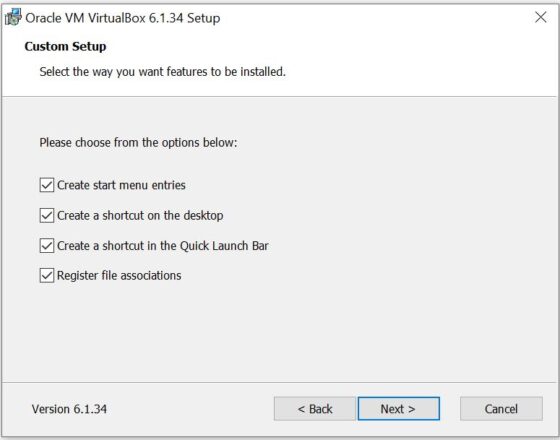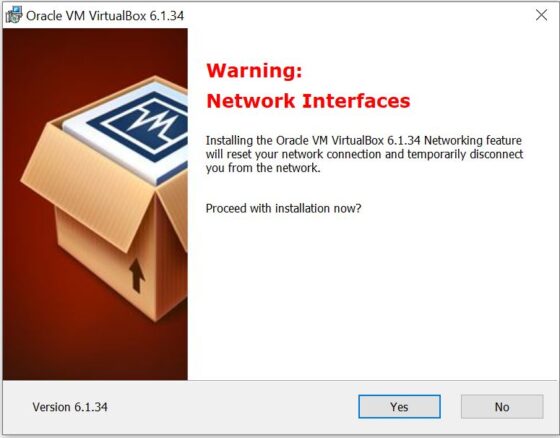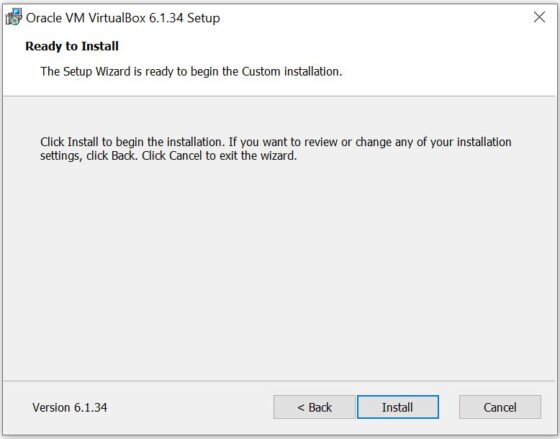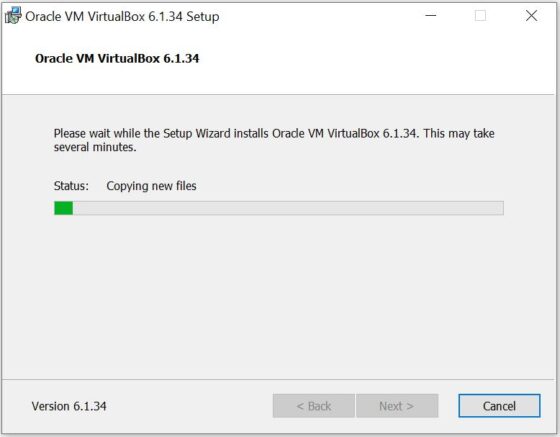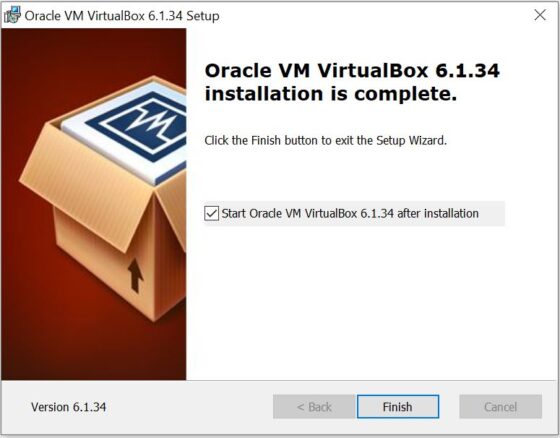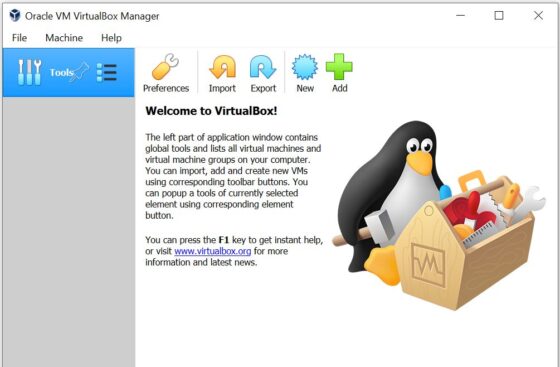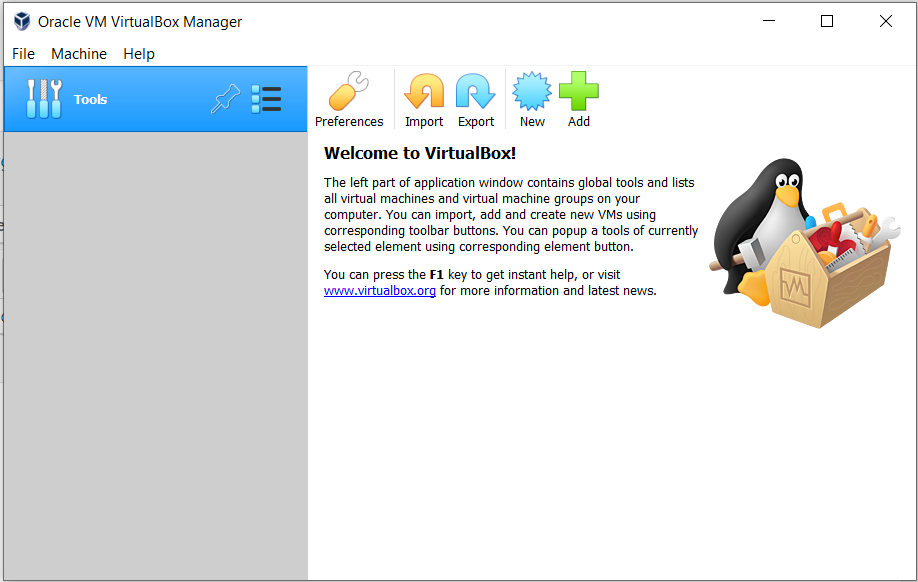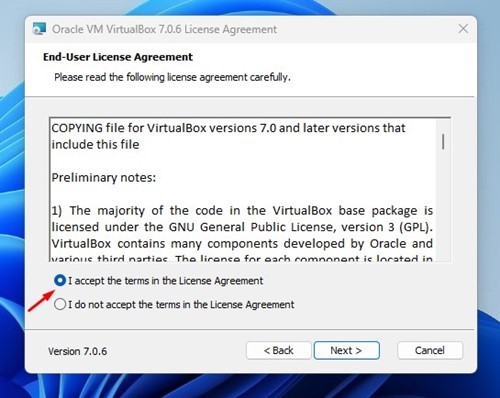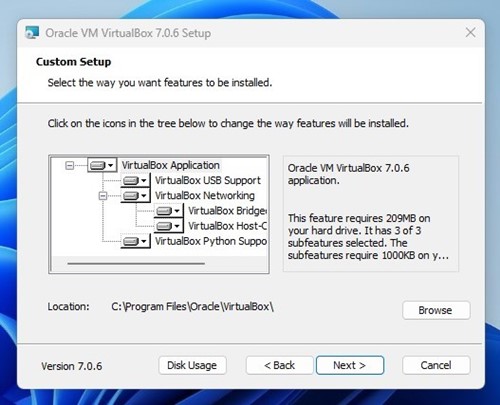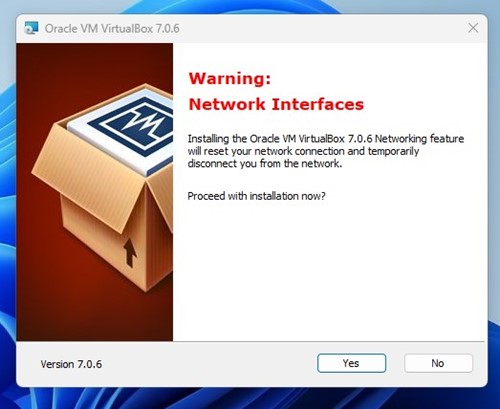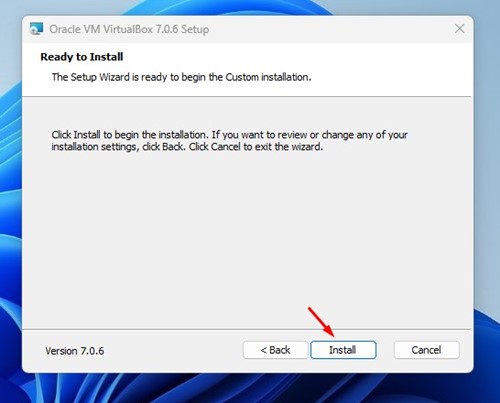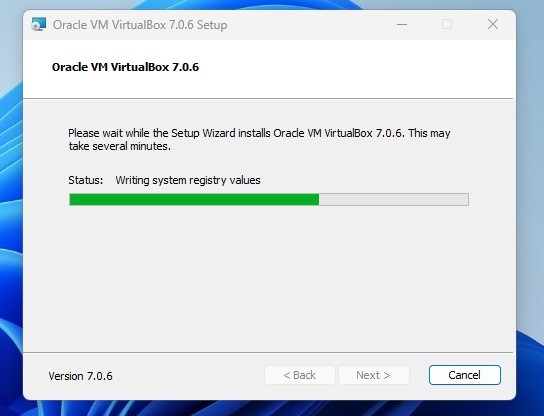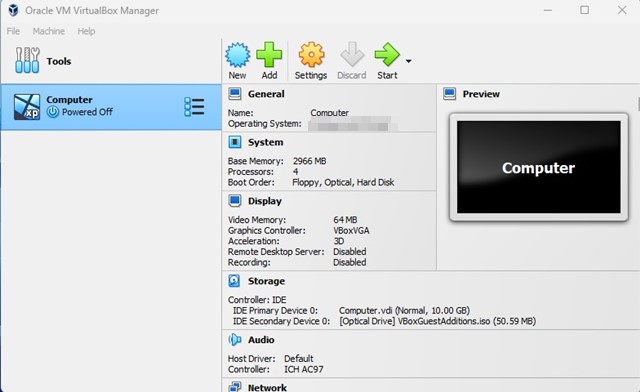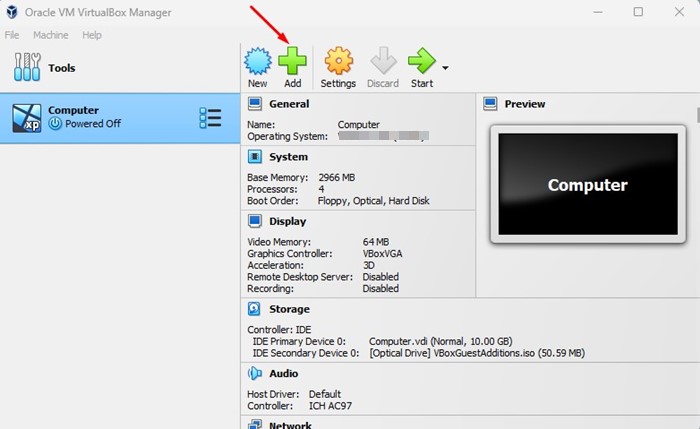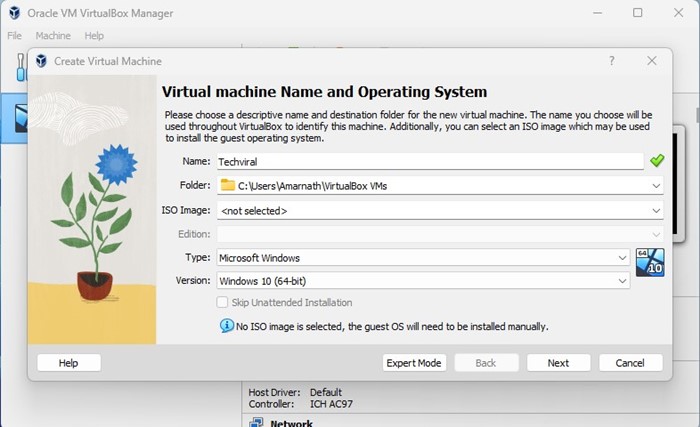If you are interested in learning how to download and install VirtualBox on Windows, this article will provide you with a brief overview of the process. VirtualBox is a powerful and widely-used software that allows users to run multiple operating systems on a single computer.
It is an ideal solution for developers, IT professionals, and tech enthusiasts who want to create virtual environments for testing or experimentation purposes. It is important to note that VirtualBox is compatible with several versions of Windows, including Windows 7, Windows 8, and Windows 10.
Additionally, the software is available for both 32-bit and 64-bit architectures, allowing users to choose the version that best suits their needs. In this article on Naijaknowhow, we’ll guide, you on how to download and install VirtualBox on Windows without breaking a sweat. Before that, let me tell you what VirtualBox is.
What is VirtualBox?
VirtualBox is this cool open-source software that lets you create a virtual environment on your PC. Basically, you can use your PC’s storage to create a “fake” computer within your actual computer, which is amazing.
Once you create this virtual machine, you can run a different operating system on it. So, let’s say you’re using a Windows PC but you’re curious about Linux. With VirtualBox, you can run Linux alongside your Windows system and see what it’s all about. It’s like having two computers in one!
VirtualBox is a really handy tool if you want to test out different operating systems without having to actually switch between them on your physical machine. And since it’s open-source, you can feel good about using it knowing that it’s free and community-driven.
VirtualBox System Requirements
VirtualBox is not exactly a piece of cake to use. In fact, you need a pretty decent PC to be able to run the software smoothly. And it’s not just about having a good computer – your processor needs to be compatible too.
If you’re curious about whether your PC can handle VirtualBox or not, there are a few things you’ll want to keep in mind. We’ve listed the system requirements below, so give them a look if you’re interested. But, fair warning – VirtualBox isn’t for everyone, and if your PC doesn’t meet the requirements, you might need to look into other options.
- To run virtual machines, a CPU with ‘Virtualization technology‘ is required. Additionally, you will need a multi-core processor with at least 4 cores to operate it on a device.
- For each virtual machine, a minimum of 20GB of storage is necessary.
- Virtualization requires a minimum of 4GB of RAM.
- To ensure smoother performance, it is recommended to have 8GB of RAM.
- If you want to run graphic-intensive applications on the virtual machine, a GPU is necessary.
These are the necessary system requirements for running Virtualbox on your computer. Even if your processor supports virtualization technology, you may need to enable it from the BIOS/UEFI screen.
Download VirtualBox Latest Version for PC
If you’re interested in trying out VirtualBox on your computer, you’re in luck! It’s a free open-source software, which means anyone can download and install it without spending a dime. How awesome is that?!
To get started, we’ve got some download links for VirtualBox that we’d like to share with you. Just click on the link that matches your operating system, and you’ll be good to go! So give it a shot and see if VirtualBox can help you with your computing needs.
The download links provided above are directly sourced from the official VirtualBox website. Rest assured that all downloads are free from viruses and malware, and can be safely downloaded and used.
Once you have downloaded VirtualBox, you can proceed with its installation. However, the installation process presents several options, and some of the features and choices may be confusing. To simplify the installation of VirtualBox on your PC, we have developed an easy method.
- Begin by downloading and installing the VirtualBox installer onto your PC. You can obtain the download links from the section provided above.
- After the download is complete, launch the Oracle VM VirtualBox installer and agree to the terms stated in the License Agreement.
- Choose a destination location to install VirtualBox and click Next.
- You will encounter a Network Interfaces warning. Select Yes to proceed. This will temporarily disconnect you from the internet.
- On the ready-to-install screen, click the Install button. Now, you wait for VirtualBox to install on your computer.
Once the installation process is complete, open VirtualBox from the Start Menu on your PC. This is how you can install VirtualBox on Windows PC. We have also written an article that guides you on how to create a virtual machine with VirtualBox. I suggest you read it so you can utilize this software the proper way.
Conclusion
If you want a convenient way to create virtual machines and run different operating systems on a single computer, VirtualBox is the way to go. With the streamlined process in this article, you’ll find it easy to download and install VirtualBox on Windows, making it your go-to tool when working with multiple environments. Cheers!
Related Articles
- How to Block Ads on Google Chrome (PCs and Smartphones)
- How to Record Calls on iPhone (3 Methods)
- How to Bypass Samsung FRP via Samsung FRP Bypass Tool
Table of Contents
In this article, I will take you through the steps to download and install Oracle VirtualBox on Windows 10. Oracle VirtualBox is a powerful and freely available virtualization software for x86 and AMD64/Intel64 hardware systems. It was originally created by Innotek GmbH which was acquired by Sun Microsystems in 2008, which was in turn acquired by Oracle in 2010. Currently VirtualBox is available for Windows, Linux, MacOS and Solaris hosts Operating Systems. It also supports a large number of guest Operating Systems. More on official website.
Features
- It does not require the processor features built into current hardware, such as Intel VT-x or AMD-V.
- It can present up to 32 virtual CPUs to each Virtual Machine.
- It implements a Virtual USB controller which allows us to connect any arbitrary USB devices to your Virtual machines.
- It fully supports the Advanced Configuration and Power Interface (ACPI).
- It can save the arbitrary number of snapshots of the state of the Virtual machine.
- It provides a VM group feature which allows user to manage virtual machines collectively.
- Simplistic design allows us to control VM from multiple interfaces.
- The VirtualBox Remote Desktop Extension (VRDE) provides high-performance remote access to any running virtual machine.
- It supports multiscreen resolutions which allows it to spread over a large number of screens attached to the host system.
- It has built in iSCSI support which allows a virtual machine to connect directly to an iSCSI storage server.
Also Read: How to Install Google Meet on Windows 10 [Easy Steps]
Step 1: Prerequisites
a) You should have a running Windows 10 System.
b) You should have an active Internet Connection.
c) You should have administrator or similar access to install the software.
Step 2: Download VirtualBox
You need to go to VirtualBox official website and download the latest software package for Windows hosts as shown below.
Step 3: Install VirtualBox
Once downloaded, you can double click on the software package to start the installation. You will see a setup wizard like below where you need to click on Next to continue with the installation or you can click on Cancel to exit the installation.
In the Custom Setup, you need to choose the features that needs to be installed. These features include VirtualBox Application, VirtualBox USB Support, VirtualBox Networking and VirtualBox Python 2.X support. You can also change the installation location by browsing the path to different location. Once everything is done, Click Next to continue.
Here you can select multiple options like Create start menu entries, Create a shortcut on the desktop, Create a shortcut in the Quick Launch Bar and Register file associations. By default all the options will be selected. So if you don’t want any features to be installed, just unselect that option. Then Click on Next.
The next window will you give a warning about resetting of your network interfaces resulting in temporary disconnection from the network. Most commonly it will be quick and you won’t notice any difference. So just click on Yes. But be careful if you are installing this software in any critical Production Systems. Make sure you have all the necessary permissions for any downtime if happen.
Now you are ready to begin the installation with all the options and features selected. Click on Install to start the installation.
You can track the progress of the installation as shown below. Once all the files are copied and installation is completed you will see the Next option to complete the installation.
Finally you will see below exit wizard screen. You can just click on Finish to exit the Setup.
After finishing up the installation, you will see VirtualBox started like below. Now you are ready to create your Virtual Machines.
VirtualBox is one of the best virtualization software out there.
If you want to install Linux on Windows in a virtual machine using VirtualBox, the first step is to install the VirtualBox application itself.
We have covered a tutorial to install VirtualBox on Ubuntu. Let me highlight the steps for a Windows system.
The steps will be the same for the latest Windows 10 or 11 and older. Two easy ways to get Oracle VirtualBox installed on Windows:
- Download the installer for Windows and follow the on-screen instructions
- Use the winget tool
1. Using the Windows Installer
To get started, head to VirtualBox’s official download page. Click on «Windows hosts» option to download the .exe installer.
Once you download the installer (.exe) file, here’s what is next after launching it:
The installation instructions let you choose a location to get it installed to. You should stick with the defaults on the C: drive to ensure everything essential gets installed for VirtualBox to work as expected.
The installation process includes setting up virtual network interfaces. So, your network might get reset at the moment. Ensure that you are not connected to anything important at the time of installing it.
While the networking feature gets sorted, there are also dependencies to take care of.
The Python core package needs to be installed for Python bindings to work. You do not necessarily need to install it if you would rather not control your virtual machine using Python scripts.
However, if you think you might need them in the future, you should install it along with it.
Now, the final installation process will begin as per your preferences above, and it will present you with the option to launch VirtualBox upon closing the installer.
Suggested Read 📖
10 Reasons to Run Linux in Virtual Machines
You can run any operating system as a virtual machine to test things out or for a particular use case. When it comes to Linux, it is usually a better performer as a virtual machine when compared to other operating systems. Even if you hesitate to install Linux on bare

The winget command-line tool uses the Windows Package Manager to search, install, upgrade, remove, and configure applications on Windows 10 and 11.
If you prefer to use the command-line, this is the method for you.
First, you need to launch Command Prompt as an administrator.
Next, you need to use the winget command to install VirtualBox.
Here’s the command to type in:
winget install Oracle.VirtualBox📋
If you are using winget for the first time, it will ask you to agree to the terms. You need to accept them to continue using it while some of your data like region gets sent to the Microsoft Store.
Enabling virtualization is the next step
As you can notice, both the methods install the latest VirtualBox package for Windows. So, you can get started using VirtualBox to create and manage virtual machines.
But installing VirtualBox is only the first step. You should ensure that your Windows system is virtualization ready by tweaking some settings. Here are more details.
How to Enable Virtualization on Windows
Here are the things you need to make sure that your Windows system is ready to run virtual machines.

💬 Did you face any issues with the process? What method do you prefer? Let me know in the comments below.
About the author
Ankush Das
A passionate technophile who also happens to be a Computer Science graduate. You will usually see cats dancing to the beautiful tunes sung by him.
Virtual Machine abstracts the hardware of our personal computers such as CPU, disk drives, memory, NIC (Network Interface Card), etc, into many different execution environments as per our requirements, hence giving us a feeling that each execution environment is a single computer. For example, VirtualBox.
We can create a virtual machine for several reasons, all of which are fundamentally related to the ability to share the same basic hardware yet can also support different execution environments, i.e., different operating systems simultaneously.
Downloading and Installing VirtualBox
To download VirtualBox, go to the official site virtualbox.org and download the latest version for windows.
Beginning with the Installation:
- Getting Started:
- Select Installation Location:
- Creating Entries and Shortcuts:
- Ready to Install:
- Installing Files and packages:
- Installing Certificates:
- Finished Installation:
When you will open virtualbox it will look like as shown below:
Last Updated :
11 Jul, 2022
Like Article
Save Article
Let’s admit it; we always have been urged to run two or more operating systems on our computers. It’s possible with Dual boot, but you can’t run two operating systems simultaneously in the dual boot.
To run two or more operating systems on a computer, it’s best to rely on virtualization products. Virtualization products like VirtualBox allow you to create virtual computers and run different operating systems.
Let’s say you’re using a Windows PC, but want to experiment with Linux. In that case, you can install Virtualization software on your Windows PC and experiment with Linux.
What is VirtualBox?
VirtualBox is a very popular open-source software for virtualizing the x86 computing architecture. We won’t discuss anything technical because you may find it difficult to understand.
Simply, you can take VirtualBox as a software package that allows you to use your PC’s storage to create a virtual environment.
After creating a virtual machine, you can run another OS into it. Let’s say you use a Windows PC but want to experience Linux. With a virtual machine, you can run Linux alongside your Windows PC.
So, it’s open-source software that aids in running an operating system within another operating system.
System Requirements for VirtualBox
While VirtualBox may sound simple, it has a hefty requirement list. Not every computer can handle Virtualbox. You not only need to have a mid or high-end PC but also a compatible processor to run Virtualbox.
Below, we have listed the system requirements for running VirtualBox on a PC. Check it out.
- Processor: A CPU with ‘Virtualization technology’ is necessary. You also need a multi-core processor with at least 4 Cores to run it on a device.
- Storage: Minimum 20GB for each virtual machine.
- RAM: A minimum of 4GB is required for Virtualization. 8GB is recommended for smoother performance.
- GPU: Mandatory if you want to run graphic-intensive applications on the virtual machine.
So, these are the system requirements for running Virtualbox on a PC. Even if your Processor has the virtualization technology, you may have to enable it from the BIOS/UEFI screen.
Download VirtualBox for PC Latest Version
Now that you know what VirtualBox is, you may want to download VirtualBox on your PC.
Since VirtualBox is open-source software, it’s free, and anyone can download & install it without spending anything. Below, we have shared the download links for VirtualBox.
- Download VirtualBox 7.0.6 for Windows
- Download VirtualBox 7.0.6 for MacOS/Intel
- Virtualbox Download for Linux
These are the direct download links fetched from the official site of VirtualBox. All downloads are free from viruses & malware and is completely safe to download and use.
Steps to Install VirtualBox on PC
After downloading the VirtualBox, you can install it. However, during the installation, you will get many different options. Some of the features and options confuse you; hence we have come up with an easy method to install VirtualBox on PC.
1. First of all, download & install the VirtualBox installer on your PC. You can get the download links from the above section.
2. Once downloaded, run the Oracle VM Virtualbox installer and accept the terms in the License Agreement.
3. Select the location to install the VirtualBox and click Next.
4. Now, you will see the Network Intefaces warning. Click on the Yes button. This will temporarily disconnect you from your internet.
5. On the ready-to-install screen, click on the Install button.
6. Now, you need to wait until VirtualBox installs on your computer.
7. Once installed, open VirtualBox on your computer from the Start Menu. You will see a similar screen.
8. To add a virtual machine, click the ‘New‘ icon at the top.
9. Now name the new Virtual Machine, select the virtual machine installation folder, and the ISO file of the operating system you want to install.
Important: You will be prompted to enable Virtualization before installing a virtual machine. The steps to enable Virtualization to depend on the processor and motherboard you have. You can watch videos on YouTube to learn how to enable Virtualization or SVM mode on your processor.
That’s it! In another article, we will discuss installing Windows, Linux, macOS, etc., on VirtualBox. This was all about installing VirtualBox on a pc.
Also read: Windows 11 ISO Free Download
So, that’s all about how to download & install VirtualBox on a PC. If you need more help installing VirtualBox on PC, let us know in the comments. Also, if the article helped you, share it with your friends.