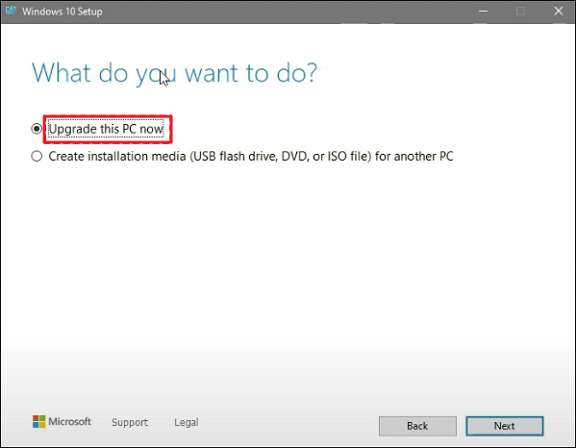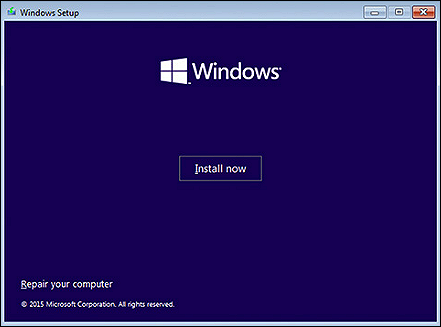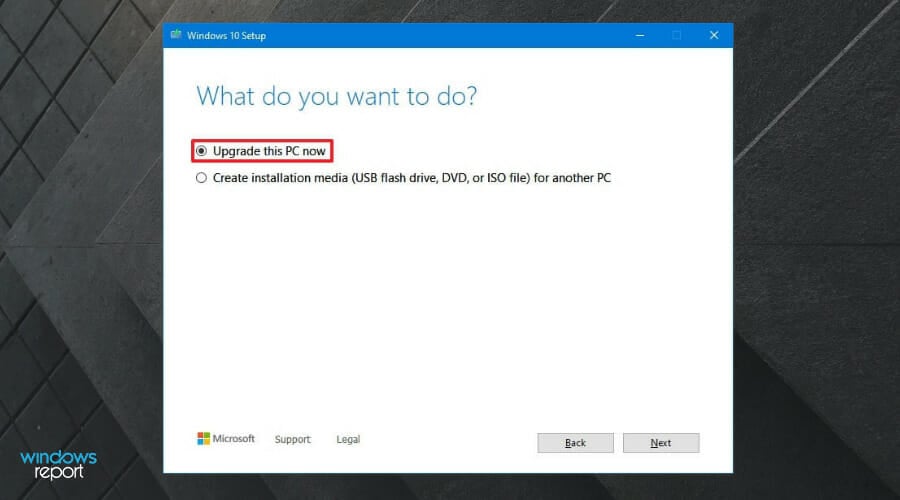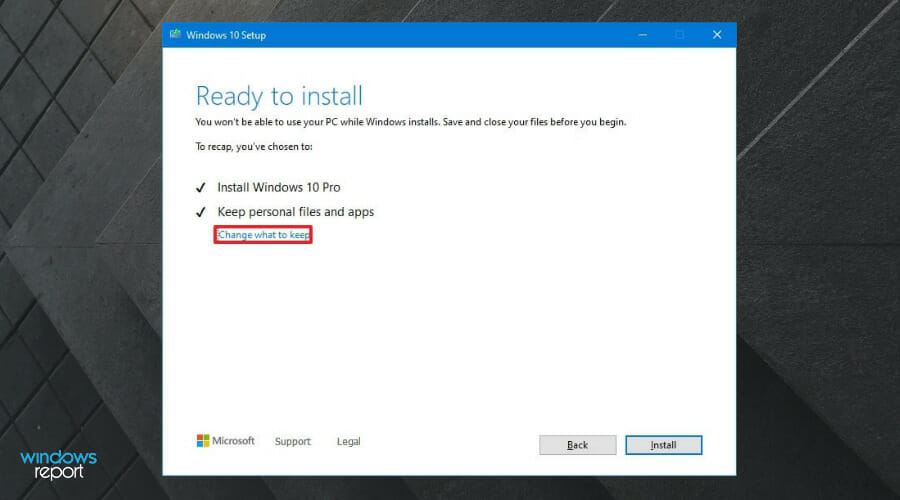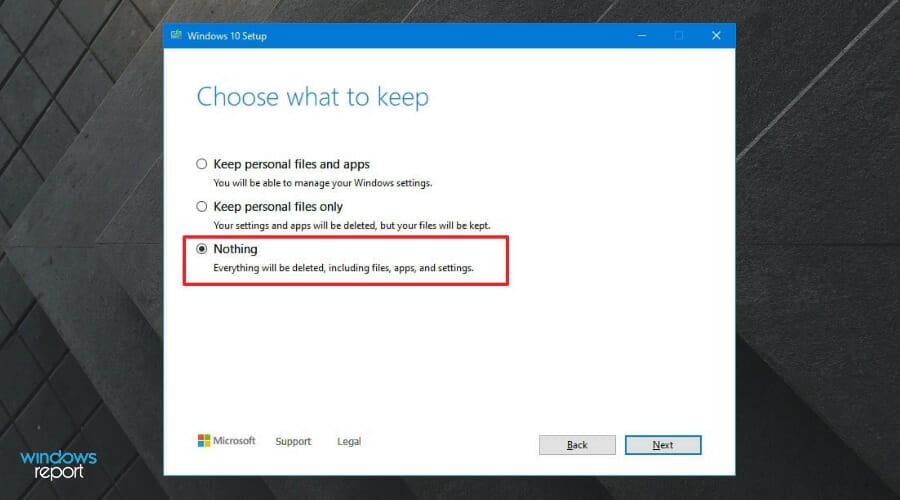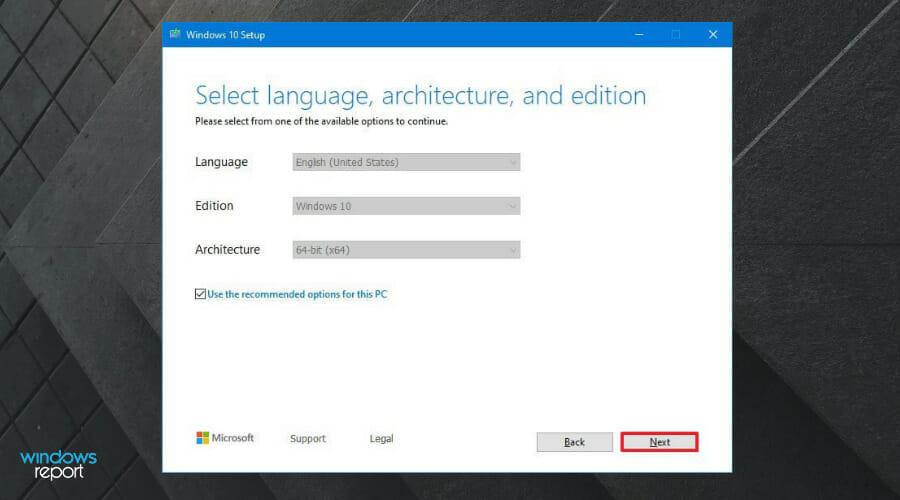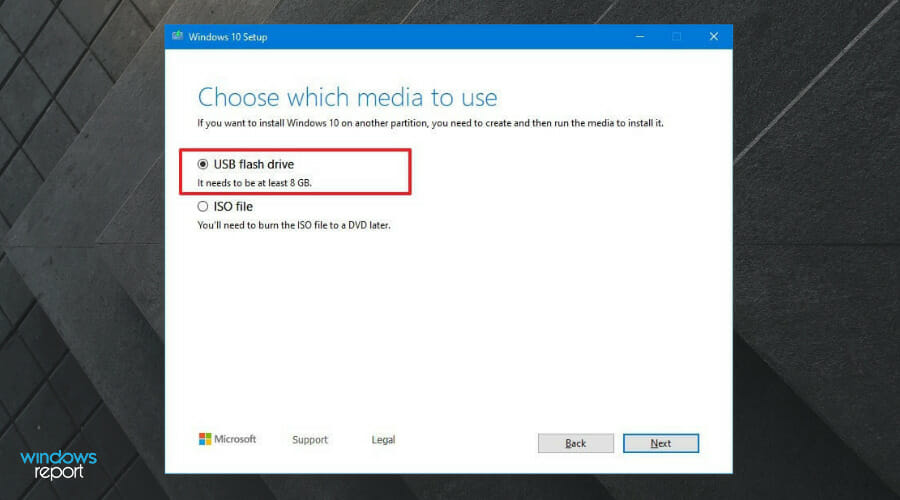- To downgrade from Windows 11 to Windows 10, download and open the Media Creation Tool for Windows 10, continue with the on-screen directions, choose “Change what to keep,” select “Nothing,” and complete the OOBE to finish downgrading.
UPDATED 10/5/2023: If you have a new computer pre-installed with Windows 11, you can downgrade it to Windows 10 at any time, and in this guide, you will learn how. Windows 11 is the default version that manufacturers pre-install on new devices. However, while the new operating system has a new interface and packs a slew of new features and improvements (even more on version 22H2), it’s still not a system everyone wants to use.
In case you’re among those who are still not ready to upgrade, you can downgrade to Windows 10. This is possible since Windows 11 is based on Windows 10, which means that the product key works to activate either version. You only need to complete some extra steps. (If you recently upgraded to Windows 11, you can roll back to Windows 10 with these instructions.)
It’s important to create a temporary backup of your computer if something goes wrong and you need to roll back to the previous installation. Creating a file backup to OneDrive or another cloud storage or external drive is also a good idea since this process will delete everything on the device.
This guide will teach you the easy steps to downgrade from Windows 11 to 10 for free.
To downgrade a new computer pre-installed with Windows 11 to 10, use these steps:
-
Open Microsoft support website.
-
Under the “Create Windows 10 installation media” section, click the “Download tool now” button.
-
Save the installer to the device.
-
Double-click the MediaCreationToolXXXX.exe file to launch the tool.
-
Click the Accept button.
-
Select the “Upgrade this PC now” option to downgrade the computer.
-
Click the Accept button again.
-
Click the “Change what to keep” option.
-
Select the Nothing option.
-
Click the Next button.
-
Click the Install button.
-
Select your region setting on the first page of the out-of-the-box experience (OOBE).
-
Click the Yes button.
-
Select your keyboard layout setting.
-
Click the Yes button.
-
Click the Skip button if you don’t need to configure a second layout.
-
The computer will automatically connect to the network if it uses an Ethernet connection. If you have a wireless connection, you must set up the connection manually (a security key may be required).
-
Select the “Set up for personal use” option on Windows 10 Pro. (The “Home” edition does not have this option.)
-
Click the Next button.
-
Confirm your Microsoft account credentials to create a local account.
-
Click the Next button.
-
Confirm your Microsoft account password.
-
Click the Next button.
-
Click the “Create a PIN” button.
-
Create a new PIN password.
-
Click the OK button.
-
Confirm the privacy settings that best suit your needs.
-
Click the Accept button.
-
(Optional) On the “Customize your device” page, select one or more ways you plan to use the device to allow the setup to suggest tools and services customization during this experience.
-
Click the Accept button to continue. (Or click the Skip button to skip this part of the setup.)
-
Click the “Skip for now” button to skip linking your phone to your PC. (You can always do this from the Settings app.)
-
Click the Next button to allow OneDrive to automatically back up your Desktop, Pictures, and Documents folders to the cloud. (Alternatively, click the “Only save file to this PC” option to skip this step.)
-
Click the “No, thanks” button to skip the Microsoft 365 setup.
-
Click the “Not now” button to disable Cortana.
Once you complete the steps, the setup will continue with the downgrade process of your computer to Windows 10.
In addition to using the Media Creation Tool to proceed with the downgrade using the upgrade option, you can also perform a clean installation using a bootable USB flash drive or ISO file.
If the time comes when you are ready for Windows 11 or Windows 10 is nearing October 14, 2025, you can upgrade your computer using Windows Update, Installation Assistant, or ISO file.
Updates October 5, 2023: Instructions revised to make sure they’re still accurate.
We may earn commission for purchases using our links to help keep offering the free content. Privacy policy info.
All content on this site is provided with no warranties, express or implied. Use any information at your own risk. Always backup of your device and files before making any changes. Privacy policy info.

Partition a hard drive in Windows 11: How it works
Storing files on different hard disks can be useful for many reasons – for example, to install multiple operating systems or to optimize backup and recovery mechanisms. In the following sections, you will learn how to partition a hard drive in Windows 11 and how to delete or merge existing partitions. Read on to find out more.
Partition a hard drive in Windows 11: How it works
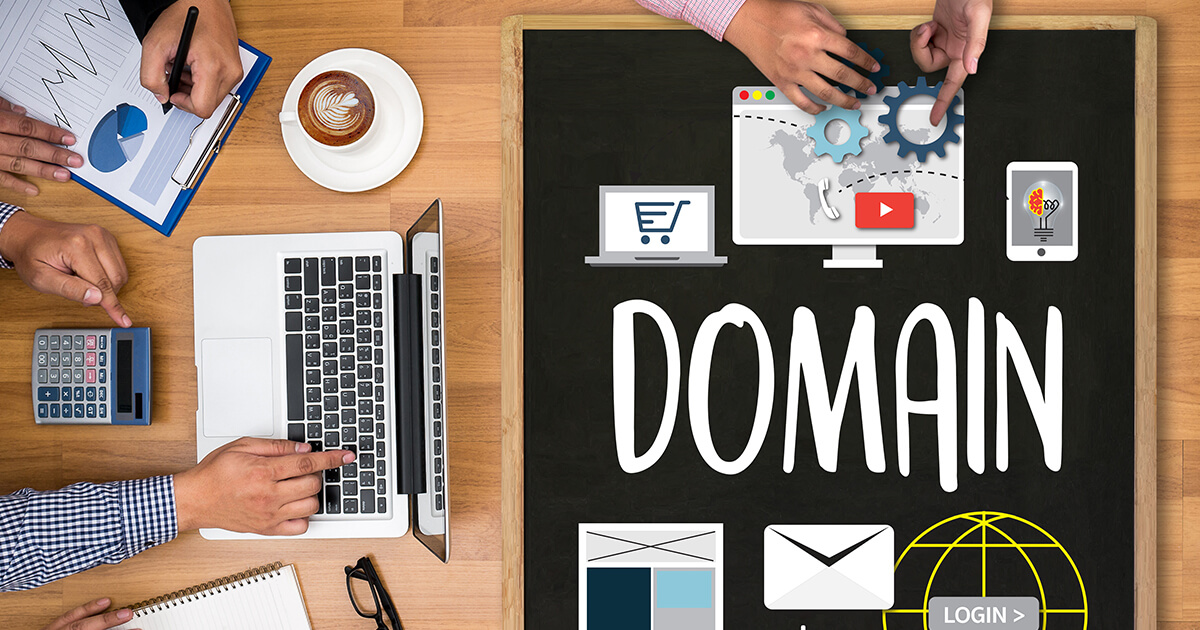
Assign a Minecraft server to a domain
Minecraft is way more fun when you play the creativity and adventure filled game with friends. That’s why it’s a good idea to set up your own server. In order for you and your fellow players not having to enter a bulky IP address for the connection, you can link the Minecraft server to a domain. To do this, you just need to create two DNS records.
Assign a Minecraft server to a domain

Windows 11: virtual desktops – definition and tutorial
Has your desktop run out of space for additional shortcuts? Got too many different applications and windows launched that you are on the verge of losing track? The Windows 11 “Virtual Desktop” is the perfect solution. In just a few steps, you can create theme-specific interfaces for different tasks and use cases. Read on to find out how.
Windows 11: virtual desktops – definition and tutorial

Windows Cloud PC
On August 2, 2021, Windows introduced Windows 365 Cloud PC. This means that Windows is now offering completely virtual PCs. Users have access to all Microsoft apps from the browser, whatever the device, and regardless of whether they are accessing the PC from home, on the road, or from the office. All processes run via the cloud. Let’s take a closer look at the new Cloud PC.
Windows Cloud PC

Setting up Dual Boot in Windows 10 and Ubuntu
Both the various Linux distributions and Microsoft operating systems have their advantages. If you don’t want to do without either system, simply use both in parallel. With Dual Boot, you can install Windows 10 and Ubuntu side by side. Each time you restart, you then select which operating system you want to fall back on.
Setting up Dual Boot in Windows 10 and Ubuntu
If you don’t like Windows 11 or if it’s causing compatibility problems, you can revert Windows 11 to 10 without losing your data if you’re not ready for the latest operating system edition.
Using the recovery settings, the procedure is not difficult. However, the option is only accessible for the first 10 days following the initial update, which is the only restriction. To make space on the hard disk for your files, Windows 11 will remove the files from the previous installation after this time period.
If it has been less than 10 days since you installed Windows 11, Microsoft makes it simple to return to Windows 10, and there is still a way to do it if you have waited longer. Both approaches will be covered in this essay.
It’s crucial to remember that after uninstalling Windows 11, you might need to reinstall some apps and lose whatever settings you had previously set up for the more recent version.
How to Revert Windows 11 to 10 [Within 10 Days]
You only have ten days to roll back from Windows 11 to Windows 10 after downloading and installing Windows 11. Suppose you switch to go back to the previous version of Windows. You don’t have to worry about any files disappearing because everything on your computer will be immediately repopulated there.
Downgrade to Windows 10 by Recovery Options
After updating to Windows 11, you can downgrade using the PC’s built-in recovery tools if you still have 10 days left. For a return to Windows 10, adhere to the instructions listed below.
Step 1. Access «Settings» > «Update and Security» > «Recovery». Click «Restart now» under Advanced Startup.
Step 2. Select «Troubleshoot» > «Advanced options» in the Windows recovery environment.
Step 3. Click «Uninstall Updates» > «Uninstall latest feature update» in the Advanced settings window.
Microsoft might inquire as to your motivations for returning to Windows 10. Choose a justification, then press «Next» to proceed.
Before allowing you to proceed, Windows 11 can also prompt you to check for updates. To continue downgrading to Windows 10, select «No, Thank You».
Here we prepare a video tutorial for you to revert from Windows 11 to 10.
- 00: 00 — Introduction
- 00: 55 — Windows 11 Recovery
- 01: 50 — Go back to the earlier version
- 04: 02 — Outro
Go Back to Windows 10 from Settings Menu
Users of Windows 10 who upgrade to Windows 11 will have 10 days to roll back the update, according to Microsoft. The quickest and simplest approach is to revert to Windows 11 from Microsoft’s settings. The steps are listed below.
Step 1. In the Settings window, check that the «System» option is selected in the left pane.
Step 2. Click «Recovery» after selecting «System».
Step 3. The «Recovery options» section. To proceed, click «Go back».
Step 4. You’ll be asked to explain why you’re returning after a little delay. Click «Next» after selecting the box next to anything in the list.
Step 5. After that, a popup to check for updates will appear. Select «No, thanks» in its place.
Step 6. Remember your password to log in, as it says on the following screen. To continue, click «Next».
Step 7. Select «Go back to earlier build».
After you finish the steps, the setup process will take over, and switch your machine back to Windows 10 from Windows 11.
How to Downgrade Windows 11 to 10 [After 10 Days]
Downgrading to Windows 10 will take a little more effort if you installed Windows 11 more than 10 days ago. But don’t worry; the procedure is simple, and this part will help you get through the trickiest stages.
Downgrade Windows 11 to 10 Using a USB
Plug the USB flash drive into your Windows 11 computer and unplug any additional USB devices that are not necessary. Then follow the steps:
Step 1. Click «Download Tool Now» which is next to «Create Windows 10 installation media.»
Step 2. Utilizing your USB flash drive, generate a bootable Windows 10 USB by running the Media Creation Tool Installer and following the on-screen instructions. Keep the drive plugged into your Windows 11 computer.
Step 3. Click «Restart Now» under the «Advanced Startup» section of «Settings» > «System» > «Recovery».
Step 4. Select your USB drive by clicking «Use A Device» on the Windows 11 recovery option. Pressing the spacebar will launch Windows Setup once you can boot from the USB disk.
Step 5. You should boot into Windows 10 after the installation is finished, and the operating system should activate itself. The most recent updates must be installed, and you may need to download some drivers from the PC manufacturer’s website.
Suppose you want to learn more about installing Windows OS from a bootable USB, read the relative article:
After reinstalling any necessary software and restoring your data files, you can resume working.
Clean Install Windows 10 from Windows 11
A fresh install Windows 10 is the best way to downgrade or reinstall Windows 10 from Windows 11. Here, I’ll demonstrate the approach.
Step 1. Run the.exe file for Media Creation Tool after downloading it from the official Microsoft website.
Step 2. If you are prompted to accept its license terms, click «Accept».
Step 3. Choose «Upgrade this PC now» in the first Windows 10 Setup box. Next, select «Next».
Step 4. Once more, click the «Accept» button.
Step 5. To run a clean install, choose «Nothing» from the list of options. Next, select «Next».
Step 6. Click the «Install» button in the Ready to Install window.
If one of the methods is helpful in resolving the issue, share it on Facebook, Twitter, Instagram, and other social media platforms!
How to Install Windows 10 on New Laptop
There is another method to install Windows 10 without USB or using Media Creation Tool.
You can install Windows 11 on a machine running Windows 10 without a bootable USB device or Media Creation Tool by utilizing ISO. Run the upgrading setup by mounting the ISO file in File Explorer. The detailed procedures to update or perform a clean installation of Windows 11 without a USB or Media Creation Tool are listed below.
- Download the ISO file for Windows 11.
- After clicking with the right mouse button on the ISO file, select the «Windows Explorer» option from the «Open» sub-menu.
- Select the current flash drive plugged into the computer in the left navigation pane.
- To begin the Windows 11 upgrade procedure, double-click on the Setup file.
- Select the «Not Now» option and press «Next».
- Click Accept to accept the terms and then click Install to upgrade while maintaining all of your files and applications.
How to Recover Files after Installing Windows
After reinstalling Windows 10, data and files may not be permanently removed but may disappear from your disk. Reliable techniques can still be used to recover lost files. Applying an EaseUS Data Recovery Wizard is the first method that is advised. This tool is the greatest option if you lack experience. It enables you to restore lost data quickly. Here are some of EaseUS Data Recovery Wizard’s remarkable capabilities.
- It allows to recover permanently deleted files, formatted files, lost partitions, recovering from OS crashes, recovering from RAW partitions, and more.
- To assist you in finding the required data, it provides both the Quick Scan and Advanced Scan.
- EaseUS Data Recovery Wizard allows you to preview lost files before the recovery to ensure the file contents are correct.
Follow the three steps to get your Windows data back.
Note: To guarantee a high data recovery chance, install EaseUS data recovery software on another disk instead of the original disk where you lost files.
Step 1. Launch EaseUS Data Recovery Wizard on your Windows 11, Windows 10, Windows 8, or Windows 7 computer. Select the disk partition or storage location where you lost data and click «Scan».
Step 2. This recovery software will start scanning the disk to find all lost and deleted files. When the scan process completes, click «Filter» > «Type» to specify lost file types.
Step 3. Preview and restore lost Windows files. You can double-click to preview the scanned files. Then, select the target data and click the «Recover» button to save them to another safe spot in the PC or an external storage device.
Conclusion
Try the 2022 Update, which adds many new features, if you have Windows 11 installed but aren’t sure if you want to retain it. However, Windows 10 will still be maintained through October 2025, so there’s no urgency to upgrade. While maintaining your files and programs, Windows 12 may even be available at that point.
Don’t worry about your data security. You can try EaseUS Data Recovery Wizard to recover files even after installing Windows 10.
Here are 4 additional questions about reverting Windows 11 to 10. Check here for the answers.
1. How to roll back to Windows 10 from Windows 11 after 10 days?
You have a 10-day window when you can return to Windows 10 while maintaining your files and data. After the ten days, make a clean install of Windows 10 and back up your data. Note that this information covers only devices with Windows 10 preinstalled.
2. How do you downgrade from Windows 11 to 10 after 10 days without data loss?
While upgrading a Windows 10 PC to Windows 11 is simple and preserves installed apps, settings, and data files, doing the opposite is impossible. You must perform a clean install to «downgrade» from Windows 11 to Windows 10, which calls for backing up and restoring your data files and reinstalling all of your applications.
3. What can I do when the go-back option is unavailable in Windows 11?
The sole solution is to reinstall. If you upgraded to Windows 11 more than 10 days ago, your alternatives are limited. You would need to execute a custom Windows installation to return to Windows 10, which would erase everything unless you had a backup.
4. How to do dual boot Windows 10 on Windows 11?
You should make Windows installation media to dual-boot Windows 10 and Windows 11. You must make a partition to dual-boot Windows 11 and Windows 10 after creating the Windows USB. If you’re unaware, partitioning separates a hard drive practically into sections for various uses. Once the partition has been made, Windows may be installed on the second partition.
Learn the effective way to downgrade preinstalled Windows 11 to 10 now
by Vladimir Popescu
Being an artist his entire life while also playing handball at a professional level, Vladimir has also developed a passion for all things computer-related. With an innate fascination… read more
Updated on
- After the official release of Windows 11, manufacturers are now pre-installing devices with Windows 11.
- Since it is a new operating system, it has some bugs and errors that make it uncomfortable for some users.
- Fortunately, you can downgrade from a pre-installed Windows 11 to Windows 10 without losing your product key or even data.
Microsoft released Windows 11 officially for all users. Computer and laptop manufacturers have now started pre-installing their devices with the new Operating System.
Unfortunately, even though the new version comes with improvements and new features, some people do not like it.
If you have bought a new laptop with Windows 11 and are not ready to use it, you can downgrade it to the previous versions of the Windows OS. In this guide, we will discuss how to downgrade to Windows 10.
Some users ask themselves My laptop came with Windows 11, can I downgrade to windows 10?
Downgrading from Windows 11 is made easy by the fact that it is based on Windows 10. This means that you can use the same product key to activate either version of the Operating System.
Can a new Windows 11 laptop be downgraded to Windows 10?
Yes, it is definitely possible to downgrade to Windows 10 on a new Windows 11 PC. Regardless, you should make sure that you confirm with the vendor regarding your Windows licensing information.
How we test, review and rate?
We have worked for the past 6 months on building a new review system on how we produce content. Using it, we have subsequently redone most of our articles to provide actual hands-on expertise on the guides we made.
For more details you can read how we test, review, and rate at WindowsReport.
In case you need technical support on how to perform the Windows 10 installation, the following steps will surely help you accomplish it.
How to Downgrade to Windows 10 on a New Computer?
1. Run a Windows 10 installation file
If you require to install Windows 10 on your new Windows 11 laptop, the safest method is by using the Windows 10 installation media file. The steps below shows you the whole process.
1. Visit the Microsoft Support website and download the Windows 10 installation media section to save it.
2. Navigate to your downloads folder and run the MediaCreationToolXXXX.exe file.
3. Confirm this action by selecting the Accept button to continue.
4. Choose the Upgrade this PC now option and then the Next button.
5. Select Change what to keep and choose between Personal files and apps, Personal files only, and Nothing.
6. Choose the Nothing option and click Next.
7. Click the Install button to begin the downgrade process.
8. After installation completes, set up Windows 10 and customize your laptop to meet your requirements.
- How to Type Accents on Windows 11
- How to Disable the Insert Your Security Key Into the USB Port popup
2. Create an installation media (USB flash drive, DVD, or ISO file)
- Download and run the Windows 10 media creation tool.
- Select Create an installation media (USB flash drive, DVD, or ISO file) and click the Next button.
- Choose your preferences – language, architecture, and the Windows 10 edition. Check the Use the recommended options for this PC box to use the preferences you have in Windows 11.
- Select the media to use. You can create a bootable USB flash drive or create an ISO file. Select the USB flash drive for this process.
- Click Next to start downloading Windows 10 installation file into the drive.
- Reboot and install Windows 10 depending on the requirements of your firmware.
Why would you want to downgrade to Windows 10?
Windows 11 is a new Operating System. Just like any other software, using a new version of Windows is going to frustrate some users. Windows 10 was buggy in 2015 after its release. Even though it was fixed over time, initial users were regarded as beta testers.
Windows 11’s taskbar needs a lot of improvement to get to where Windows 10’s is. The latter’s taskbar comes with a lot of features and can be customized to meet different user requirements.
For example, the new taskbar cannot be moved from its central position not unless you use a third-party application. You cannot even make it taller to fit different screen sizes.
Other users have purchased new laptops to use Android applications on Windows 11, as Microsoft had promised. Unfortunately, this is only possible when using Android emulators for Windows 11. There are many reasons for downgrading, but these are just some of them.
Downgrading from a pre-installed Windows 11 to Windows 10 is pretty simple. It all depends on the method you would like to follow. Before doing a downgrade, make sure that you have a backup in case something goes wrong.
If you had upgraded your old computer to Windows 11, you can also roll back from Windows 11 to 10. However, the process used here depends on the time that has passed since upgrading to Windows 11.
You’ve upgraded from Windows 10 to Windows 11 and now realize you’re not that crazy about Microsoft’s newest operating system. Maybe you don’t like the new Start menu or taskbar. Perhaps you miss certain built-in apps or features. Or maybe you just miss the familiarity of Windows 10. Whatever the reason, you can jump back to the older OS.
Microsoft gives you 10 days to revert from Windows 11 to 10. However, there is a way to extend that deadline. Here’s how to return to the comfort of Windows 10.
Downgrade Within 10 Days
Let’s say you upgraded to Windows 11 fewer than 10 days ago and want to go back to Windows 10. That’s easy enough. Go to Settings > System > Recovery. In the Recovery options section, you should see Go back: If this version isn’t working, try going back to Windows 10.
Before you make the trip, however, know that if you’ve installed any applications or tweaked any settings specific to Windows 11, they may not survive the journey back to Windows 10 intact. But since Windows 11 has been in place fewer than 10 days, then hopefully you haven’t made too many major changes. To proceed, click the Go back button.
A pop-up window asks why you’re going back to Windows 10. Check your answer and click Next.
The next window suggests installing the latest updates to fix whatever problems you’ve encountered. To bypass that step, click the No, thanks button.
The next window cautions you that you won’t be able to use your PC until the process is finished, that you’ll have to reinstall some apps and programs, and you’ll lose any changes made to your settings after Windows 11 was installed. To proceed, click Next.
The next window warns you to remember your password so you don’t get locked out. Click Next.
At the next window, Microsoft thanks you for trying Windows 11. Click Go back to Windows 10.
The process finally kicks off. Downgrading from Windows 11 to Windows 10 make take awhile, so be patient. After the downgrade has completed, sign into your restored Windows 10 environment. You’ll want to hunt for any applications you installed or settings you changed under Windows 11 to find any that need to be reinstalled or modified.
Downgrade After 10 Days
Now, let’s say you’d like more than 10 days to use Windows 11 but still want the option to go back to Windows 10. You can check the number of days left and even extend the deadline to as many as 60 via a handy Microsoft command line tool. At the search field, type cmd. From the search results, click the one for Run as administrator to open a command prompt with administrative rights.
At the command prompt, type the following string: DISM /Online /Get-OSUninstallWindow. The number after the phrase Uninstall Window indicates how many days are left.
To extend the deadline, type the following string: DISM /Online /Set-OSUninstallWindow /Value:, replacing with the number of days you wish to apply. For example, to set the deadline for downgrading to 30 days, type DISM /Online /Set-OSUninstallWindow /Value:30. You can set the deadline to as little as two and as many as 60 days.
Then press the up arrow key to display the DISM /Online /Get-OSUninstallWindow command. Press Enter to run that command again and confirm that the number of days you set is now in effect. You can now return to Settings and run the Go back command anytime before the new number of days are up.
Like What You’re Reading?
Sign up for Tips & Tricks newsletter for expert advice to get the most out of your technology.
This newsletter may contain advertising, deals, or affiliate links. Subscribing to a newsletter indicates your consent to our Terms of Use and Privacy Policy. You may unsubscribe from the newsletters at any time.