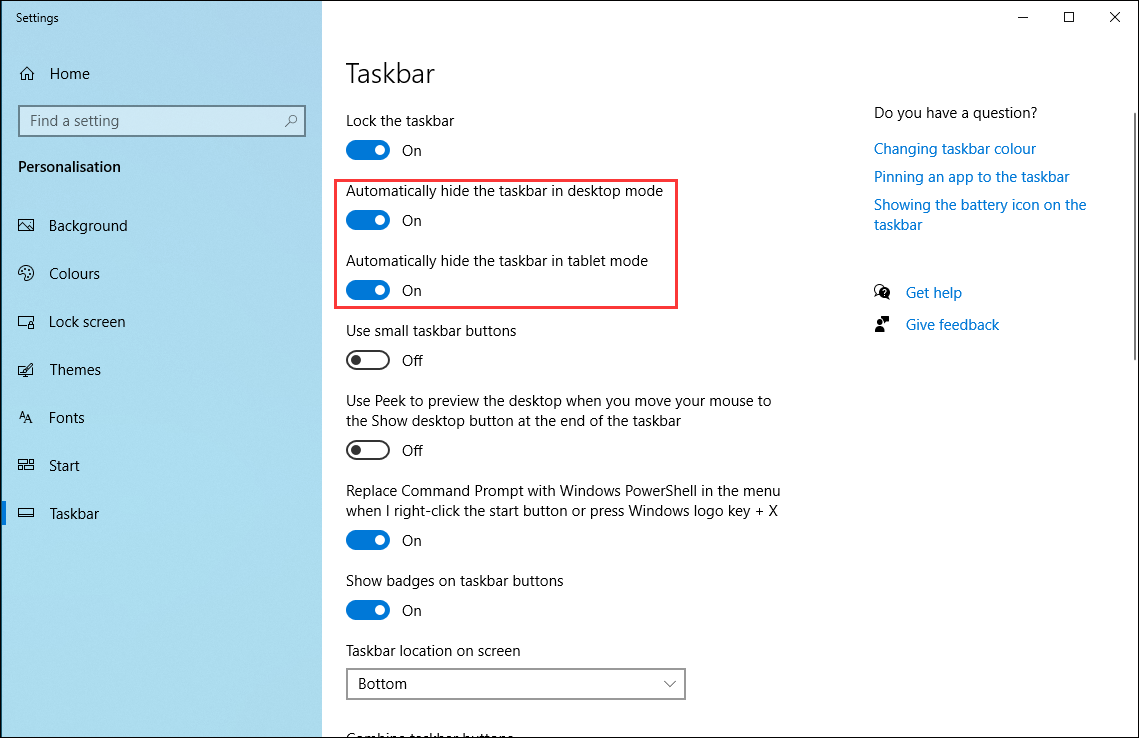-
Home
-
News
- How to Hide Taskbar in Windows 10? [Solved!]
By Stella | Follow |
Last Updated
Windows 10 taskbar is an important element in your computer. But for some reason, you may need to get rid of it for convenience. If you don’t know how to hide taskbar Windows 10, this MiniTool post should be helpful. Here are different methods to remove Windows 10 taskbar. You can just use one method according to your requirements.
Windows 10 taskbar is a very useful element on your computer. You can see which programs are currently opening on your computer and switch among them. There are some important features like the Start button, Windows Search, Cortana, Windows System Tray/Notification area, and more.
You can change the location of the taskbar as per your preference. For example, you can move it to top, bottom, left, or right.
Besides, you can also hide or unhide it if needed. For instance, when you want to use a full-screen program on your computer, you can let Windows 10 hide taskbar to enjoy a good experience.
In the following content, we will show you how to hide taskbar Windows 10 in different situations.
How to Hide Taskbar in Windows 10?
How to get rid of taskbar on your Windows 10 computer? You can follow this simple guide:
- Right-click the empty space on the taskbar.
- Select Taskbar settings from the pop-up menu.
- A new interface will appear. Then, you need to turn on the button for Automatically hide the taskbar in desktop mode or Automatically hide the taskbar in tablet mode, or both based on your requirements. These changes can be automatically saved.
If you turn on the button for Automatically hide the taskbar in desktop mode, you can see the Windows 10 taskbar disappears immediately and the application you are currently opening will fill the screen.
If you want to see the taskbar, you can move the cursor to the bottom, the taskbar will automatically appear. If you move the cursor up, the taskbar will automatically disappear again.
How to Hide Taskbar Windows 10 on Multiple Monitors?
If you are using multiple monitors, you may just want to hide that taskbar for one monitor but keep it for another/the other one. You can also do this job via Taskbar settings.
- Right-click the empty space on the taskbar.
- Select Taskbar settings from the pop-up menu.
- On the new interface, you need to turn on the button for Show taskbar on all displays or not based on your need.
- Select which monitor to show the taskbar button.
All these changes can be automatically kept.
Bonus: How to Retrieve Deleted Files in Windows 10?
If your important files on your Windows 10 computer get lost by mistake, you can use a free file recovery tool to get them back. You can try MiniTool Power Data Recovery.
MiniTool Power Data Recovery FreeClick to Download100%Clean & Safe
This software is specially designed to recover data from all kinds of data storage devices like external hard drives, internal hard drives, SD cards, memory cards, and more. As long as the deleted files are not overwritten by new files, you can use this tool to restore them.
This software has four recovery modes: This PC, Removable Disk Drive, Hard Disk Drive, and CD/DVD Drive. You can just select a suitable guide to recover your lost or deleted files.
Bottom Line
Now, you should know how to hide the taskbar on your Windows 10 computer. If you still have some related issues, you can let us know in the comment.
About The Author
Position: Columnist
Stella has been working in MiniTool Software as an English Editor for more than 7 years. Her articles mainly cover the fields of data recovery including storage media data recovery and phone data recovery, YouTube videos download, partition management, and video conversions.
Taskbar is an essential tool in the Windows operating system that holds small icons for every running application to get quick access to them. But sometimes, it becomes a necessity to access the entire screen on Windows by hiding Taskbar in the computer. In this article, we will discuss what is Taskbar & some easy steps to automatically hide Taskbar in Windows 10 operating system.
What is Taskbar?
Taskbar is a graphical tool kit present at the bottom of the screen in the Windows operating system. Whatever applications are running in the device will be present in the taskbar. There are some elements present in the taskbar & are the following:
- Date & Time: Inside the taskbar, a special region for the date & time will be present. The users can click the location & change the required settings in the date & time. It helps to keep maintain time while working on the device.
- Network & Battery: Just beside the location of the Date & Time, the Network & Battery configurations are present. The Network component will help to connect with the Internet & the Battery guides the power reserve in the device.
- List Of Applications: All the applications that are running inside of the device, will be shown inside the middle of the taskbar. Also, the applications that are pinned there for frequent use purpose, will also be present in the taskbar.
- Search Bar: A small search bar is also present in the taskbar at the left-hand side of the screen. It helps to search for different applications present in the device. It also works to search elements on the internet with an active internet connection.
- Windows Start: Windows Start is a button that helps users to access different applications on the device. Also, users can shut down the device by going to the power option using the Windows Start button.
Hiding Taskbar In Windows 10
Step 1: Right-click on the Taskbar & it will provide a list of options. Among those options, click on the Settings option.
Step 2: A new settings window will be opened. Inside that window, find one option as Automatically Hide Taskbar In Desktop Mode. Enable the button present under that portion & make it On.
These two simple steps will be enough to make the changes in the device. Hence, we have successfully hidden the taskbar in the Windows 10 operating system.
Last Updated :
15 May, 2023
Like Article
Save Article
1 Answer
Officially taskbar is part of a component of explorer.exe, you can’t hide the tasbar then remain the shortcut and folder on desktop, unless you have ability to mod the explorer.exe, or use some third party software, this is not the scope to talk in superuser.
If you dont care and want to do so, you can run taskkill /F /IM explorer.exe on command prompt, or make it as a startup script if you want to do it everytime when you power on the computer.
answered Jul 5, 2016 at 12:08
BiloBilo
1,5263 gold badges15 silver badges32 bronze badges
1
-
Please keep in mind, asking for software recommendations in the question or comments is offtopic. This does not mean that you are not allowed to add that in your answer or a method for finding the replacement yourself. So this is on-topic.
Jul 5, 2016 at 12:13
Not the answer you’re looking for? Browse other questions tagged
- windows
- taskbar
.
Not the answer you’re looking for? Browse other questions tagged
- windows
- taskbar
.
Download Article
Quick ways to make the Windows taskbar go away temporarily
Download Article
- Using Windows 11
- Using Windows 10
- Using Windows 8, 7, and Vista
- Troubleshooting
- Q&A
- Tips
|
|
|
|
|
If you want more space on your computer or laptop background, you can hide the Windows taskbar when you’re not using it. You can do this from the Settings menu in Windows 10 and 11, or you can use the taskbar’s Properties in older versions. This wikiHow will show you how to remove and hide the taskbar in Windows 8, 10, and 11.
Things You Should Know
- On Windows 11, click «Start» → «Settings» → «Personalization» → «Taskbar» → «Taskbar behaviors» → toggle on «Automatically hide the taskbar».
- On Windows 10, right-click the taskbar and click «Taskbar settings». Toggle on «Automatically hide the taskbar in desktop mode».
- With Windows 8, go to «Properties». Check «Auto-hide the taskbar».
-
1
Click the «Start» menu. This is the Windows logo at the bottom center of your screen. Windows 11 offers plenty of other customization features, such as a modernized design and personalized newsfeed.[1]
- A pop-up menu will open.
-
2
Click Settings. This is the cog icon.
- Alternatively, you can right-click the Windows logo and select Settings.
Advertisement
-
3
Click Personalization. You can find this underneath Network & internet.
-
4
Click Taskbar. You may need to scroll down to find this option.
-
5
Click Taskbar behaviors. This can be found towards the bottom of the screen. Clicking it will expand the options.
-
6
Check the box next to «Automatically hide the taskbar». The taskbar will disappear.
- When you move your cursor towards the bottom of your screen, the taskbar will pop up for use.
Advertisement
-
1
Right-click the taskbar. The taskbar is located at the bottom of the screen.[2]
-
2
Click Taskbar settings. This is the very last option on the bottom.
- Alternatively, you can click the Start menu, click Settings → Personalization → Taskbar.
-
3
Toggle on
«Automatically hide the taskbar in desktop mode». The taskbar will disappear. If you have a 2-and-1 tablet such as a Microsoft Surface, you can also toggle on Automatically hide the taskbar in tablet mode.
- When you move your cursor towards the bottom of your screen, the taskbar will pop up for use.
- If desired, you can also change the taskbar position.
Advertisement
-
1
Right-click the taskbar and select «Properties.» If you’re using Windows 8, select «Desktop» from the Start menu or press the Windows key + D first to open the desktop view.
-
2
Check the «Auto-hide the taskbar» box. You’ll find this in the «Taskbar» tab.
-
3
Click Apply. You’ll see the taskbar disappear. You can click «OK» to close the menu, or adjust further settings.
- When you move your cursor towards the bottom of your screen, the taskbar will pop up for use.
- If you’re having trouble hiding the taskbar, follow the next section for troubleshooting tips. You can also update to Windows 10.
Advertisement
-
1
Check for programs keeping the taskbar open. If a program is flashing in the taskbar, it won’t close. Clicking the flashing program will switch to the program and stop it from trying to notify you.
-
2
Check the icons in your system tray. The system tray can be found in the lower-right corner of the screen, next to the clock. Like the programs in your taskbar, icons in your system tray may be keeping the taskbar open when trying to notify you. Click the icon with the notification to see what the program needs.[3]
- The program icon may be hidden. Click the arrow to the left of the row of icons to see any hidden icons.
-
3
Disable notifications for specific programs. If you’re constantly having to dismiss notifications, or if a notification won’t go away and the taskbar is stuck on, you can try disabling all notifications.
- Windows 11: Click the Start menu and select «Settings». Select «System» and then «Notifications». Toggle the notifications off for specific apps, or toggle them all off at the top of the list.
- Windows 10: Click the Start menu and select «Settings.» Select «System» and then «Notifications & actions.» Toggle the notifications off for specific apps, or toggle them all off at the top of the list.
- Windows 8, 7, and Vista: Click the Expand arrow next to your system tray icons, then click «Customize.» Find the app you want to disable notifications for and select «Hide icon and notifications.»
-
4
Try to reapply the settings. Sometimes toggling the auto-hide feature off and the on again will fix a taskbar that won’t go away. Open the Settings (Windows 10 and 11) or Properties window again and turn the auto-hide feature off. Click «Apply» in Windows 8 and earlier versions. Once you’ve turned it off, toggle it back on again and apply the settings.
-
5
Reset Windows Explorer. This is the user interface for Windows, and resetting it may fix your taskbar issues.[4]
- Hold CTRL + Shift and right-click the taskbar.
- Select «Exit Explorer» from the menu. Your taskbar and all of your icons and folders will disappear.
- Press CTRL + Shift + ESC to open the Task Manager.
- Click «File» → «Run new task.»
- Type «explorer» and press Enter. This will reload explorer.
Advertisement
Add New Question
-
Question
How do I get rid of the space at the top of my screen where the taskbar used to be?
If there is a blank white or colored space after your taskbar tucks itself away, it is likely a glitch, so you should restart your device.
-
Question
How can I make my taskbar disappear when it is in the way?
Right click the taskbar and choose «Properties». In the menu that opens, click the option that says «Auto-hide the taskbar». This will cause the taskbar to disappear until you mouse over where it is on the screen.
-
Question
Why does the task bar remain visible even with the hide button selected?
If there is some sort of «urgent» pop-up, like another application, open and re-minimize your current tasks. If this does not work, look toward the left side of the task bar. There should be a little arrow to expand. Click it, and check if there is anything there. It most likely will be that Java needs to be updated.
See more answers
Ask a Question
200 characters left
Include your email address to get a message when this question is answered.
Submit
Advertisement
-
It is not possible to permanently hide the taskbar in newer versions of Windows.
Thanks for submitting a tip for review!
Advertisement
About This Article
Thanks to all authors for creating a page that has been read 606,531 times.
Is this article up to date?
Панель задач Windows (taskbar) — важный элемент интерфейса операционной системы, предназначенный для быстрого запуска программ, контроля за запущенными приложениями и компонентами, для доступа к некоторым функциям системы. При настройках по умолчанию, панель задач находится в нижней части экрана компьютера на Рабочем столе или в открытых окнах других приложений и программ.
Благодаря этому, пользователь имеет возможности для доступа к нужным значкам, независимо от того, что открыто в данный момент времени на экране, потому что окна не закрывают панель управления. Из панели управления можно управлять открытыми окнами программ, быстро свернуть все окна, открыть Рабочий стол и так далее.
Содержание:
- Как скрыть панель задач в Windows 10
- Скрыта панель задач: как открыть
- Как отключить панель задач Windows 10 на втором мониторе
- Как уменьшить панель задач в Windows 10
- Как убрать панель задач внизу экрана в другое место
- Как вернуть панель задач на место
- Как скрыть панель задач в командной строке
- Выводы статьи
- Как убрать панель задач Windows 10 (видео)
На панели задач Windows 10 находится кнопка меню «Пуск», поле поиска, закрепленные ярлыки программ и приложений, область уведомлений, панели инструментов и другие элементы. Из панели задач можно быстро получить доступ к различным функциям операционной системы.
Некоторые пользователи ищут информацию о том, как убрать панель задач Windows 10, или как уменьшить панель задач. Это может понадобиться по нескольким причинам:
- Из-за маленькой диагонали экрана устройства.
- Необходимо скрыть таскбар по время работы с открытыми окнами программ.
- Нужно переместить панель задач на другую сторону экрана.
- Для выполнения настройки отображения панели задач в разных режимах работы компьютера.
В этой статье мы разберем, как убрать панель задач в Виндовс 10: переместить в другое место на экране монитора, или скрыть панель задач на компьютере, а если у пользователя требования поменялись, покажем способы вернуть панель задач Windows 10 в прежнее состояние.
Как скрыть панель задач в Windows 10
В операционной системе Windows 10 имеется функция автоматического скрытия панели задач.
Выполните следующие действия:
- Щелкните правой кнопкой мыши по Панели задач.
- В открывшемся контекстном меню нужно нажать на «Параметры панели задач».
- Откроется вкладка «Панель задач», находящаяся в окне приложения «Параметры», в разделе «Персонализация».
- В опции «Автоматически скрывать панель задач в режиме рабочего стола» передвиньте ползунок переключателя в положение «Включено».
С экрана компьютера исчезнет Панель задач Windows.
Если на устройстве используется режим планшета, включите функцию автоматического скрытия панели задач в этом режиме.
Скрыта панель задач: как открыть
Панель задач появится только в том случае, если пользователь подведет курсор мыши к нижней части дисплея. После отвода указателя мыши из нижней части экрана, панель задач снова скроется из вида.
На Рабочем столе, в окнах игр и программ, при просмотре видео больше не будет отображаться панель внизу экрана, если не наводить на это место указатель мыши. Это довольно удобная функция, обычно, применяемая на устройствах: ноутбуках и нетбуках с маленьким размером экрана.
Открыть на время панель задач для выполнения каких-либо действий можно с помощью клавиш клавиатуры: «Win» + «B». После щелчка по экрану, панель задач снова исчезнет.
Как отключить панель задач Windows 10 на втором мониторе
Часть пользователей при работе на компьютере использует одновременно несколько мониторов. Есть возможность для отключения отображения панели задач на одном из дисплеев.
Сделать это можно в настройках панели задач:
- В окне «Панель задач» приложения «Параметры» перейдите к опции «Несколько дисплеев».
- В настройке «Показать панель задач на всех дисплеях» передвиньте переключатель в положение «Отключено».
Как уменьшить панель задач в Windows 10
Сейчас мы посмотрим, как уменьшить размер панели задач Windows 10. В некоторых ситуациях, пользователям неудобно полностью скрывать панель задач с рабочего стола.
В этом случае, можно уменьшить ширину панели задач, соответственно уменьшатся значки на панели задач. Этот элемент интерфейса операционной системы станет более компактным.
Выполните настройки:
- В окне параметров «Панель задач» перейдите к параметру «Использовать маленькие кнопки панели задач».
- Передвиньте ползунок переключателя в положение «Включено».
Кнопки панели задач уменьшатся в размере, а сама полоса панели станет менее широкой.
Как убрать панель задач внизу экрана в другое место
Некоторым пользователям не нравится расположение элемента интерфейса по умолчанию, поэтому мы покажем, как убрать панель задач внизу, переместив ее в другое место.
Пройдите шаги:
- В окне «Панель задач» отключите настройку «Закрепить панель задач».
- Перейдите к параметру «Положение панели задач на экране».
- Нажмите на стрелку в поле выбора положения. Выберите один из подходящих вариантов:
- Слева.
- Вверху.
- Справа.
- Внизу.
Как вернуть панель задач на место
Пользователь может вернуть панель задач на прежнее место, установив настройки по умолчанию. В зависимости от использованного метода, необходимо изменить параметры панели задач:
- Войдите в «Параметры» с помощью клавиш «Win» + «I».
- В разделе «Персонализация» откройте вкладку «Панель задач».
Измените настройки, которые ранее были изменены:
- Отключите опции «Автоматически скрывать панель задач в режиме рабочего стола» и «Автоматически скрывать панель задач в режиме планшета».
- При использовании нескольких мониторов, включите опцию показа панели задач на всех дисплеях.
- Отключите параметр, отвечающий за показ маленьких значков на панели задач.
- Выберите правильное положение панели задач на экране, чтобы убрать панель задач сбоку вниз или сверху вниз.
Как скрыть панель задач в командной строке
Существует способ для автоматического скрытия панели задач при выполнении команды PowerShell.
Проделайте следующие действия:
- Необходимо запустить командную строку от имени администратора, а затем выполнить команду.
Для Windows 10 используйте этот код (StuckRects3):
powershell -command "&{$p='HKCU:SOFTWAREMicrosoftWindowsCurrentVersionExplorerStuckRects3';$v=(Get-ItemProperty -Path $p).Settings;$v[8]=3;&Set-ItemProperty -Path $p -Name Settings -Value $v;&Stop-Process -f -ProcessName explorer}"
Для Windows 7 подходит код (StuckRects2):
powershell -command "&{$p='HKCU:SOFTWAREMicrosoftWindowsCurrentVersionExplorerStuckRects2';$v=(Get-ItemProperty -Path $p).Settings;$v[8]=3;&Set-ItemProperty -Path $p -Name Settings -Value $v;&Stop-Process -f -ProcessName explorer}"
- Перезапустите Проводник.
В результате, панель задач исчезнет на рабочем столе. При подведении указателя мыши к нижней части экрана панель управления появится на рабочем столе, пока курсор мыши не покинет эту область.
Чтобы вернуть настройки по умолчанию в Windows 10 или в Windows 7, измените в команде значение $v[8]=3 на $v[8]=2, а затем после выполнения новой команды перезапустите Проводник.
Выводы статьи
Некоторым пользователям нужно скрыть панель задач, чтобы на экране монитора отображался только рабочий стол или окна открытых приложений. В операционной системе Windows 10 можно изменить параметры панели задач для изменения внешнего вида области панели: автоматически скрыть, не отображать на всех дисплеях, использовать маленькие кнопки, изменить положение на экране.
Как убрать панель задач Windows 10 (видео)
Похожие публикации:
- Как узнать разрядность системы Windows — 12 способов
- Как запустить Windows PowerShell — 12 способов
- Как выйти из безопасного режима Windows — 5 способов
- Как добавить пункт в контекстное меню рабочего стола Windows
- Убираем стрелки с ярлыков в Windows — 3 способа