Uninstall from the Start menu
-
Select Start > All apps and search for the app in the list shown.
-
Press and hold (or right-click) on the app, then select Uninstall.
Uninstall in Settings
-
Select Start > Settings > Apps > Apps & features .
-
Find the app you want to remove, select More > Uninstall.
Note: Some apps can’t be uninstalled from the Settings app right now. For help uninstalling these apps, follow the instructions to uninstall from Control Panel.
Uninstall from Control Panel
-
In search on the taskbar, enter Control Panel and select it from the results.
-
Select Programs > Programs and Features.
-
Press and hold (or right-click) on the program you want to remove and select Uninstall or Uninstall/Change. Then follow the directions on the screen.
Need more help?
-
If you can’t find an app or program, try the tips in See all your apps in Windows 10 and Program is not listed in add/remove programs after installation.
-
If you get an error message when you’re uninstalling, try the Program Install and Uninstall Troubleshooter.
-
If you’re trying to remove malware, see Stay protected with Windows Security to find out how to run a scan. Or if you use another antivirus software program, check their virus protection options.
Uninstall from the Start menu
-
Select Start and look for the app or program in the list shown.
-
Press and hold (or right-click) on the app, then select Uninstall.
Uninstall from the Settings page
-
Select Start , then select Settings > Apps > Apps & features.
-
Select the app you want to remove, and then select Uninstall.
Uninstall from the Control Panel (for programs)
-
In the search box on the taskbar, type Control Panel and select it from the results.
-
Select Programs > Programs and Features.
-
Press and hold (or right-click) on the program you want to remove and select Uninstall or Uninstall/Change. Then follow the directions on the screen.
Need more help?
-
If you can’t find an app or program, try the tips in See all your apps in Windows 10 and Program is not listed in add/remove programs after installation.
-
If you get an error message when you’re uninstalling, try the Program Install and Uninstall Troubleshooter.
-
If you’re trying to remove malware, see Stay protected with Windows Security to find out how to run a scan. Or if you use another antivirus software program, check their virus protection options.

Тем не менее, удаление стандартных приложений Windows 10 возможно с помощью команд PowerShell, что и будет по шагам продемонстрировано далее. Сначала — об удалении встроенных программ по одной, а затем — про то, как удалить все приложения для нового интерфейса (ваши программы не будут затронуты) сразу. См. также: Быстрое удаление встроенных приложений Windows 10 в деинсталляторе Bulk Crap Uninstaller.
Удаление отдельного приложения Windows 10
Для начала запустите Windows PowerShell, для этого начните набирать в строке поиска в панели задач «powershell», а когда соответствующая программа будет найдена, кликните по ней правой кнопкой мыши и выберите пункт «Запустить от имени администратора».
Для удаления встроенных программ будут использоваться две встроенные команды PowerShell — Get-AppxPackage и Remove-AppxPackage, о том, как именно ими пользоваться для этой цели — далее.
Если вы введете в PowerShell команду Get-AppxPackage и нажмете Enter, вы получите полный список всех установленных приложений (имеются в виду только приложения для нового интерфейса, а не стандартные программы Windows, которые вы можете удалить через панель управления). Правда, после ввода такой команды, список будет не очень удобным для анализа, поэтому рекомендую использовать следующий вариант этой же команды: Get-AppxPackage | Select Name, PackageFullName
В этом случае мы получим удобный для просмотра список всех установленных программ, в левой части которого отображается краткое имя программы, в правой — полное. Именно полное имя (PackageFullName) и требуется использовать для удаления каждого из установленных приложений.
Для удаления конкретного приложения используется команда Get-AppxPackage PackageFullName | Remove-AppxPackage
Однако, вместо написания полного имени приложения, имеется возможность применить символ «звездочка», который заменяет любые другие символы. Например, для удаления приложения «Люди», мы можем выполнить команду: Get-AppxPackage *people* | Remove-AppxPackage (во всех случаях также можно использовать краткое имя из левой части таблицы, окруженное звездочками).
При выполнении описанных команд, приложения удаляются только для текущего пользователя. Если вам нужно удалить его для всех пользователей Windows 10, то используйте параметр allusers следующим образом: Get-AppxPackage -allusers PackageFullName | Remove-AppxPackage
Приведу список имен приложений, которые вы с большой вероятностью захотите удалить (я привожу краткие имена, которые можно использовать со звездочками в начале и конце для удаления конкретной программы, как это было показано выше):
- people — приложение Люди
- communicationsapps — Календарь и Почта
- zunevideo — Кино и ТВ
- 3dbuilder — 3D Builder
- skypeapp — загрузить Skype
- solitaire — Microsoft Solitaire Collection
- officehub — загрузить или улучшить Office
- xbox — приложение XBOX
- photos — Фотографии
- maps — Карты
- calculator — Калькулятор
- camera — Камера
- alarms — Будильники и часы
- onenote — OneNote
- bing — Приложения Новости, спорт, погода, финансы (все сразу)
- soundrecorder — Запись голоса
- windowsphone — Диспетчер телефонов
Как удалить все стандартные приложения
Если вам требуется удалить все имеющиеся встроенные приложения, вы можете использовать команду Get-AppxPackage | Remove-AppxPackage без каких-либо дополнительных параметров (хотя можно так же использовать параметр allusers, как это было продемонстрировано ранее, чтобы удалить все приложения для всех пользователей).
Однако, в этом случае рекомендую быть осторожными, поскольку в список стандартных приложений входит также магазин Windows 10 и некоторые системные приложения, обеспечивающие правильную работу всех остальных. В ходе удаления, вы можете получить сообщения об ошибках, но приложения все равно будут удалены (кроме браузера Edge и некоторых системных приложений).
Как восстановить (или переустановить) все встроенные приложения
Если результаты предыдущих действий вас не порадовали, то вы также можете переустановить все встроенные приложения Windows 10 с помощью команды PowerShell:
Get-AppxPackage -allusers | foreach {Add-AppxPackage -register "$($_.InstallLocation)\appxmanifest.xml" -DisableDevelopmentMode}
Ну и в заключение о том, где хранятся ярлыки программ из списка «Все программы», а то пришлось уже несколько раз ответить: нажмите клавиши Windows + R и введите: shell:appsfolder после чего нажмите Ок и вы попадете в ту самую папку.
O&O AppBuster — бесплатная утилита для удаления приложений Windows 10
Небольшая бесплатная программа O&O AppBuster позволяет удалить встроенные приложения Windows 10 как от Майкрософт, так и от сторонних разработчиков, а при необходимости — заново установить те из них, которые входят в комплект поставки ОС.
Подробно об использовании утилиты и её возможностях в обзоре Удаление встроенных приложений Windows 10 в O&O AppBuster.
Удаление встроенных приложений Windows 10 в CCleaner
Как сообщили в комментариях, новая версия CCleaner, вышедшая 26 октября, имеет возможность удалять предустановленные приложения Windows 10. Найти данную функцию вы можете в разделе Сервис — Удаление программ. В списке вы обнаружите как обычные программы для рабочего стола, так и приложения меню пуск Windows 10.
Если вы не были ранее знакомы с бесплатной программой CCleaner, рекомендую почитать Использование CCleaner с пользой — утилита действительно может быть полезной, упрощая и ускоряя многие привычные действия по оптимизации работы компьютера.
Some apps can be easily uninstalled through the normal way using the windows control panel . Simply right click on the app and then uninstall them. On touch sensitive screens you need to long press on the app icon and the same menu will appear, where you need to tap uninstall. This trick helps to uninstall these apps – Get Started, Get Office, Get Skype, Money, Phone Companion, Solitaire, News, Sports, Bloatware apps that come with every device by the manufacturer.
But some inbuilt apps are not easy to uninstall. In this case method is useful to remove / uninstall / reinstall an inbuilt or default apps / software of Windows 10.
Remove Windows 10 Built in Apps using PowerShell
Windows PowerShell lets you uninstall many other apps with the exception of Microsoft Edge. Open the start menu, Search PowerShell and then run this program as an administrator. Just right click on the program and select the option.
You can also press Ctrl+shift+enter to run it as an administrator. PowerShell responds to specific commands for particular apps. You can utilize the Get-AppxPackage or Remove-AppxPackage commands to remove the built-in apps from Windows 10. If you want to delete an app, then in addition to these commands you will also need to provide info such as PackageFullName (the full package name of the relevant app).
Run the following command to get a list of all installed apps in Windows 10
Get-AppxPackage
This command will display all the installed apps with all their specific details and their full names which we require to uninstall them. We need the PackageFullName of the relevant apps so we run the following command to find out their names:
Get-AppxPackage | Select Name , PackageFullName
This command will show the name of the app and the PackageFullName and omit the undesired information.
To remove all inbuilt / default app from all user accounts in win 10
Get-AppxPackage -AllUsers | Remove-AppxPackage
To remove all modern apps from system account
Get-AppXProvisionedPackage -online | Remove-AppxProvisionedPackage -online
Use the following commands to remove a specific app:
Uninstall Skype app
get-appxpackage *messaging* | remove-appxpackage
Uninstall Sway
get-appxpackage *sway* | remove-appxpackage
Uninstall Phone:
get-appxpackage *commsphone* | remove-appxpackage
Uninstall Phone Companion:
get-appxpackage *windowsphone* | remove-appxpackage
Uninstall Phone and Phone Companion apps together:
get-appxpackage *phone* | remove-appxpackage
Uninstall Calendar and Mail apps together:
get-appxpackage *communicationsapps* | remove-appxpackage
Uninstall People:
get-appxpackage *people* | remove-appxpackage
Uninstall Groove Music:
get-appxpackage *zunemusic* | remove-appxpackage
Uninstall Movies & TV:
get-appxpackage *zunevideo* | remove-appxpackage
Uninstall Groove Music and Movies & TV apps together:
get-appxpackage *zune* | remove-appxpackage
Uninstall Money:
get-appxpackage *bingfinance* | remove-appxpackage
Uninstall News:
get-appxpackage *bingnews* | remove-appxpackage
Uninstall Sports:
get-appxpackage *bingsports* | remove-appxpackage
Uninstall Weather:
get-appxpackage *bingweather* | remove-appxpackage
Uninstall Money, News, Sports and Weather apps together:
get-appxpackage *bing* | remove-appxpackage
Uninstall OneNote:
get-appxpackage *onenote* | remove-appxpackage
Uninstall Alarms & Clock:
get-appxpackage *alarms* | remove-appxpackage
Uninstall Calculator:
get-appxpackage *calculator* | remove-appxpackage
Uninstall Camera:
get-appxpackage *camera* | remove-appxpackage
Uninstall Photos:
get-appxpackage *photos* | remove-appxpackage
Uninstall Maps:
get-appxpackage *maps* | remove-appxpackage
Uninstall Voice Recorder:
get-appxpackage *soundrecorder* | remove-appxpackage
Uninstall Xbox:
get-appxpackage *xbox* | remove-appxpackage
Uninstall Microsoft Solitaire Collection:
get-appxpackage *solitaire* | remove-appxpackage
Uninstall Get Office:
get-appxpackage *officehub* | remove-appxpackage
Uninstall Get Skype:
get-appxpackage *skypeapp* | remove-appxpackage
Uninstall Get Started:
get-appxpackage *getstarted* | remove-appxpackage
Uninstall 3D Builder:
get-appxpackage *3dbuilder* | remove-appxpackage
Uninstall Microsoft Store (Windows apps store):
get-appxpackage *windowsstore* | remove-appxpackage
Disable Microsoft Windows Defender
Set-MpPreference -DisableRealtimeMonitoring $true
Enable Microsoft Windows Defender
Set-MpPreference -DisableRealtimeMonitoring $false
This is an easy method for removing undesired apps from your Windows 10. However, there is no real use for uninstalling these, except to reduce the number of apps from your start menu. This is because the space freed from uninstalling these apps is not very significant.
FAQ:
Q: Why we need to uninstall the pre-installed / inbuilt apps / software in Windows 10?
A: Some times we require to uninstall default or inbuilt apps of Windows 10 to troubleshoot them. Removing and then reinstalling some times fixed the issue quickly. Windows 10 comes with a variety of apps that may be useless for some people and can irritate many users. These apps occupy little space, thus deleting them is just as useless as keeping them on the computer. It is best to ignore them if you don’t want to use them. However, if you want to delete these apps, then you need to follow some steps.
Q: How to remove apps using the control panel?
A: You can follow the tutorial here Uninstall apps / software from Windows 10. It will help you to uninstall apps from Windows 10 using the control panel.
Windows 10 поставляется с набором предустановленных современных (Modern) UWP приложений (ранее они назывались Metro Apps или APPX). Это Калькулятор, Календарь, Почта, Кортана, Карты, Новости, OneNote, Groove Music Камера и т.д. UWP приложения Windows 10 автоматически в профиль пользователя устанавливаются при первом входе в систему. Большинстве из этих приложения не нужны бизнес пользователям, поэтому их обычно требуют удалить. В этой статье мы рассмотрим, как правильно удалить встроенные UWP/APPX приложения в Windows 10, что позволит сохранить дополнительное место на системном диске и уберет ненужные элементы в стартовом меню.
Содержание:
- Удаление UWP приложений из меню Параметры Windows 10
- Как удалить определенное UWP приложение в Windows 10 из PoweShell?
- Удаляем сразу все ненужные UWP приложения в Windows 10
Удаление UWP приложений из меню Параметры Windows 10
Самый очевидный способ удалить современное приложение в Windows 10 – воспользоваться новой панелью управления Параметры. Для этого нажмите кнопку Пуск и перейдите в раздел Settings -> Apps -> Apps and features (Параметры -> Приложения -> Приложения и возможности). В списке программ найдите и выберите приложение, которое нужно удалить. Нажмите кнопку Uninstall (Удалить).
Таким образом вы удалили UWP приложение только в профиле текущего пользователя. При входе любого другого нового пользователя, appx приложение автоматически установится из системного хранилища.
Кроме того, обратите внимание, что у большинства предустановленных современных приложений просто недоступна кнопка Uninstall.
Удалить такие системные приложения Windows 10 можно только с помощью командной строки Powershell.
Как удалить определенное UWP приложение в Windows 10 из PoweShell?
Рассмотрим, как удалить конкретное UWP приложение в Windows 10 с помощью PowerShell. Обратите внимание, что в Windows 10 есть два типа приложений:
- AppX packages – UWP приложения, которые установлены для текущего пользователя Windows 10
- AppX provisioned packages — встроенные Windows 10 приложения, которые устанавливаются при первом входе пользователя в систему
Запустите консоль PowerShell с правами администратора. Следующая команда выведет список современных приложений, установленных для вашего аккаунта:
Get-AppxPackage | select Name,PackageFullName,NonRemovable
Если вы удалил приложение из графического интерфейса Windows 10, оно пропадет из этого списка.
Вы можете вывести список установленных приложений для всех пользователей. В этом случае команда будет выглядеть так:
Get-AppxPackage -AllUsers | select Name,PackageFullName,NonRemovable
Совет. Результаты команды можно перенаправить в текстовый файл для более удобного просмотра и поиска требуемого имени пакета:
Get-AppxPackage –AllUsers>c:\ps\windows10apps.txt
Чтобы найти приложение по имени, используйте такую команду (в этом примере мы ищем приложение BingWeather):
Get-AppxPackage -AllUsers | select Name,PackageFullName,NonRemovable | where-object {$_.Name -like "*Weather*"} | Format-Table
Для удаления конкретного appx приложения для текущего пользователя, вам нужно скопировать название пакета из столбца PackageFullName (полное имя пакета) и вставить его в команду Remove-AppxPackage:
Remove-AppxPackage Microsoft.BingWeather_4.25.20211.0_x64__8wekyb3d8bbwe
Команда удалила приложение только для текущего пользователя. Чтобы удалить приложение у всех пользователей компьютера, используйте параметр –AllUsers:
Remove-AppxPackage -AllUsers Microsoft.BingWeather_4.25.20211.0_x64__8wekyb3d8bbwe
Или так:
Get-AppxPackage * BingWeather * -AllUsers| Remove-AppPackage –AllUsers
Если нужно удалить приложение у другого пользователя системы, нужно воспользоваться параметром -User <user_name>.
При таком удалении приложения оно все еще остается в системе в состоянии Staged (и хранится на диске в каталоге C:\Program Files\WindowsApps). Состояние Staged, означает, что приложение будет устанавливаться для каждой новой учетной записи на этом компьютере.
Теперь посмотрим на список Staged приложений, которые встроены в образ Windows и автоматически устанавливаются всем пользователям при первом входе на компьютер:
Get-AppxProvisionedPackage -online |select DisplayName,PackageName
Чтобы полностью удалить определенное UWP приложение из образа Windows 10, нужно указать его имя в команде Remove-AppxProvisionedPackage:
Get-AppxProvisionedPackage -online | where-object {$_.PackageName -like "*BingWeather*"} | Remove-AppxProvisionedPackage -online –Verbose
Теперь при входе нового пользователя Windows 10 это приложение не будет устанавливаться в его профиль.
Удаляем сразу все ненужные UWP приложения в Windows 10
Конечно, удалять встроенные приложения по одному – задача довольно утомительная. Вы можете использовать простой скрипт для автоматического удаления всех приложений.
Важно. Обратите внимание, что не нужно бездумно удалять все UWP приложения подряд командой:
Get-AppXProvisionedPackage -online | Remove-AppxProvisionedPackage -online
Не стоить удалять системные приложения, такие как Microsoft.VCLibs, Microsoft.NET.Native.Framework, Microsoft.NET.Native.Runtime, Microsoft.WindowsStore. То же Microsoft Photos при определенной настройке работает вполне быстро, но конечно не так удобно как классическое “Средство просмотра фотографий”.
При удалении магазин приложений Microsoft вы не сможете установить приложения из Windows Store. Впрочем, UWP приложения можно устанавливать и из командной строки при наличии appx файла (а вот здесь описан способ позволяющий получить установочный appx файл любого приложения Магазина Windows).
Кроме того, некоторые предустановленные UWP приложения в Windows, восстановить его довольно сложно. По ссылке доступна статья про восстановить Windows Store в Windows 10 после его удаления через PowerShell.
Создадим список приложений, которые нужно удалить:
$UWPApps = @(
"Microsoft.Microsoft3DViewer"
"Microsoft.MicrosoftOfficeHub"
"Microsoft.MicrosoftSolitaireCollection"
"Microsoft.MicrosoftStickyNotes"
"Microsoft.MixedReality.Portal"
"Microsoft.MSPaint"
"Microsoft.Office.OneNote"
"Microsoft.People"
"Microsoft.ScreenSketch"
"Microsoft.Wallet"
"Microsoft.SkypeApp"
"microsoft.windowscommunicationsapps"
"Microsoft.WindowsFeedbackHub"
"Microsoft.WindowsMaps"
"Microsoft.WindowsSoundRecorder"
"Microsoft.Xbox.TCUI"
"Microsoft.XboxApp"
"Microsoft.XboxGameOverlay"
"Microsoft.XboxGamingOverlay"
"Microsoft.XboxIdentityProvider"
"Microsoft.XboxSpeechToTextOverlay"
"Microsoft.YourPhone"
"Microsoft.ZuneMusic"
"Microsoft.ZuneVideo"
)
В этом примере я создал список встроенных приложений, которые не нужны мне в билде Windows 10 2004. Обратите внимание, что список приложений может отличаться в зависимости от билда Windows 10 и вам всегда стоит проверить все staged приложения и актуализировать этот список.
Теперь удалим эти приложения как в образе Windows 10, так и в профилях всех пользователей:
foreach ($UWPApp in $UWPApps) {
Get-AppxPackage -Name $UWPApp -AllUsers | Remove-AppxPackage
Get-AppXProvisionedPackage -Online | Where-Object DisplayName -eq $UWPApp | Remove-AppxProvisionedPackage -Online
}
Теперь проверьте список приложений, оставшихся в образе Windows. Список должен серьезно уменьшится:
Get-AppxProvisionedPackage -online |select displayname
Таким образом, все новые учетные записи будут создаваться без встроенных приложений Windows 10 (профили новых пользователей будут создаваться быстрее).
Также для удобства ручного удаления вы можете вывести список всех установленных приложений Widows 10 с помощью Out-GridView:
Get-AppxProvisionedPackage -online | Out-GridView -PassThru | Remove-AppxProvisionedPackage –online
Данный скрипт выведет графическую таблицу со списком provisioned приложений в образе Windows 10. Вам достаточно выделить приложения, которые нужно удалить (несколько строк можно выбрать, зажав ctrl) и нажать Ok.
Вы можете удалять встроенные приложения уже после деплоя Windows 10 на компьютеры (например с помощью запуска скрипта PowerShell через GPO и обязательной фильтрации по версии билда Windows 10 с помощью WMI фильтров). Однако можно удалить приложения из смонтированного офлайн образа Windows, который вы используете для деплоя на рабочие станции (предположим, путь к подключенному образу — c:\offline).
Подробнее про удаление встроенных приложений и компонентов из установочного образа Windows 10 здесь.
Команда будет такой:
foreach ($UWPApp in $UWPApps) {
Get-AppXProvisionedPackage –Path c:\offline | Where-Object DisplayName -eq $UWPApp | Remove-AppxProvisionedPackage –Path c:\offline
}
Если вам нужно переустановить удаленные приложения, можно воспользоваться командлетом Add-AppXPackage, который позволяет получить данные приложения из XML манифеста и зарегистрировать его в системе:
Get-AppxPackage -AllUsers | Foreach {Add-AppxPackage -DisableDevelopmentMode -Register "$($_.InstallLocation)\AppXManifest.xml"}
Apps have been introduced in Windows 8 and 8.1. They are part and parcel of Windows 10 also. Many applications and programs have been converted to apps. Installation of apps can be done through Microsoft Store.
Once they are installed, you can terminate, reset and uninstall them in Windows 10. This feature is available using “Advanced Options” setting under each app. Even some programs or applications are also listed as apps in Windows 10.
- How to Delete Apps in Windows 10
- How to UnInstall PreInstalled Apps in Windows 10
-
How to Uninstall PreInstalled Apps in Windows 10 using Powershell
- Final Thoughts
To view all the apps in Windows 10 you can use the “Settings” feature.
Under this feature, the apps are put into different categories
1. Apps & features
2. Default apps
3. Offline apps
4. Apps for websites
5. Video playback
6. Startup
Most of the apps are listed under the first option. There are lot of in-built apps that come pre-installed during installation of Windows 10. Also when you update to the recent version like 1809, you have some more apps installed automatically.
Some of the standard apps are like – Alarms & Clock, Calculator, Camera, Mail and Calendar, Microsoft News, Microsoft Photos, Microsoft Store, Office, People, Snip & Sketch, Sticky Notes, Tips, Voice Recorder, Weather, Your Phone and many others.
1. Press Win+I to go to Settings.
2. Apps > Apps & features
3. On the right-hand side, click on your app.
4. Then click on “Uninstall“.
It will remove the app or program. The functionality is the same for both app or old applications.
This feature is different from removing programs in Control Panel. If you have used Windows 7 or earlier OS, the setting is little different. Also apps are not listed under “Programs & Features” in it.
App permissions, Terminate, Reset
Once you select the app, below it there is an option called “Advanced options“. Click on it to see further settings.
For example, Mail and Calendar app have different options under this setting. You can see App permissions like Location, Contacts, Calendar, Email, Background apps. Some of these are apps by themselves.
By default some standard apps are granted permissions like Contacts, Calendar. For others, like, Location you have to give manually. At any time, you can disable or enable the permissions using the toggle on/off switch.
If you find any app is showing unwanted behavior like taking too much CPU % or RAM, giving too many notifications etc, you can terminate them in this screen.
Sometimes, the app may not work properly. This could happen due to new updates installed for the app. In that case, you can reset the app to default settings using this option.
How to UnInstall PreInstalled Apps in Windows 10
Once you install Windows 10, there are lot inbuilt apps. Most of them keep running as background processes.
Some take extra resources to display notifications, messages and warnings. Other apps are installed without your permission.
It can slow your PC, if these apps are increasing in number.
To delete or remove such apps you need a different approach. The tutorial mentioned above will not work in such type of default apps.
To UnInstall preinstalled apps, you can follow these steps.
1. Download CCleaner free version from filehippo.com.
2. Open the app and go to Tools.
3. Then click on Uninstall
4. All the apps are listed here. (even preinstalled or inbuilt or default apps)
5. Right-click the app and click on “UnInstall“.
For example, if you take the Calendar app. This comes as an inbuilt app. The option to uninstall using “Apps” feature of “Settings” is disabled. But in CCleaner it is possible to delete it.
This feature of CCleaner is useful to delete apps which cannot be removed using the Windows 10 Settings feature.
How to Uninstall PreInstalled Apps in Windows 10 using Powershell
Windows 10 has lot of inbuilt apps like Maps, Groove Music, Calendar, Contacts, YourPhone, Xbox, Photos and many others. For these pre-installed apps, Windows 10 does not provide a direct way to uninstall them.
One of the methods is mentioned above. You can also remove them by using a simple Powershell command.
Note:
1. Create a system restore point before you apply these commands. Control Panel -> Recovery -> Configure System Restore -> System Protection tab -> Create. You can roll back the changes if anything does not work as intended.
2. Most of the preinstalled apps can be removed, except some mandatory apps. These include Cortana, Photos, Contact support, Edge browser etc.
Follow these steps to uninstall preinstalled apps using Powershell.
1. Press Win+X and then press A.
2. Type start powershell and press the Enter button.
3. Get a list of all the apps in your system using the following command.
Get-AppxPackage | ft Name, PackageFullName -AutoSize
4. This will display the list apps along with the short-name and full package name.
![How to Uninstall Apps in Windows 10 [Inbuilt or PreInstalled or Default] 7 list of apps windows 10 poweshell](https://www.windowstechit.com/wp-content/uploads/2019/03/list-of-apps-windows-10-poweshell-600x355.png)
6. Now paste the below command and press Enter to uninstall the app.
Get-AppxPackage *BingNews* | Remove-AppxPackage
In my case, I want to remove a Bing News app which seems like an unnecessary app for me.
But we can use wildcards (*) before and after the app name. So we need not know the full package name. Just make sure the part of the app name you are using is unique. Otherwise, you might be removing other apps also.
This feature is useful to delete existing apps of Windows 10 which cannot be removed. But as mentioned before, some apps are required for proper functioning of the OS.
You can also remove all pre-installed apps at once, using the following Powershell command for all users.
Get-AppxPackage -AllUsers | Remove-AppxPackage
The Powershell may show some red color errors. Don’t worry! These are just warnings for apps which cannot be uninstalled.
This video describes the normal way of deleting apps in Windows 10.
Final Thoughts
It is not advisable to remove all inbuilt apps in Windows 10. Some of them like Bing Weather could be useful for a better user experience. But certainly removing some apps which reduce the clutter in the Start Menu.
It looks more clean and easy to use. This will also reduce the load on the OS. In my experience, uninstalling preinstalled apps through CCleaner was much more easy than using Powershell.
Let me know in comments, which method you prefer to delete default apps.
Palla Sridhar is the writer and admin for WindowsTechIt.com. His primary focus is to write comprehensive how-tos and solutions guides for Windows 11, 10, Skype, Outlook, HDMI, Redmi, Facebook, Google, Tech Apps and LinkedIn.







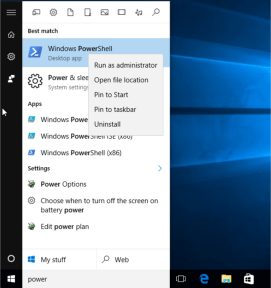
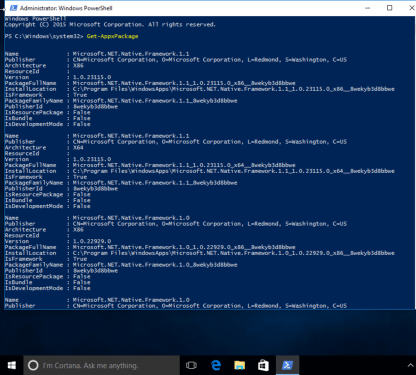










![How to Uninstall Apps in Windows 10 [Inbuilt or PreInstalled or Default] 1 uninstall program app windows 10](https://www.windowstechit.com/wp-content/uploads/2019/03/uninstall-program-app-windows-10-600x341.jpg)
![How to Uninstall Apps in Windows 10 [Inbuilt or PreInstalled or Default] 2 advanced options windows 10 apps features](https://www.windowstechit.com/wp-content/uploads/2019/03/advanced-options-windows-10-apps-features-600x474.jpg)
![How to Uninstall Apps in Windows 10 [Inbuilt or PreInstalled or Default] 3 app permissions windows 10 settings](https://www.windowstechit.com/wp-content/uploads/2019/03/app-permissions-windows-10-settings-600x474.png)
![How to Uninstall Apps in Windows 10 [Inbuilt or PreInstalled or Default] 4 terminate reset app windows 10 advanced options](https://www.windowstechit.com/wp-content/uploads/2019/03/terminate-reset-app-windows-10-advanced-options-600x474.png)
![How to Uninstall Apps in Windows 10 [Inbuilt or PreInstalled or Default] 5 uninstall preinstalled apps disabled windows 10 settings](https://www.windowstechit.com/wp-content/uploads/2019/03/uninstall-preinstalled-apps-disabled-windows-10-settings-600x474.jpg)
![How to Uninstall Apps in Windows 10 [Inbuilt or PreInstalled or Default] 6 uninstall inbuilt apps windows 10](https://www.windowstechit.com/wp-content/uploads/2019/03/uninstall-inbuilt-apps-windows-10-600x486.png)
![How to Uninstall Apps in Windows 10 [Inbuilt or PreInstalled or Default] 8 uninstall preinstalled app windows 10 powershell](https://www.windowstechit.com/wp-content/uploads/2019/03/uninstall-preinstalled-app-windows-10-powershell-600x355.png)