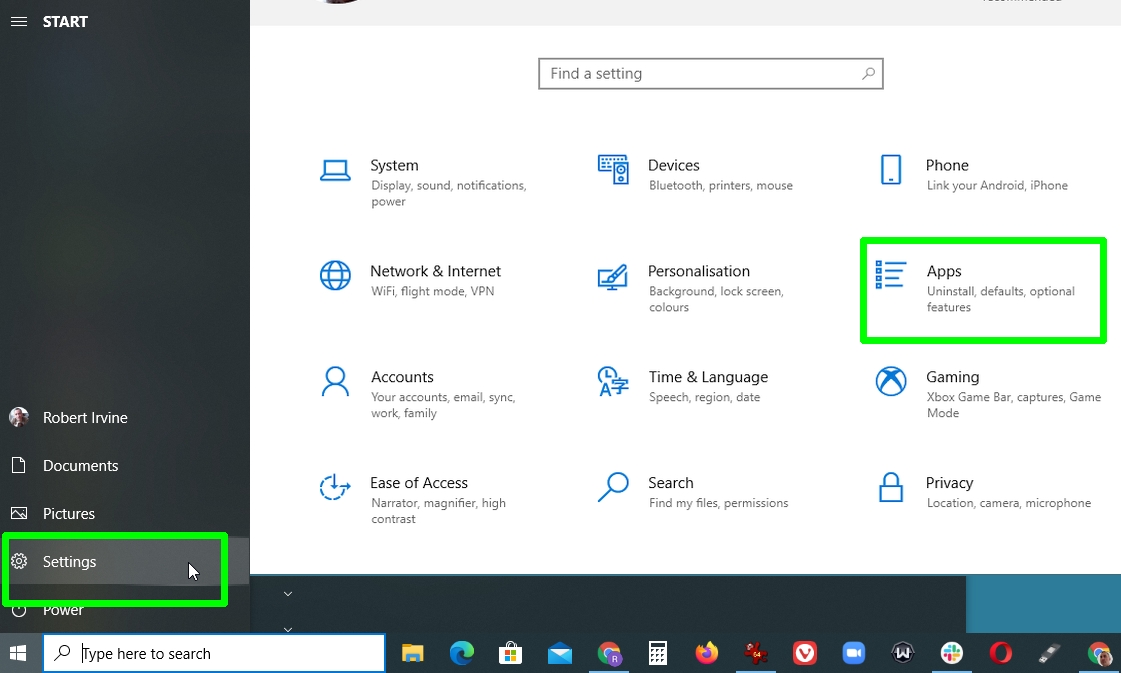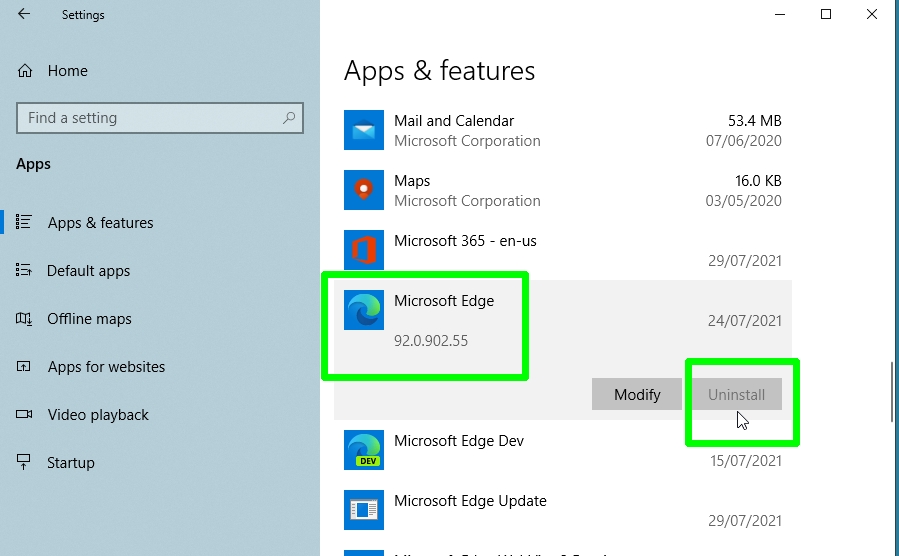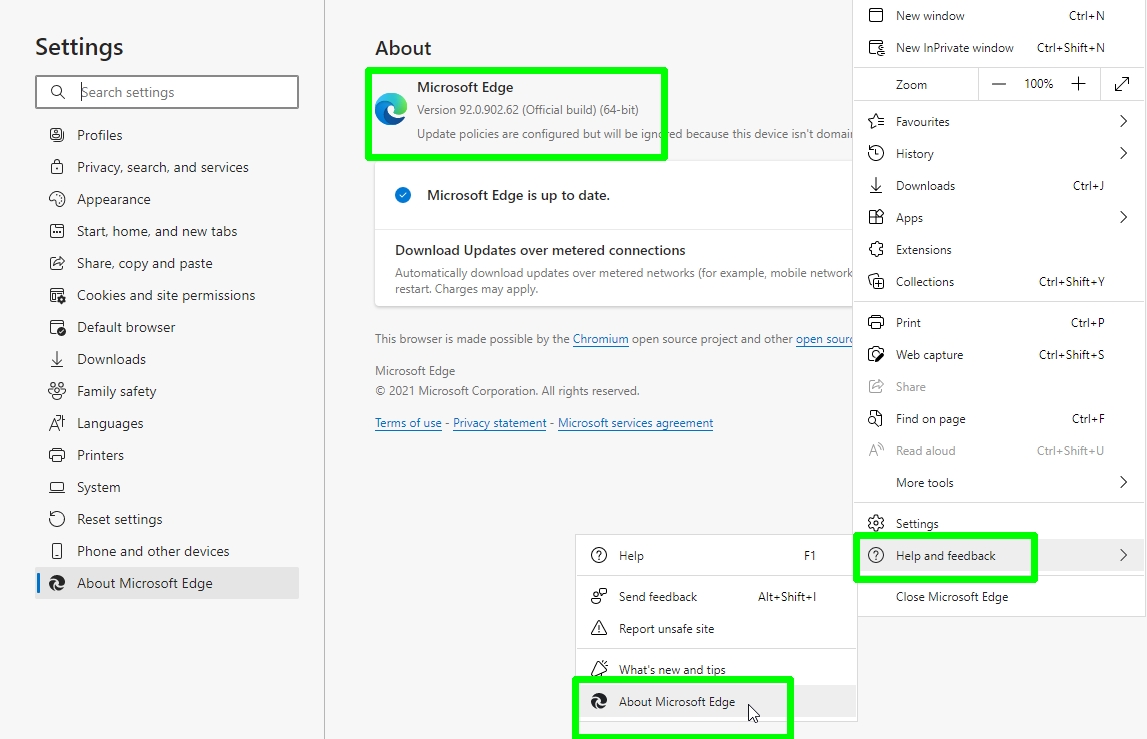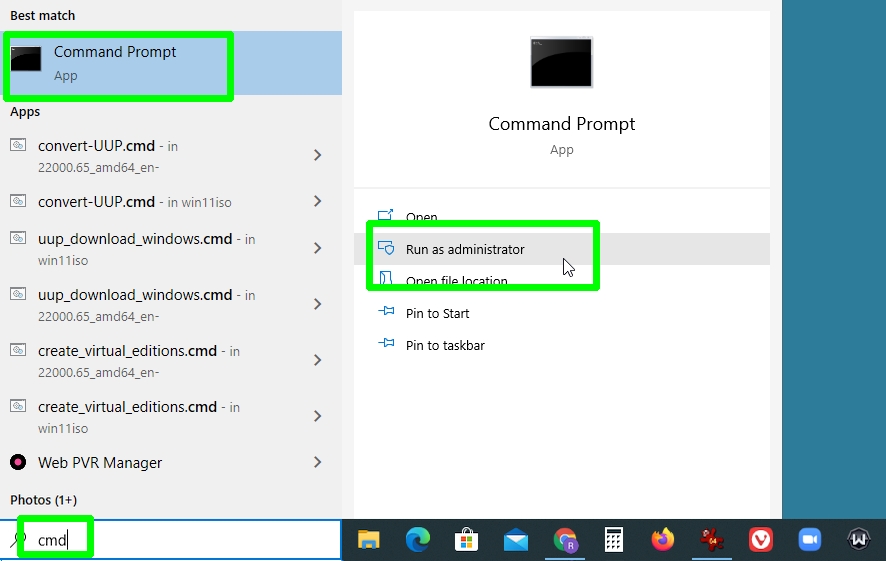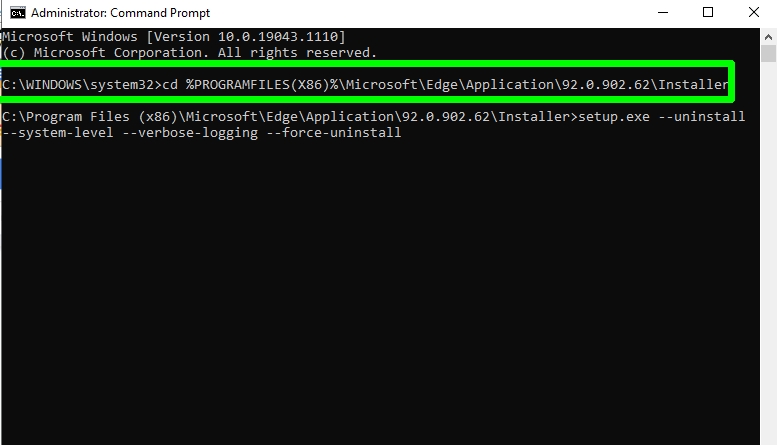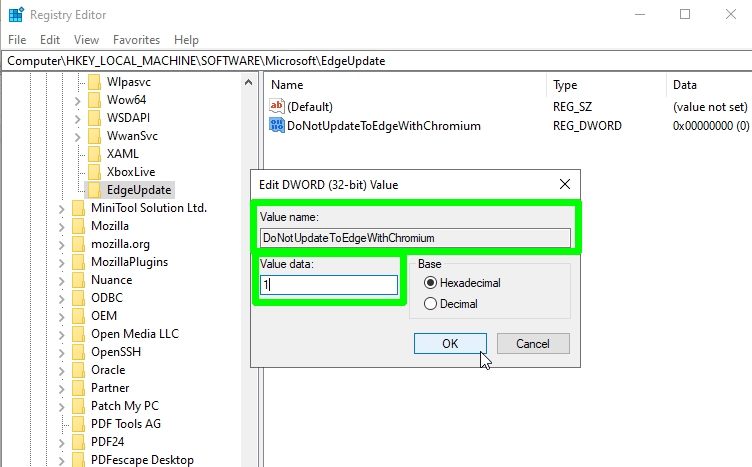If you want to learn how to uninstall Microsoft Edge on Windows 10, you wouldn’t be alone. Despite the current Chromium-based version of Microsoft’s browser being a much better browser than previous iterations of Edge, it’s still an unpopular browser.
Although you need a pre-installed browser on your PC in order to, y’know, install other browsers, many people take exception to having Edge forced upon them and not being able to get rid of it after they’ve used it to install Chrome, Firefox, Opera or other browsers.
And Edge is forced upon you by Microsoft. You see, Edge is now firmly integrated within Windows 10 and seemingly can’t be removed. It also opens automatically as the default app for certain tasks. So you’re stuck with it, right?
Wrong. It is in fact possible to remove Edge by using Command Prompt, and we’re going to show you the steps. If you’re a Windows 11 user, be warned: this process may throw up some issues as Microsoft is determined to push its Edge browser in its latest operating system.
To get started, we’ll look at the easiest way to uninstall Microsoft Edge, just in case it works for you.
How to uninstall Microsoft Edge through Windows 10 Settings
If you installed Microsoft Edge by downloading the browser manually, rather than it installing automatically through Windows Update, you should be able to uninstall it using the following simple method.
1. Open the Settings app in Windows 10 by clicking the Start button and selecting the gear icon. When the Settings window opens, click Apps.
2. In the “Apps & features” window, scroll down to “Microsoft Edge.” Select that item and click the Uninstall button. If this button is greyed out, sadly you’re out of luck and will need to use an alternative method.
3. If you’ve installed the Beta, Developer, or Canary version of Edge, you’ll be able to click Uninstall to remove the program. However, you’ll still be stuck with the latest stable version of Edge.
How to uninstall Microsoft Edge with Command Prompt
You can forcibly uninstall Edge from Windows 10 through Command Prompt, using the commands we’ll provide below. But first, you’ll need to find out exactly which version of Edge is installed on your PC.
1. Open Edge and click the three-line button in the top-right corner of the browser. Select “Help & feedback,” then “About Microsoft Edge.”
Make a note of the version number below the browser name at the top of the page, or copy and paste it somewhere for reference.
2. Next, open Command Prompt as an administrator. To do this, type «cmd» in the Windows search box and select “Run as administrator” next to Command Prompt at the top of the results list.
3. When Command Prompt opens, type (or copy and paste) the following command, but replace the “xxx” with the Edge version number from step 1, for example “92.0.902.62.»
cd %PROGRAMFILES(X86)%\Microsoft\Edge\Application\xxx\Installer
Press Enter and Command Prompt will switch to Edge’s Installer folder. Now type (or copy and paste) the following command:
setup.exe —uninstall —system-level —verbose-logging —force-uninstall
4. Press Enter and Edge will instantly be uninstalled from Windows 10, without you needing to restart your PC.
The browser’s shortcut icon will disappear from your taskbar, though you may still see an Edge entry in the Start menu. However, this won’t do anything when clicked.
How to uninstall Microsoft Edge: Stop Edge reinstalling
Even after you’ve successfully uninstalled Microsoft Edge, there’s still a chance it could come back when you install future Windows updates. You can stop this happening using a simple registry tweak.
1. Type «regedit» in the Windows search box and click “Run as administrator” next to Registry Editor.
2. When the Registry Editor opens, navigate to the following key, or just copy and paste it into the Registry Editor address bar:
HKEY_LOCAL_MACHINE\SOFTWARE\Microsoft
3. Right-click the Microsoft folder, and select New, then Key. Name the key “EdgeUpdate” and then right-click it. Select New, then “DWORD (32-bit) Value” and call it “DoNotUpdateToEdgeWithChromium.”
4. Once you’ve created the new DWORD Value, double-click it to open it and change its value to “1.” Click OK to confirm, then exit the Registry Editor.
Your Windows 10 PC should now be completely free of Microsoft Edge. If you decide you want the browser after all, just change the value you created to “0” and download Edge from Microsoft.
For more Windows themed tutorials, make sure you read our guides on how to uninstall a Windows update, how to install Windows 11 and how to turn off Windows Defender. If you’ve just upgraded to Windows 11, you might be interested in learning how to change the Windows 11 Start Menu back to Windows 10. If you’re a Chrome user, read our guide on how to set Chrome flags to test out some cool, experimental features.
Instant access to breaking news, the hottest reviews, great deals and helpful tips.
Are you looking to delete Microsoft Edge from your Windows 10 device? Microsoft Edge, the default web browser on Windows 10, can sometimes be annoying and intrusive. This can be especially true if you don’t use Microsoft Edge as your main browser. If you want to get rid of Microsoft Edge, we can help. In this article, we’ll explain how you can delete Microsoft Edge from your Windows 10 device in a few easy steps. Read on to find out more.
To delete Microsoft Edge from Windows 10, you should follow the given steps:
- Open the Windows Start Menu and type ‘Apps & Features’ in the search box.
- Select ‘Apps & Features’ from the search result.
- Scroll down to find Microsoft Edge and select it.
- Click on the ‘Uninstall’ button.
- Follow the on-screen instructions to complete the uninstallation process.
How to Uninstall Microsoft Edge from Windows 10
Microsoft Edge is the default web browser on Windows 10. It can be a great browser for some people, but it’s not for everyone. If you’re looking to uninstall Microsoft Edge from your Windows 10 computer, this article will show you how.
Uninstall Microsoft Edge from the Settings App
The easiest way to remove Microsoft Edge from Windows 10 is to use the Settings app. To do this, open the Start menu and then click the cog icon to open the Settings app. Then, select the “Apps” category, and then click on the “Apps & Features” tab.
Scroll down the list of apps until you find Microsoft Edge. Select it and then click the “Uninstall” button. This will uninstall Microsoft Edge from your computer.
Disable Microsoft Edge in the Windows Registry
If you don’t want to completely uninstall Microsoft Edge from your computer, you can disable it in the Windows registry. To do this, open the Run dialog box by pressing the Windows key + R. Then type in regedit and press Enter.
In the registry editor, navigate to the following key:
HKEY_LOCAL_MACHINE\SOFTWARE\Policies\Microsoft\Edge
Then, double-click on the “DisableEdge” key. Set the value to 1 and then click OK. This will disable Microsoft Edge on your computer.
Uninstall Microsoft Edge via PowerShell
If you don’t want to use the Settings app or the registry editor, you can also uninstall Microsoft Edge via PowerShell. To do this, open the Start menu and search for PowerShell. Right-click on the PowerShell icon and select “Run as Administrator”.
In PowerShell, type in the following command and then press Enter: Get-AppxPackage -Name Microsoft.MicrosoftEdge | Remove-AppxPackage
This will uninstall Microsoft Edge from your computer.
Disable Microsoft Edge via Command Prompt
If you don’t want to use PowerShell, you can also disable Microsoft Edge via the Command Prompt. To do this, open the Start menu and search for Command Prompt. Right-click on the Command Prompt icon and select “Run as Administrator”.
In the Command Prompt window, type in the following command and then press Enter: dism /online /disable-feature:Microsoft-Edge
This will disable Microsoft Edge on your computer.
Remove Microsoft Edge from the Taskbar
If you’re looking to completely remove Microsoft Edge from your computer, you can also remove it from the taskbar. To do this, right-click on the Microsoft Edge icon in the taskbar and select “Unpin this program from taskbar”. This will remove the Microsoft Edge icon from the taskbar.
Remove Microsoft Edge Shortcuts
Finally, if you want to completely remove Microsoft Edge from your computer, you can also remove its shortcuts. To do this, open the Start menu and then type in “Microsoft Edge” in the search box. Right-click on the Microsoft Edge shortcut and select “Uninstall”. This will remove the Microsoft Edge shortcut from your computer.
Related FAQ
Q1: How do I delete Microsoft Edge from Windows 10?
A1: To delete Microsoft Edge from Windows 10, you must first open the Start Menu and click on the Settings cog. From there, you can select Apps, then Apps & Features. Scroll down to find Microsoft Edge, then click on it and select the Uninstall button. You will need to confirm the uninstallation before it will be completed. Once the uninstallation process is finished, Microsoft Edge will be removed from your computer.
Q2: Is it possible to reinstall Microsoft Edge after uninstalling it from Windows 10?
A2: Yes, it is possible to reinstall Microsoft Edge after uninstalling it from Windows 10. To do so, open the Start Menu and select Microsoft Store. Search for Microsoft Edge, then select “Get” to download and install the browser. Once the download is complete, you should be able to use Microsoft Edge once again.
Q3: Will uninstalling Microsoft Edge from Windows 10 affect other programs on my computer?
A3: Generally speaking, uninstalling Microsoft Edge from Windows 10 should not affect other programs on your computer. However, it is possible that some programs may not be compatible with the browser, so it is important to check if any programs or files you use require Microsoft Edge.
Q4: Is there an easier way to delete Microsoft Edge from Windows 10?
A4: Yes, there is an easier way to delete Microsoft Edge from Windows 10. You can use the PowerShell utility to quickly delete the browser from your computer. To do so, open the Start Menu, type “PowerShell” and select the “Run as administrator” option. Then type “Get-AppxPackage -allusers Microsoft.MicrosoftEdge | Remove-AppxPackage” and press Enter. This will remove Microsoft Edge from your computer.
Q5: Can I delete Microsoft Edge from Windows 10 without uninstalling it?
A5: Yes, it is possible to delete Microsoft Edge from Windows 10 without uninstalling it. To do this, open the Start Menu and type “Windows Security” in the search bar. Select “Device Security” and then “App & Browser Control”. Scroll down to the “Browser Protection” section and turn off the “Microsoft Edge” setting. This will disable Microsoft Edge, but it will still be present on your computer.
Q6: What should I do if I encounter an error while deleting Microsoft Edge from Windows 10?
A6: If you encounter an error while deleting Microsoft Edge from Windows 10, you should try using the PowerShell utility again. Make sure to run it as an administrator and then type “Get-AppxPackage -allusers Microsoft.MicrosoftEdge | Remove-AppxPackage”. If this does not work, you may need to use the Windows 10 troubleshooter to resolve the issue. You can access the troubleshooter by typing “Troubleshoot” into the Start Menu and selecting “Troubleshoot Settings”.
How to Uninstall Microsoft Edge from Windows 10 2021
The Microsoft Edge browser can be a great addition to the Windows 10 operating system, but if you’re not a fan of it, it’s good to know that it’s easy to delete. Using the Control Panel, you can easily uninstall Microsoft Edge and free up space on your hard drive. By following the steps listed in this article, you should have no trouble deleting Microsoft Edge from your Windows 10 device.
You can uninstall or disable Microsoft Edge in Windows 10 easily; just follow the instructions below step by step.
If you’like to disable Microsoft Edge, click the first link for the detailed steps; If you’d like to uninstall Microsoft Edge, click the second link for the detailed steps.
- I want to disable Microsoft Edge
- I want to uninstall Microsoft Edge
1: I want to disable Microsoft Edge
This is by far the easiest way for you to do if you want to disable your Edge browser. Here is how you can do it:
1) Go to C:\Windows\SystemApps. Highlight the Microsoft.MicrosoftEdge_8wekyb3d8bbwe folder.
2) Right-click the Microsoft.MicrosoftEdge_8wekyb3d8bbwe folder and click Rename.
3) We rename it here as Microsoft.MicrosoftEdge_8wekyb3d8bbweold. Let your creative juices flows. 🙂
4) Click Continue.
5) There, your Edge browser should be disabled.
if you want your Edge back, just change the folder name back.
2: I want to uninstall Microsoft Edge
Removing Microsoft Edge could lead to stability issues. We always recommend that you change your default browser settings instead of uninstalling it if it’s not too unbearable. If you insist on removing it, you’re at your own peril.
1) On your keyboard, press the Windows logo key and S at the same time, type powershell and click Windows PowerShell.
2) In the pop-up blue window, type in the following command:
get-appxpackage *edge*
When you are sure that you have made no typo, hit the Enter button on your keyboard.
3) You’ll be able to see the detail location of your Microsoft Edge.
4) Type “remove-appxpackage” in the Powershell window. Hit the Space button on your keyboard. Then copy the address next to the item PackageFullName and paste it after the command you just typed in. You can check the screenshot if you are not sure about it.
5) There you go. Your Edge browser should be removed now.
If you have the latest build of Windows 10, this method might not work as expected. If that is the case, you should go back to option 1 and disable Edge instead of removing it.
Want us to fix the problem for you?
If none of the fixes above worked, or you just don’t have the time or confidence to troubleshoot the problem for yourself, get us to fix it for you. All you need to do is buy a 1-year subscription to Driver Easy (just $29.95) and you get free technical support as part of your purchase. Then you can contact our computer technicians directly, explain your problem, and they’ll investigate to see if they can resolve it remotely.
227
227 people found this helpful
Браузер Microsoft Edge установлен по умолчанию в Windows 11 и всех новых билдах Windows 10 (и Windows Server 2022/2019). Если на компьютерах вашей организации используется другой браузер, вы можете удалить браузер Edge в Windows.
Содержание:
- Удаляем браузер Microsoft Edge в Windows 10 и 11
- Как отключить браузер Microsoft Edge в Windows?
Основная проблема в том, что привычные способы удаления программ в Windows не позволяют удалить браузер MS Edge с компьютера. Он также глубоко интегрирован в операционную систему, как и его предшественник Internet Explorer (см. как удалить Internet Explorer в Windows). Если вы откроете раздел удаления программ в панели Settings (команда быстрого доступа
ms-settings:appsfeatures
), обратите внимание что опция Uninstall у браузера Microsoft Edge не активна.
Также не работает способ удаления программы в Windows с помощью PowerShell командлета Uninstall-Package:
Get-Package -name “*Microsoft Edge*” | Uninstall-Package
Команда запускается, но ничего не происходит.
Вы можете удалить Edge через панель управления, только если вы установили его вручную (а не принудительно через Центр обновления Windows).
Удаляем браузер Microsoft Edge в Windows 10 и 11
Вы можете удалить браузер Edge в Windows только из командной строки. Для этого сначала нужно узнать номер билда последней версии браузера MS Edge установленной на вашем на компьютере. Откройте консоль PowerShel и выполните команду:
$EdgeVersion = (Get-AppxPackage "Microsoft.MicrosoftEdge.Stable" -AllUsers).Version
На компьютере может быть установлены разные версии Edge, выберем последнюю:
$EdgeLstVersion=$EdgeVersion[-1]
Теперь сформируем путь к каталогу установки Edge:
$EdgeSetupPath = ${env:ProgramFiles(x86)} + '\Microsoft\Edge\Application\' + $EdgeLstVersion
В нашем примере это C:\Program Files (x86)\Microsoft\Edge\Application\103.0.1264.37
Перейдите в этот каталог:
cd “C:\Program Files (x86)\Microsoft\Edge\Application\103.0.1264.37”
Запустите удаление Microsoft Edge с помощью команды:
.\Installer\setup.exe --uninstall --system-level --verbose-logging --force-uninstall
Должно появится окно, в котором нужно подтвердить удаление Edge (в моем случае такое окно появлялось в Windows Server 2022 и Windows 10, но не в Windows 11). Нажмите кнопку Uninstall.
Также вы можете удалить компонент среды выполнения Microsoft Edge WebView2 Runtime (используется для встраивания веб контента в десктопные приложения с помощью движка Chromium из Microsoft Edge).
Перейдите в каталог:
cd "C:\Program Files (x86)\Microsoft\EdgeWebView\Application\103.0.1204.37\Installer\
Запустите команду удаления:
setup.exe --uninstall --msedgewebview --system-level --verbose-logging
После этого ярлык Microsoft Edge пропадет из панели задач, и стартового меню Windows.
Чтобы запретить автоматическую установку и обновление Microsoft Edge через Windows Update, нужно создать параметр реестра DoNotUpdateToEdgeWithChromium. Вы можете создать этот раздел реестра и параметр с помощью PowerShell команд:
Set-item -Path "HKLM:\Software\Microsoft\EdgeUpdate"
Set-ItemProperty -Path "HKLM:\Software\Microsoft\EdgeUpdate" -Name DoNotUpdateToEdgeWithChromium -Type "DWORD" -Value 1 –Force
Также я пробовал удалить MS Edge, как обычное приложение Microsoft Store:
Get-AppxPackage -AllUsers "*edge*"|select Name,PackageFullName
Get-AppxPackage -allusers –Name Microsoft.MicrosoftEdge.Stable_103.0.1264.37_neutral__8wekyb3d8bbwe | Remove-AppxPackage -AllUsers
Но столкнулся с ошибкой HRESULT: 0x80073CFA при удалении системных встроенных приложений. Вы можете решить данную ошибку согласно инструкции по ссылке, но я все-таки рекомендую использовать первый способ, который гораздо проще.
Как отключить браузер Microsoft Edge в Windows?
Если вы не хотите полностью удалять MS Edge с компьютера Windows, а просто запретить пользователям использовать его, вы можете отключить это браузер. К сожалению, я не нашел простого параметра GPO или реестра, который бы отключил запуск браузера Edge.
Поэтому вы можете просто запретить запуск исполняемого файле msedge.exe в Windows. Для этого можно использовать Applocker, Software Restriction Policy или Windows Defender Application Control (WDAC). Но есть гораздо более простой способ:
- Сначала отключите автозапуск браузера MS Edge при входе в Windows;
- Затем откройте редактор локальной групповой политики (
gpedit.msc
); - Перейдите в раздел User Configuration -> Policies -> Administrative Templates -> System;
- Найдите параметр Don’t run specified Windows applications, включите его и нажмите кнопку Show;
- Укажите имя исполняемого файл
msedge.exe
, запуск которого нужно запретить; - Сохраните изменения и обновите настройки локальных политик командой gpupdate /force;
- Теперь запуск Microsoft Edge на компьютере будет запрещен и при попытке запустить его пользователь получить ошибку:
This operation has been cancelled due to restrictions in effect on this computer. Please contact your system administrator.
Microsoft starts compelling us to use the built-in Microsoft Edge browser from the moment we end up setting up our Windows PC. But, some of us still don’t use it and choose to uninstall it from our Windows PC. This is because it keeps using the system’s resources while running in the background, even when not in use.
As always, Microsoft is taking advantage of owning this OS and not allowing us to uninstall integrated Microsoft Edge browser from our Windows PC using the conventional method. Fortunately, there are still some ways to do this. Here in this article, we’ve mentioned all the possible methods to uninstall Microsoft Edge from Windows 11/10.
There are three different methods to uninstall the Microsoft Edge browser from Windows 11/10. Here in this section, we’ve explained all three methods in a brief manner to uninstall the Microsoft Edge app from the PC successfully.
1. Using Command Prompt
The first method to uninstall the built-in Microsoft Edge browser from your Windows 11/10 PC is using the command prompt. You need to execute a few simple commands in the console to remove the Microsoft Edge app from your Windows PC. Below are the steps to do the same with ease:
1. To start, open Microsoft Edge on your Windows 11/10.
2. Then, click on three dots (…) at the top-right corner of the screen to open the menu.

3. Now, search for the Settings option in the menu and click on it to move to Settings of the Microsoft Edge app.

4. Next, select the About Microsoft Edge option from the left sidebar to open the About section of the Microsoft Edge app.

5. You need to copy the current version of your Microsoft Edge app, which is mentioned beneath the Microsoft Edge branding.
6. Once the version is copied, open the Command Prompt app as admin to get the editing rights.

7. Next, click on Yes when the User Account Control (UAC) prompt appears to open the console with administrative privileges.
8. Once the console is launched, execute the mentioned command to navigate to the Microsoft Edge directory:
cd/cd %Program Files (x86)%\Microsoft\Edge\Application\(EdgeVersion)\InstallerNote: You must replace the EdgeVersion text with the current version of the Microsoft Edge app. You can check Step 4 for reference.
9. After executing the above-mentioned command, copy-paste the below-mentioned command in the CMD app:
setup --uninstall --force-uninstall --system-levelFinally! You’ve now uninstalled Microsoft Edge from your Windows PC. We suggest searching for the Microsoft Edge app within the system to ensure the Edge app has been uninstalled from the PC.
2. Using Windows PowerShell
You can also uninstall the Microsoft Edge browser from your Windows PC using Windows PowerShell. It’s pretty easy to remove the Edge app using Windows PowerShell, and the below-mentioned steps explain the same:
1. Firstly, open the Windows Search Bar using the Windows + S shortcut key and type Windows PowerShell.
2. Now, select Run as Administrator to launch Windows PowerShell with administrative privileges.

3. Once the console is opened, execute the following command in the console to fetch details about the Microsoft Edge app and press Enter:
get-appxpackage *edge*4. Now, copy the text next to PackageFullName using the Ctrl + C keyboard shortcut.
5. When the text is copied, safely paste it somewhere, and execute the below-mentioned command in the console:
Remove-appxpackage <PackageFullNamw>Note: You must replace the PackageFullName text with the package name copied earlier in Step 4.
Once all the commands mentioned above are executed perfectly, the Microsoft Edge browser will be uninstalled from your Windows 11/10 PC. You can again search for the Microsoft Edge app manually on the system to see if it’s uninstalled from the system or not.
3. From Settings
The last method to uninstall Microsoft Edge is through Windows Settings. But, this method only works for those who have either installed the Edge app manually on their system or using the Microsoft Beta, Dev, and Canary build. If you lie under any of these circumstances, you’re good to uninstall Microsoft Edge from your Windows PC through Windows Settings. Follow the below-mentioned steps to know the exact steps:
In Windows 11
1. Open the Settings app on your Windows PC and move to the Apps section.

2. Now, search for Microsoft Edge in the Apps section either manually or using the search box present at the top of the applications.

3. Once Microsoft Edge is found, click on the Uninstall button beneath the Microsoft Edge app to uninstall the app from the system.
Windows 10
1. Open the Settings app and move to the Apps section.
2. Then, click on Apps & features to get a list of all the applications installed on your Windows 11/10 PC.
3. Now, search for the Microsoft Edge app and then select Uninstall from the given options.
That’s it. You’ve deleted Microsoft Edge from your Windows PC.
Stop Microsoft Edge From Reinstalling in Windows 11/10
There are chances that future updates can reinstall the Microsoft Edge app on the PC without any need for permission. You can follow the below-mentioned steps to block the reinstallation of the Microsoft Edge app in the future on your Windows PC:
1. To start, open the Windows Search Bar and type Registry Editor.
2. Select Run an administrator to open Registry Editor with admin rights.

3. Then, navigate to the following path in the Windows Registry or simply copy-paste the mentioned directory path in the Registry Editor address bar:
HKEY_LOCAL_MACHINE\SOFTWARE\Microsoft4. Now, right-click on the Microsoft Folder, select New, and then select Key from the given options to create a new key.
5. Following that, name the folder EdgeUpdate and then right-click on it to open the contextual menu on the screen.

6. Now, select the New option, then DWORD (32-bit) Value from the sub-menu, and end the process by calling the new key DoNotUpdateToEdgeWithChromium.
7. Once the DoNotUpdateToEdgeWithChromium key is created, double-click on it to open its properties and add 1 in the Value data field.

8. Lastly, click OK to save the changes and restart the system to see the changes.
Frequently Asked Questions
How Do I Completely Uninstall Microsoft Edge?
You can uninstall Microsoft Edge from your Windows PC using the command prompt and Windows PowerShell. We suggest checking Method 1 & 2 to know the exact steps of doing the same.
Why Can’t I Uninstall Microsoft Edge From My Computer?
Microsoft Edge comes as a default browser with Windows PCs and is also one of the most recommended web browsers by Microsoft. Therefore, you can’t uninstall it from your Windows PC.
How Do I Permanently Disable Microsoft Edge?
You can follow the below-mentioned steps to disable the Microsoft Edge from your Windows PC:
1. Open the Settings app on your system using the Windows + I shortcut key.
2. Next, navigate to the Apps section and search for the Microsoft Edge app in the Apps section.
3. Then, click on the three dots menu and select Uninstall from the given options.
That’s it!
Is It Safe To Remove Edge From Windows 10?
There’s no issue in uninstalling the Edge browser from the system. However, we suggest keeping it as it’s not causing any harm to the system in any way.
Can I Delete Microsoft Edge if I Use Chrome?
Microsoft doesn’t allow users to delete the Microsoft Edge app from the Windows PC from the Settings.
Final Words
So, these are some easy methods to uninstall Microsoft Edge from your Windows 11/10 PC. You can use any of the above-mentioned methods to remove the Edge app from your Windows PC and save your system’s resources from being wasted for no reason. Also, do let us know which method you used to delete the Microsoft Edge app from your Windows PC.