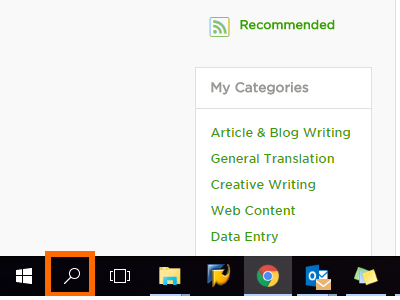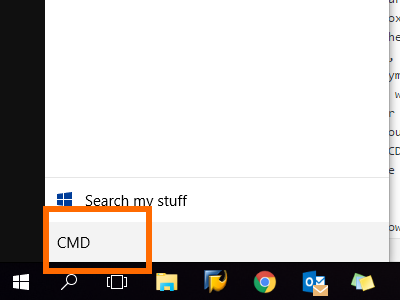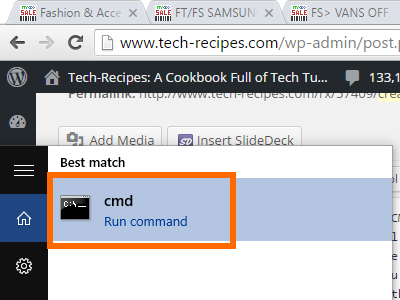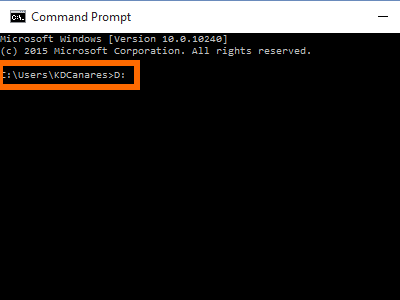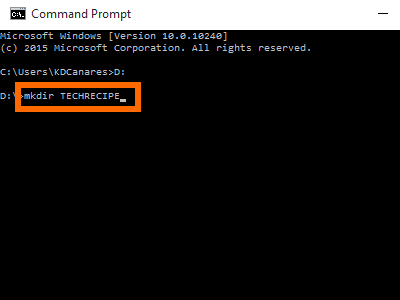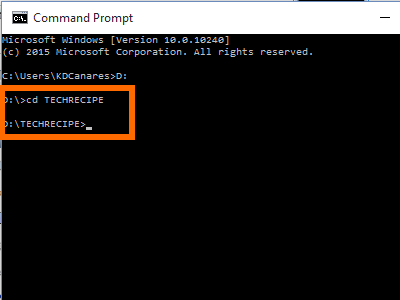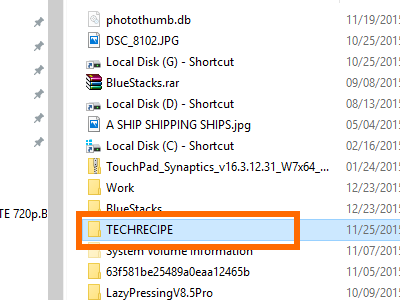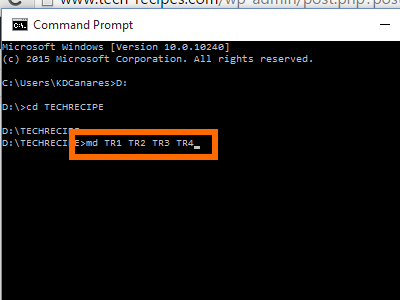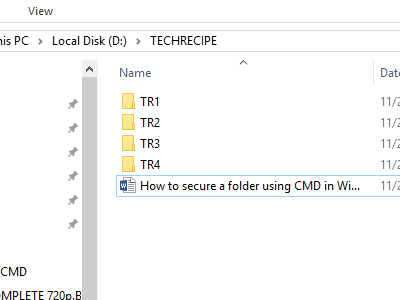Updated: 05/01/2023 by
There are multiple ways to create or add a folder, subfolder, directory, and subdirectory on a computer. The methods for doing so depend on the operating system or where the directory is being created. Select a link below for steps on creating a directory or folder in each major operating system.
Creating a folder in Microsoft Windows
There are a few ways to create a folder in Microsoft Windows, generally depending on where you want the new folder to be placed. To proceed, select a method from the list below or check out each section individually.
- My Computer or Windows Explorer
- Windows desktop
- Create a new folder using a keyboard shortcut
- Windows command line
My Computer or Windows Explorer
- Press the Windows key+E to open Windows Explorer.
- On the left side of the window, select the drive or folder where you want to create the new folder; for example, the C: drive. Or, you can create a folder in the root directory.
- In Windows 11, click the New option in the menu bar and select Folder in the drop-down menu.
In Windows 8 and 10, on the Home tab, click the New folder icon.
In Windows 7 and earlier, in the file menu bar, click File and select Folder in the drop-down menu.
Tip
In all versions of Windows, you can also right-click on a blank portion of the folder, select New, and then Folder from the drop-down menu.
Note
If you’re using Windows 7 or earlier, and do not see the file menu bar at the top of Windows Explorer, press Alt to make it visible.
Windows desktop
- Navigate to the Windows desktop. You can quickly do this with the keyboard shortcut Windows key+D.
- Right-click any blank portion of the desktop.
- In the menu (like that shown in the picture), click New and then Folder.
- Once the new folder appears, type a name for it and press Enter.
Create a new folder using a keyboard shortcut
While in Windows Explorer, press Ctrl+Shift+N to create a new folder without using the mouse.
Windows command line
See the following MS-DOS and Windows command line user section to create a directory in the Windows command line.
Creating a directory in MS-DOS and Windows Command Prompt
Tip
It is more appropriate to use the term «directory» instead of «folder» when referring to the command line.
To create a directory in MS-DOS or the Windows Command Prompt (cmd), use the md or mkdir MS-DOS command. For example, below, we are creating a new directory called «hope» in the current directory.
mkdir hope
You can also create multiple new directories in the current one with the md command. In the following example, we are creating three new directories, called «user1,» «user2,» and «user3,» in the current directory.
md user1 user2 user3
To create a directory with spaces, you need to surround the directory name with quotes. In the example below, we create a «my example directory» in the current directory.
md "my example directory"
To create a directory in the parent directory without first moving to that directory, you can use the command below. The example below moves back one directory to create the «example» directory.
md ..\example
To create a subdirectory in a different directory without moving to it, use a command similar to the example below. This command creates a «test» directory in the hope directory.
mkdir hope\test
Tip
Once a directory is created, you can use the cd command to change and move to that directory.
To make a directory in another drive without moving to that drive, use a similar command to the example below. The following command creates an «example» directory on the F: drive. (The drive letter «f» should be substituted for the actual drive letter of the disk where you’re creating the folder: «c», «d», etc.)
md f:\example
- How to use the Windows command line (DOS).
- How to get to an MS-DOS prompt or Windows command line.
Create a directory with a batch file
A batch file consists of one or more commands that are entered into the command line. Therefore, you can use any examples from the section above in a batch file to create a new folder.
Creating a directory in Linux, Unix, and their variants
Tip
It’s traditional to call it a «directory» instead of «folder» in the command line, but both terms refer to the same thing.
To create a directory in Linux, Unix, or any variant, use the mkdir command. For example, below, we are creating a new directory called «hope» in the current directory.
mkdir hope
Tip
To explicitly specify that the new directory should be located in the current directory, you can prefix its name with a dot-slash («./»):
mkdir ./hope
To create a directory whose parent directories do not yet exist (creating the parent directories in the process), use the -p option with mkdir:
mkdir -p hope/files/documents
Tip
Once the new directory is created, you can use the cd command to change and move to that directory. To remove the directory (if it is empty), use the rmdir command. To change the permissions of a directory after it is created, use the chmod command.
- Linux and Unix shell tutorial
Creating a folder and directory in Microsoft Windows 3.X
File Manager
- Open File Manager
- Open the folder where you want to place the new folder, and on the top menu of File Manager, select File and then new folder.
MS-DOS
See the MS-DOS user section above for information about creating a directory in MS-DOS.
Creating a folder in macOS
Desktop folder
- Navigate to the macOS desktop.
- Right-click (tap two fingers on the trackpad or multi-touch mouse) any blank space on the desktop.
- Select New Folder from the drop-down menu.
- Type a name for the folder and press Return.
Create a folder in a directory
- Open Finder and navigate to the directory where you want to create the folder.
- Click File in the upper-left corner of the screen.
- Select New Folder in the drop-down menu.
- Type a name for the folder and press Return.
Tip
Users may also press the keyboard shortcut Command+Shift+N to create a new folder.
Tip
To create a directory in the Terminal command line, see the Linux steps.
-
Home
-
News
- How Do I Create a Directory in Windows 10? See A Guide!
By Vera | Follow |
Last Updated
How do I create a directory in Windows 10? Perhaps you are looking for the answer to this question. You come to the right place since you can get some simple and useful methods from this post from MiniTool. Just keep reading and try these ways to make a directory.
When using a computer, you always need to create a directory so that you can organize your files and documents. For example, you create folders called movie, music, document, etc. to store the corresponding data. This is convenient for you to find what you need quickly.
When reading here, you may ask: how do I create a directory in Windows 10? In the following part, let’s see some ways to make a directory.
How to Create a Directory in Windows 10
Create a New Directory via Right-Clicking
This is a common method to create a new folder and follow the steps:
Step 1: Navigate to the place where you want to create a directory, for example, D drive.
Step 2: Right-click the blank space and choose New > Folder. Type a name for the new folder.
Tip: If you want to create a directory on desktop, also right-click the blank area of the desktop and go to New > Folder.
Create a Directory with a Keyboard Shortcut
To create a new folder, you can try another way – using a keyboard shortcut.
Step 1: Also, go to the place where you need to create a folder, for example, File Explorer or desktop.
Step 2: Press the keys on your keyboard at the same time: Ctrl + Shift + N. Windows will create a folder named New Folder immediately. You can change the name to what you want.
Create a Directory from the File Explorer Menu
How do I create a directory via the menu? Follow these steps if you ask this question.
Step 1: Go to File Explorer and navigate to the location where you create a folder.
Step 2: Go to the Home tab and click New folder. Then, a new directory is created. And also, you can rename it.
CMD Create Directory
In addition to the above methods to make a directory, you can also do this work in Command Prompt (CMD). How to create a folder in Command Prompt? A detailed guide is for you.
Tip: You can use the md command in place of mkdir since they do the same thing.
Step 1: Go to the search box in Windows 10, type cmd, and right-click Command Prompt to choose Run as administrator.
Step 2: In the CMD window, go to the drive where you want to create a folder by typing the drive letter followed by a colon and pressing Enter, for example, D:.
Step 3: Type mkdir followed by the name of the folder you want to create and press Enter, for example, mkdir mynewfolder. You can go to the D drive and see this folder, as shown below.
To go to another directory, you can type cd followed by the path and press Enter. To create multiple folders, type mkdir followed by the names of each folder, for example, mkdir test1 test2 test 3.
Tip: If you cannot create a new folder, what should you do? This post – 5 Solutions to Cannot Create New Folder Windows 10 may be helpful for you.
Bottom Line
How do I create a directory in Windows 10? After reading this post, you can get the answer to this question asked by you. Just follow the methods mentioned above and choose one to have a try.
About The Author
Position: Columnist
Vera is an editor of the MiniTool Team since 2016 who has more than 7 years’ writing experiences in the field of technical articles. Her articles mainly focus on disk & partition management, PC data recovery, video conversion, as well as PC backup & restore, helping users to solve some errors and issues when using their computers. In her spare times, she likes shopping, playing games and reading some articles.
Not many Windows users are familiar with CMD. The common misconception is that only programmers and computer geeks use CMD. Basically, CMD is a tool that you can use to communicate with your Windows computer. Though the user interface and other input methods are introduced, CMD is one tool that you cannot take for granted. Some commands, such as creating folders, are easier to execute using CMD. You may laugh and think that it is harder to create a folder using CMD instead of using your mouse and the “Right click > New folder” method. You may have a point, but what if you are asked to create 10 folders or more? CMD would greatly simplify the task. Creating a folder using CMD is easy. This article will show you how.
To use CMD to create a folder on your Windows computer, follow these steps:
1.Click on the Search button located on the lower-left part of your computer’s screen.
2.In the Search box, type in CMD.
3.Open CMD from the results.
4.With CMD opened, go to the drive where you want to put the folder. To go to the drive, type in the name of the drive followed by the colon (:) symbol. In this case, we want to go to Drive D so we input D:.
5.CMD’s directory will change to the chosen drive. Type in the MKDIR command to create a directory or folder. In this case, we want to make a folder named TECHRECIPE, so we type in mkdir TECHRECIPE into CMD.
6.You are done. You can go to the newly created folder using CMD by typing in the command CD followed by name of the folder. In this case, type in CD TECHRECIPE in CMD.
7.You can also use your computer’s user interface to see that the folder has been created.
Create Multiple Folders Using CMD in Windows
To create multiple folders using CMD, follow these steps:
1.Open CMD on your Windows computer.
2.Go to the directory or folder where you want to create the multiple folders. In this case, we will go to the newly created folder.
3.Type in the MD command, followed by the names of the folders that you want to create. In this case, we want to create four folders named TR1, TR2, TR3 and TR4. Therefore, we input md TR1 TR2 TR3 TR4.
4.The subfolders will be created. You can go to the folder using your computer’s user interface, and you will see that all the subfolders have been created.
5.You are done.
Learning CMD is easy. If you want to know more about using CMD or if you have questions concerning any of the steps above, let us know in the comments section.
Having a directory of files or folders on your computer can help you stay organized and save you time. If you are using Windows 10 and don’t know how to create a directory, then this article is for you.
Here, we will explore the steps needed to create a directory in Windows 10 and provide some tips on how to make the most of it. With these tips, you will be able to make the most of organizing your files and folders in no time.
To create a directory in Windows 10:
- Open File Explorer.
- Navigate to the location you want to create the folder.
- Click the New Folder button in the ribbon menu.
- Type in a name for the folder and press Enter.
Create a New Directory in Windows 10
Creating a directory in Windows 10 is a quick and easy way to organize files and folders. You can create a directory in the File Explorer, the Command Prompt, and the PowerShell. This guide will provide instructions on how to create a directory in each of these ways.
Using File Explorer
The File Explorer is a tool used to navigate and manage files in Windows 10. To create a directory in the File Explorer, first open the File Explorer. You can open the File Explorer by pressing the Windows logo key + E on your keyboard. Once the File Explorer is open, navigate to the location where you want to create the new directory.
To create the new directory, right-click in the File Explorer window and select “New” and then select “Folder”. Give the new folder a name and press enter to save it.
Using Command Prompt
The Command Prompt is another tool used to manage files in Windows 10. To create a directory in the Command Prompt, first open the Command Prompt.
You can open the Command Prompt by pressing the Windows logo key + X on your keyboard and then selecting “Command Prompt” from the menu. Once the Command Prompt is open, type the following command to create the new directory: mkdir [folder name].
Using PowerShell
The PowerShell is a powerful tool used to manage files in Windows 10. To create a directory in the PowerShell, first open the PowerShell. You can open the PowerShell by pressing the Windows logo key + X on your keyboard and then selecting “Windows PowerShell” from the menu.
Once the PowerShell is open, type the following command to create the new directory: New-Item -ItemType Directory -Path [folder name].
Move Files into the New Directory
Once you have created the new directory, you can move files into it. To move files into the new directory, open the File Explorer and navigate to the location of the files you want to move.
Select the files and drag them into the new directory. Alternatively, you can right-click on the files and select “Move” and then select the new directory.
Using File Explorer
The File Explorer is a great tool for moving files into the new directory. To move files using the File Explorer, open the File Explorer and navigate to the location of the files you want to move.
Select the files and drag them into the new directory. Alternatively, you can right-click on the files and select “Move” and then select the new directory.
Using Command Prompt
The Command Prompt is another tool for moving files into the new directory. To move files using the Command Prompt, open the Command Prompt and type the following command: move [file name] [directory name]. This will move the selected file into the new directory.
Rename the New Directory
Once you have created the new directory and moved files into it, you may want to rename it. To rename the directory, open the File Explorer and navigate to the location of the new directory.
Right-click on the directory and select “Rename”. Enter the new name for the directory and press enter to save it.
Using File Explorer
The File Explorer is the simplest way to rename the new directory. To rename the directory using the File Explorer, open the File Explorer and navigate to the location of the directory.
Right-click on the directory and select “Rename”. Enter the new name for the directory and press enter to save it.
Using Command Prompt
The Command Prompt is another tool for renaming the new directory. To rename the directory using the Command Prompt, open the Command Prompt and type the following command: rename [old directory name] [new directory name]. This will rename the selected directory.
Frequently Asked Questions
Question 1: How do I create a directory in Windows 10?
Answer: To create a directory in Windows 10, you can use the built-in File Explorer. To do this, open the File Explorer, right-click anywhere, and select “New” and then “Folder”.
This will create a new directory in the location of your choosing. You can also use command line tools such as the “mkdir” command to create a directory with a name of your choice.
Question 2: What is the shortcut key to create a directory in Windows 10?
Answer: Unfortunately, there is no shortcut key to create a directory in Windows 10. You will need to use the File Explorer or the command line tools to do this.
Question 3: How do I add files to a directory in Windows 10?
Answer: To add files to a directory in Windows 10, you can use the File Explorer. Simply open the directory you wish to add the files to, and then drag and drop the files into the directory.
You can also use the command line tools to do this, such as the “copy” command.
Question 4: How do I delete a directory in Windows 10?
Answer: To delete a directory in Windows 10, you can use the File Explorer. Simply open the directory you wish to delete and then right-click and select “Delete”. You can also use the command line tools to do this, such as the “rmdir” command.
Question 5: How do I rename a directory in Windows 10?
Answer: To rename a directory in Windows 10, you can use the File Explorer. Simply open the directory you wish to rename and right-click and select “Rename”. You can also use the command line tools to do this, such as the “ren” command.
Question 6: How do I access a directory in Windows 10?
Answer: To access a directory in Windows 10, you can use the File Explorer. Simply open the directory by clicking on it in the File Explorer window. You can also use the command line tools to do this, such as the “cd” command.
how to create a directory
Creating a directory in Windows 10 can be a daunting task, but with the right tools, it can be done quickly and easily.
All you need to do is use Windows File Explorer, create a new folder and name it whatever you’d like, and you’re all set! By following these simple steps, you can create a new directory in Windows 10 in no time. So if you’re looking to get organized and create a directory to store your files, Windows 10 has you covered.
Download Article
A user-friendly guide to creating folders to separate, label, and move files with ease
Download Article
- Using File Explorer
- Using Save As
- Using Command Prompt
- Q&A
|
|
|
Are you trying to organize your Windows computer? Folders can be used to organize any part of your computer, including your desktop. You can quickly create a folder by right-clicking an empty area, using a keyboard shortcut, or using the Command Prompt. This wikiHow will show you how to create a new folder on your Windows 8, 10, or 11 computer.
Things You Should Know
- Right-click the area where you want a new folder. Hover over «New» and click «Folder».
- Alternatively, click the «new folder» icon in the top-left to create a new folder.
- Open the Command Prompt and navigate to the folder location. Type «mkdir [folder name]» to create a new folder.
-
1
Open the File Explorer. The File Explorer allows you to manage all of the files and folders on your computer and devices connected to it.[1]
-
2
Navigate to where you want to create your folder. If you’re going to be accessing the files often, you can create the folder on your desktop for quick access. Otherwise, you can save it to your Documents folder or another location.
Advertisement
-
3
Right-click a blank area. A menu will open.
-
4
Hover over New and click Folder. The new folder will be created in the location.
- Alternatively, you can click the «new folder» icon at the top-left corner of the window, or use the keyboard shortcut: Ctrl+ Shift + N. A new folder will be created immediately.
-
5
Name the folder. You’ll be able to name the folder immediately. Otherwise, you can right-click the folder and click Rename to change it at any time.
-
6
Move files into the folder. You can drag and drop any type of file you’d like into your new folder, such as files from a flash drive, music, photos, and more.
- To open those files, double-click them.
- You can also place another folder into your folder.
Advertisement
-
1
Open a project in Microsoft Word. When you save a document in Word, you can create a new folder at the same time.
-
2
Click File, and then Save As. This is at the top-left corner.
-
3
Click New Folder. This will open a new window.
-
4
Name the folder and click OK. The new folder will be created. You can now save the document into the new folder.
Advertisement
-
1
Open the Command Prompt. You can start the Command Prompt by pressing the Windows key + R and typing «cmd» into the Run box.
- If you’re using Windows 8, you can also press the Windows key + X and select Command Prompt from the menu.
-
2
Navigate to where you want the folder to be. Use the Command Prompt navigation commands to open the location that you want your folder to reside in.
-
3
Type mkdir [folder name] and press ↵ Enter. This will create a folder in your current location.
- To open the new folder, type cd [folder name].
-
4
Create nested directories. You can create a set of directories inside each other with one command. This is useful if you are building a directory tree that you’re going to populate later. Add the -p flag to your mkdir command to add multiple directories nested in each other.
- For example, mkdir -p Vacation\Images\Favorites would create the Vacation directory in your current location, with the Images directory inside, and the Favorites directory located inside the Images directory.
-
5
Copy files into your new folder. Once you have your folder created, you can start populating it with files.
Advertisement
Add New Question
-
Question
How do I put a picture in a folder?
You click and drag either the icon or the name of the picture onto the icon or name of the folder you want it in. If this doesn’t work, drag the picture to an empty space and then try dragging it back onto the folder.
-
Question
How do I create a folder on my PC?
Right click on the empty space where you want the folder to be, and then click the ‘New Folder’ button. If there is no ‘New Folder’ button, see if there is a button called ‘New’ or ‘New…’. If there is, click on it and then click ‘New Folder’ or ‘Folder’.
-
Question
How do I drag a group of pictures into a folder?
Daniel Tucker
Community Answer
Click the first picture you want to drag, hold shift, and then click on the last picture you want to drag. Now, you can easily drag the pictures into the folder. If you don’t like that method of dragging them, you can just right-click on anything (including folders) and select «Cut,» enter the folder, right-click again, and then select «Paste.»
See more answers
Ask a Question
200 characters left
Include your email address to get a message when this question is answered.
Submit
Advertisement
Thanks for submitting a tip for review!
References
About This Article
Thanks to all authors for creating a page that has been read 164,150 times.