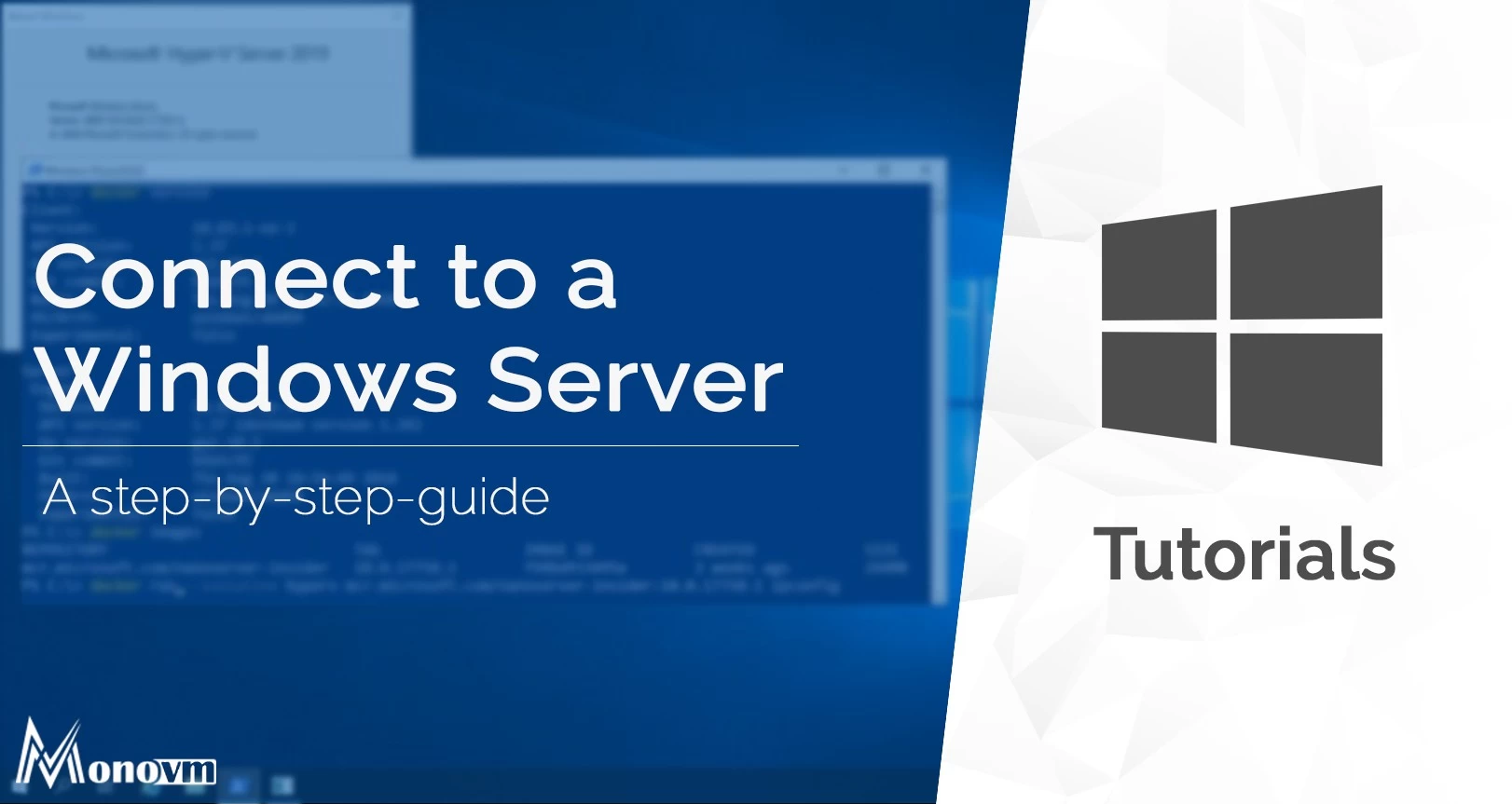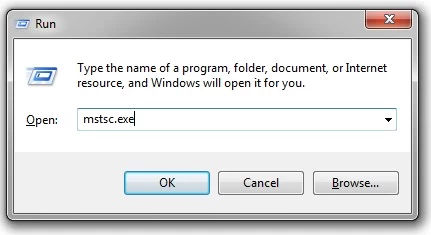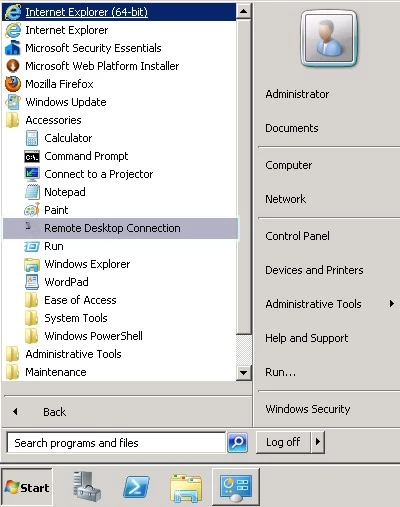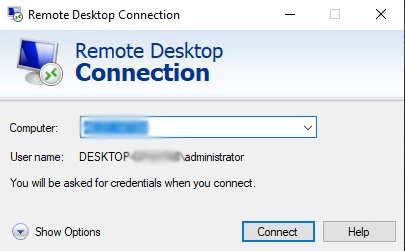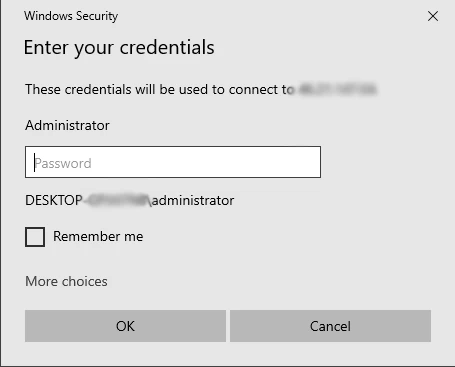Especially with the option to install Server Core in Server 2008 and above, connecting to Windows servers over a CLI is increasingly useful ability, if not one that’s very widespread amongst Windows administrators.
Practically every Windows GUI management tool has an option to connect to a remote computer, but there is no such option present in the built-in Windows CLI (cmd.exe), which gives the initial impression that this might not be possible.
Is it possible to remotely management or administer a Windows Server using a CLI? And if so, what options are there to achieve this?
asked Sep 18, 2012 at 11:11
HopelessN00bHopelessN00b
53.8k33 gold badges137 silver badges210 bronze badges
There are several fairly easy options available for remotely managing a remote Windows Server using a command line, including a few native options.
Native Options:
- WinRS/WinRM
- Windows Remote Shell/Management tool is the easiest way to remotely manage a remote Windows server in a command line utility, and as with most Windows command line utilities, ss64 has a good page on its options and syntax.
- Although not explicitly stated in the Microsoft documentation, this can be used to launch a remote instance of
cmd.exe, which creates an interactive command line on the remote system, rather than as command line option to execute a single command on a remote server.- As with:
winrs -r:myserver.mydomain.tld cmd
- As with:
- This is also the natively-supported option that will probably be most familiar to administrators of other systems (*nix,
BSD, etc.) that are primarilyCLI-based.
- PowerShell
- Hopefully
PowerShellneeds no introduction, and can be used to manage remote computers from aCLIusingWMI(Windows Management Instrumentation). - PowerShell remoting allows the execution of Powershell scripts and commands on remote computers.
- There are a number of good resources on using
WMI+PowerShellfor remote management, such as The Scripting Guy’s blog, the MSDN WMI Reference and ss64.com, which has an index of PowerShell 2.0 commands.
- Hopefully
- Remote Desktop
- Probably not exactly the first thing to come to mind as a Window
CLIoption, but of course, usingmstsc.exeto connect to a server over Remote Desktop Protocl (RDP) does enable the use of a command line on the remote server. - Connecting to a Server Core installation over
RDP, is actually possible and will give the same interface as connecting to the console — an instance ofcmd.exe.- This may be somewhat counter-intuitive, as Server Core lacks a desktop, or the other normal Windows shell options, but there’s a quick article over at petri.co.il about how to manage Server Core over
RDP, should one be so inclined.
- This may be somewhat counter-intuitive, as Server Core lacks a desktop, or the other normal Windows shell options, but there’s a quick article over at petri.co.il about how to manage Server Core over
- Probably not exactly the first thing to come to mind as a Window
Popular, Non-Native Options:
Even though Windows now provides a few native options for accessing a remote sever over aCLI, this was not always the case, and as a result, a number of fairly popular 3rd party solutions were created. The three most notable are below.
-
Install SSH on your Windows Server
- If you just must have
SSH, that’s an option too, and there’s a guide on social.technet for how to install OpenSSH on Server 2008. - Probably most useful for administrators of other systems (*nix,
BSD, etc.) that make heavy use ofSSHfor this purpose, though there are advantages to even Windows-only administrators for having a single terminal emulator client (like PuTTY) store a number of target computers and customized (or standardized) settings for each.
- If you just must have
-
PSExec
- The original option for executing remote commands on a Windows box through the Windows
CLI, this is part of the excellent SysInternals suite. One of the very few «must have» packages for Windows admins, the SysInternals tools were so widely respected and used that SyInternals was bought out by Microsoft, and the tools are now somewhat officially supported by Microsoft. - Just as with
WinRS/RM,PSExeccan be used to issue single commands to a remote server, or to launch an interactive instance ofcmd.exeon a remote computer.- As with:
psexec \\myserver.mydomain.tld cmd
- As with:
- As with the other options, there are steps one must take first to ensure PSExec is actually able to connect to the target machine.
- The original option for executing remote commands on a Windows box through the Windows
-
Add a utilities folder to the server and store its value in the %PATH% system variable
- As has been noted in the comments there are many a good SysInternals program that can be executed on the command line and targeted at a remote system, and this is true of more than just SysInternals.
- Basically, package up a bundle of your favorite Windows utilities into a folder you push to all your servers and add that folder to the
%PATH%environmental variable of your systems. Both are easily done throughGPO.- (I include the SysInternals Suite, PuTTY, WinDirStat and a bunch of custom scripts I find myself reusing) into a folder that gets pushed to all my servers
- Obviously, this is useful for more than just managing Windows systems via
CLI, but I find it so useful I think it’s worth including anyway.
answered Sep 18, 2012 at 11:11
HopelessN00bHopelessN00b
53.8k33 gold badges137 silver badges210 bronze badges
8
Just for the sake of completeness: although it might not be the best solution for various reasons, every Windows system supports the Telnet service, which can be enabled from the features list.
Microsoft’s telnet implementation also supports NTLM authentication, thus, unlike standard telnet to a Unix system, no clear-text password is sent on the network when using it.
answered Mar 31, 2014 at 13:09
2
You must log in to answer this question.
Not the answer you’re looking for? Browse other questions tagged
.
Not the answer you’re looking for? Browse other questions tagged
.
Especially with the option to install Server Core in Server 2008 and above, connecting to Windows servers over a CLI is increasingly useful ability, if not one that’s very widespread amongst Windows administrators.
Practically every Windows GUI management tool has an option to connect to a remote computer, but there is no such option present in the built-in Windows CLI (cmd.exe), which gives the initial impression that this might not be possible.
Is it possible to remotely management or administer a Windows Server using a CLI? And if so, what options are there to achieve this?
asked Sep 18, 2012 at 11:11
HopelessN00bHopelessN00b
53.8k33 gold badges137 silver badges210 bronze badges
There are several fairly easy options available for remotely managing a remote Windows Server using a command line, including a few native options.
Native Options:
- WinRS/WinRM
- Windows Remote Shell/Management tool is the easiest way to remotely manage a remote Windows server in a command line utility, and as with most Windows command line utilities, ss64 has a good page on its options and syntax.
- Although not explicitly stated in the Microsoft documentation, this can be used to launch a remote instance of
cmd.exe, which creates an interactive command line on the remote system, rather than as command line option to execute a single command on a remote server.- As with:
winrs -r:myserver.mydomain.tld cmd
- As with:
- This is also the natively-supported option that will probably be most familiar to administrators of other systems (*nix,
BSD, etc.) that are primarilyCLI-based.
- PowerShell
- Hopefully
PowerShellneeds no introduction, and can be used to manage remote computers from aCLIusingWMI(Windows Management Instrumentation). - PowerShell remoting allows the execution of Powershell scripts and commands on remote computers.
- There are a number of good resources on using
WMI+PowerShellfor remote management, such as The Scripting Guy’s blog, the MSDN WMI Reference and ss64.com, which has an index of PowerShell 2.0 commands.
- Hopefully
- Remote Desktop
- Probably not exactly the first thing to come to mind as a Window
CLIoption, but of course, usingmstsc.exeto connect to a server over Remote Desktop Protocl (RDP) does enable the use of a command line on the remote server. - Connecting to a Server Core installation over
RDP, is actually possible and will give the same interface as connecting to the console — an instance ofcmd.exe.- This may be somewhat counter-intuitive, as Server Core lacks a desktop, or the other normal Windows shell options, but there’s a quick article over at petri.co.il about how to manage Server Core over
RDP, should one be so inclined.
- This may be somewhat counter-intuitive, as Server Core lacks a desktop, or the other normal Windows shell options, but there’s a quick article over at petri.co.il about how to manage Server Core over
- Probably not exactly the first thing to come to mind as a Window
Popular, Non-Native Options:
Even though Windows now provides a few native options for accessing a remote sever over aCLI, this was not always the case, and as a result, a number of fairly popular 3rd party solutions were created. The three most notable are below.
-
Install SSH on your Windows Server
- If you just must have
SSH, that’s an option too, and there’s a guide on social.technet for how to install OpenSSH on Server 2008. - Probably most useful for administrators of other systems (*nix,
BSD, etc.) that make heavy use ofSSHfor this purpose, though there are advantages to even Windows-only administrators for having a single terminal emulator client (like PuTTY) store a number of target computers and customized (or standardized) settings for each.
- If you just must have
-
PSExec
- The original option for executing remote commands on a Windows box through the Windows
CLI, this is part of the excellent SysInternals suite. One of the very few «must have» packages for Windows admins, the SysInternals tools were so widely respected and used that SyInternals was bought out by Microsoft, and the tools are now somewhat officially supported by Microsoft. - Just as with
WinRS/RM,PSExeccan be used to issue single commands to a remote server, or to launch an interactive instance ofcmd.exeon a remote computer.- As with:
psexec \\myserver.mydomain.tld cmd
- As with:
- As with the other options, there are steps one must take first to ensure PSExec is actually able to connect to the target machine.
- The original option for executing remote commands on a Windows box through the Windows
-
Add a utilities folder to the server and store its value in the %PATH% system variable
- As has been noted in the comments there are many a good SysInternals program that can be executed on the command line and targeted at a remote system, and this is true of more than just SysInternals.
- Basically, package up a bundle of your favorite Windows utilities into a folder you push to all your servers and add that folder to the
%PATH%environmental variable of your systems. Both are easily done throughGPO.- (I include the SysInternals Suite, PuTTY, WinDirStat and a bunch of custom scripts I find myself reusing) into a folder that gets pushed to all my servers
- Obviously, this is useful for more than just managing Windows systems via
CLI, but I find it so useful I think it’s worth including anyway.
answered Sep 18, 2012 at 11:11
HopelessN00bHopelessN00b
53.8k33 gold badges137 silver badges210 bronze badges
8
Just for the sake of completeness: although it might not be the best solution for various reasons, every Windows system supports the Telnet service, which can be enabled from the features list.
Microsoft’s telnet implementation also supports NTLM authentication, thus, unlike standard telnet to a Unix system, no clear-text password is sent on the network when using it.
answered Mar 31, 2014 at 13:09
2
You must log in to answer this question.
Not the answer you’re looking for? Browse other questions tagged
.
Not the answer you’re looking for? Browse other questions tagged
.
Posted:
30 Dec, 18
Updated:
06 Apr, 23
by linda Y
3 Min
List of content you will read in this article:
Windows 10 provides a function for using VPS hosting to log in to a server with all of the administrative privileges. Hence, you will get access to a wide range of functionalities to make changes to the server without having any trouble. Apart from it, you can also configure and connect to a Windows server and VPS using different ways. So in this guide, you will get thorough information on how you can connect to a Windows server using Remote Desktop from Windows.
Remote Desktop Protocol or RDP is a protocol that allows users to access their Windows server Or Windows VPS Hosting directly from a remote location. Windows has an RDP client called RDC or Remote Desktop Connection. However, there are various RDP clients available which you can use for connecting to a Windows server and VPS, and they are:
- NoMachine
- 2X RDP Client
How to Connect to a Windows Server and VPS
We have divided the procedure into simple steps that can help you to implement the process in your system. So follow the steps mentioned below to connect your Windows server:
- First, go to the Start menu and open the Run Utility, or you can press Windows and R keys simultaneously to open it.
- Once you open the Run Utility, then type mstsc.exe and press the Enter button to access the Remote Desktop Connection.
- You can also use the Start Menu to open the Remote Desktop Connection, so go to the Start Menu > All Programs > Accessories > Remote Desktop Connection.
- Now, type your server’s IP address (If RDP is configured on a non-standard port, i.e., any other port than 3389, you will have to mention your VPS-IP-Address: Port Number, e.g., 127.0.0.1:6432, and then click on Connect.
- Once you provide the details, the system will ask for your username and password, so enter your credentials and click on the OK button to proceed.
That’s it! after executing the procedure completely, you will be able to connect the Windows server and VPS. Finally, you would see the remote desktop opened in Remote Desktop Connection.
Windows VPS
Starting From $16.99/Monthly
Conclusion
So this is how you can easily use the RDP for connecting VPS and Windows Server. As we have mentioned earlier, RDP offers a great way to access their Windows server directly. If you found our guide informative, then visit our Monovm’s website as we have a huge list of excellent guides.
For further reading, we recommend:
- How to secure Windows VPS server — ultimate guide
You can also purchase our services as we offer multiple types of services with amazing features at lower prices.
Are you trying to connect to a server on your Windows machine but don’t know how to do it? With all the different versions of Windows out there, it can be difficult to figure out the best way to get connected. Don’t worry! In this article, we’ll be discussing the steps you need to take to connect to a server on Windows, no matter what version of Windows you are using. We’ll start by looking at the different methods you can use and then go into the details on how to set them up and get connected. So, let’s get started!
Connecting to a server on Windows is easy:
- Open the Start menu and search for “Remote Desktop Connection”.
- Type in the IP address or hostname of the server you want to connect to.
- Click “Connect” and enter the credentials for the server.
- You will now be connected to the server.
Connecting to a Server on Windows
It is possible to connect to a server on Windows using a variety of methods. This guide will provide a step-by-step process on how to connect to a server using the Remote Desktop Protocol (RDP) and the Windows Remote Desktop Connection (RDC) application.
Before connecting to a server, it is important to have the correct information about the server. This includes the server’s IP address and port number, as well as the user’s login credentials. Once this information is obtained, the user can begin the process of connecting to the server.
Step 1: Open the Remote Desktop Connection Application
The first step in connecting to a server on Windows is to open the Remote Desktop Connection application. This application is pre-installed on all Windows computers and can be opened by clicking on the Start menu, selecting All Programs, and then selecting the Remote Desktop Connection application.
Once the application has been opened, the user will be presented with a window that contains a number of text fields that need to be filled out. The fields that need to be completed include the server name, user name, and password.
Step 2: Enter the Connection Information
The next step is to enter the connection information for the server. This includes the IP address of the server, the port number, and the user name and password. These pieces of information can be obtained from the server administrator. Once the information has been entered, the user can click the “Connect” button to initiate the connection.
Step 3: Confirm Connection and Log In
Once the connection is established, the user will be presented with a login window. This window will prompt the user to enter their username and password. Once the information has been entered, the user can click the “Log In” button to complete the connection process.
Step 4: Access Server Resources
Once the connection has been established and the user has successfully logged in, they will be able to access the resources that are available on the server. This includes files, applications, and other resources that can be used to complete tasks or run programs.
Step 5: Disconnect from the Server
When the user is finished using the server, they can disconnect from the server by clicking on the “Disconnect” button in the Remote Desktop Connection application. This will close the connection and the user will be able to access local resources again.
Troubleshooting Connection Issues
If the user is having trouble connecting to the server, there are a few steps that can be taken to troubleshoot the issue. The user should first check that the server is online and that the connection information is correct. If the connection information is correct, the user should check that the server is not being blocked by a firewall or antivirus program.
Using Other Methods to Connect
In addition to using the Remote Desktop Connection application, there are other methods that can be used to connect to a server on Windows. These include using an SSH client, using a Virtual Private Network (VPN), or using a Remote Desktop Protocol (RDP) client. Each of these methods has its own set of requirements and steps that need to be taken to successfully connect to the server.
Frequently Asked Questions
Q1. What is a Server?
A server is a computer or device on a network that manages network resources. Servers are often dedicated, meaning that they perform no other tasks besides their server tasks. They can provide various services, such as allowing users to store and access files and to run applications such as databases and web servers. In addition, servers can also provide authentication and security services to protect the network from unauthorized access.
Q2. What is Needed to Connect to a Server?
In order to connect to a server, you will need the server’s IP address or hostname, as well as credentials such as a username and password. You may also need to configure your network settings to allow access to the server. It is also important to ensure that the server is running the necessary services to allow you to connect.
Q3. How Do I Connect to a Server on a Windows System?
To connect to a server on a Windows system, you will first need to open the Run box by pressing the Windows key + R. Then, type the server name or IP address into the box and press Enter. This will open a window to connect to the server. Enter the necessary credentials and you should be connected to the server.
Q4. Can I Access a Server from a Mobile Device?
Yes, you can access a server from a mobile device. To do this, you will need to install a remote desktop app, such as Microsoft Remote Desktop, on your device. Then, you can connect to the server using the IP address or hostname, as well as the necessary credentials.
Q5. What is the Difference Between a Local Server and a Remote Server?
A local server is a server that is hosted on the same physical network as the user. This means that the user can access the server without having to go through the internet. A remote server is a server that is hosted on a different network from the user, and requires the user to go through the internet in order to access it.
Q6. What is the Difference Between a Dedicated Server and a Virtual Server?
A dedicated server is a physical server that is used exclusively for one purpose, such as hosting a website or running a database. A virtual server, on the other hand, is a server that is created using virtualization technology. This means that multiple virtual servers can be created and run on a single physical server. Virtual servers are often more cost-effective than dedicated servers and can provide the same services as a dedicated server.
How to connect a client pc to a server running Windows Server 2012
The process of connecting to a server on Windows can be made simple with just a few steps. With the help of a few key tools and knowledge, anyone can easily connect to a server on Windows platform in no time. By taking advantage of the built-in Windows tools, and following the steps outlined in this article, you can quickly and easily set up a connection to a server on Windows and start taking advantage of the many benefits it offers.
Windows Server uses a protocol called RDP, an abbreviation for Remote Desktop Protocol, which allows you to connect to your server. This can be seen as managing your Windows Server the same way you would with SSH on a Linux server.
Follow the steps below for your desktop operating system.
Step 1: Finding the RDP program
Connecting from Windows to a Windows Server is very easy because Windows has an integrated program called «Remote Desktop Connection» to connect to servers with RDP. By default, RDP can be found on your computer at the following path:
%windir%\system32\mstsc.exe
Step 2: Connecting to the server
Once opened, you will be able to enter the IP address/hostname of your server. Look at the Vultr control panel for your server IP. In order to connect, click «Use another account» to login. We need to do this because we’re not using your Microsoft or local account on the server. Enter your username and password here, and if needed, the domain. For example:
By clicking «OK», you will be logged in to the server.
You will now be connected to the server, like this:
You can manage your connection and see what server you’re connected to at the top of the screen. You can disconnect by clicking the X icon.
OS X
Step 1: Downloading the RDP program
On Mac, there is no RDP program by default. You need to download the official Microsoft RDP program from the Mac App Store. Open the App Store, and simply search for «RDP». You should click on the result «Microsoft Remote Desktop». Download the following program:
Once downloaded, open it from Launchpad or Finder.
Step 2: Connecting to the server
You can add a server by clicking «New» in the menu. This will ask for a number of things:
-
Connection name: A friendly name so you can recognize the server (for example
IIS Server 1). -
PC name: The IP address or hostname of your server (for example
ws01.contoso.com). -
User name: Enter your username (including domain if applicable) here (for example
me@dc.local). -
Password: Enter your password here.
You can now close the window. There is no need to manually save anything. Simply double-click on the connection name to connect to the server. A full-screen window with the connection will be presented.
Linux
Because there are many different Linux distributions available, depending on personal preference, you will have to choose your own RDP client. There are several popular programs out there, such as:
-
rdesktop
-
xrdp
Because usage for these programs is different, please refer to their manuals for usage instructions.