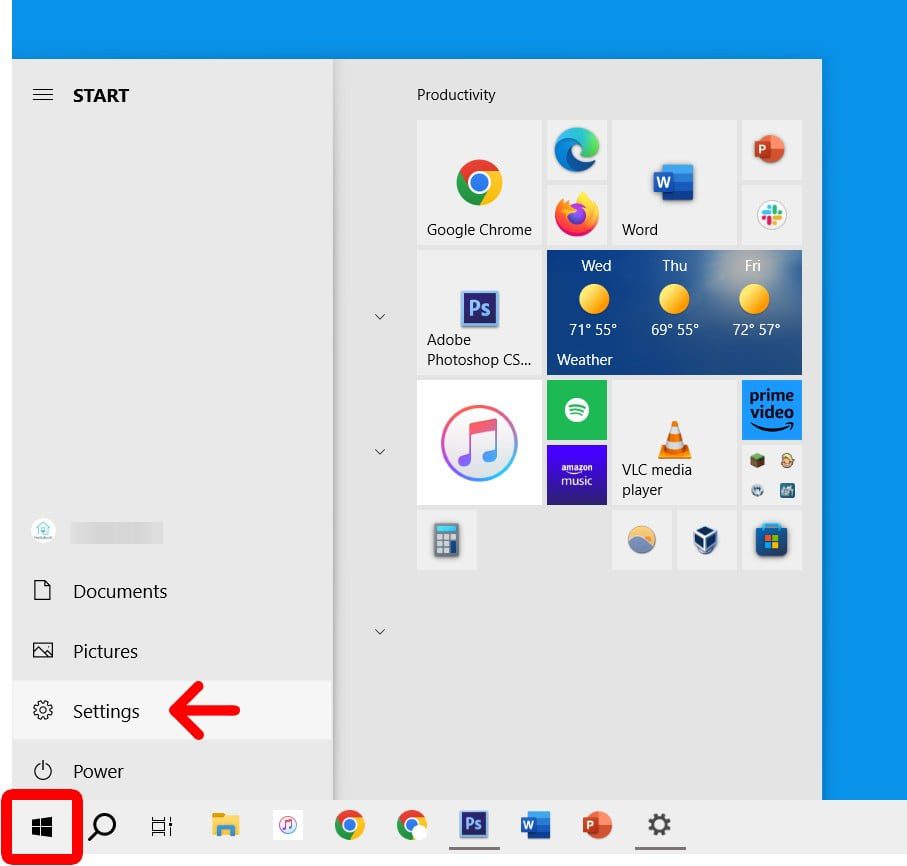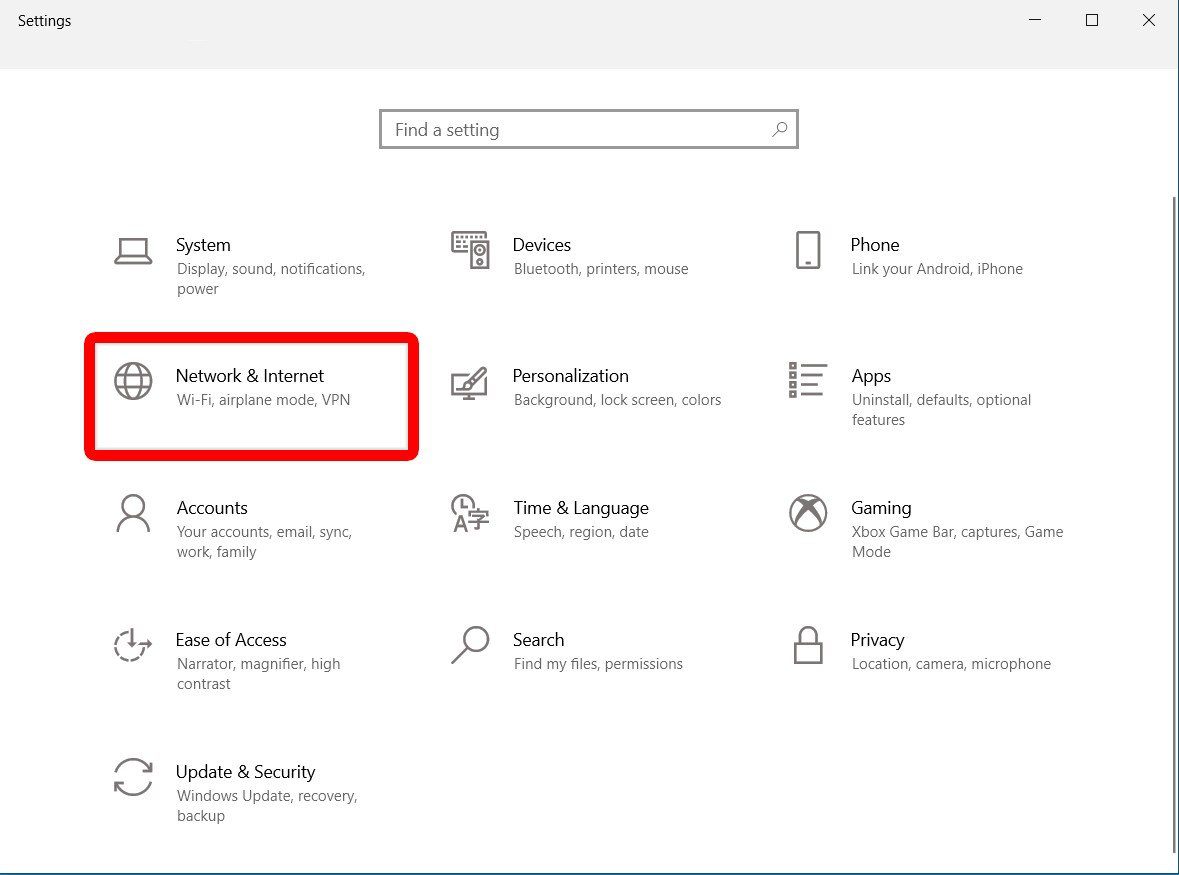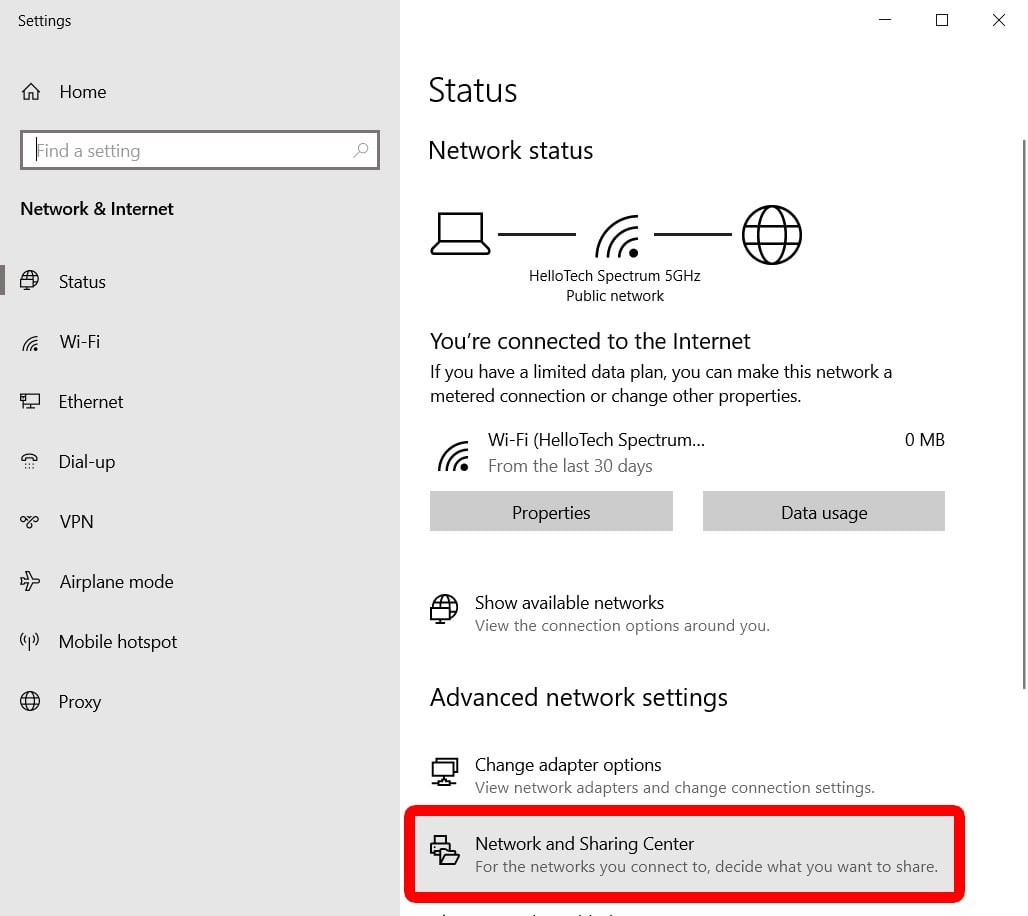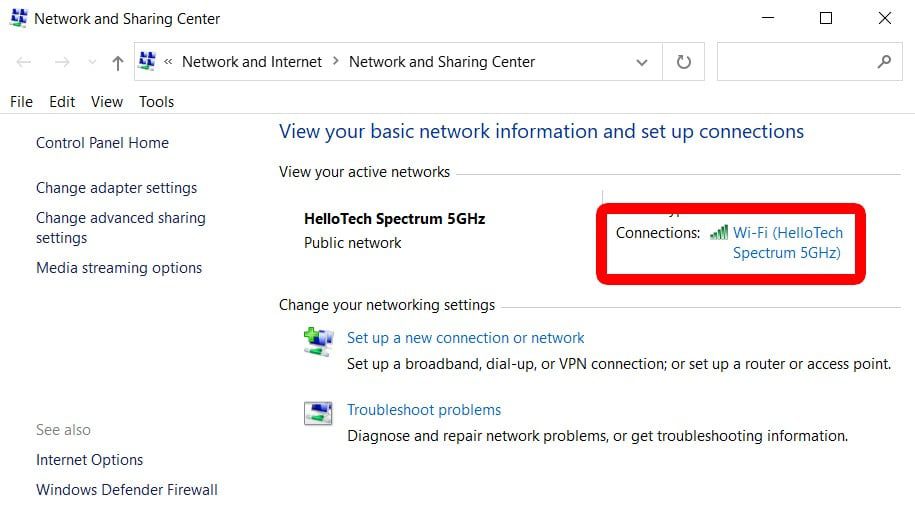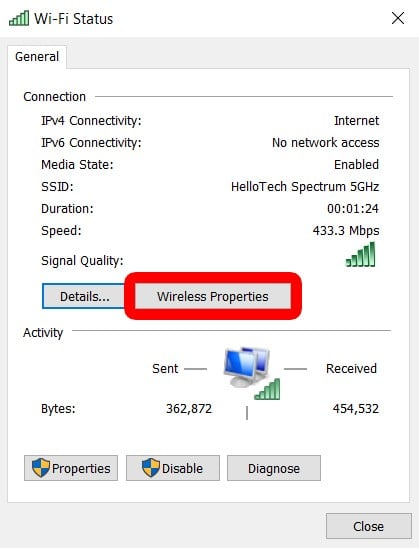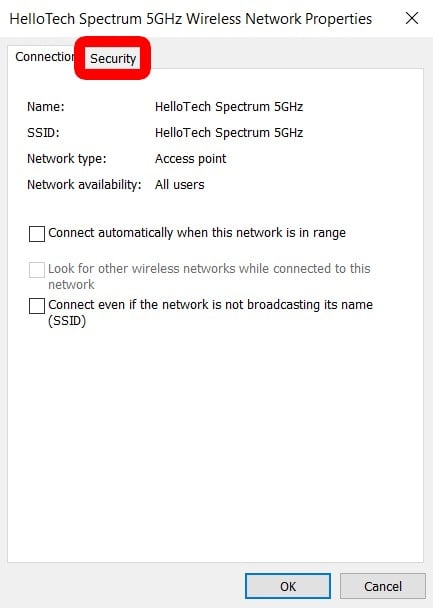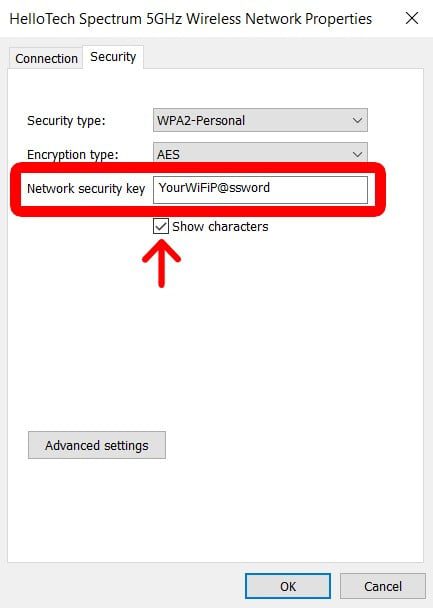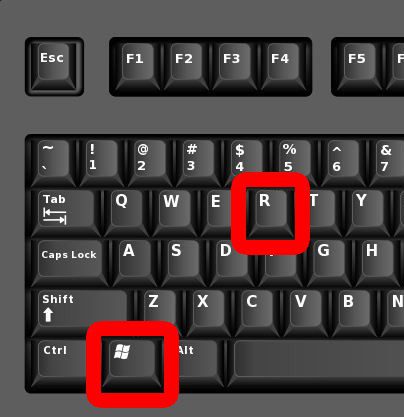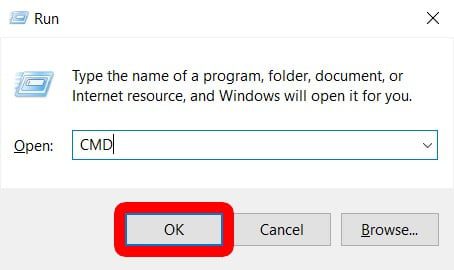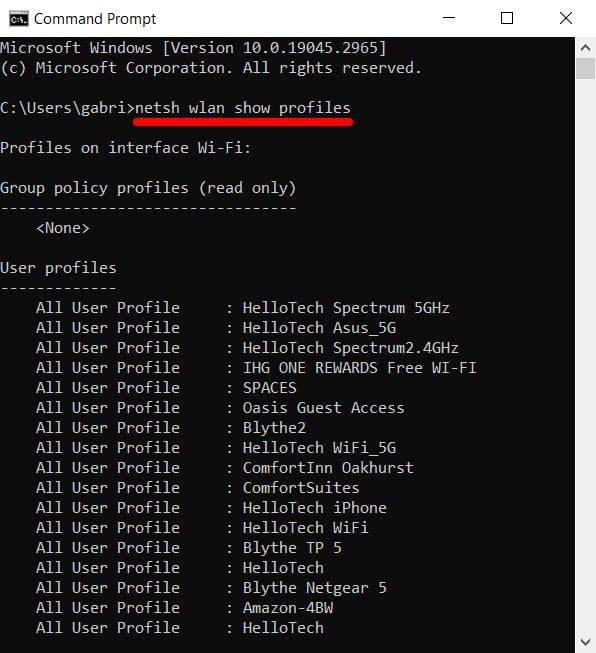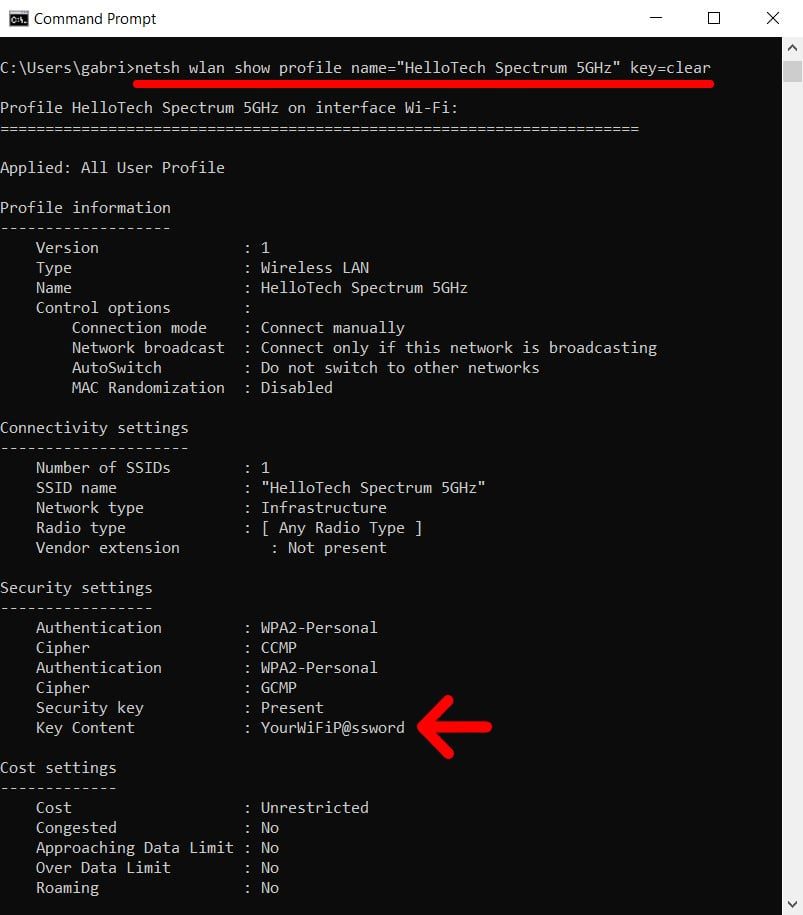Windows 11 Windows 10 Windows 8.1 Windows 7 More…Less
If you forgot your Wi-Fi network password, you can find it if you have another Windows PC already connected to your Wi-Fi network. After you find your password, you can use it on another PC or device to connect to your Wi-Fi network.
-
On a Windows PC that’s connected to your Wi-Fi network, do one of the following, depending on which version of Windows is running on your PC:
-
On Windows 11, select the Start button, then select Settings > Network & internet > Properties > View Wi-Fi security key. You can also view the password of saved networks on the Manage known networks page by selecting any network and then View Wi-Fi security key.
-
On Windows 10, select the Start button, then select Settings > Network & Internet > Status > Network and Sharing Center.
-
On Windows 8.1 or 7, search for Network and, then select Network and Sharing Center from the list of results.
To learn how to find out which version of Windows you have, see Which Windows operating system am I running?
-
-
In Network and Sharing Center, next to Connections, select your Wi-Fi network name.
-
In Wi-Fi Status, select Wireless Properties.
-
In Wireless Network Properties, select the Security tab, then select the Show characters check box.
Your Wi-Fi network password is displayed in the Network security key box.
On another Windows PC or other device, connect to Wi-Fi as you normally would, and enter your Wi-Fi password when prompted. For more info about connecting to Wi-Fi, see Connect to a Wi-Fi network in Windows.
Need more help?
Want more options?
Explore subscription benefits, browse training courses, learn how to secure your device, and more.
Communities help you ask and answer questions, give feedback, and hear from experts with rich knowledge.
Find solutions to common problems or get help from a support agent.
FAQ
[Windows 11/10] How to check the Wi-Fi password on your computer
If you forgot the Wi-Fi password of existing networks on your computer, this article describes two methods to check the password.
Please go to the corresponding instruction based on the current Windows operating system on your computer:
- Windows 11
- Windows 10
Windows 11 operating system
Method 1: Check the Wi-Fi password via Network & Internet settings
- Please connect to Wi-Fi that you want to check the password, then right-click the [Network] icon
① on the taskbar and select [Network and Internet settings]②.
- Select [Advanced network settings]③.
- Under Related settings, select [More network adapter options]④.
- Choose the connected Wi-Fi network⑤, then select [View status of this connection]⑥.
- Select [Wireless Properties]⑦.
- On the [Security] tab of Wireless Network Properties⑧, check the box [Show characters]⑨, you will find the Wi-Fi password in the Network security key field.
Method 2: Check the Wi-Fi password via Command Prompt
- Type and search [Command Prompt] in the Windows search bar①, then click [Open]②.
- In the Command Prompt window, type the command [Netsh wlan show profile name=”Wi-F name” key=clear]③, and then press Enter key.
Fox example: Netsh wlan show profile name=”WLAN2_5G2” key=clear, WLAN2_5G2 is a Wi-Fi name that has been connected currently. - You can find the Wi-Fi password in the [Key Content] field of Security settings④.
- If you want to check all Wi-Fi passwords the computer has ever connected, you can use the following command. Press Enter key after typing this command, you will find the passwords for each Wi-Fi.
[for /f «skip=9 tokens=1,2 delims=:» %i in (‘netsh wlan show profiles’) do @echo %j | findstr -i -v echo | netsh wlan show profiles %j key=clear]
Windows 10 operating system
Method 1: Check the Wi-Fi password via Network & Internet settings
- Please connect to Wi-Fi that you want to check the password, then right-click the [Network]
icon① on the taskbar and select [Open Network & Internet settings]②.
- Select [Network and Sharing Center]③ in the Advanced network settings category.
- After entering the Network and Sharing Center window, click the connected Wi-Fi network④.
- Click [Wireless Properties]⑤.
- Select the [Security] tab⑥, and then check the box to [Show characters]⑦, you will find the Wi-Fi password in the Network security key field.
Method 2: Check the Wi-Fi password via Command Prompt
- Type and search [Command Prompt] in the Windows search bar①, then click [Open]②.
- In the Command Prompt window, type the command [Netsh wlan show profile name=”Wi-F name” key=clear]③, and then press Enter key.
For example: Netsh wlan show profile name=”ASUS” key=clear, ASUS is a Wi-Fi name that has been connected currently. - You can find the Wi-Fi password in the [Key Content] field in the Security settings category④.
- If you want to check all Wi-Fi passwords the computer has ever connected, you can use the following command. Press Enter key after typing this command, you will find the passwords for each Wi-Fi.
[for /f «skip=9 tokens=1,2 delims=:» %i in (‘netsh wlan show profiles’) do @echo %j | findstr -i -v echo | netsh wlan show profiles %j key=clear]
Was this information helpful?
Yes
No
- Above information might be partly or entirely quoted from exterior websites or sources. please refer to the information based on the source that we noted. Please directly contact or inquire the sources if there is any further question and note that ASUS is neither relevant nor responsible for its content/service
- This information may not suitable for all the products from the same category/series. Some of the screen shots and operations could be different from the software versions.
- ASUS provides the above information for reference only. If you have any questions about the content, please contact the above product vendor directly. Please note that ASUS is not responsible for the content or service provided by the above product vendor.
- Brand and product names mentioned are trademarks of their respective companies.
Sometimes, we lose our WiFi password or need to give the password to a new device for the network. Users tend to forget WiFi passwords since they aren’t used every day.
If you’re wondering how to check the Wi-Fi password in windows 10, keep reading. We’ll look at the different ways you to see how to see Wi-Fi password windows 10/11 Wi-Fi password and how each option works.
Method 1: How to Find Your WiFi Password Using CMD or PowerShell
The fastest way to find WiFi passwords is with a command prompt or PowerShell command. To find a WiFi password with either of these methods, you must be familiar with how to use Windows commands.
Here are steps to find the WiFi password with the CMD prompt:
Step 1) First, open the Run dialog window by pressing the Windows key -> R on your keyboard
Step 2) Type ncpa.cpl into the text field and click OK.
Step 3) Right-click on your WiFi network in the new window and click on the Status option.
Step 4) In the Next window,
click on the Wireless Properties option.
Step 5) Click the Security tab and read your password from the Network Security Key box.
Using Command Prompt or PowerShell:
Here are steps to find WiFi password with PowerShell:
Step 1) Obtain the SSID (the listed name) of your WiFi connection. In our case its “Guru99”
Step 2) Open the command prompt. Enter the following command
netsh wlan show profile “name=wifiname” key = clear
where “wifiname” is the name of your WiFi connection
In our example the command will be
netsh wlan show profile Guru99 key = clear
Scroll down to the Security settings option and get your password from the Key Content text line.
You can obtain passwords from any of your saved network passwords as long as you have the SSID of the network and an active connection to the network’s router.
Method 2: How to Find WiFi Password on Computer from Wireless Network Properties
You can find a WiFi network’s password in the saved properties of your computer’s archived networks.
Step 1) Find your Settings option, click on it, or search for your settings using the Windows button.
Step 2) After that, click on the Network and Internet options.
Step 3) Find the Status option on the left-hand side of the screen and click on it.
Step 4) Find the Network and Sharing Center underneath the Advanced Network Settings and click that option
Step 5) Click on the blue hyperlink for your current WiFi network, which appears as a blue text on the right-hand side of the new pop-up window.
Step 6) Click on the Connection tab and then click on the Wireless Properties button
Step 7) Click on the Security tab
Step 
Method 3: How to Check WiFi Password On Windows 10 from Router’s Admin Page
You can also find network passwords using the router if you don’t have access to a computer’s settings or PowerShell commands. Routers store connection information to confirm valid connections, including the passwords used to access its wireless Internet.
Here are steps to get to your router’s admin page:
Step 1) Load up a web browser and enter the router’s default IP address into the web address bar. The default IP address will differ based on the manufacturer of the router, but most home routers use “192.168.0.1” or “192.168.1.1”
Step 2) Enter your router’s admin username and password. The default choice for these is on the back of the router.
Step 3) Inside the router, look for the WiFi or Wireless Settings option and click on it.
Step 4) Find the View or Change Password option inside the router’s settings and click that option.
Step 5) Either copy the password for you to use later or change the password, ensuring that you write this new password down for future devices.
Method 4: How to Find WiFi Password on Windows 10 Using Password Recovery Tool
You can recover WiFi passwords using a password recovery tool not native to the Windows platform. These recovery tools tend to be over a one-click solution for users that would rather avoid lurking through their computer’s settings and shell commands. These password recovery tools also make it easier to import and export network and password settings to other computers.
To use one of these password recovery tools:
Step 1) Find a reputable password manager tool.
Note: Usually, one that is open-sourced and that received numerous positive reviews.
Step 2) Download and install the program onto your computer
Step 3) Open the program when it finishes installing and search for a list of saved networks or a run command to search for these network details
Step 4) Search for an ASCII or Unicode key containing your saved password as encoded text.
Step 5) Save your password for later use
ASCII is a character encoding protocol allowing computers to encode information as text, while the Unicode protocol expands on modern computers’ characters. So, if you cannot find your WiFi passwords, look for an ASCII or Unicode key listing instead.
Conclusion
There are several ways to recover a WiFi password, ranging from technical command options to downloading a helpful recovery tool. While the advanced options will be the fastest, there is no harm in using a simpler option if you are not a window power user.
You just need to view Wi-Fi password on Windows 10
which ensure that you save your Wi-Fi password somewhere safe and accessible in case you lose your password again in the future!
After you log into a WiFi network once, your Windows 10 computer can remember the password and automatically log in for you. So, it’s no wonder that many of us forget WiFi passwords over time. Here’s how to find the WiFi password for any network you have joined on your Windows 10 PC.
If you are having problems with your WiFi network, you can always contact HelloTech. With thousands of technicians across the country, we can send an expert to your home to fix your WiFi connection issues for you – as soon as today!
How to Find Your Current WiFi Password in Windows 10
To find your current WiFi password in Windows 10, open the Start menu and go to Settings > Network & Internet. Then click Network and Sharing Center and select your WiFi network name in the pop-up window. Finally, select Wireless Properties, open the Security tab, and select Show characters.
- Click the Windows logo in the bottom-left corner of your screen. You can also press the button with the Windows logo on your keyboard to open the Start menu.
- Then click Settings. This is the gear-shaped icon just above the power button.
Note: You can also open Settings by pressing the Windows + i keys on your keyboard at the same time.
- Next, select Network & Internet.
- Then click Network and Sharing Center. You can find this by scrolling down to Advanced network settings.
- Next, select your WiFi network name. You can find this next to Connections on the right side of the window.
- Then click Wireless Properties.
- Next, select the Security tab. You will see this next to the Connection tab at the top of the pop-up window.
- Finally, check the Show characters box to find your WiFi password. The Network security key box will then show your Windows 10 WiFi network password.
Once you know what your WiFi password is, check out our step-by-step guide on how to change your WiFi name and password.
If you want to find the password for a different network, you can also search all the WiFi passwords saved on your Windows 10 PC using Command Prompt.
How to Find Any WiFi Password on a Windows 10 PC
To find any WiFi password saved on your Windows 10 PC, press the Windows + r keys on your keyboard. Then type “CMD” into the text field and click OK. Next, type “netsh wlan show profiles” to see all your saved networks and “netsh wlan show profile name=”Wi-Fi-Profile” key=clear” to find your WiFi password.
- Press the Windows + r keys on your keyboard. Press them at the same time to open the Run window.
Note: If you don’t have a Windows button on your keyboard, you can also click the Windows logo in the bottom-left corner of your screen and type CMD. Then click Open when you see the Command Prompt option and skip to step #3.
- Then type “CMD” into the text field and click OK. This will open a new Command Prompt window.
- Next, type netsh wlan show profiles in the Command Prompt window and hit Enter. This will show you a full list of the WiFi networks saved to your Windows 10 PC.
- Then type netsh wlan show profile name=”WiFiNAME” key=clear. Replace all the text within the quotation marks (“WiFiNAME”) with the exact name of your WiFi network, including correct capitalization.
- Finally, hit Enter and scroll down to find your WiFi password next to Key Content.
Read More: How to test your WiFi speed


$239.99
$399.99
in stock
as of October 8, 2023 9:18 pm
Last updated on October 8, 2023 9:18 pm
HelloTech editors choose the products and services we write about. When you buy through our links, we may earn a commission.
- To find the Wi-Fi password on Windows 10, from the “Network connections” page in Control Panel, open the “Wireless Properties” page for the active connection and check the “Show characters” option to view the Wi-Fi password.
- If you want to view the password for saved wireless networks, you will have to run the “netsh wlan show profile name=”Wi-Fi-Profile” key=clear” command in Command Prompt.
On Windows 10, you can find the Wi-Fi password of the current connection or saved networks. The ability to determine this information can come in handy, for instance, if you are trying to help someone with a laptop join the same wireless network or remember it for future reference.
While the Settings app does not offer a way to view this information, you can use Control Panel to find the Wi-Fi password of the current connection and Command Prompt (or PowerShell) to view the current and saved network passwords you connected in the past.
In this guide, you will learn the steps to quickly find a Wi-Fi password on Windows 10 using Control Panel and Command Prompt.
- Find Wi-Fi password on Windows 10 from Control Panel
- Find Wi-Fi password on Windows 10 from Command Prompt
Find Wi-Fi password on Windows 10 from Control Panel
To find the Wi-Fi password on Windows 10, use these steps:
-
Open Control Panel on Windows 10.
-
Click on Network and Internet.
-
Click on Network and Sharing Center.
-
Click the “Change adapter settings” option from the left pane.
-
Double-click the wireless adapter.
-
Click the Wireless Properties button.
-
Click the “Security” tab.
-
Check the Show characters option to find the Wi-Fi password on Windows 10 in the “Network security key” field.
Once you complete the steps, the wireless password will be revealed on Windows 10.
Find Wi-Fi password on Windows 10 from Command Prompt
Using Control Panel, you can only view the Wi-Fi password for the network you’re currently connected to. If you want to see your current password or saved Wi-Fi networks stored on Windows 10, you’ll need to use Command Prompt. These steps will also work on PowerShell.
To see the Wi-Fi passwords from saved networks on Windows 10, use these steps:
-
Open Start.
-
Search for Command Prompt, right-click the result, and select the Run as an Administrator option.
-
Type the following command to view a list of the Wi-Fi networks your computer connected to at one point in time and press Enter:
netsh wlan show profiles
-
Type the following command to determine the Wi-Fi password for a particular network and press Enter:
netsh wlan show profile name="Wi-Fi-Profile" key=clear
After completing the steps, the password will be displayed in the Key Content field under “Security settings.” Remember to change Wi-Fi-Profile for the name of your current or saved network you want to see the password in the command.
The steps to find the Wi-Fi password can always come in handy to help others connect to the same network and when you need to reconnect after resetting your network connections.
We may earn commission for purchases using our links to help keep offering the free content. Privacy policy info.
All content on this site is provided with no warranties, express or implied. Use any information at your own risk. Always backup of your device and files before making any changes. Privacy policy info.











 icon
icon