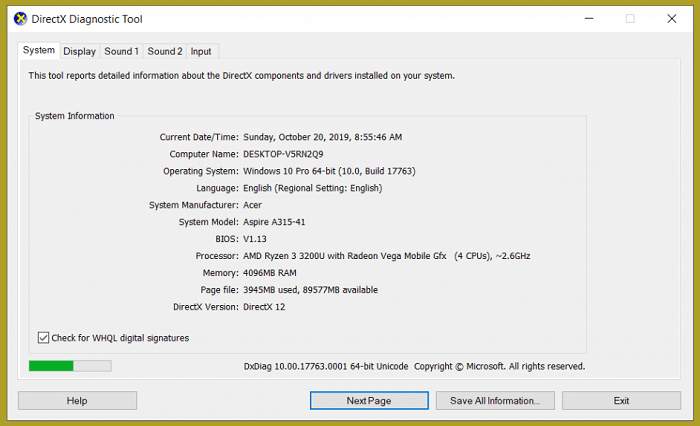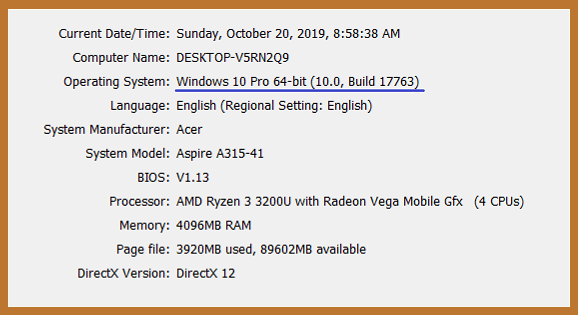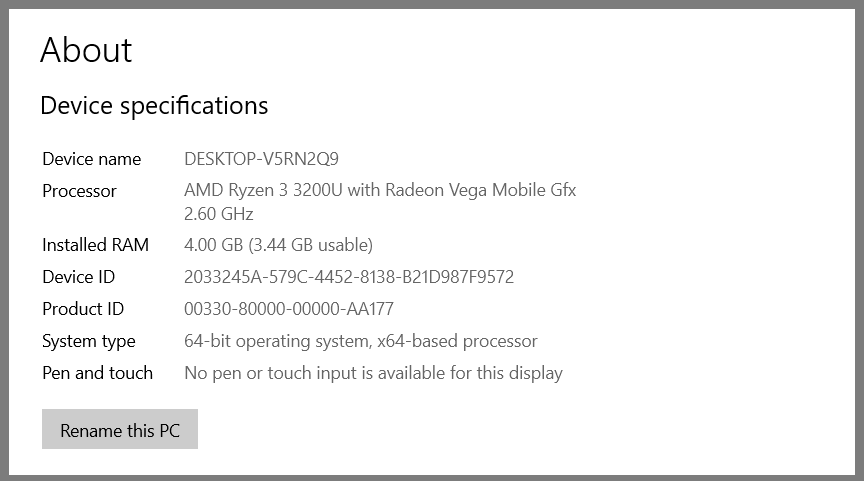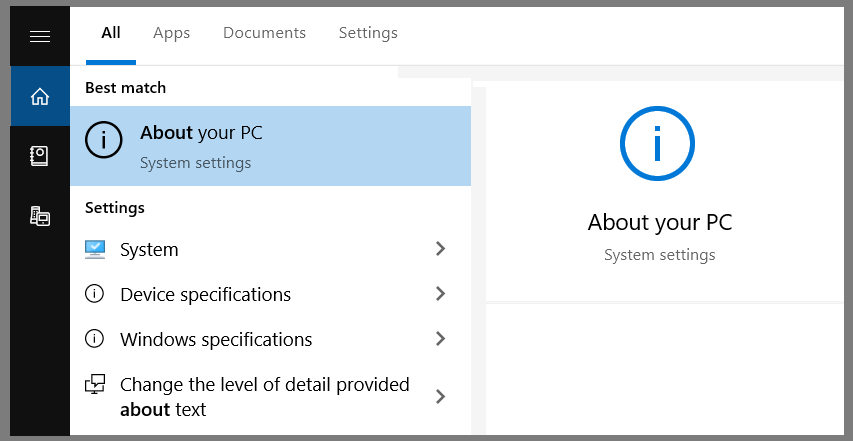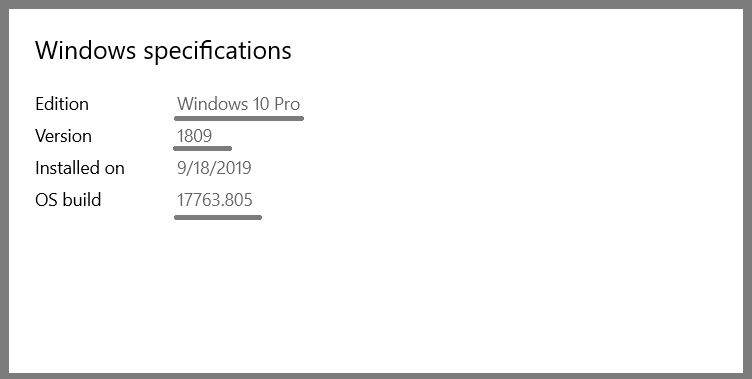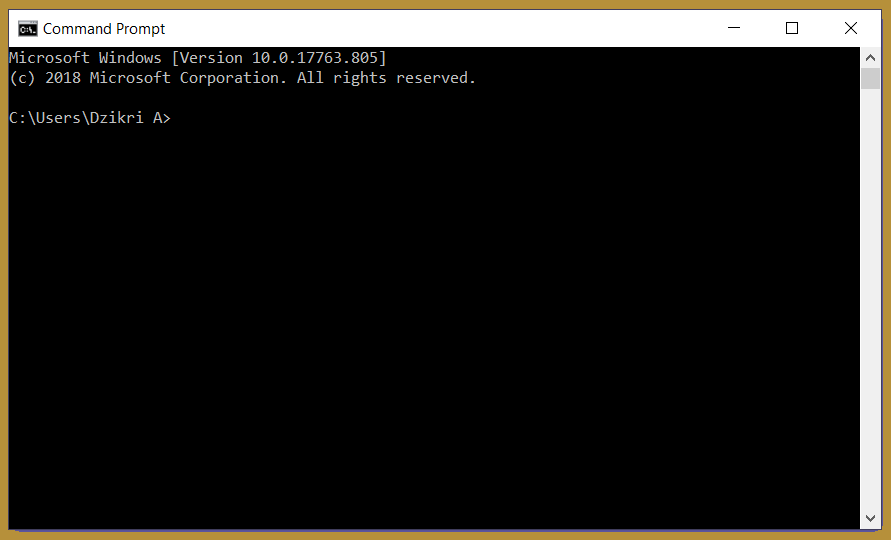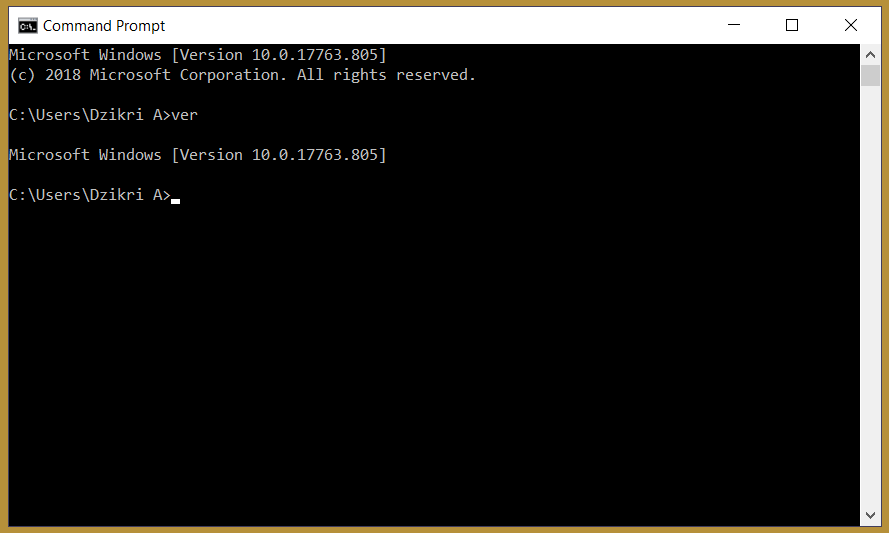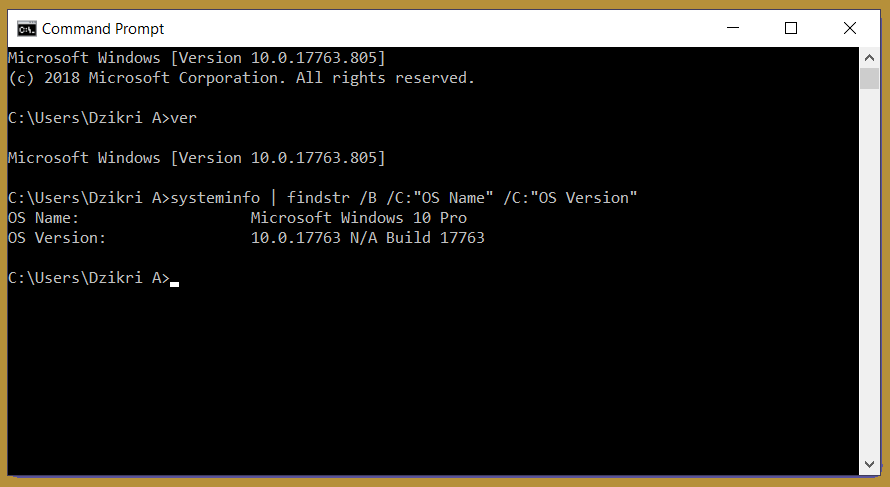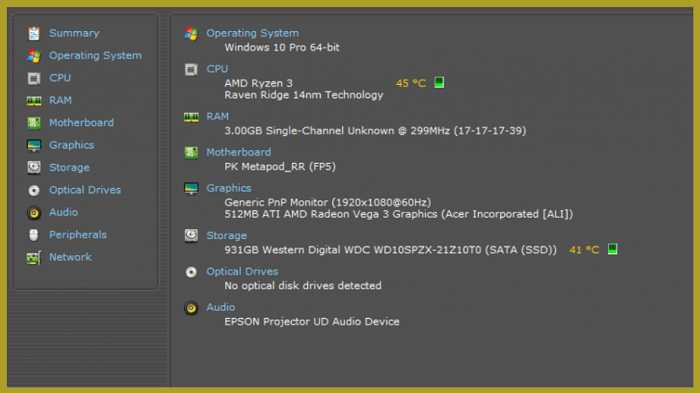Поиск информации об операционной системе в Windows 11
Чтобы узнать, какая версия Windows используется на вашем устройстве, нажмите клавишу с логотипом Windows + R, введите winver в поле Открыть и затем нажмите ОК.
Как получить дополнительные сведения:
-
В разделе Характеристики устройства > Тип системы указана версия Windows (32- или 64-разрядная).
-
В разделе Характеристики Windows можно увидеть версию и выпуск ОС Windows, установленной на устройстве.
Ссылки по теме
-
Способы решения проблем с активацией см. в разделе Активация в Windows.
-
Если вы забыли пароль, используемый для входа на устройства с Windows или в электронную почту, см. разделСброс пароля учетной записи Майкрософт.
-
Сведения об обновлении Windows см. в разделе Центр обновления Windows: вопросы и ответы.
-
Узнайте, где найти ключ продукта Windows.
Поиск информации об операционной системе в Windows 10
Чтобы узнать, какая версия Windows используется на вашем устройстве, нажмите клавишу с логотипом Windows + R, введите winver в поле Открыть и затем нажмите ОК.
Как получить дополнительные сведения:
-
В разделе Характеристики устройства > Тип системы указана версия Windows (32- или 64-разрядная).
-
В разделе Характеристики Windows можно увидеть версию и выпуск ОС Windows, установленной на устройстве.
Ссылки по теме
-
Способы решения проблем с активацией см. в разделе Активация Windows.
-
Если вы забыли пароль, используемый для входа на устройства с Windows или в электронную почту, см. разделСброс пароля учетной записи Майкрософт.
-
Сведения об обновлении Windows см. в разделе Центр обновления Windows: вопросы и ответы.
-
Узнайте, где найти ключ продукта Windows.
Поддержка Windows 8.1 прекращена
Поддержка Windows 8.1 закончилась 10 января 2023 г. Чтобы продолжить получать обновления системы безопасности от Майкрософт, рекомендуется перейти на компьютер с Windows 11.
Подробнее
Поиск сведений об операционной системе в Windows 8.1 или Windows RT 8.1
Чтобы узнать, какая версия Windows используется на вашем устройстве, нажмите клавишу с логотипом Windows + R, введите winver в поле Открыть и затем нажмите ОК.
Если ваше устройство работает под управлением Windows 8.1 или Windows RT 8.1, вот как можно получить дополнительные сведения:
-
Если вы используете устройство с сенсорным вводом, проведите пальцем от правого края экрана и коснитесь кнопки Параметры, а затем выберите пункт Изменение параметров компьютера. Перейдите к шагу 3.
-
Если вы пользуетесь мышью, переместите указатель в правый нижний угол экрана, затем вверх и нажмите кнопку Параметры, а затем выберите Изменение параметров компьютера.
-
Выберите пункт Компьютер и устройства > Сведения о компьютере.
-
В разделе Windows можно увидеть версию и выпуск ОС Windows, установленной на устройстве.
-
В разделе Компьютер в поле Тип системы указана версия Windows (32- или 64-разрядная).

Ссылки по теме
-
Способы решения проблем с активацией см. в разделе Активация в Windows 7 или Windows 8.1
-
Если вы забыли пароль, используемый для входа на устройства с Windows или в электронную почту, см. разделСброс пароля учетной записи Майкрософт.
-
Сведения об обновлении Windows см. в разделе Центр обновления Windows: вопросы и ответы.
-
Узнайте, где найти ключ продукта Windows.
Поиск информации об операционной системе в Windows 7
-
Нажмите кнопку Пуск
, введите запрос Компьютер в поле поиска, щелкните правой кнопкой мыши пункт Компьютер и выберите «Свойства».
-
В разделе Издание Windows проверьте версию и выпуск ОС Windows, установленной на устройстве.
Поддержка Windows 7 закончилась 14 января 2020 года.
Чтобы продолжить получать обновления системы безопасности от Майкрософт, мы рекомендуем перейти на Windows 11.
Подробнее
Ссылки по теме
-
Способы решения проблем с активацией см. в разделе Активация в Windows 7 или Windows 8.1.
-
Если вы забыли пароль, используемый для входа на устройства с Windows или в электронную почту, см. разделСброс пароля учетной записи Майкрософт.
-
Сведения об обновлении Windows см. в разделе Центр обновления Windows: вопросы и ответы.
-
Узнайте, где найти ключ продукта Windows.
Нужна дополнительная помощь?
Нужны дополнительные параметры?
Изучите преимущества подписки, просмотрите учебные курсы, узнайте, как защитить свое устройство и т. д.
В сообществах можно задавать вопросы и отвечать на них, отправлять отзывы и консультироваться с экспертами разных профилей.
Найдите решения распространенных проблем или получите помощь от агента поддержки.
Windows 11 Windows 10 Windows 8.1 Windows 7 More…Less
Find operating system info in Windows 11
To find out which version of Windows your device is running, press the Windows logo key + R, type winver in the Open box, and then select OK.
Here’s how to learn more:
-
Under Device specifications > System type, see if you’re running a 32-bit or 64-bit version of Windows.
-
Under Windows specifications, check which edition and version of Windows your device is running.
Related links
-
If you’re having a problem with activation, see Activate in Windows.
-
If you forgot the password you use to sign in to Windows devices or email, see How to reset your Microsoft password.
-
For info about updating Windows, see Windows Update: FAQ.
-
Learn where to Find your Windows product key.
Find operating system info in Windows 10
To find out which version of Windows your device is running, press the Windows logo key key + R, type winver in the Open box, and then select OK.
Here’s how to learn more:
-
Under Device specifications > System type, see if you’re running a 32-bit or 64-bit version of Windows.
-
Under Windows specifications, check which edition and version of Windows your device is running.
Related links
-
If you’re having a problem with activation, see Activate Windows.
-
If you forgot the password you use to sign in to Windows devices or email, see How to reset your Microsoft password.
-
For info about updating Windows, see Windows Update: FAQ.
-
Learn where to Find your Windows product key.
Support for Windows 8.1 has ended
Support for Windows 8.1 ended on January 10, 2023. We recommend you move to a Windows 11 PC to continue to receive security updates from Microsoft.
Learn more
Find operating system info in Windows 8.1 or Windows RT 8.1
To find out which version of Windows your device is running, press the Windows logo key key + R, type winver in the Open box, and then select OK.
If your device is running Windows 8.1 or Windows RT 8.1, here’s how to learn more:
-
If you’re using a touch device, swipe in from the right edge of the screen, tap Settings, and then tap Change PC settings. Continue to step 3.
-
If you’re using a mouse, point to the lower-right corner of the screen, move the mouse pointer up, click Settings, and then click Change PC settings.
-
Select PC and devices > PC info.
-
Under Windows you’ll see which edition and version of Windows your device is running.
-
Under PC > System type you’ll see if you’re running a 32-bit or 64-bit version of Windows.

Related links
-
If you’re having a problem with activation, see Activate Windows 7 or Windows 8.1
-
If you forgot the password you use to sign in to Windows devices or email, see How to reset your Microsoft password.
-
For info about updating Windows, see Windows Update: FAQ.
-
Learn where to Find your Windows product key.
Find operating system info in Windows 7
-
Select the Start
button, type Computer in the search box, right-click on Computer, and then select Properties.
-
Under Windows edition, you’ll see the version and edition of Windows that your device is running.
Support for Windows 7 ended on January 14, 2020
We recommend you move to a Windows 11 PC to continue to receive security updates from Microsoft.
Learn more
Related links
-
If you’re having a problem with activation, see Activate Windows 7 or Windows 8.1.
-
If you forgot the password you use to sign in to Windows devices or email, see How to reset your Microsoft password.
-
For info about updating Windows, see Windows Update: FAQ.
-
Learn where to Find your Windows product key.
Need more help?
Want more options?
Explore subscription benefits, browse training courses, learn how to secure your device, and more.
Communities help you ask and answer questions, give feedback, and hear from experts with rich knowledge.
Find solutions to common problems or get help from a support agent.
If you’re wondering how to determine which version of Windows 7 you have, you’re not alone. Windows 7 is no longer supported by Microsoft and is being replaced by Windows 10. Regardless of which version you have, knowing your version is useful in a few different ways. The first is when you’re installing new programs or if you need to contact technical support. In either case, knowing your version will save you time and money.
Another way to tell which version of Windows you have is by looking at the look and feel of your system. If you’ve used Windows for a while, you can spot the differences in design. For example, all versions of Windows use different designs for their login screens. Because of this, the difference between the two is so significant, it’s easy to tell which version you have at a glance. If you’re unfamiliar with Windows versions, you can identify them by looking at their login screens.
What is My Windows Version 32 Or 64?
The answer to the question What is my Windows version 32 or 64? depends on the operating system version and processor. Windows 64 can handle large amounts of RAM more efficiently than its 32-bit counterpart. To find out your computer’s system type, press the Windows key (secondary function of the Fn or function keys) and go to the Control Panel. Select System Information from the left pane. This window will list your system’s current version.
To check whether your system is 32-bit or 64-bit, open the “Program Files” folder on your computer. It will list programs that require a 64-bit version. If you’re unsure, visit Control Panel and search for “Windows version.” Or, go to your Program Files folder, where you’ll find two “Program Files” folders: one for 32-bit software and one for 64-bit.
Is My PC X64 Or X86?
If you are wondering “Is My PC a 64-bit machine?” there are several ways to check. First, x86 refers to a 32-bit processor, whereas x64 refers to a 64-bit one. The same goes for the operating system and software. However, if you aren’t sure, this article will explain the difference between the two types.
CPUs can be divided into x86 and x64, but a computer’s processor can be either. The difference is the amount of memory it can access. The latter can support 16GB of RAM, whereas x86 can handle only 8GB. Then, if you’re running a game that needs a 64-bit processor, you should make sure that you choose an x64 processor.
To check whether your PC is a 64-bit or an x86-based machine, use the System Information tool. To open the System Information window, press Win + R and type msinfo32. The program will list the type of your PC. For example, if your PC is an x64-based machine, you will find a flag that reads “ProgramFiles(x86).”
If you’re looking for ways to determine which version of Windows 7 you have, you should start by opening the Control Panel. Go to the System tab, and look for the circle or square icon for “System.” Click this icon to open the Control Panel. You’ll see a message indicating which operating system version you have. If it doesn’t say which version it is, try one of the other methods.
The About Windows window displays a number of useful information. Apart from the Windows version, you’ll find information on the CPU type, RAM, and name of your PC. These numbers are crucial to identifying which version of Windows you have. You can also see if your system is 32-bit or 64-bit. If the latter is the case, you’ll want to install the appropriate update. The version number is also listed in the About Windows box.
When it comes to Windows, there are six versions. Each has different features. For example, the Starter edition is limited to the basic features, while the Professional and Enterprise versions are a bit more advanced. Nevertheless, the most recent release of the Windows operating system is the best yet. It is the fastest, most user-friendly, and most useful consumer desktop OS. Its users will surely find it beneficial to upgrade.
What is 32Bit Vs 64Bit?
Many people are confused as to which system is better for their computer. The answer to this question depends on your motherboard and RAM capacity. In general, the larger the Bit, the better the electronic work space, speed, and any other aspect. The two most popular versions of Windows are 32 Bit and 64 Bit. The following are some benefits and disadvantages of each. You may be surprised to learn that Windows 7 comes with both 32 and 64 Bit options.
The operating system’s architecture plays a large role in determining whether your PC runs 32 or 64-bit programs. While 32-bit systems run on x86 systems, 64-bit ones run on x64 machines. The 64-bit operating system is better suited for running software that requires a larger amount of memory. To learn more about the differences between the two systems, simply open the Control Panel.
What is My Operating System?
If you’re wondering, “What is my operating system?” it may be a mystery. The Internet offers numerous resources that can reveal this information, but none of them can be guaranteed to be accurate. Some of them are outdated, while others are constantly being updated. Even so, you can get a rough idea of your current OS with these tips. Here are some easy ways to find out. Just copy and paste the information into a web browser and click the “Show System Information” option.
An operating system is a program that tells the computer how to function. It handles hardware and software and controls how the computer runs. Windows is the most popular operating system, while Mac is made by Apple. Linux is a free and open-source operating system that is popular among developers. Android, which is used for mobile phones, uses the Android operating system. There are many types of operating systems available today. To find out which one is the right one for you, read on.
What is the Latest Version of Windows 7?
When you buy a new computer, you will likely want to make sure that you have the latest version of Windows on it. The previous version of Windows is no longer supported, and Microsoft has made a decision to end support on Windows 7 in 2020. When it first released in October 2009, Microsoft made an announcement that the OS would receive ten years of support before being phased out. Instead, the company is focusing on newer technologies.
The latest version of Windows 7 comes with updated versions of some stock applications. The Windows Media Player and Internet Explorer 8 were added to the operating system. Windows Media Center and Netbook computers also received updates. This is why you may have a hard time using some programs without the latest versions. If you don’t want to deal with these issues, you can download the latest versions of these applications at Microsoft’s sales sites or select websites.
How Do I Check Windows Version in CMD?
There are a few ways to check your Windows 7 version in CMD. The ver command is useful to find out the name of your operating system as well as service pack versions. The ver command also displays details on the hardware and operating system properties of your computer. Note that you must be running windows 10 or later in order to use this command. For more information on Windows version, visit Microsoft’s official website. But before you try these methods, you should know what they’re for.
To check the version of your operating system, open the Command Prompt and type the Winver command. The Winver command displays important information like your CPU architecture and the version of your Windows. Knowing the exact version of your PC is important for installing new software on it. If you’re not sure, you can also use the Winver command to check if your computer is on the latest version of Windows. However, there are some limitations to the command prompt. Some network administrators may limit your access to it.
Learn More Here:
1.) Windows Help Center
2.) Windows – Wikipedia
3.) Windows Blog
4.) Windows Central
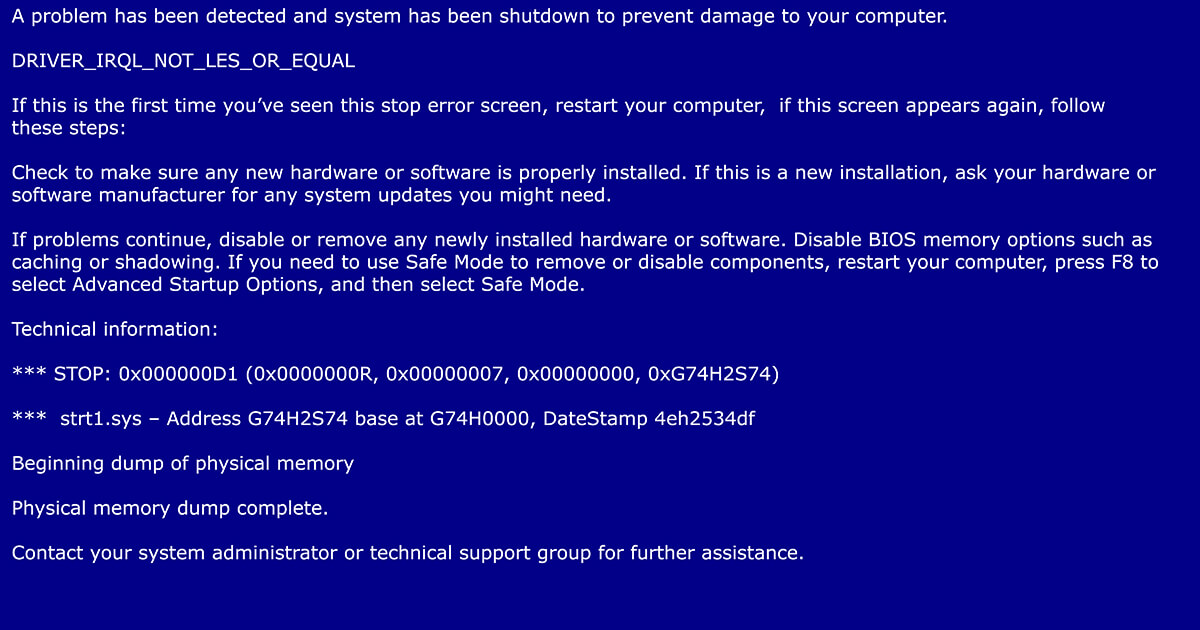
How to fix a Blue Screen of Death (BSOD)
The infamous blue screen of death usually shows up without any warning. It’s an important indicator of internal problems with hardware, software, or drivers. If Windows can no longer be run as a result of such a problem, then the forced shutdown takes place in the form of a blue screen containing an error message. This may cause unsaved files and documents to be lost. The most important thing with…
How to fix a Blue Screen of Death (BSOD)

CMD commands for the Windows command prompt
There are more than 200 CMD commands available with Windows. The command prompt can be used to control large parts of the operating system, computer, or drives. You can also use the Windows “command prompt” commands to organize your files or run network tasks. To do this, though, you have to know the right commands. Here we explain how to use CMD commands and which functions they have. Our article…
CMD commands for the Windows command prompt
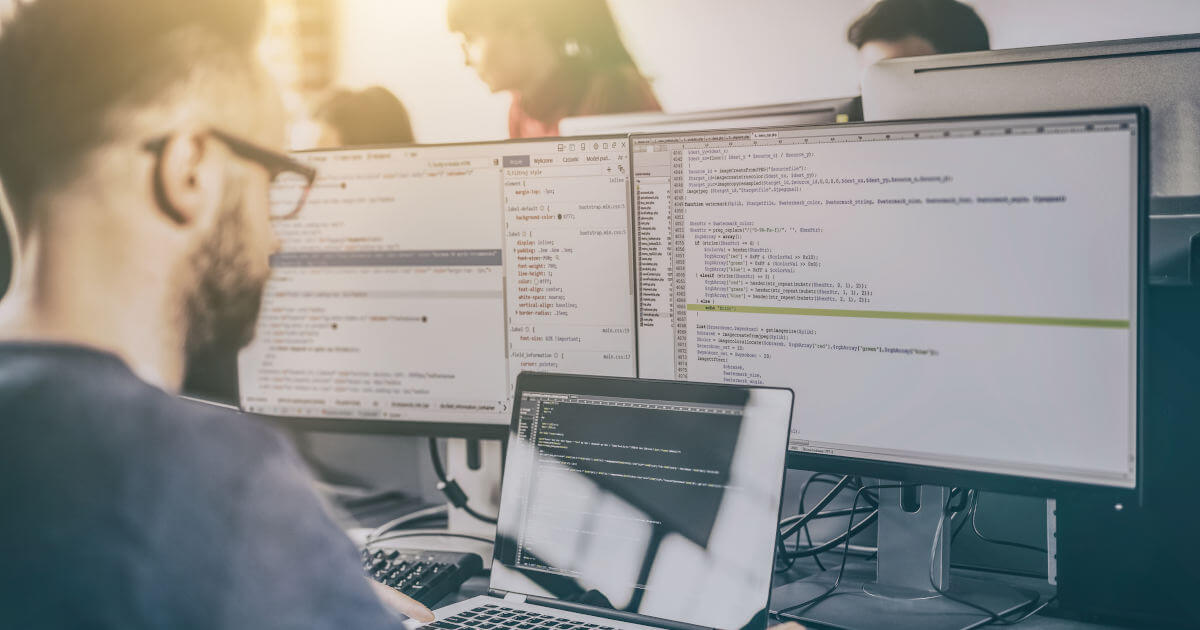
Deleting Windows.old — How to
Windows offers a variety of features to ensure that the system functions over the long term. For example, the operating system generates a backup folder called Windows.old during new installations, upgrades or major updates which can be used to restore the system to its previous state. In our article, you will learn about the circumstances in which you can remove Windows.old and how to do so.
Deleting Windows.old — How to

How to find the computer name on Windows and Mac – here’s how
Whether due to technical problems or because various computers in a network have the same name: sometimes you need to know how to find a computer name to simplify the assignment of a computer to a network. Finding your computer name is usually a simple and quick process. Find out where you need to look to locate your computer name when using Windows 7, 8, and 10, or Mac.
How to find the computer name on Windows and Mac – here’s how

What version of Microsoft Office do I have?
If you’re experiencing compatibility issues or error messages with Microsoft Office applications, it’s important to have the version number of the Office program you’re using to hand. Because the error messages you’re getting largely depend on the Office version you’re using. We’ll show you how to find out what version of Office you have in Word, Excel, PowerPoint, OneNote, or Outlook.
What version of Microsoft Office do I have?
In this article, we will be share with you how to Check What Version of Windows Do I Have on my computer.
So, let’s get started…
Most of us, usually tend to pay more attention to the Windows we use than the version.
It’s not wrong.
But, by knowing the version, we can get benefits that may not have been imagined before, you know.
Because, when we know that the version of Windows we are using is too old, there will be an initiative to update to a newer version.
This step can have a variety of positive impacts, such as:
- The system becomes faster.
- More security.
- Got new features.
- And others.
Checking the Windows version is also not as difficult as you think, really. Through the steps that I will explain below, it is guaranteed to be implemented easily.
Table of Contents
How to Determine the Version of Windows on a Computer
1. Via System Properties
System Properties is a menu that displays system information data.
The information displayed in these Properties, you could say, is just the basics. Even so, there is already displaying the Windows version information.
This menu is available in all versions of Windows. Starting from Windows XP to Windows 10, Windows 11 which is popular today.
How to do it? Please follow these steps:
- First, first open Windows Explorer. The easiest way, you can right-click on the Start button (bottom left of the desktop ) > Then click File Explorer.
After that, look at the column to the left. Right-click on This PC > Then click Properties.
There will appear system specification information. Among them, Windows is used and the type of bit.
FYI, the name of This PC can be different. For example, in Windows XP it’s called My Computer, while in Windows 7 it’s called Computer.
In addition to the manual method as described earlier, you can also try using the FN + Windows + Pause key combination to open the Computer menu.
Read Also:
- How To Disable The Fn Key [Function Key] In Windows 7, 8, 10
2. Using DXDIAG
For the previous step, the version information will be displayed mostly.
For example, I use Windows 10. There are many versions of Windows 10, and what is displayed in Properties, I use the pro one.
But, is it complete? Not yet.
In the DXDIAG menu, which will be explained, more information related to the system will appear.
Try following the steps:
- Click the Windows key + R, the Windows Run window will appear.
- Please type “ DXDIAG “. If so, click OK.
- After that, the DirectX Diagnostic Tool (DXDIAG) window will appear. Check the Operating System column, there is Windows information listed.
You can see it can’t you? There, the version information displayed is more detailed.
Notes:
- For example, I’m using Windows 10 pro build 17763 version 10.0.
- Oh yes, in this DXDIAG, I also usually use it to check the specifications of Windows 10. Because there you can also see the processor, RAM, BIOS, VGA, and others.
3. How to Check Windows 10 Version Through the About Menu
Windows 10 does have a slightly different look. But behind that, there are also many additions to the menus that were not there before.
Then, what is About? Here is a Windows 10 page that serves to display system data. Of course, complete with the basic specifications of the computer.
For Windows 10 users, I recommend using this method. Why?
Try to follow the steps first:
- Step 1 . There are many ways to open the About menu in Windows. But the easiest is just to type the word ” about ” in the Start menu search field, then open the results.
- Step 2 . If so, a new page will appear. The initial section displays device specification data. Please scroll down, to view Windows information.
Windows Specification
| Edition | The edition of Windows used. As I said before, Windows 10 has many variants, one of which is Windows 10 pro like the one I use. |
| Version | This is the version information of Windows. Mine is 1809. |
| Installed On | What’s interesting here, is we can find out when the system is installed on the computer. Have you ever thought about knowing this information before? |
| OS Build | Build made Microsoft facilitate the user to see the difference between an update – and an update of his. |
4. Via Command Prompt
For those who are still new, the Command Prompt feature is rarely used. It looks a bit advanced and can only be run using certain codes.
Well, even though there are lots of things that we can do through this Command Prompt, you know. Especially those related to the system, including checking the Windows version.
To the point, please just open the Command Prompt first by:
- Click the Windows key + R.
- Type ” CMD “.
- Click OK.
- Then a new window will appear with a black background.
- Type the command “ ver ” in CMD, then press Enter. Then the Windows version information will appear
Like this:
Microsoft Windows [Version 10.0.17763.805].
This command specifically, only to check the version on Windows only. There are also other commands if you want more detailed information:
systeminfo | findstr /B /C:”OS Name” /C:”OS Version”
Try writing the code in the Command Prompt, then press Enter. After that, wait for the loading process for a while, then information like this will appear:
| OS Name | Microsoft Windows 10 Pro |
| OS Version | 10.0.17763 N/A Build 17763 |
The information above shows the Windows I’m using. The OS is version 10.0 with build number 17763. Simple, right?
5. With the Speecy App
Have you ever tried using Speecy? If you haven’t, let’s find out at a glance, come on.
Speecy is a computer or laptop spec checking application. Precisely to display component data such as processor, RAM, and others, including the system.
To use it, just install it via www.ccleaner.com/speccy. Open the application, then click on the Operating System menu.
There you will see the basic version of Windows. Although there is no number and build, but the system settings data can be seen there.
Conclusion
That’s a tutorial on how to see the Windows version. It’s not hard right? Can use additional applications, as well as the default system.
Some of the methods here (except a few) work in all versions of Windows. Windows 7, Windows 8, to Windows 10. Just adjust which one you want to use.
Additional? Any suggestion? Please send it via the comments column.
May be useful.
 , введите запрос Компьютер в поле поиска, щелкните правой кнопкой мыши пункт Компьютер и выберите «Свойства».
, введите запрос Компьютер в поле поиска, щелкните правой кнопкой мыши пункт Компьютер и выберите «Свойства».
 button, type Computer in the search box, right-click on Computer, and then select Properties.
button, type Computer in the search box, right-click on Computer, and then select Properties.
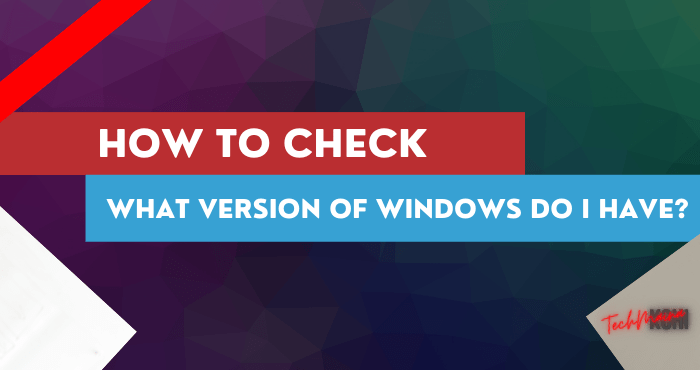
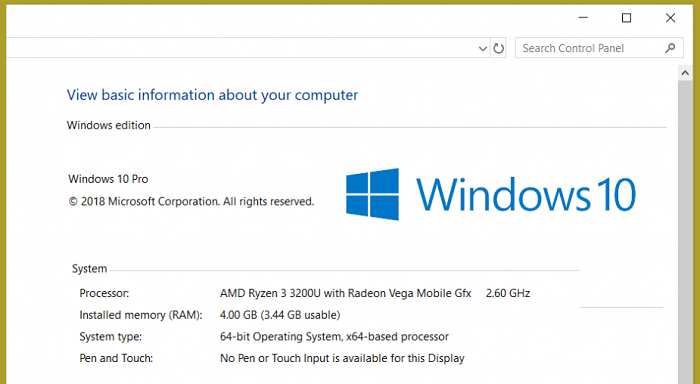
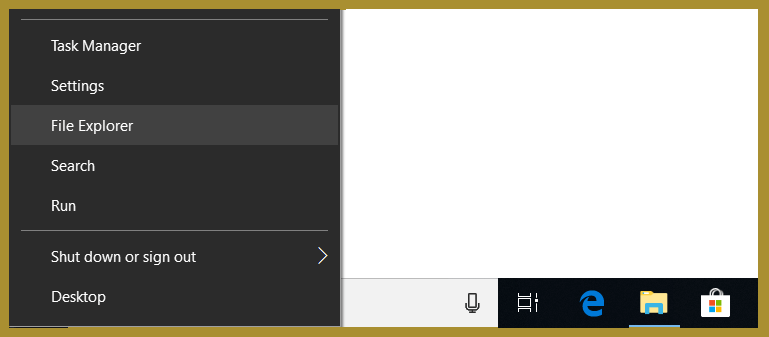 After that, look at the column to the left. Right-click on This PC > Then click Properties.
After that, look at the column to the left. Right-click on This PC > Then click Properties.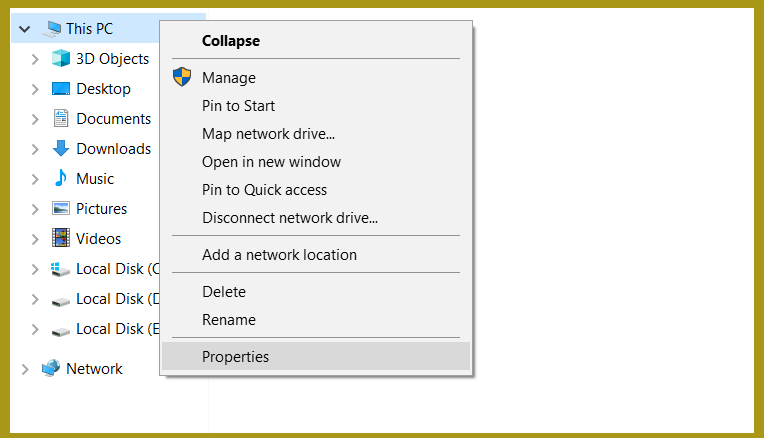 There will appear system specification information. Among them, Windows is used and the type of bit.
There will appear system specification information. Among them, Windows is used and the type of bit.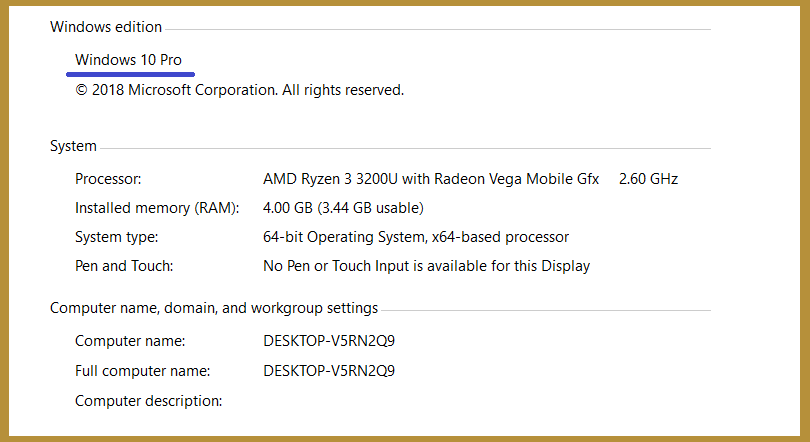 FYI, the name of This PC can be different. For example, in Windows XP it’s called My Computer, while in Windows 7 it’s called Computer.
FYI, the name of This PC can be different. For example, in Windows XP it’s called My Computer, while in Windows 7 it’s called Computer.