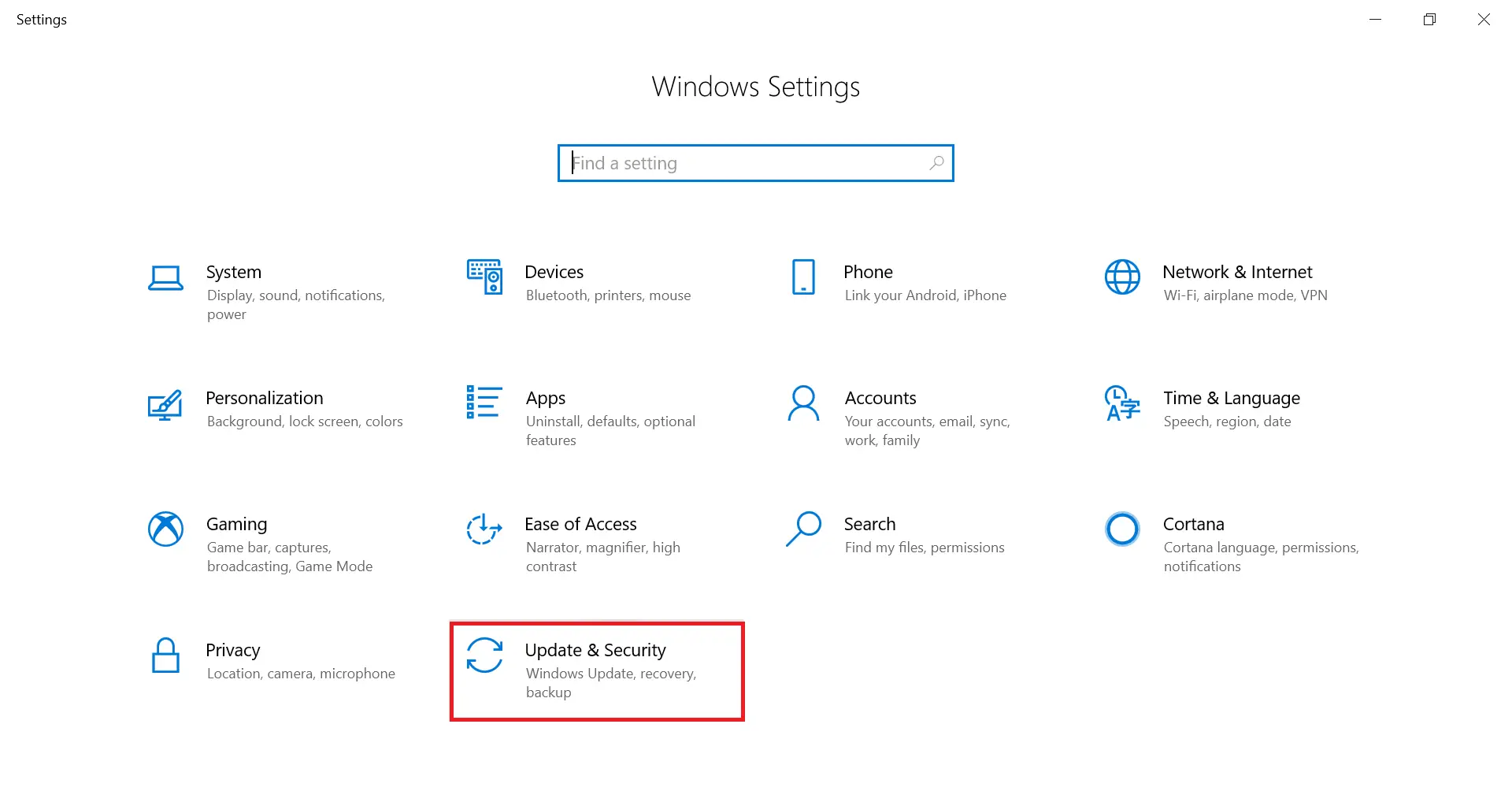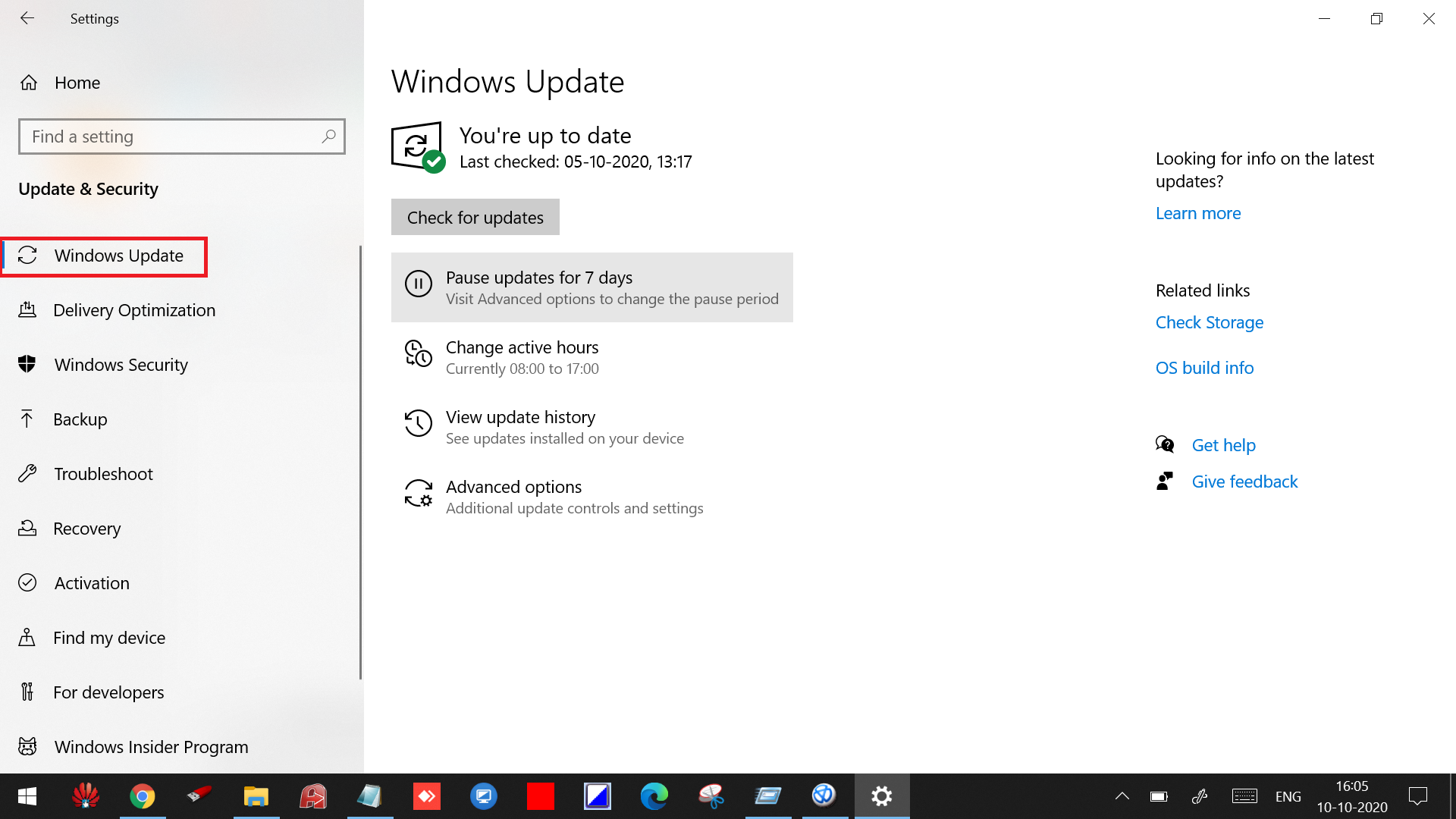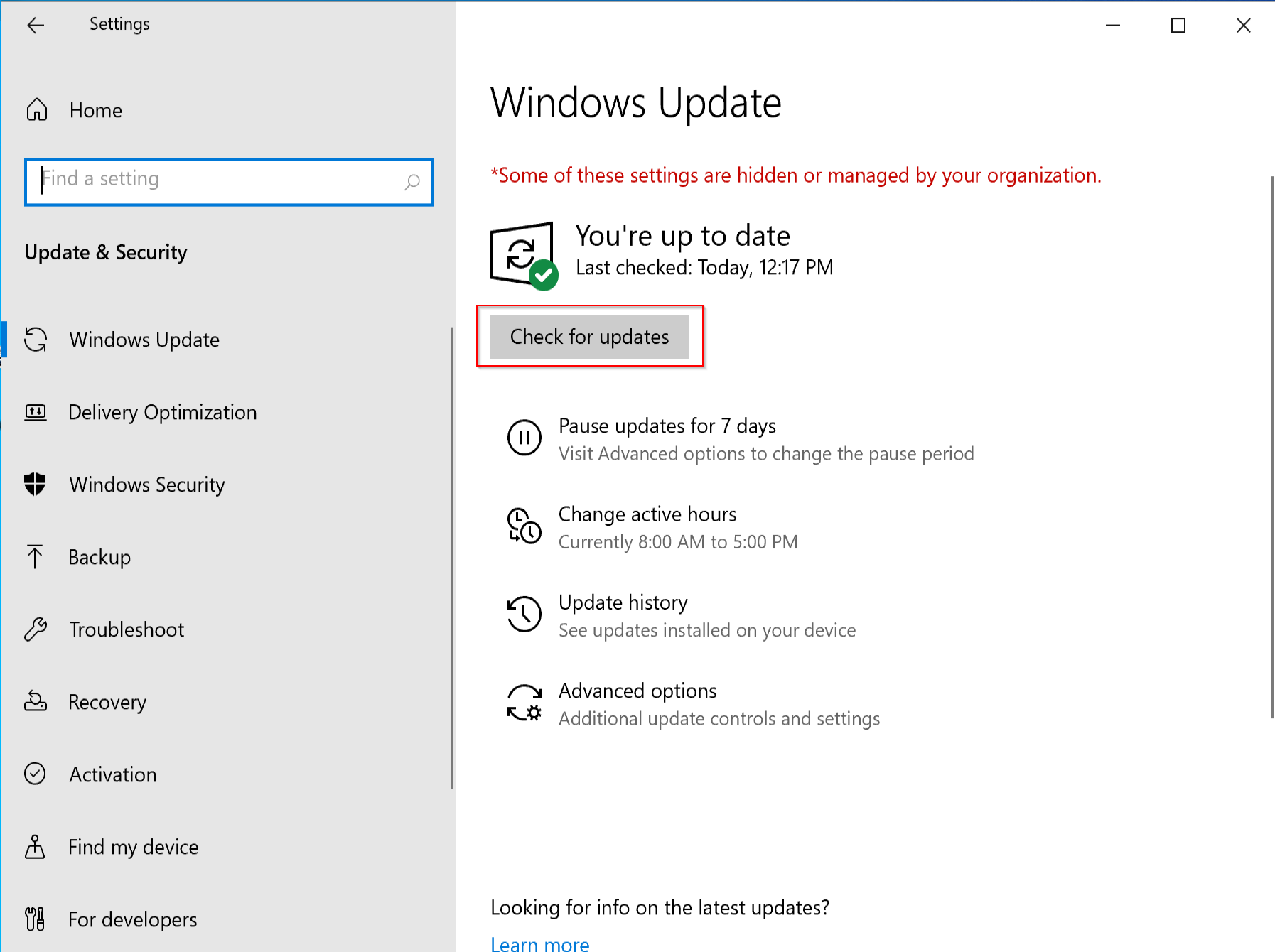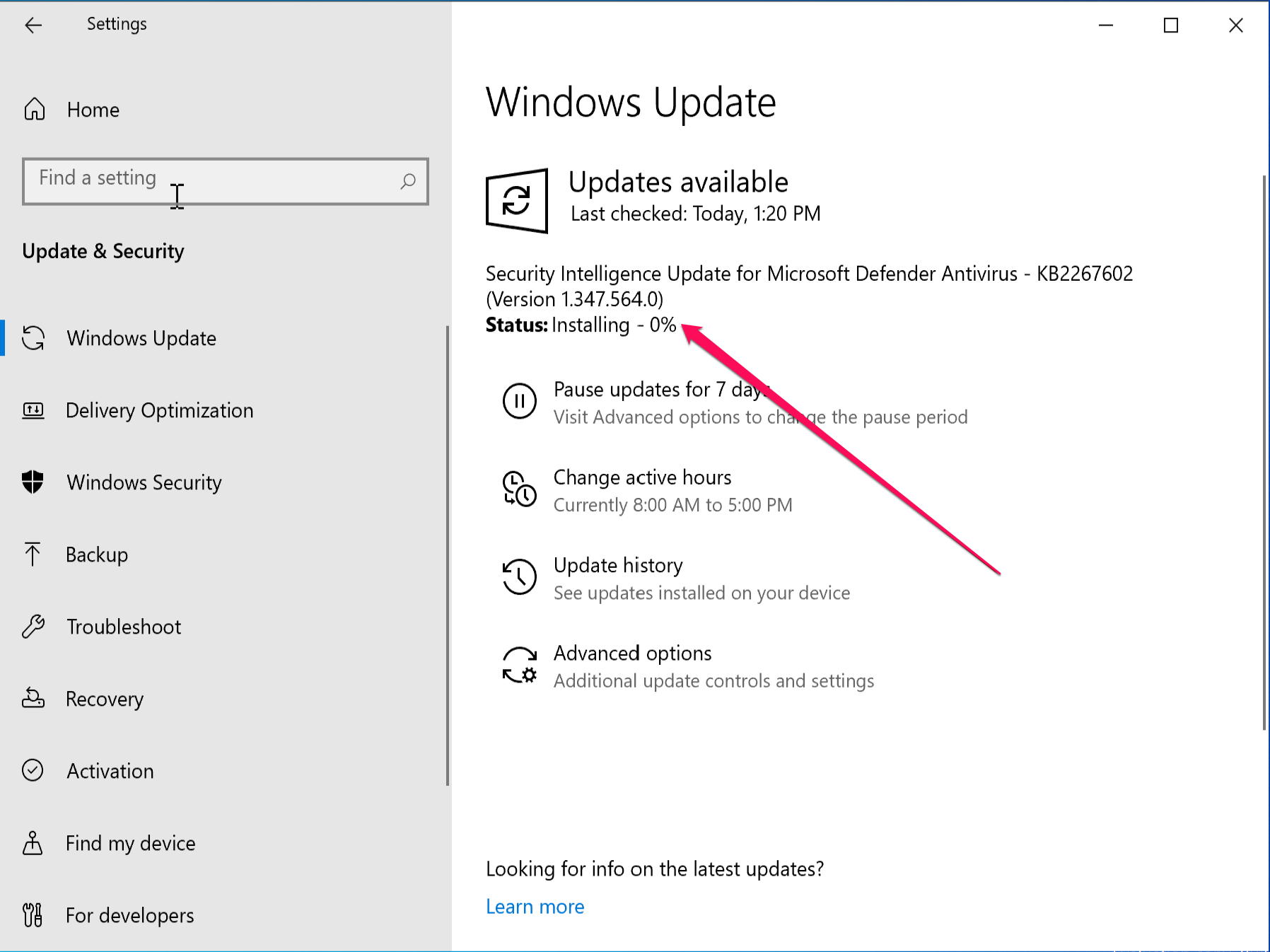In Windows 11, you decide when and how to get the latest updates to keep your device running smoothly and securely. To manage your options and see available updates, select Check for Windows updates. Or select Start > Settings > Windows Update .
Here’s some other info you might be looking for:
-
If you get an error when trying to update, see Fix Windows Update issues.
-
If you’re trying to activate Windows 11, see Activate Windows for more info.
-
If you’re having trouble installing updates, see Troubleshoot problems updating Windows.
-
For answers to frequently asked questions, see Windows Update: FAQ.
-
To get the latest major update of Windows 11, see Get the latest Windows update.
Check for Windows updates
In Windows 10, you decide when and how to get the latest updates to keep your device running smoothly and securely. To manage your options and see available updates, select Check for Windows updates. Or select the Start button, and then go to Settings > Update & Security > Windows Update .
Here’s some other info you might be looking for:
-
If you get an error when trying to update, see Fix Windows Update issues.
-
If you’re trying to activate Windows 10, see Activate Windows for more info.
-
If you’re having trouble installing updates, see Troubleshoot problems updating Windows.
-
For answers to frequently asked questions, see Windows Update: FAQ.
-
To get the latest major update of Windows 10, see Get the latest Windows update.
Check for Windows updates
Содержание
- Способ 1: «Параметры»
- Способ 2: Windows 10 Update Assistant
- Способ 3: Создание ярлыка на рабочем столе
- Способ 4: «Командная строка»
- Способ 5: Windows PowerShell
- Вопросы и ответы
Способ 1: «Параметры»
Стандартный способ проверки наличия обновлений в Windows 10 подразумевает выполнение определенных действий в специальном разделе параметров операционной системы. Для этого сделайте следующее:
- Откройте окно параметров любым доступным способом. Проще всего это сделать через контекстное меню кнопки «Пуск» на панели задач. Кликните по ней правой кнопкой мыши и в появившемся списке опций выберите пункт «Параметры».
Читайте также: Как открыть «Параметры» в Windows 10
- В появившемся окне проследуйте в раздел «Обновление и безопасность», щелкнув по нему левой кнопкой мыши.
- Находясь во вкладке «Центр обновления Windows», нажмите по кнопке «Проверить наличие обновлений».
Сразу после этого запустится соответствующий процесс. В течение его выполнения будет отображаться анимация в виде движущихся синих точек, как это показано на изображении ниже.
Если обновления будут обнаружены, сразу начнется процесс их загрузки с последующей автоматической инсталляцией. Остановить его нельзя.
- В этом меню параметров вы также можете проверить необязательные обновления, которые инсталлируются только в ручном режиме, а их отсутствие никак не вредит операционной системе. Для этого сначала перейдите по ссылке «Просмотреть необязательные обновления».
При наличии необязательных апдейтов их список отобразится на экране. Для инсталляции потребуется отметить каждое галочкой, после чего нажать по кнопке «Загрузить и установить».

Способ 2: Windows 10 Update Assistant
От разработчиков операционной системы в свое время выходила специальная утилита под названием Windows 10 Update Assistant, которая проверяет наличие обновлений и при их обнаружении производит загрузку с последующей автоматической инсталляцией. Сейчас эта программа не распространяется через официальный сайт Microsoft, поэтому предлагаем ее загрузить с нашего сервера.
Скачать Windows 10 Update Assistant
После того как вы скачаете исполняемый файл себе на компьютер, перейдите в папку с ним и запустите. Сделать это можно посредством двойного нажатия левой кнопки мыши по названию.
На экране отобразится главное окно, в котором будет сообщено, есть ли обновления для вашей операционной системы. На примере ниже можно видеть, что апдейт был найден, соответственно, можно его инсталлировать, нажав по кнопке «Обновить сейчас».
Способ 3: Создание ярлыка на рабочем столе
Для удобства вы можете создать специальный ярлык на рабочем столе, запускающий окно параметров, рассматриваемое в первом способе этой статьи. Для выполнения поставленной задачи сделайте следующее:
- Откройте контекстное меню рабочего стола. Для этого кликните по нему правой кнопкой мыши в пустой области, освобожденной от ярлыков, файлов и папок. Затем в появившемся списке опций наведите курсор на пункт «Создать», после чего выберите в дополнительном меню «Ярлык».
- В открывшемся окне вставьте в поле «Укажите расположение объекта» приведенную ниже строку, после чего щелкните по кнопке «Далее».
ms-settings:windowsupdate-action - Задайте любое имя ярлыку, вписав его в поле «Введите имя ярлыка». Для завершения процедуры создания щелкните по кнопке «Готово».
- После этого на рабочем столе появится соответствующий ярлык, который будет иметь значок шестерни. Кликните по нему дважды, чтобы запустить процесс проверки обновлений.

Способ 4: «Командная строка»
Проверить наличие обновлений в Windows 10 можно посредством ввода специальной команды в консоли, которую обязательно необходимо запустить от имени администратора. Для этого можно воспользоваться поиском по системе. Установите курсор в соответствующее поле на панели задач, а после введите запрос «Командная строка». В результатах щелкните по пункту «Запуск от имени администратора».

Читайте также: Как открыть «Командную строку» от имени администратора в Windows 10
В появившемся окне консоли введите команду, приведенную ниже, а затем нажмите клавишу Enter для ее выполнения. Также вы можете скопировать и вставить запрос в «Командную строку».
wuauclt.exe /updatenow
Обратите внимание! После выполнения описанных действий будет выполнена проверка обновлений. Но введенная команда не сообщает о результатах этой процедуры, так как выполняется в фоновом режиме.
Читайте также: Запуск обновления операционной системы из «Командной строки» в Windows 10
Способ 5: Windows PowerShell
Выполнить проверку обновлений посредством ввода команды можно также через оболочку Windows PowerShell. В этом случае даже будет отображаться результат такой проверки в виде списка доступных апдейтов. Но прежде потребуется инсталлировать в систему специальный модуль, отвечающий за выполнение этой процедуры.
- Запустите Windows PowerShell от имени администратора. Сделать это можно через контекстное меню кнопки «Пуск». Щелкните по ней правой кнопкой мыши, после чего в появившемся списке нажмите по пункту «Windows PowerShell (администратор)».
Читайте также: Как открыть Windows PowerShell в Windows 10
- В открывшемся окне оболочки введите представленную ниже команду, после чего нажмите Enter для ее выполнения. В результате запустится процесс инсталляции специального модуля, необходимого для выполнения поставленной задачи.
Install-Module PSWindowsUpdateВ какой-то момент процедура приостановится, потребуется предоставить разрешение на инсталляцию указанного модуля. Чтобы продолжить, введите в консоль символ
Yи нажмите Enter.После снова подтвердите выполнение процедуры, повторно введя символ
Yи нажав Enter. В этот раз это необходимо для разрешения инсталляции программного обеспечения из ненадежного источника. - После того как процесс установки будет завершен, можно приступать непосредственно к проверке наличия обновлений. Делается это посредством приведенной ниже команды. Впишите ее и нажмите Enter.
Get-WindowsUpdateВ результате в окне Windows PowerShell отобразится список всех доступных на данный момент обновлений.
Важно! Если апдейты Windows 10 были обнаружены, их рекомендуется установить. Это несложная процедура, но есть разные способы ее выполнения. При необходимости можете обратиться за справкой к соответствующей статье на нашем сайте, воспользовавшись приведенной ниже ссылкой.
Подробнее: Как установить обновления операционной системы Windows 10
Еще статьи по данной теме:
Помогла ли Вам статья?
Updates are extremely important for operating system because their primary purpose is to maintain its security at a proper level by eliminating vulnerabilities.
On top of that, they often bring new features and improvements that is so exciting. By default Windows 10 is configured to automatically check for updates, download them and install. However, you may set your active hours to tell your operating system when you don’t want your computer to reboot.
But you may want to check for updates, download them and install immediately. Why? Perhaps, if you know that the next hours you will have only the metered Internet connection and it wouldn’t be convenient for you to download and install updates. For instance, when you plan to travel by car and use your mobile data instead of your home unlimited plan.
How to manually check for updates in Windows 10 and install them
Firsts, you need to know that in Windows 10 you can’t manage updates in the Control Panel no more like you could in the previous versions of Windows.
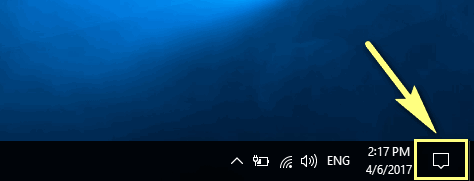
That’s why, go to Settings. The fastest way to open the modern Settings app is to press Win+I. Alternatively, click on the Action Center icon in the Taskbar:
Select All settings:
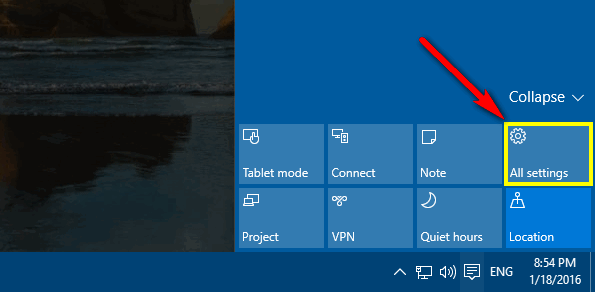
Click on Update & security:
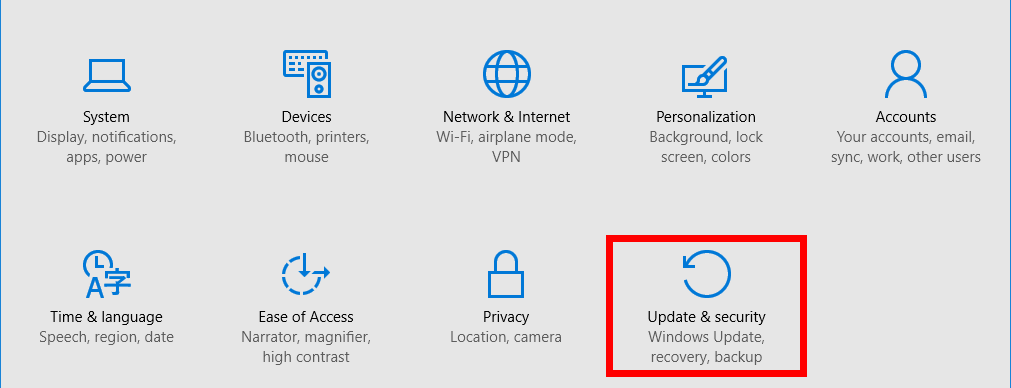
Press the Check for updates button:
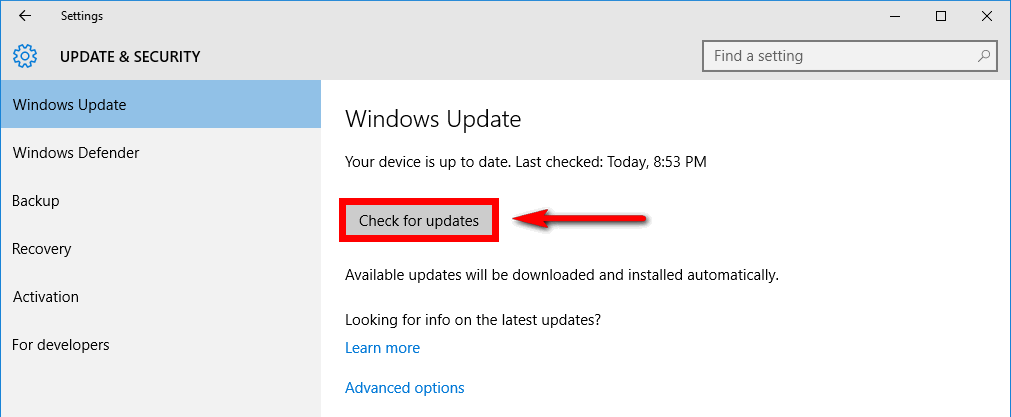
If any updates are available press Install now:
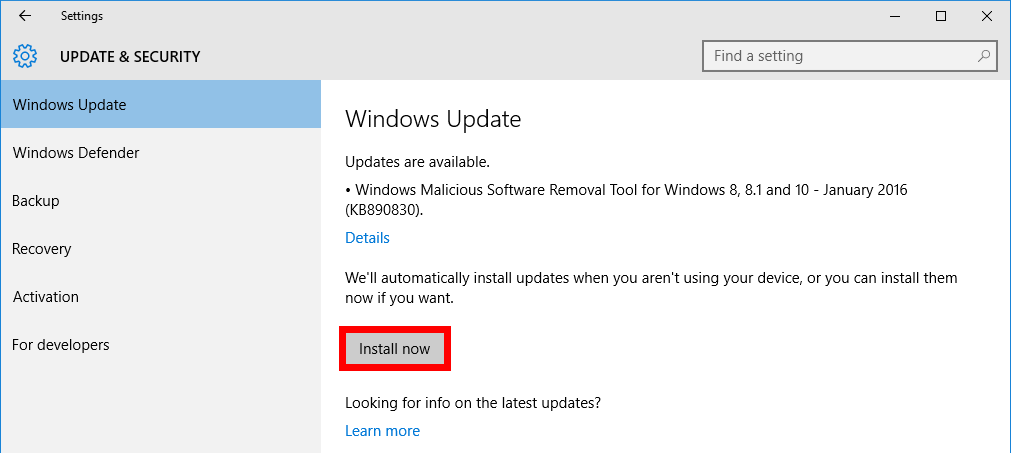
If reboot is required press Restart now:
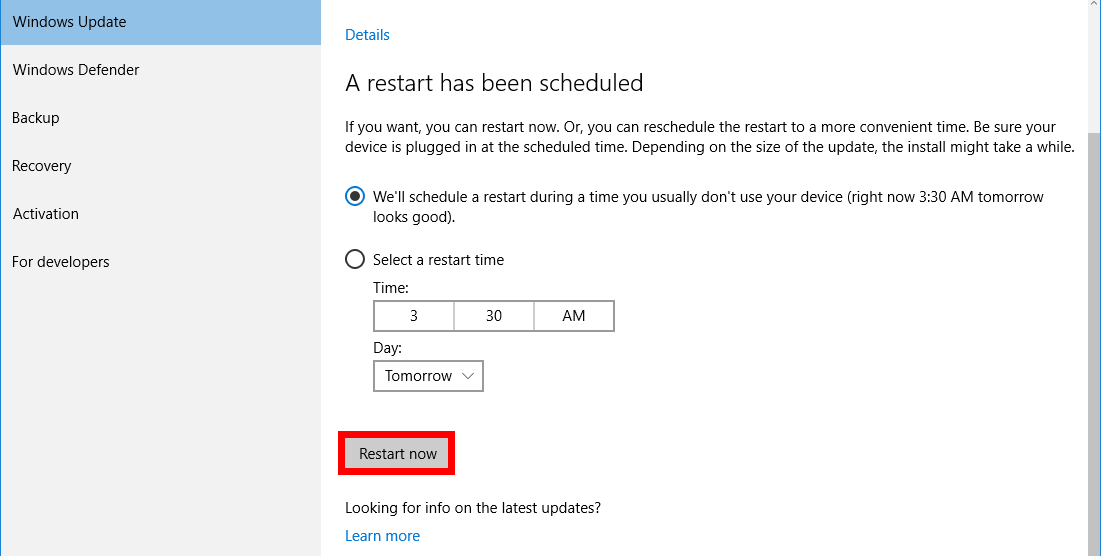
This is how it works in Windows 10.
Wrapping Up
You may want to clear Windows Update cache if you have errors while installing updates. We also recommend you to read Microsoft’s FAQ related to Windows Updates.
If you have any questions or would like to discuss the guide, feel free to drop a comment in the appropriate section below. Thanks for reading!
Checking for and installing Windows Updates is a great and effective way to keep Windows running smoothly. Therefore, from time to time to fix issues, patch security vulnerabilities, and other things, Microsoft keeps releasing Windows updates, and security experts recommend it too.
Alongside, to stay secure from a ransomware attack, malware threat, virus infections, Windows should be updated. But how to check and update Windows?
Here we explain how to check and update Windows manually.
Remember: Windows Update is a free Microsoft service you don’t have to pay anything or download any extra software to get it.
However, if you are still running Windows 7, then it’s time to upgrade to Windows 10. To learn check out our guide on how to upgrade from Windows 7 to Windows 10 for Free.
Benefits of Windows Update
1. Security updates:
If you don’t have security updates installed on your system, you are vulnerable to attacks. This means it can be frequently exploited by hackers. Therefore, to keep it secure, Microsoft releases security patches that can only be installed via updating Windows.
2. New features:
From time to time Microsoft releases new features. This helps users and makes Windows run faster resulting in improved user productivity. Hence, to enjoy all these benefits and to enjoy improved functionality, check for Windows Update and download it.
3. Improved hardware performance:
Windows Update is essential for both software and hardware. Therefore, developers at Microsoft work hard to enhance the capabilities of the operating system. This lets users enjoy hardware benefits, boost system performance, and give more years to your PC.
4. Application updates:
Microsoft’s default applications, system drivers, should be updated regularly. This can be done easily by updating Windows 10. Therefore, you should check and download Windows Update when available.
How to Check for and Install Windows Updates – Windows 10
Download Windows Update for the older versions wasn’t easy. Users had to visit the official website, but with time as new versions are released things are changing. Now the company offers a built-in Windows Update feature, to easily check & install Windows Update.
Alongside, the recent May 2020 update now offers a Download & Install button. This will help users decide when and whether to update Windows 10 or not. This will give users full control over downloading and installing Windows Update on Windows 10.
On the second Tuesday of every month, Microsoft releases Windows updates, and it’s called Patch Tuesday.
How to Manually Update Windows 10
- Type Settings in Windows Search bar > select the search results and press Enter key.
- Under Windows Settings click Update & Security
- From the left pane select Windows Update
- Click Check for updates to look for available updates. If any update is available, you will be notified. To download the available Windows update, you will have to follow on-screen instructions.
If you are using an updated version of Windows 10, you will be able to see a new Download and Install option. This is provided to allow users to decide whether to download the update now or later.
In addition to this, you even get options like – pausing Windows Update and editing other settings.
How to Pause Windows Update?
To pause update, you need to click Advanced options under Windows Update window
Here, under the Pause updates section select the date until which you would want to delay Windows Update.
Alongside this, you can decide if you want to receive updates for other Microsoft products, download over metered connections, or restart the device as soon as an update is installed.
That’s all using these simple steps you can quickly check for Windows update and can manually update Windows 10. We recommend checking for Windows updates from time to time so that you have all the necessary security updates installed.
Alongside this, you can save yourself from the worst nightmare of being attacked by a virus and losing all the data. When Microsoft released an update, it fixed many security issues and other Windows-related problems. The latest out-of-band update released by Microsoft to fix printer bugs is a recent example. Therefore, if you are still thinking of updating Windows don’t do that take a step, and update Windows 10 using the steps discussed.
With this note, we hope you will update Windows. However, if you have any doubts or questions, please let us know. We love to hear from you and help.
Are you looking for the latest updates on Windows 10? In this gearupwindows article, we will explain how to check for updates in Windows 10. Although Windows 10 updates automatically, but by reading this post, you can manually check for updates, download, and install them on your Windows 10 PC.
By default, Windows 10 operating system periodically and automatically checks with the Microsoft server to see if any updates are available. If any updates are available, it downloads and installs on your computer automatically. That means keeping your PC updated, and you don’t need to struggle to find an update and install them manually.
While this is a good feature, and you don’t have to worry, what if you want to check the updates immediately? There may be several reasons to check Windows updates manually; for instance, you have not used your computer for several days and want to update the Windows OS as soon as possible.
Although Windows keeps itself updated automatically, it is not bad to check for new updates periodically. An update may come with new features as well as several bug fixes.
How to check for updates in Windows 10?
To manually check for updates on Windows 10, follow these complete steps:-
Step 1. Click on the Start button on the taskbar and then select the Settings gear icon to open the Settings app.
Step 2. Click on the Update & Security category in the Windows Settings.
Step 3. Now, click on the Windows Update from the left sidebar.
Step 4. Now, press the Check for updates button.
Step 5. If any updates are available, Windows will start downloading them immediately.
If you read the text that your PC is up to date, you have all the available updates for your system.
That’s it!
Conclusion
In conclusion, while Windows 10 updates itself automatically, it is always a good practice to manually check for updates periodically to ensure that your system is up-to-date with the latest features and bug fixes. By following the simple steps outlined in this gearupwindows article, you can easily check for updates, download, and install them on your Windows 10 PC. Whether you have not used your computer for several days or you want to stay on top of the latest updates, manually checking for updates is a great way to ensure that your system runs smoothly and efficiently.