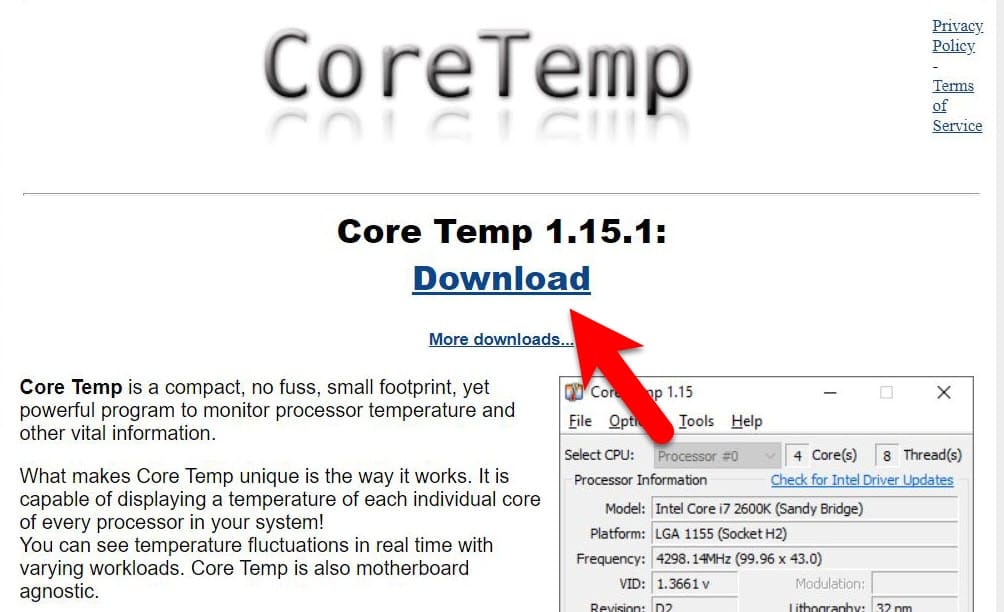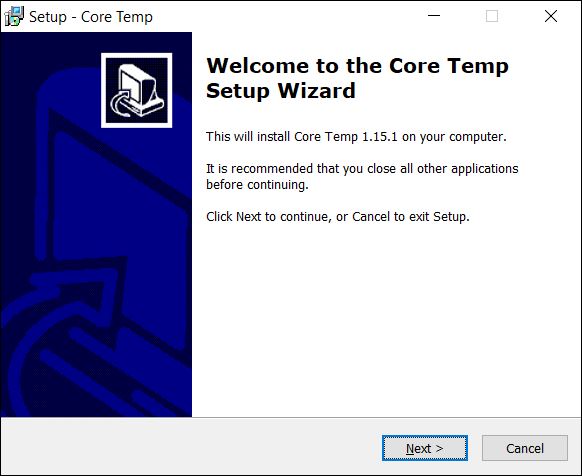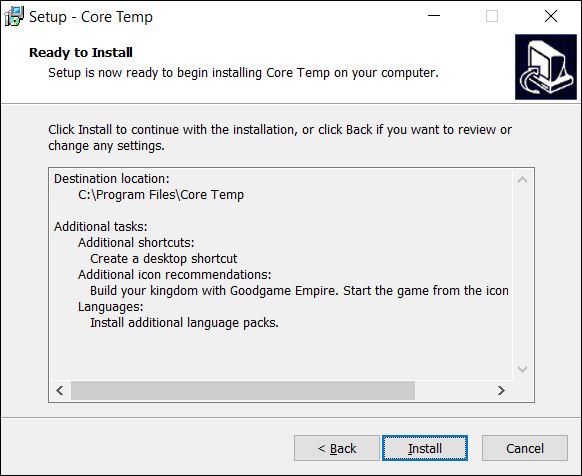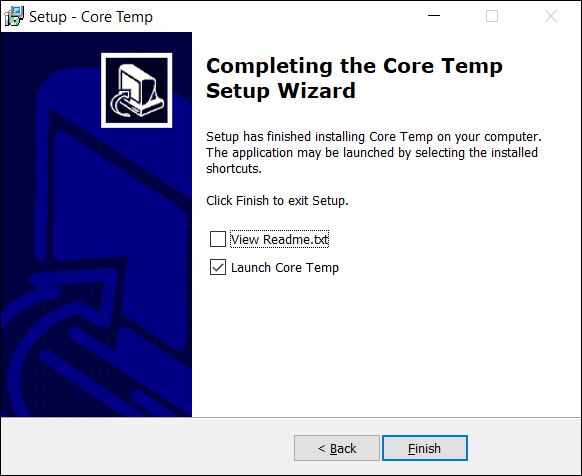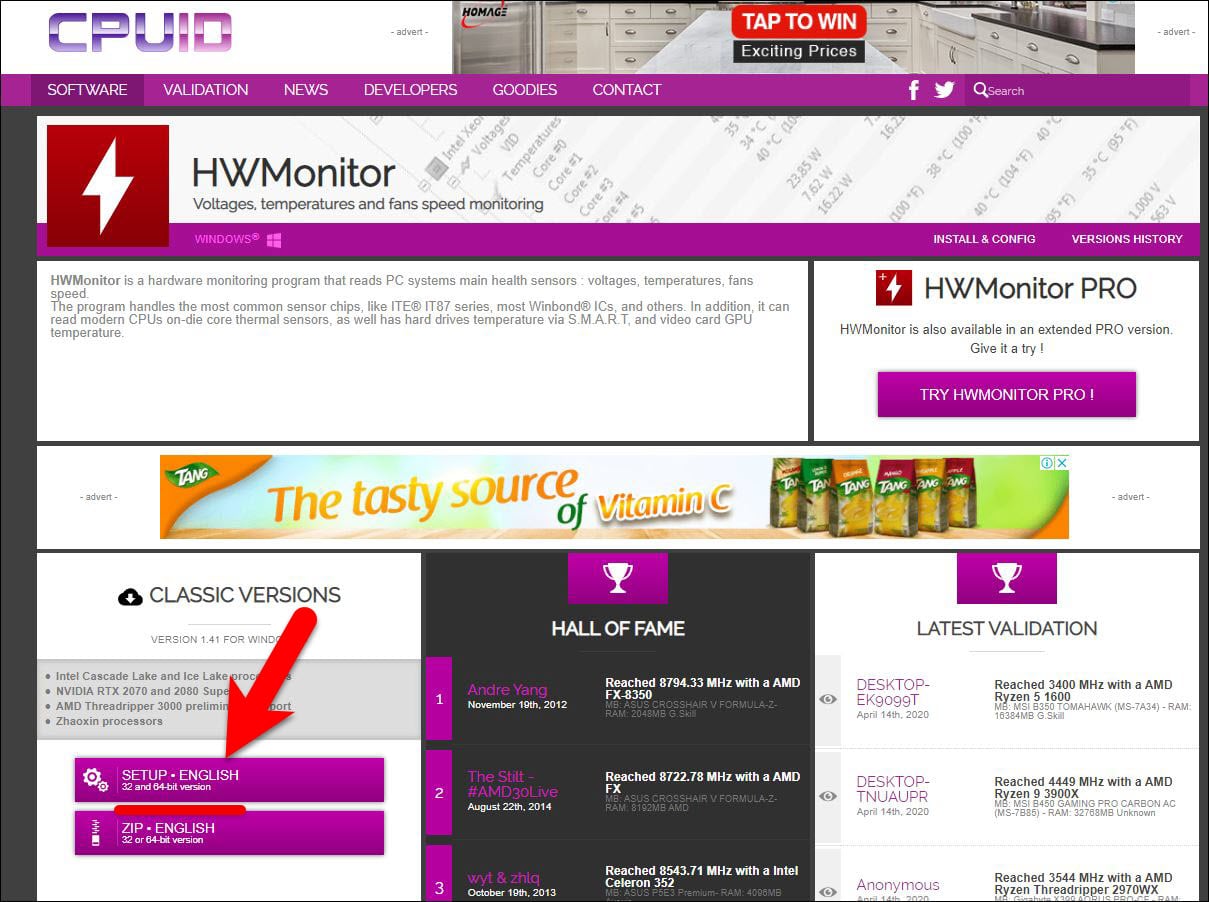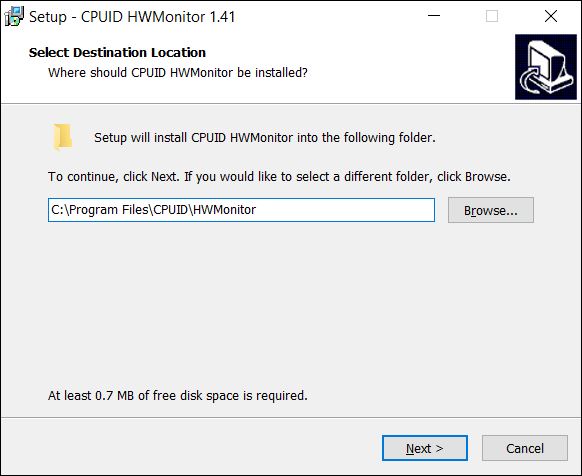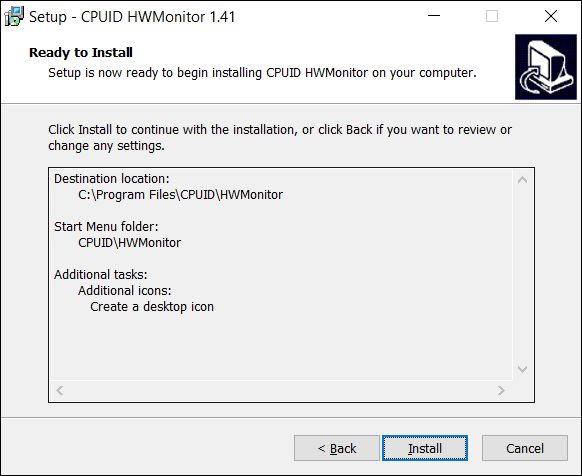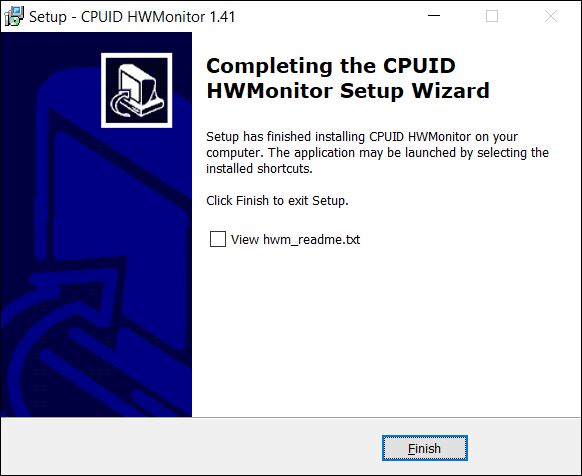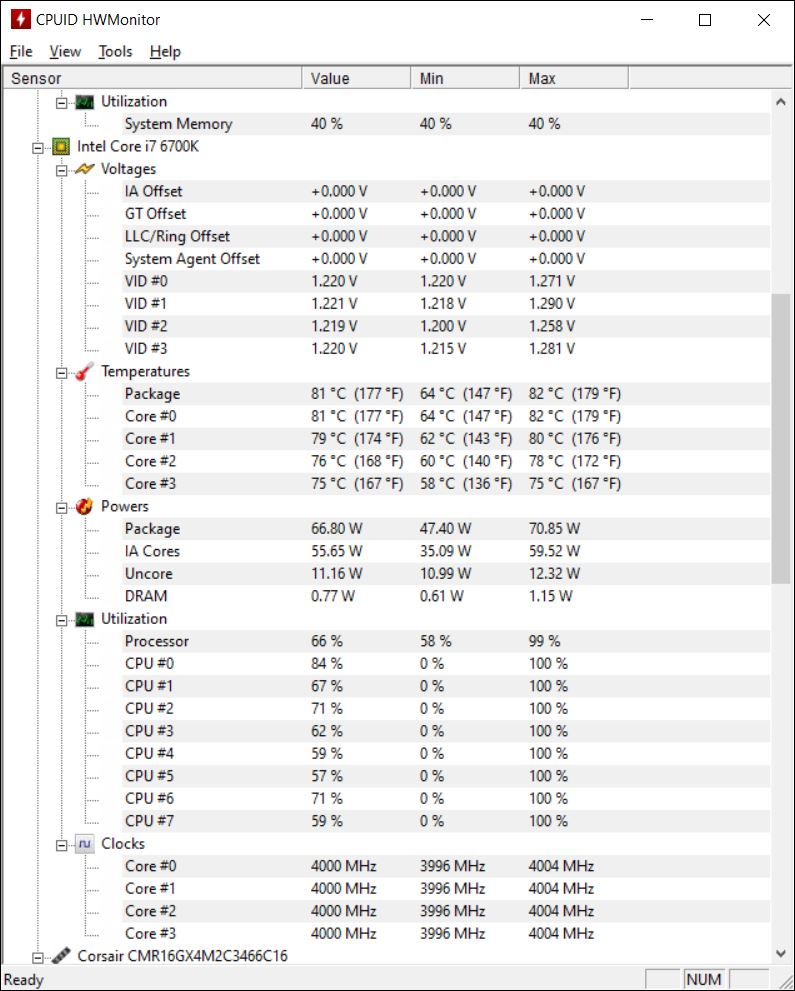It is important to monitor your computer’s CPU temperature to make sure it is running at optimal temperatures. If your CPU temperature is too high, it can cause your computer to overheat and potentially damage components. But how can you check your CPU temperature in Windows 10 without downloading any additional software? In this article, we will show you how to check the CPU temperature on Windows 10 without needing any extra software.
How to Check Cpu Temperature Windows 10 Without Software
- Open the Windows Start menu and type in “Device Manager”.
- In the Device Manager window, select the option for “System Devices” from the list.
- Search for the “Processor Power Management” entry in the list.
- Right-click on the “Processor Power Management” entry and select “Properties”.
- Go to the “Details” tab and select “Sensor Type” from the drop-down menu.
- The “Sensor Type” field should now display “Temperature”.
- Go to the “Driver” tab and select “Driver Details”.
- Look for the entry “Tjmax” and this is the maximum temperature your CPU can reach.
What is CPU Temperature?
A CPU temperature is a measure of the amount of heat generated by a computer processor. It is used to gauge the system’s performance and keep it from overheating. Knowing how to check CPU temperature Windows 10 without software is an important part of taking care of your computer.
The CPU temperature is often expressed in degrees Celsius (°C) or degrees Fahrenheit (°F). When the temperature gets too high, the computer may shut down to prevent any damage from being done. It’s important to stay on top of the temperature of your CPU and be aware of the maximum temperature it can handle.
Monitoring the temperature of your CPU is essential to ensure that it isn’t running too hot and that it is working properly. Knowing how to check CPU temperature Windows 10 without software can help you keep your computer running smoothly.
Why Check CPU Temperature?
Checking the CPU temperature of your Windows 10 computer is important to ensure it runs smoothly. If your CPU is running too hot, it can lead to system instability and cause errors. High temperatures can also shorten the lifespan of your computer components and cause permanent damage.
It’s important to check your CPU temperature regularly to make sure that it’s not running too hot. This can be done without having to install any third-party software. Knowing how to check CPU temperature Windows 10 without software can help you keep your computer running optimally.
Monitoring the temperature of your CPU is also important for overclocking. Overclocking is the process of running the processor at a higher speed than it is rated for. This is done to improve the performance of the processor, but it also increases the amount of heat it produces. Knowing how to check CPU temperature Windows 10 without software can help you make sure that your CPU isn’t running too hot when overclocking.
How to Check CPU Temperature Windows 10 Without Software?
There are several ways to check the temperature of your CPU without having to install any software. The easiest way is to use the Windows Task Manager to monitor the temperature.
Using Windows Task Manager
The Windows Task Manager can be used to monitor the temperature of your CPU without the need for any additional software. To access the Task Manager, press the Ctrl + Shift + Esc keys simultaneously on your keyboard.
In the Task Manager window, click on the Performance tab and select CPU from the menu on the left. This will show you the current temperature of your CPU and the maximum temperature that it is rated for.
Using the Command Prompt
The Command Prompt can also be used to check the temperature of your CPU without the need for any additional software. To access the Command Prompt, press the Windows Key + R simultaneously on your keyboard and type “cmd” into the Run window.
In the Command Prompt window, type “wmic /namespace:\\root\wmi PATH MSAcpi_ThermalZoneTemperature get CurrentTemperature” and press Enter. This will show you the current temperature of your CPU in Celsius.
Using MSI Afterburner
MSI Afterburner is a free monitoring and overclocking utility for Windows 10. It is commonly used to monitor the temperature of the CPU and GPU, as well as other system components.
To install MSI Afterburner, download the installer from the MSI website and run it. Once installed, open the MSI Afterburner window and select the Settings tab. In the settings window, select the Monitoring tab and select the CPU temperature option. This will show you the current temperature of your CPU.
Conclusion
Checking the temperature of your CPU is important to ensure that it is running optimally and to prevent any damage from being done. Knowing how to check CPU temperature Windows 10 without software can help you keep your computer running smoothly and prevent any permanent damage from being done.
Top 6 Frequently Asked Questions
What is CPU Temperature?
CPU temperature is the temperature of the processor itself when it is operating. This temperature is critical to the proper functioning of the processor and should be monitored to ensure it is not running too hot. If the temperature is too high, the processor can become damaged or even overheat. It is therefore important to monitor the CPU temperature on your Windows 10 computer to ensure it is running at an optimal temperature.
What Causes High CPU Temperature?
High CPU temperature is typically caused by a lack of cooling. This means that the processor is being overworked and is not being properly cooled by the fan or other cooling system. Other causes of high CPU temperature may include overclocking the processor, dust buildup on the heatsink, or a malfunctioning fan.
How to Check CPU Temperature Windows 10 Without Software?
You can check the CPU temperature on Windows 10 without using any additional software by using the built-in Windows Task Manager. To do this, press Ctrl + Alt + Del and then select Task Manager from the list of options. Under the Performance tab, you will see a graph of your CPU temperature.
What Temperature is Safe for CPU?
It is generally considered safe for the CPU temperature to be between 35-45 degrees Celsius. However, this can vary depending on the type of processor and cooling system you are using. It is important to keep an eye on the temperature of your processor to ensure it is not running too hot.
What Happens if CPU Temperature is Too High?
If the CPU temperature is too high, the processor can become damaged or even overheat. This can lead to reduced performance, instability, or even system crashes. It is therefore important to monitor the CPU temperature and to cool the processor if necessary.
What Can I Do to Reduce CPU Temperature?
There are several things you can do to reduce the temperature of your CPU. The most important is to ensure you have adequate cooling, such as a good quality fan or heatsink. You can also lower the clock speed of your processor, reduce the power usage of components, and ensure your computer is clean and dust-free.
How to Check your CPU Temperature in Windows 10
Windows 10 has a built-in and reliable method to check the temperature of your CPU without the need for additional software. By using either the BIOS setup menu or third-party applications, you can easily monitor the temperature of your CPU and ensure your computer remains in optimal condition. Taking these steps to regularly check your CPU temperature will help you keep your computer running properly and prevent any potential problems.
Keeping your CPU temperature in check is one of the foundations of looking after your computer. A hot CPU can result in throttling, which can impact the clock speeds of your CPU and therefore slow it down. It can also cause BSoD crashes and your CPU to deteriorate quicker, giving it a shorter lifespan than it deserves.
To help you check your CPU temperature in Windows 10 and 11, this tutorial shows you the best tools to monitor it.
Content
- But First – What’s a «Bad Temperature»?
- How to Check CPU Temperature in Windows
- 1. Using Ryzen Master (AMD Ryzen CPUs only)
- 2. Using Throttlestop
- 3. Using HWMonitor
- 4. Using Open Hardware Monitor
- 5. Using Core Temp
- 6. Using Speccy
- 7. Using SpeedFan
- 8. Using HWinFO
- 9. Using MSI Afterburner
- 10. Using AIDA64 Extreme
- Frequently Asked Questions
But First – What’s a «Bad Temperature»?
Unfortunately, it’s not immediately obvious what a good or bad temperature for a processor is. If you see your processor’s idle temperature is 30°C (86°F), is that a good or bad idle temperature? What about 40°C (104°F), 50°C (122°F), 60°C (140°F), or 70°C (158°F)?
Let’s grab a quick summary of your CPU data by looking for «Device Specifications» under «Setting -> System -> About.» Take note of your processor name and details including the GHz frequency.

If you want to know what your processor’s max temperature is, search the Web for the product page of your specific CPU, then find where it lists the max ideal temperature for your processor. If the temperature is listed under something similar to «Maximum Operating Temperature» or «T Case,» then that’s the temperature that you should strive to keep your processor under most of the time.
On the other hand, if it says, «T Junction» (as in the image below), the general advice is to keep things at least 30°C (86°F) under this stated temperature. (In this example, we are striving to stay under 70°C / 158°F.) Either way, if your PC is under this temperature for most (or, ideally, all!) of the time, you’re doing fine.

Now that we know what the temperature limit is, it’s time to find out how to check CPU temperature in Windows. This requires the aid of third-party programs, to help keep tabs on how hot the processor is getting. Any of the software listed below will allow you to easily check the CPU temperature.
1. Using Ryzen Master (AMD Ryzen CPUs only)
This may only apply to the lucky ones who own a Ryzen CPU, but if you do, then it’s by far the most accurate way to track your CPU temperature, as it uses an AMD proprietary method to read the CPU temperature that other CPU monitoring software doesn’t have access to.
This makes sense, as Ryzen Master is widely used as an overclocking utility, which makes CPU temperature readings all the more critical.

You can download the tool online from the official AMD page. To use it, open the app to see the temperature. It can be compared with the maximum temperature limits supported by your processor.
Tip: want to boost your PC’s performance? Consider getting an eGPU.
2. Using Throttlestop
We’ve discudsed the undervolting tool Throttlestop here at Make Tech Easier. (Check out our undervolting guide.) Briefly, the lightweight tool lets you undervolt your CPU to cool down temperatures and prevent throttling, which in turn allows your CPU to function more effectively.

It’s worth looking into undervolting if you want to cool down your CPU, but as an added bonus, you can also use Throttlestop as a CPU temperature monitor.
You can see each individual core temperature in the main Throttlestop window.

You can also get your CPU temperature to appear in the notification area on your PC. To do this, click «Options» at the bottom of Throttlestop, then in the middle, check the «CPU Temp» box. Now, every time you open Throttlestop, you’ll see a little number in your taskbar notification area showing your CPU temperature at that moment.

3. Using HWMonitor
HWMonitor does much more than just monitor CPU temperatures. On one screen, you’ll find all the information you need and much more.
- After installation, run the app as an administrator.
- In the main HWMonitor pane, scroll down to see your CPU listed with all its information.

You’ll see the voltage of each core, the amount of CPU being utilized, and – most importantly – the temperature of each core. It displays the current temperature as well as the minimum and maximum temperatures.
There’s not a ton to dig into here, as everything is displayed on that one screen. You can switch on a dark mode for those nocturnal monitoring sessions, switch on a status bar, and quickly save a log of your monitoring data with the Ctrl + S shortcut.
4. Using Open Hardware Monitor
Open Hardware Monitor is a nice solution for getting all of your needed statistics in one place. This includes your CPU’s temperatures as well as your GPU’s temperature, the voltages being used in your computer, and even how fast your system fans are going. This makes it a robust tool that allows you to keep an eye on all of your system temperatures.
You can find your CPU’s temperature under the category with your CPU’s name in it. It will list the temperature for each core your processor has.

Many of these temperature monitors allow you to put readings on your taskbar. This is particularly useful if you’re doing system-intensive tasks and want to keep an eye on your temperatures without darting back and forth between the active window and the system monitor.
If you’d like to see the CPU temperature in the taskbar, right-click the temperature itself and click «Show in Tray.»

If the reading ends up hiding in the «additional» icons section, you can drag it onto the main active tray so that it will always be visible as long as you can see the taskbar.
PC slower than usual? Learn how to fix «Windows Modules Installer Worker» high CPU usage with our handy tutorial.
5. Using Core Temp
If you’d like something a little more focused on the processor itself, Core Temp is a good choice when you need to check the CPU temperature in Windows.
Once installed, you can run the app to find everything you want to know about your processor, such as its name, the cores it uses, and its temperature.

It will even inform you of your processor’s T Junction limit, listed as «Tj. Max» above your temperatures. If you’d like to see the temperature in the system tray, it should be enabled by default. If it’s not, click «Options -> Settings.»

Click the «Windows Taskbar» tab, then «Enable Windows 7 Taskbar features -> Temperature -> OK.»

6. Using Speccy
Another all-in-one suite, Speccy, is a nice package of various systems diagnostics, including the ability to check CPU temperature in Windows.
As soon as you open Speccy, you’re shown all of the relevant temperatures you need to know for a healthy laptop. It’s also great for digging up information on your system, so make sure you remember this application, should you need information about your operating system or motherboard, for instance.

If you click on «CPU» on the left, you can get more focused information on your processor.

If you’d like the temperature to appear in the tray, click «View -> Options.»

Click «System tray -> Minimize to tray -> Display metrics in tray,» then select «CPU.»

Now when you minimize Speccy, you can keep tabs on how hot your CPU is running as you do other things.
Need to access Device Manager quickly? There are several methods to do so.
7. Using SpeedFan
This tool is a hardware monitoring software that can change fan speeds according to system temperatures. SpeedFan can read temperature values from your hard disks using your PC’S built-in temperature sensors.
This Intel-recommended system tool is available as a free trialware for 30 days. It supports older operating systems and CPUs as well as the latest versions. There are very few components to install. Always opt for the latest software version.

Once you launch the main SpeedFan screen, you will get a quick glance at all readings, including the hard disk temperature and CPU core temperatures, Core 0, Core 1, and so forth.

If you’re unable to view the temperature values, head to the «Charts» tab and check the labels for various temperature values. After you do this, the temperature readings are immediately visible in the «Readings» tab.

Click the «Configure» menu in the «Readings» tab. This will lead to a pop-up window where you can control the «desired» and «warning» limits for various temperature values. Apart from CPU temperature, you can configure fan speeds, voltage, and other actions on the motherboard.
8. Using HWinFO
HWinFO is one of the most comprehensive free Windows diagnostics software. It supports a complete range of Intel processors, from Xeon/Atom to Core i9 as well as most AMD processors except the latest Ryzen family. HWinFO offers amazing graphic visualization features to alert you when your computer is heating up unexpectedly.
While there is a Pro and a portable version of HWinFO, you get plenty of valuable information from the free download installer.

After launching the dashboard, navigate to the «Sensors» tab. The software will display a warning message, as it uses an embedded controller (EC) sensor on your motherboard. It is safe to disable this warning as you temporarily experience a little bit of latency and delay in performance.

Check the temperature values for the various CPU cores under the «Sensors» status readings.

With a right-click, you can add these temperature values to the system tray. If you want to monitor your CPU’s temperature rise over time, click «Show Graph.» A graph to monitor CPU heat levels will pop up. Any unexpected temperature rise (during a heavy game or application) will trigger spikes.

9. Using MSI Afterburner
Designed with gamers in mind, and for those who want to overclock their PCs, MSI Afterburner doubles as an excellent tool to monitor your PC temperatures. Note that MSI Afterburner doesn’t play nice with all CPUs and is known not to show temperatures for AMD CPUs in particular.

Once you’ve installed and opened Afterburner, you should see a graph on its home screen showing your GPU temperature, CPU temperature, and various other data.
If you don’t see the temperature as an option, then your CPU might not be supported, but there is still hope! Open the app’s properties from a Settings icon. Under the «Monitoring» tab, click the three-dotted menu icon below.

You’ll see a list of plugins and can link MSI Afterburner to another tool that monitors CPU temperatures or check the «CPU.dll» option to pull in CPU temperatures.

To reorder the graphs and prioritize CPU temperature so that it appears near the top, click «Settings» in Afterburner, then the «Monitoring» tab. You’ll see a menu where you can tick which things you want to be displayed on the home screen and drag to the top the things you want to appear near the top.
Drag «CPU1 temperature,» «CPU2 temperature,» and all of the other CPU temperatures near the top of the graph and click «OK.» They’ll appear on the home screen in the order you chose.

When you select the «CPU» temperature, you can also tick the «Show in LCD Display» box so that it appears in the corner whenever you enter the shortcut for bringing up the OSD. (You can choose what key you want this to be by going to the «Profiles» tab in Afterburner’s settings.)
10. Using AIDA64 Extreme
AIDA64 Extreme is another all-inclusive diagnostics software with a special focus on CPU temperature values. There is a trial and evaluation version, which is free for 30 days. Apart from Windows, it also supports Ubuntu, iOS, Google Play, and other operating systems.
The AIDA64 Extreme software supports both Intel Core 13000 and AMD Ryzen 7000 series processors. It is one of the best system tools on the market for the latest GPUs, RAM, and SSD level.
Once you’re able to view the AIDA64 Extreme home screen, click «Computer -> Sensor.»

Under «Sensor,» you can view various sensor properties including CPU temperatures, CPU package temperatures, CPU IA Core temperature, and CPU GT Core temperature. But due to the usage of sensors, the CPU temperature rises very quickly. It is not advisable to keep the processor overheated for a very long time.

Want to do more laptop maintenance? Read our guide on how to fix Wmpnetwk.exe high CPU and memory usage in Windows.
Frequently Asked Questions
How does gaming impact CPU temperature?
Gaming is an important variable when it comes to CPU temperature. If you’re playing graphically intensive modern games, then not only will your GPU be under load, but your CPU too.
Again, CPU temperature limits vary greatly, but under heavy gaming load, it’s not uncommon for temperatures to soar into the 80s (176 °F). In most cases, this is perfectly safe (if a little hot on the palms for laptop users), and you only need to start worrying if you’re creeping up into the 90s (194 °F).
How long can a CPU run at high temperatures?
A healthy non-gaming laptop CPU is equipped to handle occasional spikes for several minutes when you’re performing a CPU stress test, playing GPU-intensive heavy games, or hooking your laptop to an external monitor. But prolonged exposure to very high temperatures can lead to thermal throttling, so it is not recommended to run a typical computer in this state for very long.
If you have a non-gaming laptop, try to avoid temperature rises beyond 80°C (176°F) for several hours at a stretch. Gaming laptops can take it up a few notches, but anything continuously over 90°C (194 °F) is not recommended even for these devices. Most gaming laptops have an internal safeguard mechanism to cool the CPU down to more manageable levels. You can operate them in their high 80s for much longer than a non-gaming one. You can also buy an external USB cooling pad to control an unpredictable temperature rise.
Can a CPU overheating damage it?
It is an urban myth that an overheated CPU can get permanently damaged. The CPU would shut itself off before that happens. But continuous high-temperature exposure surely leads to a decline in raw PC performance. That is why gaming laptops may become incredibly slow in just a few years’ time.
Being a vital part of your laptop, an overheating processor is a cause for concern. With third-party apps, however, you can easily check CPU temperature in Windows and ensure your processor is working as cool as it should.
How can I permanenly delete Ryzen Master from my PC?
Ryzen Master is one of those persistent programs that won’t remove itself from your Windows Apps or Control Panel. To uninstall it properly, open the Command Prompt in Administrator mode.
- Enter
wmic. This creates a command-line environment. - Type
product get name, which will give you a complete list of software and third-party apps installed on your device. - Type
product where name ="AMD Ryzen Master" call uninstall. - If prompted for a further «Yes» or «No», enter
Y.
Image credit: Pixabay. All screenshots by Sayak Boral.
Sayak Boral is a technology writer with over eleven years of experience working in different industries including semiconductors, IoT, enterprise IT, telecommunications OSS/BSS, and network security. He has been writing for MakeTechEasier on a wide range of technical topics including Windows, Android, Internet, Hardware Guides, Browsers, Software Tools, and Product Reviews.
Subscribe to our newsletter!
Our latest tutorials delivered straight to your inbox
Перегрев процессора в компьютере может быть вызван многими факторами, например, неправильным охлаждением или неадекватным разгоном, а так как данный компонент является важнейшей составляющей ПК, контролю его температуры следует уделять особое внимание.
Для чего нужен контроль температуры процессора
В результате перегрева процессора в ходе работы компьютера могут иметь место такие неприятности, как:
- различного рода ошибки,
- зависания,
- внезапные перезагрузки,
- выход ПК из строя.
Чтобы избежать этих и других проблем, температуру процессора необходимо контролировать. Сделать это можно как с помощью встроенных в Windows 10 инструментов, так и с применением специальных сторонних программ.
В большинстве случаев узнать температуру процессора компьютера можно без скачивания и установки каких-либо программ или утилит. Windows 10 позволяет прекрасно осуществить измерения такого рода штатными средствами.
С помощью BIOS (UEFI)
Одним из основных способов контроля температуры процессора без использования стороннего программного обеспечения является её мониторинг в BIOS (UEFI). За редким исключением данная информация доступна в любом устройстве. От вас потребуется зайти в BIOS (UEFI) и найти нужную информацию.
- Чтобы попасть в BIOS (в примере это ASRock UEFI BIOS), во время загрузки компьютера несколько раз нажмите клавишу Delete (в зависимости от модели и типа устройства это могут быть также кнопки F2, Esc и другие, в том числе комбинации). Откроется главный экран настроек. В некоторых компьютерах необходимая информация может находиться здесь же, в числе основных характеристик «железа». В англоязычных версиях BIOS ищите строку CPU Temperature или CPU Temp, либо что-то похожее.
Примерно половина БИОСа не имеет перевода на русский - При отсутствии показаний датчиков температуры на главном экране вам необходимо найти раздел PC Health Status (Status, Hardware Monitor, Monitor), в случае с ASRock UEFI BIOS это H/W Monitor, и перейти в него. Откроется окно мониторинга с необходимыми данными.
Не следует особо ориентироваться на показания температуры в БИОС, так как процессор в этот момент практически не загружен - Сейчас в BIOS лучше ничего не изменять и не сохранять при выходе, поэтому нажмите «Discard Changes and Exit». Компьютер перезагрузится.
После нажатия на кнопку «Выход» компьютер перезагрузится
Помимо несомненного плюса данного способа — его простоты, имеется один существенный минус — вам доступна информация о температурных режимах процессора вне загрузки основной операционной системы. Компьютер в этот момент практически простаивает.
Через Windows PowerShell
В реальных «полевых» условиях в Windows 10 температуру процессора можно посмотреть, воспользовавшись мощным средством PowerShell. В зависимости от аппаратной конфигурации работать данный способ может не на всех устройствах:
- Запуск PowerShell осуществляется от имени администратора из меню «Пуск». В приведённом примере система не нагружена, но вы можете запустить что-либо (например, браузер или плеер с видео) в фоне для имитации рабочей среды.
PowerShell — это оболочка командной строки Windows, предназначенная специально для системных администраторов - В окне PowerShell введите get-wmiobject msacpi_thermalzonetemperature -namespace «root/wmi». В выпавшем списке найдите строку CurrentTemperature — это и есть температурный показатель в Кельвинах.
Внешне редактор PowerShell выглядит и функционирует так же, как и окружение командной строки cmd.exe - Запустите калькулятор, введите полученное значение, разделите его на 10 и отнимите 273,15. Таким образом осуществляем конвертацию в градусы по Цельсию.
Температура ядер процессора может существенно отличаться от общих показаний
На некоторых компьютерах PowerShell может вывести сразу несколько показаний температуры. Обычно это нагрев возле процессора и разогрев ядер. Температуры снаружи (первое) и внутри (второе) могут существенно разниться, следует иметь это в виду.
Программы для диагностики
Существует большое количество сторонних утилит и программ для мониторинга температуры процессора компьютера на Windows 10. Многие из них универсальны, позволяя:
- контролировать нагрев процессора, видеокарты, материнской платы;
- получать другую информацию об аппаратной и программной среде;
- тестировать ОЗУ, жёсткие диски и другое.
Aida64
Инструмент Aida64 можно смело назвать настоящим диагностическим комбайном, позволяющим осуществлять самые разные измерения и проводить тестирование элементов компьютера и операционной системы. Программа является платной, на ноябрь 2018 года её стоимость составляет 2265 рублей на официальном сайте, но функционал данного программного комплекса стоит этих денег. Кроме того, у приложения имеется 30-дневный бесплатный период с некоторыми ограничениями в функционале, но, как правило, рядовому пользователю и этого бывает вполне достаточно.
- Чтобы определить температуру процессора в Aida64, программу необходимо скачать с официального сайта и установить (существует портативная версия, не требующая установки). Установка и запуск приложения не сопряжены с какими-либо трудностями, с этим справится любой пользователь ПК. На главном экране программы выберите «Сервис». В выпадающем списке нажмите «Тест стабильности системы».
Функционал Aida64 — самый богатый в сравнении с аналогичными программами - В появившемся окне снимите все галочки в списке в левом верхнем углу, кроме Stress CPU. Вы увидите графики температуры ядер и загруженности процессора в реальном времени. Однако эти значения «холостые», так как процессор не нагружен.
В нижнем окне показана загрузка CPU - Чтобы проверить температуру в стрессовых условиях, нажмите Start. Вы можете осуществлять контроль как всех ядер одновременно, так и по отдельности, поставив или сняв соответствующие отметки. Результаты мониторинга можно сохранить в файл, нажав кнопку Save.
В любой момент вы можете прервать тест
Aida64 обладает следующими возможностями:
- мониторит аппаратную часть в целом и системные компоненты по отдельности;
- тестирует обороты вентиляторов;
- выполняет замеры температурных режимов и режимов питания;
- отслеживает состояние памяти ПК;
- выявляет ошибки, сбои и неполадки;
- может тестировать видеокарты различных производителей;
- выполняет диагностику ОЗУ;
- диагностирует программное обеспечение компьютера;
- оптимизирована для работы с Windows 10;
- имеет удобный и логичный интерфейс;
- может сохранять в файл детальную информацию о проведённых диагностических процедурах.
Преимущества Aida64:
- большое количество средств диагностики и тестирования производительности операционной системы;
- расширенный мониторинг системной платы, ОЗУ и других аппаратных компонентов ПК;
- постоянное обновление и улучшение компонентов приложения;
- есть Portable-версия программы;
- пробная версия бесплатна;
- есть поддержка Windows 10 (32, 64 bit);
- есть русский язык.
Недостатки программы Aida64:
- ограниченное время бесплатной версии;
- относительно высокая стоимость утилиты;
- отсутствуют инструменты по рекомендациям и устранению обнаруженных в ходе тестирования проблем.
Core Temp
Бесплатная программа Core Temp позволяет контролировать температуру процессора в режиме реального времени, показывая данные по всем имеющимся на борту ядрам. Утилита поддерживает линейки Intel Core, Core 2, AMD64, AMD K8. В ходе установки программы вы можете дополнительно загрузить необходимый вам языковой пакет, включая русский. В окне выводятся показатели температуры ядер и другая информация о процессоре.
Core Temp также может:
- защитить ваш процессор от перегрева (функция включается в разделе Options);
- оповестить вас о превышении допустимых значений;
- сохранить данные и все изменения в файл.
Плюсы программы:
- бесплатна;
- оптимизирована для работы Windows 10 (32, 64 bit);
- работает с разными системными платами;
- часто обновляется;
- умеет импортировать данные в Excel;
- присутствует русский язык.
Минусы Core Temp
- отсутствует автозапуск,
- древний интерфейс.
Во время инсталляции будьте очень внимательны, программа пытается «подсунуть» в установку кучу Яндекс-сервисов и другого подобного софта. Не торопитесь и снимайте все ненужные вам галочки.
SpeedFan
Бесплатное приложение SpeedFan — простой, но эффективный софт, позволяющий контролировать и менять скорость вращения вентиляторов. Данная программа показывает также температуру аппаратной комплектации компьютера, включая процессор. Загрузка и установка SpeedFan не имеет подводных камней и предельно проста. После запуска все данные сразу же видны на экране.
Переключившись на вкладку Charts, вы можете видеть данные в графическом режиме. Показания основного датчика высвечиваются в трее.
Другие особенности SpeedFan:
- умеет не только показывать, но и анализировать данные;
- предоставляет точные сведения о режимах (скоростях) работы вентиляторов;
- имеет поддержку S.M.A.R.T., необходимую для анализа жёстких дисков;
- имеет возможность осуществлять регулировку скоростей вентиляторов;
- умеет анализировать состояние жёстких дисков через Web.
Достоинства SpeedFan:
- подтверждённая пользователями достоверность измерений температуры процессора,
- может регулировать частоты вращения вентиляторов,
- оптимизирована под Windows 10,
- обладает большой онлайн-базой по жёстким дискам,
- умеет менять частоты на системной шине;
- есть русский язык,
- программа бесплатна.
Недостатки утилиты
- по отзывам пользователей, может вызывать проблемы со стабильностью системы;
- имеет не слишком привлекательный интерфейс.
HWMonitor
Утилита HWMonitor — одна из наиболее информативных бесплатных программ такого рода. Приложение не требует установки, не мусорит в системе и не навязывает ненужных сервисов. Возможности HWMonitor впечатляют, это, например:
- мониторинг температуры процессора и видеокарты;
- диагностика уровней напряжения и скорости вращения вентиляторов;
- получение информации с датчиков блоков питания и дисков.
Утилита показывает температуру ядер процессора в формате «значение-минимум-максимум». Ориентироваться лучше всего на средний показатель, хотя на максимальные уровни тоже следует обратить внимание. В случае, если температура процессора вашего компьютера является повышенной, HWMonitor укажет на это, а также сравнит показатели с оптимальными.
Прочие особенности HWMonitor:
- программа отображает скорости вращения вентиляторов,
- информация при желании сохраняется в виде текстового документа,
- имеется поддержка видеокарт Nvidia,
- умеет показывать температуру и в фаренгейтах, и в градусах.
Плюсы:
- утилита обладает приятным минималистичным интерфейсом;
- есть текущие, минимальные и максимальные показатели;
- часто выходят обновления;
- программа, несмотря на мощный функционал, очень компактна и не требует установки;
- поддерживает операционную систему Windows 10;
- есть русский язык (частично);
- программа бесплатна.
Недостатки
- некоторые пункты меню не переведены на русский,
- в сохранённом файле предоставляется усечённая информация.
Какова нормальная температура процессора?
Этот вроде бы простой вопрос на самом деле не имеет точного и однозначного ответа, так как рабочие температуры процессоров разных производителей, линеек, марок и типов очень сильно разнятся. Влияет на показатель загруженность процессоров, возраст и конфигурация ПК и многое другое. В любом случае можно ориентироваться на информацию в таблице.
Таблица: сравнение температурных режимов Intel и AMD
| Процессор | Рабочая температура в режиме простоя | Рабочая температура в режиме нагрузки | Максимально допустимая температура |
| Intel | 28 – 38 °C (с индексом K — 30–41 °C) | 40 – 62 °C(50 – 65 °C, до 70 °C для i7–6700K) | 67 – 72 °C |
| AMD | 30 – 40 °C | 40 – 60 °C | 65–75 °C (FX-4300, FX-6300, FX-8350, FX-8150 — 61 °C) |
При достижении температур 90–100 °C большая часть парка процессоров переходит в режим троттлинга (пропускают такты), при значениях ещё более высоких — отключается.
Стоит также сказать, что на температурный режим процессора влияют следующие факторы:
- температура окружающей среды — при её повышении на 1 °C нагрев процессора увеличивается на 1,5 °C;
- внутренний объём системного блока — большое свободное пространство в корпусе ПК может существенно улучшить ситуацию с нагревом;
- расположение системника — отрицательно на температуре блока (и, следовательно, процессора) сказывается нахождение корпуса в «компьютерном» отделении стола, возле стен и особенно у радиаторов отопления;
- пыль — одна из основных помех теплоотводу воздуха из компьютера.
Что делать при повышенной температуре
Как уже писалось, при температуре 90–100 °С (в зависимости от типа CPU) процессор входит в режим троттлинга. Компьютер начинает тормозить, «глючить» и перезагружаться. Происходит снижение производительности. Дальнейшее функционирование ПК в таком экстремальном режиме обычно приводит к выходу процессора (и других элементов) из строя.
Чтобы этого не случилось, важно контролировать температурный режим процессора с помощью описанных выше средств, а если показания на вашем ПК превысили допустимые значения, проводить мероприятия в следующей последовательности по их значимости:
- осмотреть системный блок на наличие пыли — в домашних условиях последняя удаляется пылесосом с узкой насадкой (прежде рекомендуется снять вентилятор с кулера процессора и особое внимание уделить радиатору);
- обратить внимание на расположение системника — убрать корпус из стола, отставить от стены, батареи;
- заменить термопасту процессора, сделать апгрейд системы охлаждения, провести ревизию кулера — данные шаги требуют знаний и опыта обращения с компьютерными компонентами и обычно проводятся специалистами сервис-центров;
- попробовать снизить напряжение питания процессора в BIOS (внимательно изучив инструкции для вашего «железа») — это крайний шаг, работает не на всех компьютерах, но может использоваться как временное решение или в ситуации, когда невозможно провести ремонт и профилактику устройства (например, если это планшет);
- также может помочь перевод операционной системы в низкопроизводительный режим питания, удаление тяжёлых программ.
Видео: как «скальпировать» процессор и заменить на нём термопасту
Отзывы пользователей
Чтобы избежать выхода персонального компьютера из строя в результате перегрева процессора, необходимо регулярно осуществлять мониторинг данного элемента с помощью встроенных или сторонних программ и не забывать своевременно проводить технические мероприятия по профилактике потенциальных проблем, которые могут возникнуть при высокой температуре.
- Распечатать
Оцените статью:
- 5
- 4
- 3
- 2
- 1
(7 голосов, среднее: 2.7 из 5)
Поделитесь с друзьями!
Keeping your CPU temperature in order is one of the basics of taking care of your computer. The CPU is the central nervous system of the computer, the brains of the whole thing. It performs hundreds of thousands of tasks, performs millions of calculations, etc.
If your CPU becomes hot, it can damage your system. It can alter the clock speeds and slow them down. It also causes BSOD crashes. Your CPU will deteriorate, and it will have a short lifespan. So, you are in for a massive loss at the end.
To aid in checking the CPU temperature and maintaining the healthy lifespan of your computer, we have composed this article specifically for you. So, keep reading, folks.
What’s A Bad CPU Temperature?
What actually is a bad temperature is the question that we ask ourselves and others. Unfortunately, it is not apparent what a good or bad temperature is. If you would like to know the maximum temperature of your processor, we suggest searching the Web for the specific CPU that you own. Then find the ideal temperature of your processor.
The CPU temperature might be listed under “Maximum Operating Temperature” or “T Case”, so that is the temperature which you should aim for. Otherwise, if it is listed under “T Junction”, you should aim to keep the temperature 30 degrees below the suggested temperature.
Another aspect to consider is gaming. If you play games that are high end, are graphically intensive and require vast loads of power, then both your CPU and GPU will be under a tremendous amount of load.
How To Check CPU Temperature On Windows 10 Using Bios
Sadly, you cannot check CPU temperature on Windows 10. That is because Windows 10 fails to offer a way to check your CPU’s temperature. This is why you have to tap into your system’s BIOS. But this method is quite the headache.
It is not the best way to check the temperature. This is because modifying BIOS causes problems, and it might cause your computer to not boot properly. However, many free programs that go by the name CPU temperature monitors exist, allowing you to check the temperature hassle-free.
How To Check CPU Temperature On Windows 10 Using Third Party Application
Core Temp is one of the easiest ways and also the fastest to check your CPU temperature. However, you should be really cautious while installing the app. Since it is free, it installs bloatware. Make sure to uncheck boxes that you feel are unwanted. Then, when downloaded, install it. Once you open it, it will display your current CPU temperature readings.
If you wish to look at more detail, click the Show Hidden Icons button, which is located in the system tray. This allows you to see temperature listing for all the CPU cores in your computer.
Besides Core temp, you can also try HWInfo. It is a system monitoring tool and provides vast details about your hardware. For example, if you wish to run it in sensors only mode, then scroll down to the CPU section. It reveals the current CPU temperature and other necessary details.
Another popular software is NZXT’s Cam. It is easier to read compared to other software. In addition, it shows useful information about the CPU, GPU, memory and storage.
Open Hardware Monitor and SpeedFan are other apps to help you check the temperature of your CPU. So, there are tons of options out there. Choose one which suits you best.
How To Lower Your CPU Temperature, Which Is Too Hot?
Stay tuned if you have downloaded CPU temperature apps and still have a very hot CPU. There are so many solutions available, and you can use these methods to help achieve a reasonable temperature. Check out the article “How to Prevent Computer Overheating to Keep your PC Cool.”
How To Check CPU Temperature:
1. Ryzen Master
The most accurate way to track the CPU temperature is through the Ryzen Master. This is because it uses the AMD proprietary method. In addition, the Ryzen Master is an overclocking utility worldwide, so the CPU temperature readings are more critical.
You have to open the app, and the temperature will be displayed upfront.
2. Throttle Stop
A lightweight tool, Throttleshop lets you maintain your CPU at only coo temperatures and prevents throttling. This allows your CPU to function much better. If you want to cool down your CPU, look into undervolting. An added bonus is using it as a temperature monitor.
In the main Throttlestop window, you see each individual core temperature. In addition, the CPU temperature also appears in the notification area. To achieve this, click Options at the bottom and click “CPU Temp” in the middle.
3. HWMonitor
Not only does this tool monitor CPU temperatures, but it will display all the information you need and much more as well. Scroll down to locate your CPU listed with all the necessary information in the main pane.
The voltage is displayed, the CPU being utilized and the temperature of each core. The current temperature and the minimum and maximum temperature are shown as well.
4. Msi Afterburner
This is designed specifically for gamers who want to overclock their PCs. It monitors your PC temperatures. Install and open it. You will see a graph on the home screen, and the CPU, GPU temperature, and other data will be displayed.
If you cannot see temperature, then your CPU might not be supported by the app.
5. Open Hardware Monitor
This app shows your CPU temperature, GPU temperature, voltages, and your system fans’ speed. In addition, it lets you keep an eye on all the system temperatures.
6. Speccy
Speccy is a complete package and includes checking CPU temperature in Windows 10 and 11. The minute you open the app, you will see all the relevant temperatures, plus it provides you with some additional information.
7. Core Temp
If you prefer something focused on the processor, then Core Temp is a good choice. It displays everything you need to know, like the name, the core it uses, the temperature. It will even inform you of the T junction limit.
Related:
Best LGA 1200 CPU List
How to Clean Thermal Paste off your CPU
Do New CPUs Come with Thermal Paste?
In this post, I’ll show how to Check CPU Temperature in Windows 10. The computer which is commonly used nowadays requires us to check, analyze and manage from every aspect. One of those important aspects is the CPU Temperature to keep an eye on the temperature of the device we are using. Checking a CPU temperature is quite important and unchecking it for a long time can cause huge problems like burning, refreshing of the computer or maybe shutting down for at least minimum 1 hour.
Mostly developers or video editors use their computers for so long and if they don’t check their CPU temperature, it can shut down or maybe destroy their PC with all their work or even worse. But unfortunately, Windows doesn’t have any features for checking that out but don’t worry as the problem is born the solution is also created. In this post, how to check CPU Temperature in Windows 10.
- Related: How to Shut Down Windows At Specific Time
What is Max Temperature of Your CPU
To find the Max Temp, you’ll need to Google or Safari to search for your specific CPU and then find out where is the max ideal list temperature for your processor. The temperature for every processor differs from each other. When you find the CPU Temperature, you can divide the particular number to 2 or half of the number that will be the best temperature for your CPU. After you find out what is ideal CPU Temperature for your processor, and you also find out what is the max temperature for your processor try to keep your processor temperature under that level. Now see the below how to Check CPU Temperature in Windows 10.
- Related: How to Install Final Cut Pro on Windows 10
How to Check CPU Temperature via Core Temp
There are several ways to check CPU Temperature. By default, there’s no app or feature in Windows which should do the work but we can definitely check CPU Temperature through third-party apps. Choosing from them, we’ve picked the most reliable and working one which we will show in a moment. ThereHow to Check CPU Temperature in Windows 10.
You can check your CPU temperature on Windows 10 using a third-party program, but there is a literal boatload of programs out there that let us check CPU temperature on Windows 10.
-
Core Temp
Core temp is easy to use, lightweight, and the standout from everyone is dedicated to only one function. The Core Temp monitors CPU temperature and other compatible with other popular third-party applications such as Rainmeter. Core temp is a completely non-intrusive program and it simply runs in the background. This app is perfectly compatible with Windows 10.
Go to Download Core Temp and click on the Download to download the .exe which is the setup file. After you hit the button click on save to download and then choose a location to save it.
Right-click on the file which is there and Runs as administrator. When the Windows ask for permission, click Yes.
Following the wizard, press Next.
Accept the License Agreement and click Next.
Select a location and click Next.
At this page, recheck the settings you’ve made and if there’s no problem or changes need to make, you can rewrite that so simply click Next.
Click on install.
Wait for the installation to complete and uncheck the view Readme.txt and check on Launch Core Temp and click Finish.
Once the core temp is installed, it will appear as a series of icons in your computer system. In the bottom of your desktop, there will be as many icons as your processor. Each core temp icon will display the temperature of one core of your CPU. You can click on any core temp. Core temp’s main window will display everything from the model of your CPU to the speed and temperature of each of the cores and the max value of your processor.
Tj Max value is the maximum temperature in Celsius, a processor is considered to be overheated if it’s temperature is anywhere near its Tj Max. The optimal temperature for a CPU is generally considered to be at least 10 to 20 degrees lower than its Tj max value.
How to Check CPU Temperature via (HW) Hardware Monitor
If you prefer being privy to a lot of information pertaining to your computer’s hardware than just the temperature of your processor’s cores, you can opt to use HW Moniter.
To use HW Moniter, you need to move HW Monitor website and download the zip archive or installer file of HW Monitor.
I will download the zip file but you can download the installer also. Choose any of them and click download now and click on Save.
After it is downloaded open the folder where it is downloaded and extract the file. After you choose the version click on Yes and then prompted for a user account and press Control.
When the installation wizard opened, click Next.
After some prompts, the install panel will appear so click on Install.
Once it’s done, click on Finish.
When the HW monitor launched you will see the listing of everything from the voltage, name, model, speed, temperature and many details.
This method is tested and it has no harm for your computer. Instead, it only provides information about the CPU and other parts of your computer.
However, it’s worth knowing that these programs whether Core Temp or CPUID HWMonitor takes some space and also uses a huge part of the processor that may result in high usage of CPU and processor.
You may try this and share your opinion in the comments. If you have any advice or problem you can always ask them in the comment section.