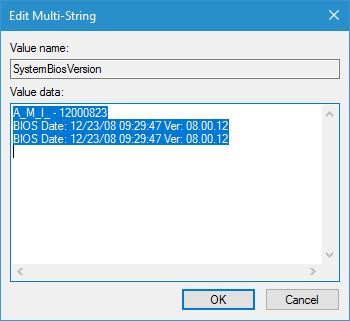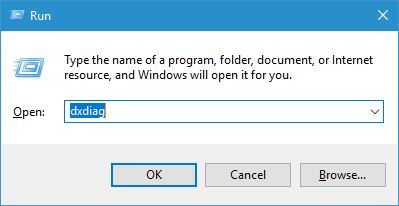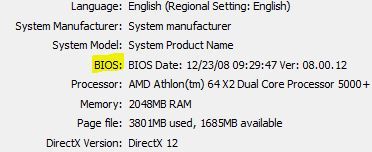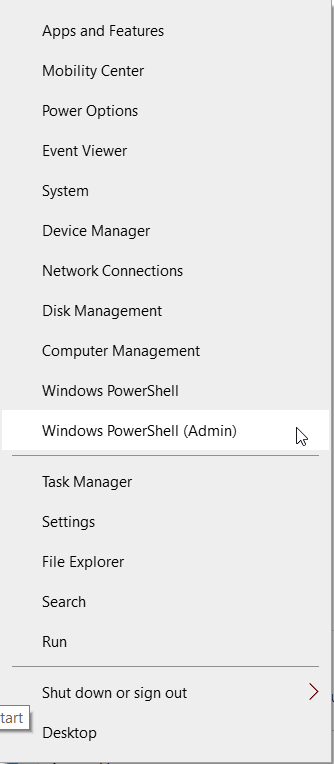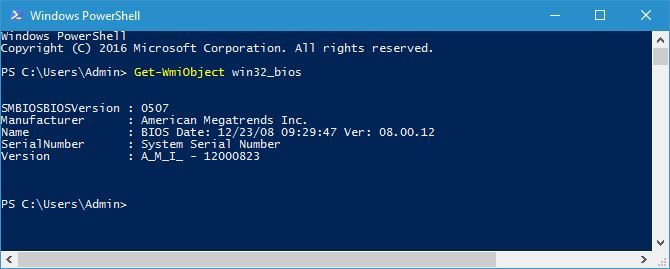Download Windows Speedup Tool to fix errors and make PC run faster
This post shows you how to check the current BIOS version in a Windows 11/10/8/7 computer, using Windows Registry, WMI Command, System Information Tool (MSINFO32.exe) or DirectX Diagnostic Tool (DXDiag). BIOS stands for Basic Input/Output System and is a type of firmware that is built into the hardware, used during and for the booting process of a computer.
Read: Check if your PC uses UEFI or BIOS.
You may need to check your BIOS version if you plan to update the BIOS. Of course, whether you want to do it or whether you should do it is another question. Anyway, there are several ways you can do this. Lets us have a look at them.
1] Using WMI Commands
You can use Windows Management Instrumentation to find out the details of your BIOS. To do so, open an elevated command prompt windows, type the following and hit Enter:
wmic bios get biosversion
2] Using MSINFO32
The built-in MSINFO32 or System Information Tool displays this information under System Summary. To open this tool, Run msinfo32 and hit Enter.
3] Using Registry Editor
When Windows loads, it stores the BIOS information and other details under the following registry key:
HKEY_LOCAL_MACHINE\HARDWARE\DESCRIPTION\System
Here you will see the details under System. You will also see additional details under SystemBiosDate, SystemBiosVersion, VideoBiosDate and VideoBiosVersion subkeys.
To see the BIOS version Run regedit and navigate to the mentioned registry key.
4] Using DXDiag
DirectX Diagnostic Tool or DXDiag.exe is basically meant to help you troubleshoot DirectX issues. But if you Run dxdiag to open it, you will see the BIOS version mentioned under the System tab.
Of course, apart from this, you can also use some 3rd-party system information tool like Speccy to see your BIOS version or see it when you enter your machine’s BIOS setup by pressing F10/F12 keys during boot-time.
Check this post if you want to find out Computer RAM, Graphics Card / Video memory of your Windows PC.
Anand Khanse is the Admin of TheWindowsClub.com, a 10-year Microsoft MVP (2006-16) & a Windows Insider MVP (2016-2022). Please read the entire post & the comments first, create a System Restore Point before making any changes to your system & be careful about any 3rd-party offers while installing freeware.
Download Article
Uncomplicated ways to find the version number of your PC BIOS
Download Article
- Command Prompt (CMD)
- PowerShell
- MSInfo32
- UEFI Firmware Settings
- BIOS Menu
- DXDiag
- Registry Editor
- Expert Q&A
|
|
|
|
|
|
|
Do you need to find the version of your PC’s BIOS? Before you check for BIOS updates, it’s best to know which version of the firmware you already have installed. Whether you’re using Windows 11, Windows 10, or Windows 8.1, it only takes a few seconds to see your BIOS firmware version. This wikiHow article will teach you how to check the BIOS version in many ways, including using CMD (Command Prompt), PowerShell, and from within the BIOS itself.
Things You Should Know
- To see your BIOS version in Command Prompt, type «wmic bios get smbiosbiosversion» and press Enter.
- If you can access Windows, you can also use PowerShell, MSInfo32, DXDiag, or the registry editor to check the BIOS version.
- If you can’t log into Windows, you can find the version in the BIOS menu or UEFI firmware menu.
-
1
Open the Command Prompt. You can use the Command Prompt in any version of Windows to quickly check the BIOS version. To open Command Prompt:
- Press the Windows key + S on your keyboard.
- Type cmd.
- Click Command Prompt in the search results.
-
2
Type wmic bios get smbiosbiosversion and press ↵ Enter. The string of numbers (or a mix of letters and numbers) following SMBBIOSBIOSVersion is your current BIOS version.
Advertisement
-
1
Open PowerShell. You can open PowerShell in any version of Windows by pressing Windows key + S, typing powershell, and clicking Windows PowerShell in the search results.[1]
-
2
Type Get-WmiObject win32_bios and press ↵ Enter. This displays your BIOS version and manufacturer in an easy-to-understand menu format.
Advertisement
-
1
Open the System Information panel. You can use this tool on Windows 11, Windows 10, and Windows 8 to find your BIOS version without rebooting your PC. To open it:
- Press the Windows key + S on your keyboard.
- Type msinfo32.
- Click System Information in the search results.
-
2
Find the BIOS version next to «BIOS Version/Date.» You’ll see the name of the manufacturer, followed by the BIOS version number, and then the date the version was released.
Advertisement
-
1
Open your Windows Settings. If you’re using Windows 11, Windows 10, or Windows 8, you should be able to boot into the BIOS from your Windows Settings. To open your settings, press Windows key + i, or click Settings in your Start menu.
- If you can’t boot into Windows past the sign-in screen, you can still enter the UEFI firmware settings menu. On the sign-in screen, click the power icon, then hold down Shift as you click Restart. Once your computer reboots, skip to Step 4.
-
2
Open your Recovery settings. The steps are a little different depending on your version of Windows:
- Windows 11: Click System in the left panel, then click Recovery in the right panel.
- Windows 10: Click Update & Security, then click Recovery in the left panel.
-
Windows 8: Click General in the left panel.[2]
-
3
Click Restart now under «Advanced Startup.» You’ll see this in the right panel in all Windows versions. Your computer will reboot into the Advanced Options screen.
-
4
Click Troubleshoot on the blue screen. More options will appear.
-
5
Click Advanced Options. Even more options will appear.
-
6
Click UEFI Firmware Settings. You’ll be prompted to restart your computer.
-
7
Click Restart. This boots your PC into the BIOS.
-
8
Find your BIOS version in the UEFI/BIOS. You’ll usually see this on the Main or startup tab, but the layout will be different on each motherboard. Look for «BIOS version,» «Firmware version,» or similar on the screen.
Advertisement
-
1
Find your PC’s setup key. If you’re using an older PC running Windows 7 or Windows Vista, you can access the BIOS menu by pressing a specific key while your PC is starting up. Before you restart your PC, you’ll want to find the correct key to press. If you built your computer yourself, look up your motherboard model and «BIOS key.» If you bought your computer from a brand like HP, Dell, Asus, etc., look up your PC model and «BIOS key.» If you can’t find your BIOS key, try these popular options:
- Aorus: F2 or Del
- Asrock: F2 or Del
- Acer: F2 or Del
- ASUS: F2 (PCs) or Del (individual motherboards)
- Dell: F2 or F12[3]
- ECS: Del
- Gigabyte: F2 or Del
- HP: Esc or F10[4]
- Lenovo laptops: F2 or Fn + F2
- Lenovo desktops: F1
- Lenovo ThinkPads: Enter + F1.
- MSI: Del
- Microsoft Surface Tablets: Press and hold the volume-up button
- Origin PC: F2
- Samsung: F2
- Sony: F1, F2, or F3
- Toshiba: F1, Esc, or F12
-
2
Reboot your computer. Restart your PC now. As soon as it turns off, be ready to start pressing the BIOS setup key the second it turns back on.[5]
-
3
Press the BIOS setup key repeatedly. Keep pressing the key until you enter the BIOS menu.
-
4
Look for the BIOS version number. In the BIOS menu, you should now see the version number near the top or bottom of the screen next to «BIOS version,» «Firmware version,» or «BIOS revision.[6]
»
Advertisement
-
1
Open DXDiag on your Windows PC. This Direct X Diagnostic Tool will report your BIOS version on any version of Windows. To open the tool:
- Press Windows key + S.
- Type dxdiag.
- Click DxDiag.
-
2
Find the BIOS version on the System tab. This tab should open up by default. You’ll see the BIOS version next to «BIOS» in the System Information panel here.
Advertisement
-
1
Open the Registry Editor on your PC. No matter which version of Windows you’re using, you’ll find the BIOS version in your registry. To open the Registry Editor:
- Press the Windows key + S.
- Type regedit.
- Click Registry Editor.
- Click Yes.
-
2
Navigate to HKEY_LOCAL_MACHINE\HARDWARE\DESCRIPTION\System. To get there, just type or paste the path into the address bar at the top of the editor.
- If you don’t see an address bar, click the View menu, and select Address Bar.
-
3
Double-click SystemBiosVersion. It’ll be at the bottom of the right panel. A window will expand.
-
4
Find your BIOS version below the manufacturer name. When you’re finished, click OK to close the window.
Advertisement
Add New Question
-
Question
Is there a way to do this without restating or using the command prompt?
Luigi Oppido is the Owner and Operator of Pleasure Point Computers in Santa Cruz, California. Luigi has over 25 years of experience in general computer repair, data recovery, virus removal, and upgrades. He is also the host of the Computer Man Show! broadcasted on KSQD covering central California for over two years.
Computer & Tech Specialist
Expert Answer
Yes, your BIOS version is listed in the device manager. So, go to your control panel or system preferences, open the device manager, and then scroll down and look for something called «firmware.» This will tell you your BIOS version.
-
Question
Can you look your BIOS up online?
Luigi Oppido is the Owner and Operator of Pleasure Point Computers in Santa Cruz, California. Luigi has over 25 years of experience in general computer repair, data recovery, virus removal, and upgrades. He is also the host of the Computer Man Show! broadcasted on KSQD covering central California for over two years.
Computer & Tech Specialist
Expert Answer
Yes! If you type in your operating system and the architecture you’re on (Dell, HP, etc.), you’ll be able to find your most recent BIOS version online.
-
Question
How can I update the BIOS on Windows XP?
sawyer bergeron
Community Answer
It relates less to what OS you have and more to what computer you have. Generally, the manufacturer will have a utility to update it. Only update if you have a real reason to (as in something isn’t working properly, and an update to the BIOS is known to fix it) as the process carries a non-zero chance of bricking your motherboard.
Ask a Question
200 characters left
Include your email address to get a message when this question is answered.
Submit
Advertisement
About This Article
Thanks to all authors for creating a page that has been read 715,460 times.
Is this article up to date?
About Lenovo
-
Our Company
-
News
-
Investor Relations
-
Sustainability
-
Product Compliance
-
Product Security
-
Lenovo Open Source
-
Legal Information
-
Jobs at Lenovo
Shop
-
Laptops & Ultrabooks
-
Tablets
-
Desktops & All-in-Ones
-
Workstations
-
Accessories & Software
-
Servers
-
Storage
-
Networking
-
Laptop Deals
-
Outlet
Support
-
Drivers & Software
-
How To’s
-
Warranty Lookup
-
Parts Lookup
-
Contact Us
-
Repair Status Check
-
Imaging & Security Resources
-
Glossary
Resources
-
Where to Buy
-
Shopping Help
-
Track Order Status
-
Product Specifications (PSREF)
-
Forums
-
Registration
-
Product Accessibility
-
Environmental Information
-
Gaming Community
-
LenovoEDU Community
-
LenovoPRO Community
©
Lenovo.
|
|
|
|
In order to fix certain problems, you may be required to confirm that the latest version of BIOS is installed on your computer. You can find below the steps to Check BIOS Version in Windows 11/10 computers.
The BIOS (Basic Input Output System) is a software program that resides in a memory chip on the motherboard of of computers.
The main function of BIOS is to perform startup checks on hardware components of the computer and load the default operating system.
Unlike Windows Operating System, BIOS does not receive regular updates, but manufacturers do roll out updates to fix bugs, push new features and to improve system stability.
In case of hardware related problems, it is a good practice to check BIOS version and make sure that the version of BIOS as installed on your computer is not outdated.
1. Check BIOS Version Using Command Prompt
1. Type CMD in the Search bar > right-click on Command Prompt in search results and select Run as Administrator option.
2. On the Command Prompt Window, type wmic bios get biosversion and press the enter key on the keyboard of your compute.
3. Once the Command is executed, the BIOS Version will be listed on the Command Prompt window.
2. Check BIOS Version Using Run Command
Follow the steps below to find BIOS Version using the Run Command.
1. Right-click on the Start button and click on RUN. In the Run Command window, type msinfo32 and click on OK.
2. On System Information screen, you will be able to check BIOS version installed on your computer.
3. Check BIOS Version Using System Information App
Instead of using RUN Command, you can directly open System Information and check BIOS Version installed on your computer.
1. Type “System Information” in the search bar and double click on System Information App.
2. On the System Information screen, scroll down to BIOS entry and you will be able to check BIOS Version installed on your computer.
4. Check BIOS Version Using DirectX Diagnostic Tool
1. Right-click on the Start button and click on Run. In the Run Command window, type dxdiag and click on OK.
2. On the DirectX Diagnostic Tool window, you will be able to see the BIOS version under “System information section.
After finding BIOS Version, you can go to the manufacturers website (DELL, HP, etc.) to check the latest version of BIOS as available for download.
Important: Update BIOS only if your computer is going through hardware related problems.
- How to Reset BIOS or UEFI to Default Settings
- How to Enable USB Drive Boot in BIOS
Our comprehensive guide covers all methods for this procedure
by Milan Stanojevic
Milan has been enthusiastic about technology ever since his childhood days, and this led him to take interest in all PC-related technologies. He’s a PC enthusiast and he… read more
Updated on
- BIOS is a very important part of your PC and if you want to update it, you first need to check the BIOS version.
- There are many methods of checking the BIOS version but the easiest one is to use a command-line tool in Windows 10.
- Another solution is to get the system information with a dedicated Windows tool.
- You can also try checking that information in the registry as shown in our solution below.
Every PC has a BIOS chip on its motherboard, and you can access BIOS and change certain hardware settings with ease.
BIOS is a crucial part of every PC, but sometimes you need to check which version of BIOS are you currently using, and today we’re going to show you how to do that on Windows 10.
You usually need to check your version of BIOS if you’re planning to update it with a newer version.
If you’re an advanced user, it’s always good to know which version of BIOS are you using in order to keep track of potential issues related to that version.
Finding the version of BIOS that you’re currently using isn’t that hard on Windows 10, and you can do that by using one of our solutions.
How can I check the BIOS version on Windows 10?
Use Command Prompt
- Type cmd in Windows search and click on Run as administrator under Command Prompt to launch the app with full privileges.
- When Command Prompt opens, enter wmic bios get smbiosbiosversion, and press Enter.
- Now you should see SMBIOSBIOSVersion and the version of your BIOS in a new line. In our example, our version is 0507, but you’ll get different results on your PC.
Some users recommend to use systeminfo command. To do that, just start Command Prompt as administrator, type systeminfo, and press Enter.
You should now see all sorts of system information. Look for BIOS Version value to see the version of your BIOS.
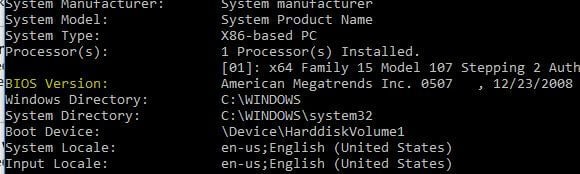
As you can see, checking your BIOS version with Command Prompt is relatively simple, and you can do that simply by entering one command.
Command Prompt is an extremely powerful tool that allows you to make all sorts of changes to your system by using the command line.
In addition to making changes, you can also use Command Prompt to view important system information, such as BIOS version for example.
Use System Information tool
- Press Windows Key + S and enter system information.
- Select System Information from the list of results.
- When System Information window opens, select System Summary in the left pane.
- In the right pane look for BIOS Version/Date. In our case, our BIOS version is 0507.
System Information tool contains all sorts of useful information regarding your PC. Using this tool you can see information related to both your hardware and software.
How we test, review and rate?
We have worked for the past 6 months on building a new review system on how we produce content. Using it, we have subsequently redone most of our articles to provide actual hands-on expertise on the guides we made.
For more details you can read how we test, review, and rate at WindowsReport.
This method might be simpler for some users, and it also shows additional information regarding your BIOS such as the type of BIOS that you’re using along with its version.
Using System Information tool you’ll get access to more information regarding your system and BIOS, so be sure to try it out.
Enter BIOS

- Open Start Menu and click the Power button.
- Hold the Shift key and click Restart.
- You’ll see three options available. Select Troubleshoot, select Advanced options and click on UEFI Firmware Settings.
- Click the Restart button.
- Your PC will now restart and you’ll access BIOS.
You can check your version of BIOS simply by accessing BIOS itself. Accessing BIOS is simple and you just need to keep pressing Del, F2, F10 or F12 keys on your keyboard while your system boots.
To see which key you need to press in order to access BIOS we advise you to check your motherboard manual.
Your PC might also tell you to press a specific key in order to access SETUP during the boot sequence, so keep an eye for that message.
After you manage to enter BIOS, you need to check its version. To do that, simply navigate to the Main tab and look for BIOS Version value.
This value can sometimes be hidden depending on your type of BIOS, so you’ll have to look for it a bit.
Use the Registry Editor
- Press Windows Key + R and enter regedit.
- When Registry Editor opens, navigate to the following key in the left pane:
HKEY_LOCAL_MACHINE\HARDWARE\DESCRIPTION\System\BIOS - In the right pane locate the BIOSVersion value (This value represents your BIOS version. In our case it’s 0507, but it should be different on your system).
- Optional: Some users are recommending to navigate to the following key and check the SystemBiosVersion value:
HKEY_LOCAL_MACHINE\HARDWARE\DESCRIPTION\System\You can also double click SystemBiosVersion value to see all the necessary information.
When Windows 10 starts, information regarding BIOS is stored in your registry and you can easily access it by opening Registry Editor.
This is a powerful tool that can be used to change your system configuration, but today we’re going to use it just to view information.
Use DXDiag
- Press Windows Key + R, enter dxdiag and press Enter or click OK.
- When DXDiag opens, navigate to System tab and look for BIOS section (It should hold the necessary information regarding BIOS version).
DXDiag is DirectX Diagnostic tool, and this tool is designed to help you fix DirectX issues. In addition, this tool will collect information regarding your hardware, display, and audio drivers.
Check the POST screen

When you turn on your PC, your computer performs a hardware scan. During that process, certain computer information will appear on the screen.
In addition, there might some information regarding your BIOS version on the top of the screen, so keep an open eye.
Depending on your settings, this information might be on the screen for a second or two, so you’ll need to look closely and write down your BIOS version.
Few users suggest that you can keep the system information visible simply by pressing the Esc or Tab keys while your system boots.
In addition, you might be able to pause POST process simply by pressing the Pause key on your keyboard, so be sure to try that as well.
Use BIOS update tool

If you’re looking for the version of your BIOS, you’re most likely planning to update it.
Updating BIOS is an advanced procedure, but many motherboard manufacturers provide a special tool that you can use to update your BIOS easily.
Many of these tools will show you the current version of BIOS, so you can easily know which version you need to install.
If you don’t plan to update your BIOS, be sure to avoid any BIOS update tools and use any other solution to find out your BIOS version.
Check BIOS version in PowerShell
You can use PowerShell to check your BIOS version. PowerShell is a command-line tool similar to Command Prompt, but it has more power than Command Prompt. This is an extremely powerful tool that can do all sorts of things. You can create automated scripts with it or remove core Windows 10 components.
1. Press the Windows key and the X key at the same time to open the Power Menu.
2. Select Windows PowerShell (Admin) from the list.
3. When PowerShell starts, type Get-WmiObject win32_bios.
4. Press Enter to execute the command.
5. A list of information will now appear. Look for SMBIOSBIOSVersion value. This value represents the version of your BIOS.
Use third-party tools
According to users, you can easily find your version of BIOS by using third-party tools such as Speccy or CPU-Z.
Both of these apps have BIOS section and in there you can see all the necessary information regarding your BIOS, including the version of BIOS.
Now that you know how to find out your BIOS version, you can update bios on Windows 10 using different methods.
Checking your version of BIOS on Windows 10 is relatively easy, and you can do that simply by using any of the methods that we showed you in this article.





























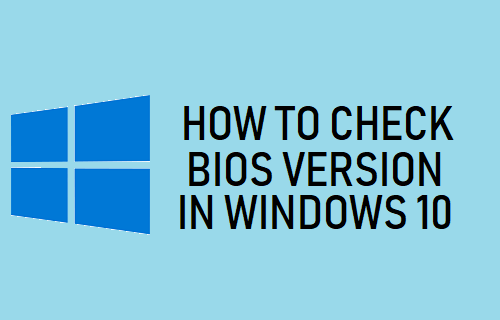

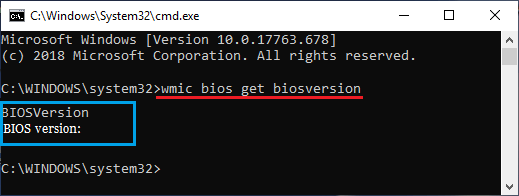
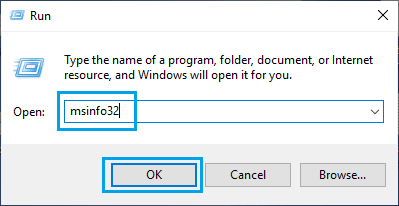
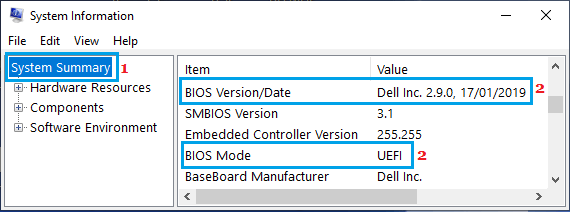
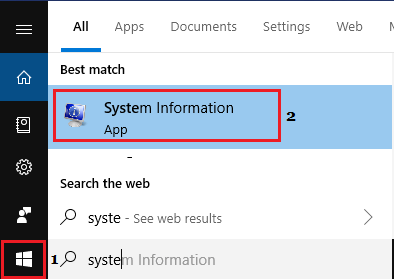
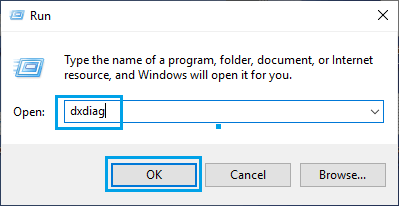
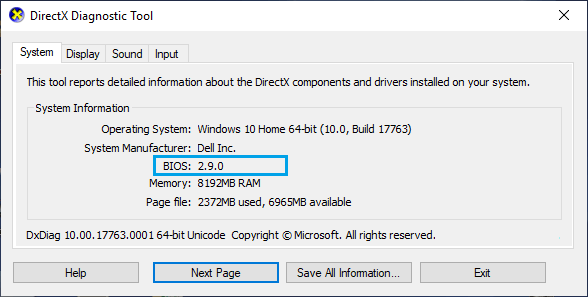




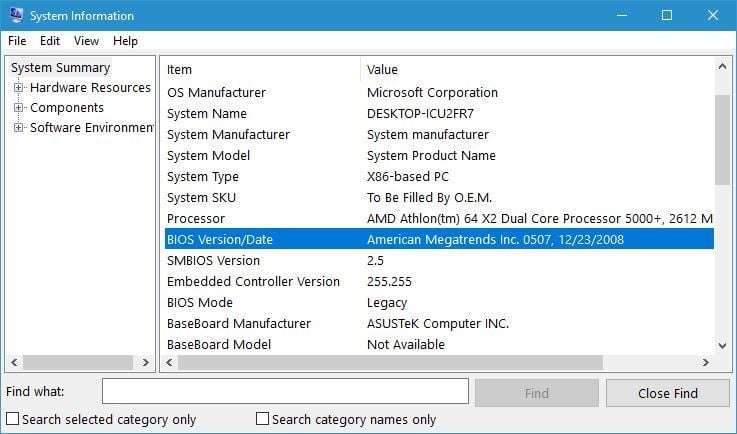
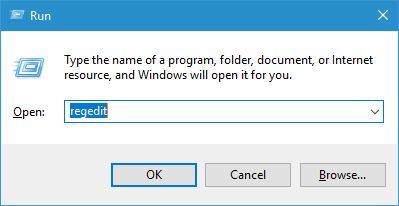
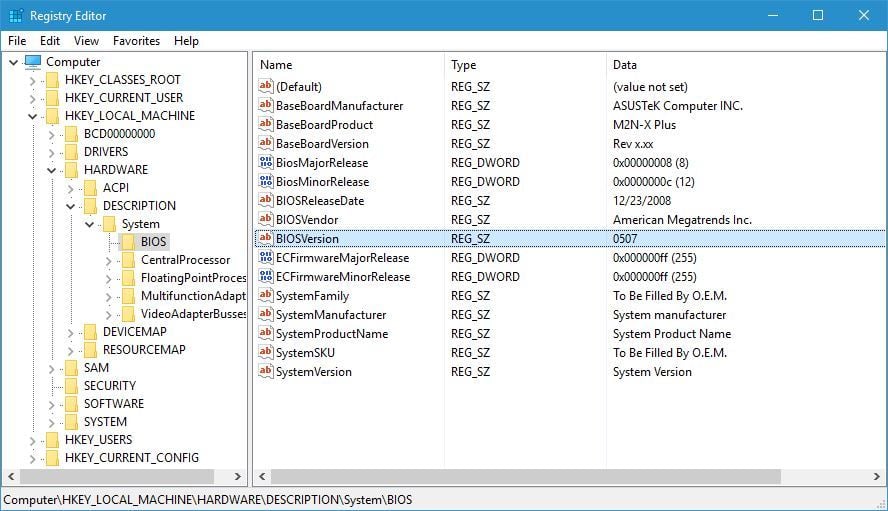
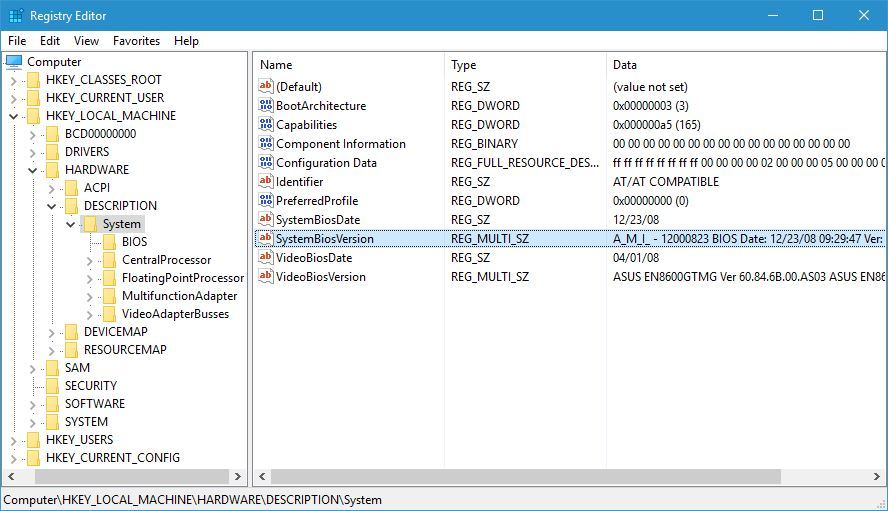 You can also double click SystemBiosVersion value to see all the necessary information.
You can also double click SystemBiosVersion value to see all the necessary information.