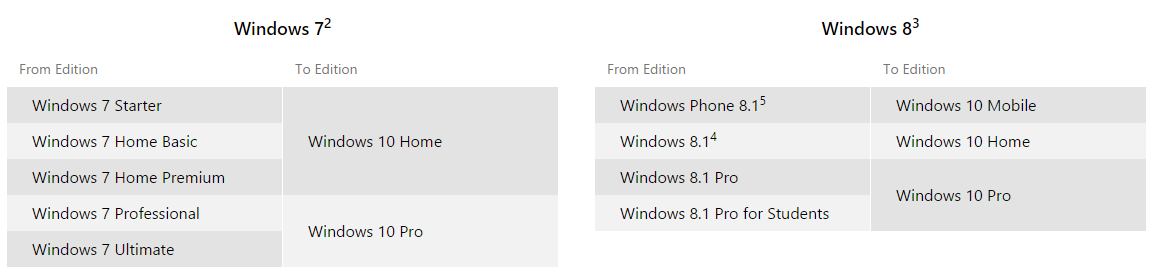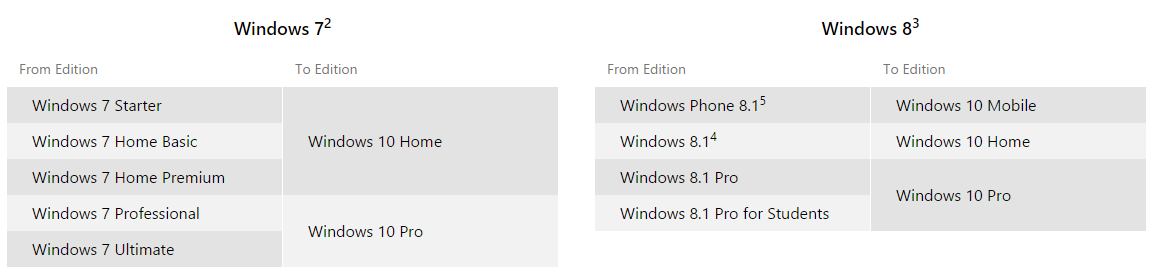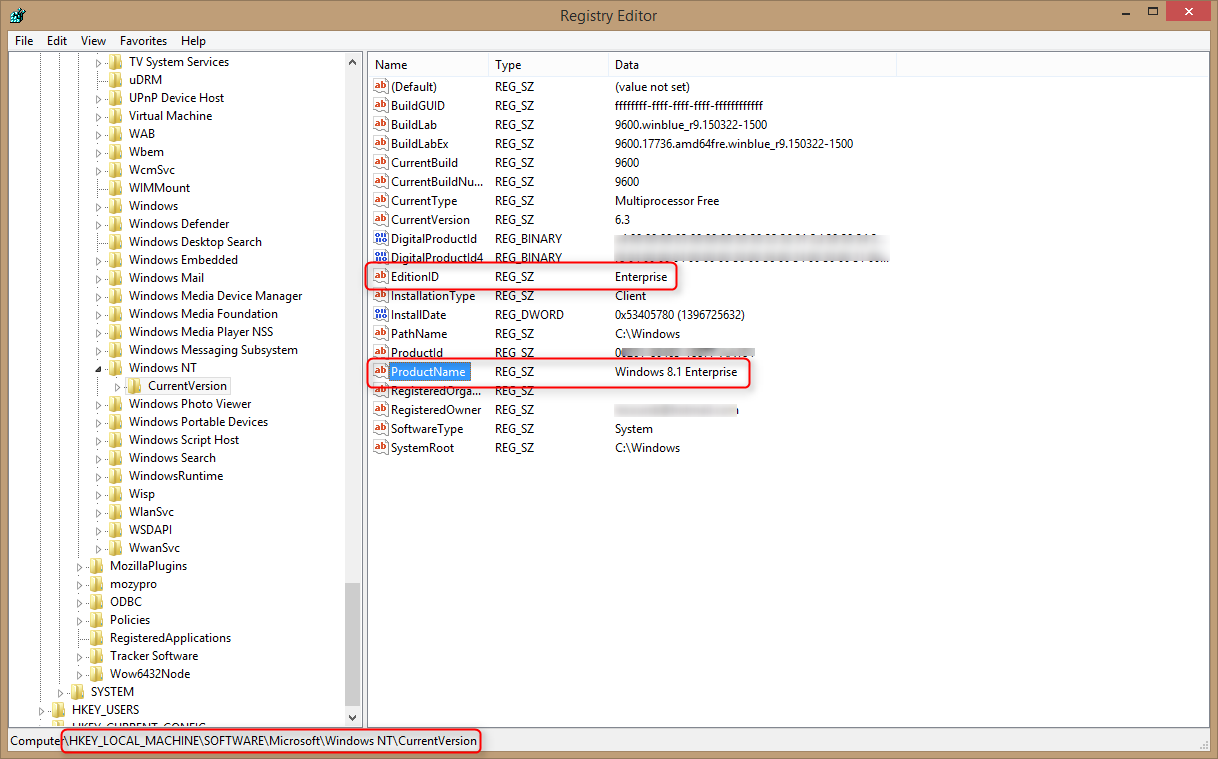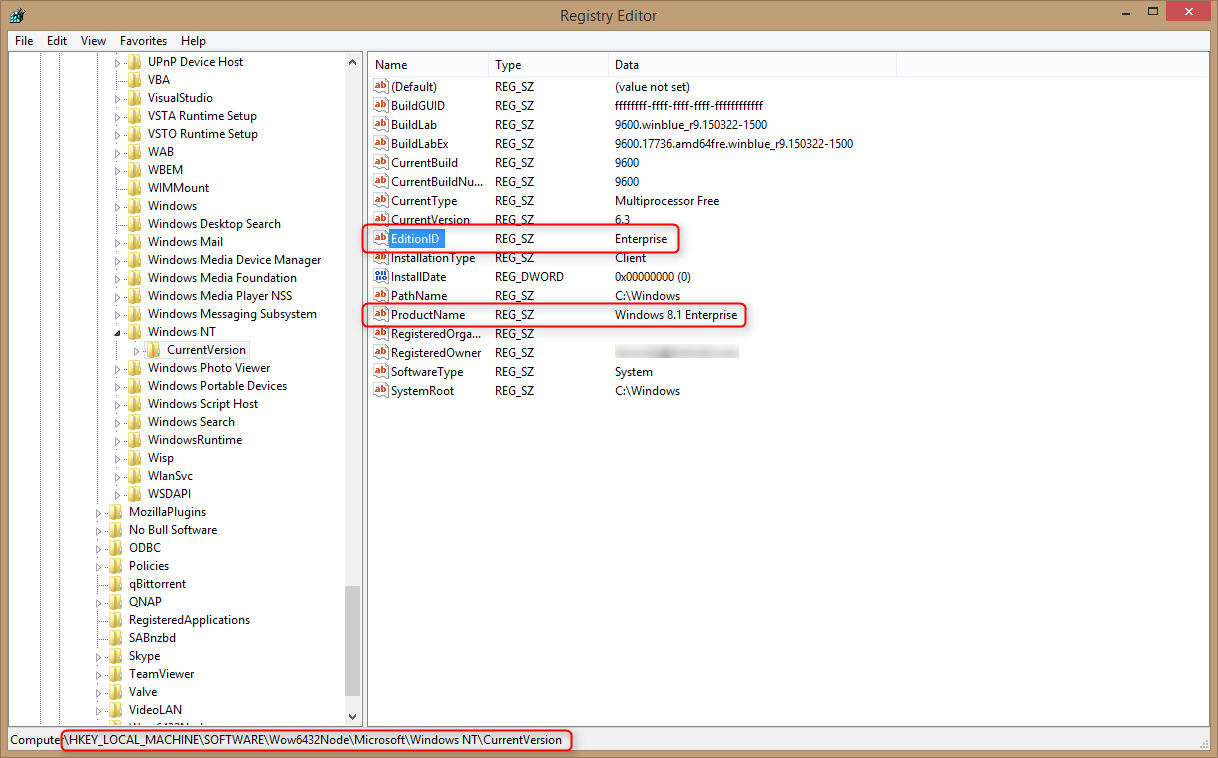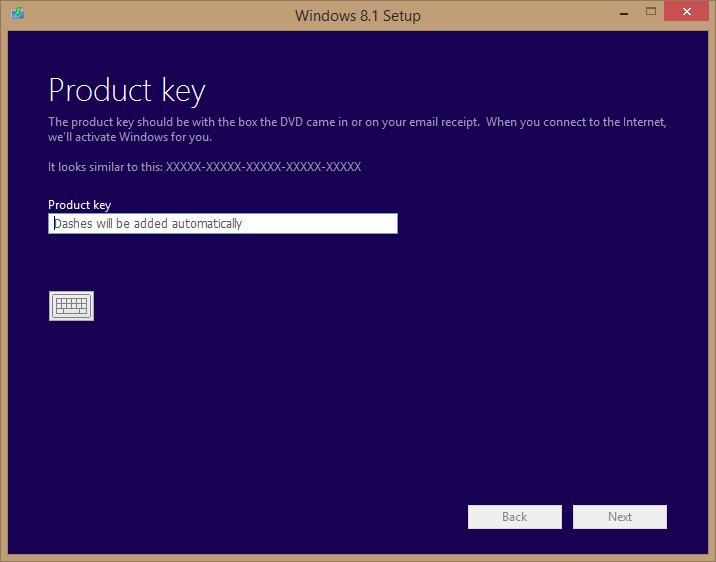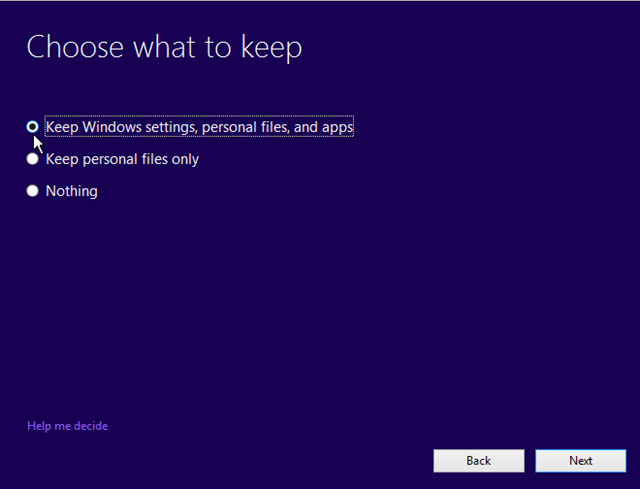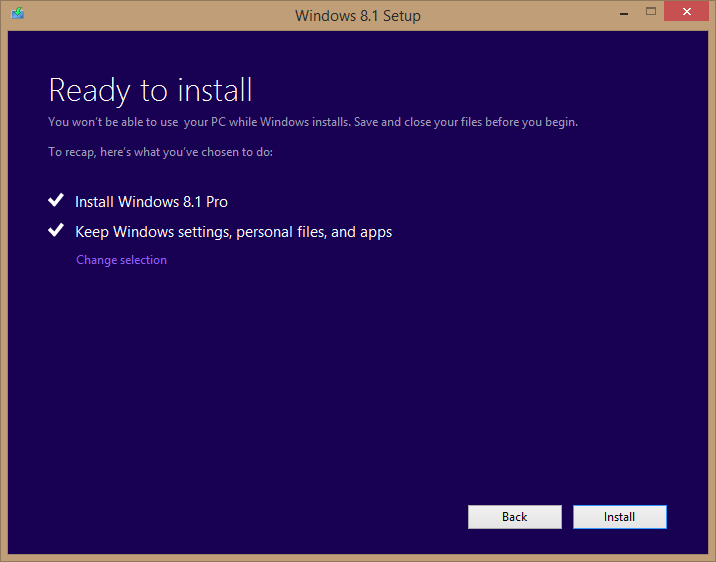Довольно часто у пользователей и администраторов возникает вопрос – возможно ли обновить младшую редакцию Windows 10 (например, Home или Pro) до более функциональной старшей (например, до Pro или Enterprise соответственно). В этой статье мы рассмотрим, как повысить редакцию Windows 10 без переустановки ОС, с сохранением всех установленных программ, настроек и документов.
Вы можете узнать текущую редакцию Windows 10 с помощью следующей команды DISM:
DISM /online /Get-CurrentEdition
Current Edition : Professional
В нашем примере используется Windows 10 Pro.
Теперь выведем список редакций, до которых можно обновить вашу версию Windows 10:
DISM /online /Get-TargetEditions
Target Edition : ProfessionalEducation Target Edition : ProfessionalWorkstation Target Edition : Education Target Edition : ProfessionalCountrySpecific Target Edition : ProfessionalSingleLanguage Target Edition : ServerRdsh Target Edition : IoTEnterprise Target Edition : Enterprise
Обновление версии Windows 10 с Pro до Enterprise
Для апгрейда редакции Windows 10 с Professional до Enterprise нужно указать ключ продукта. Нужно указать публичный KMS ключ для Windows 10 Enterprise (NPPR9-FWDCX-D2C8J-H872K-2YT43).
Нельзя использовать MAK ключ для апгрейда редакции. Если вы хотите использовать MAK ключ для активации Windows 10 Ent, сначала смените редакцию с помощью KMS ключа, как описано ниже, и только после этого можно активировать Windows MAK ключом.
Попробуем обновить редакцию с помощью команды
DISM /Set-Edition
, которая используется для обновления редакции Windows Server.
DISM.exe /online /Set-Edition:Enterprise /AcceptEula /ProductKey:NPPR9-FWDCX-D2C8J-H872K-2YT43
Данная команда возвращает ошибку:
Error: 50 Setting an edition is not supported with online images.
Т.е. онлайн апгрейд редакции не поддерживается: нужно загружаться в среде WinPE/WinRE и выполнять апгрейд офлайн образа Windows 10. Это не очень удобно.
В официальной документации Microsoft предлагает 4 способы смены редакции Windows 10:
- Вручную с помощью смены ключа продукта в панели управления (Settings –> Update & Security –> Activation –> Change product key);
Это меню вызывает утилиту ChangePk.exe для обновления редакции.
- С помощью MDM (Mobile Device Management) – продукт используется далеко не у всех;
- С помощью пакета ICD (Windows Imaging and Configuration Designer). Вы можете сформировать файл пакета подготовки Win10(.ppkg — provisioning package). В пакете задаётся новая редакция и пакет применяется к Windows 10. Но здесь также невозможен офлайн апгрейд версии. Пакет ppkg применяется к офлайн образу Windows (или wim файлу) командой: dism.exe /Image=C:\ /Add-ProvisioningPackage /PackagePath:C:\upgrade.ppkg
- Также вы можете использовать скрипт с утилитой Changepk.exe для автоматического апгрейда редакции Windows 10 (самый простой путь).
Попробуем обновить редакцию Win 10 с Pro до Enterprise командой:
Changepk.exe /ProductKey NPPR9-FWDCX-D2C8J-H872K-2YT43
Через одну-две минуты редакция вашей Windows 10 изменится на Enterprise (подтверждение и перезагрузка не трубуется). Осталось только активировать вашу Windows онлайн или на KMS сервере.
Этот способ позволяет обновить редакцию на удаленных компьютерах с Windows 10 через PowerShell Remoting (командлеты Invoke-Command или Enter-PSSession).
Апгрейд домашней редакции Windows 10 Home до Pro
Аналогичным образом вы можете обновить Windows 10 Home до Pro без потери данных и переустановки программ.
Проверьте текущую редакцию:
Dism.exe /Online /Get-CurrentEdition
Теперь выведите список редакций, до которых можно обновить Windows 10 Home:
DISM /online /Get-TargetEditions
В списке есть редакция Professional.
Для Windows 10 Home не поддерживаются рассмотренные выше способы обновления для Pro (https://docs.microsoft.com/en-us/windows/deployment/upgrade/windows-10-edition-upgrades). Вам доступны только два варианта:
- Указать новый ключ продукта вручную;
- Приобрести лицензию на Windows 10 Pro в Microsoft Store ( компьютер с этой лицензией будет привязан к вашемму аккаунту Microsoft — MSA).
Чтобы указать ключ новый Windows 10 Pro вручную, выполните команду:
Changepk.exe
Укажите свой ключ Windows 10 Pro.
Подтвердите апгрейд редакции, нажав кнопку Start.
Апгрейд займет некоторое время и потребуется перезагрузка устройства.
Вы можете только апгрейдить редакцию Windows 10 (например, Home -> Pro или Home -> Education). Сценарий даунгрейда доступен для Education -> Pro и Enterprise -> Pro). LTSC редакцию Windows 10 можно обновить до Enterprise или более новой LTSC.
Приветствую вас, дорогие друзья!
Сегодня в статье хотел затронуть актуальную тему, про котрую меня многие спрашивали, а именно — как сменить редакцию Windows 10 без переустановки ОС, с сохранением всех установленных программ, документов, настроек и прочего.
— Скажу сразу, операция не сложная и потребует немного времени сейчас все покажу и расскажу.
Довольно часто у пользователей и администраторов возникает вопрос – возможно ли обновить младшую редакцию Windows 10 (например, Home или Pro) до более функциональной старшей (например, до Pro или Enterprise соответственно). В этой статье мы рассмотрим, как повысить редакцию Windows 10 без переустановки ОС, с сохранением всех установленных программ, настроек и документов.
В работе по данному вопросу мы будем использовать команду DISM.
Для начала узнаем текущую редакцию Windows 10 с помощью команды DISM:
DISM /online /Get-CurrentEdition
В нашем примере используется Windows 10 Enterprise.
Затем, нам нужно вывести список редакций, до которых можно обновить нашу версию Windows 10, для этого используем следующую команду:
DISM /online /Get-TargetEditions
Даунгрейд с Windows 10 Enterprise до Professional
Так получилось, что устанавливалась операционная система с диска, где была только редакция Windows 10 Enterprise, а корпоративный ключ приобретенный организацией предполагает лицензирование версии Windows 10 Professional. Возможно ли сделать даунгрейд версии ОС без переустановки? — Да!
— Сейчас расскажу как:
Для даунгрейда редакции Windows 10 Enterprise до Professional нужно указать ключ продукта. Нужно указать KMS ключ для Windows 10 Professional (W269N-WFGWX-YVC9B-4J6C9-T83GX).
Нельзя использовать MAK ключ для апгрейда редакции. Если вы хотите использовать MAK ключ для активации Windows 10 Professional, сначала смените редакцию с помощью KMS ключа, как описано ниже, и только после этого можно активировать Windows MAK ключом.
Попробуем обновить редакцию с помощью команды DISM /Set-Edition, которая используется для обновления редакции Windows Server.
DISM.exe /online /Set-Edition:Professional/AcceptEula /ProductKey:W269N-WFGWX-YVC9B-4J6C9-T83GX
Данная команда возвращает ошибку:
Error: 50 Setting an edition is not supported with online images.
Тем самым можно понять, что онлайн апгрейд редакции не поддерживается, так как нужно загружаться с помощью загрузчика среду WinPE/WinRE и выполнять апгрейд образа Windows 10. Это муторно, долго и не удобно. В общем это не для нас.
Давайте воспользуемся утилитой Changepk.exe для автоматического апгрейда/даунгрейда редакции Windows 10 и попробуем обновить редакцию с Windows 10 Enterprise до Win 10 Professional командой:
Changepk.exe /ProductKey W269N-WFGWX-YVC9B-4J6C9-T83GX
Через одну-две минуты редакция вашей Windows 10 изменится на Professional (никаких дополнительных действий с вашей стороны не потребуется!). Осталось только активировать вашу Windows онлайн или на KMS-сервере, если такой у вас есть.
Вышеописанный механизм смены редакций предполагает как даунгрейд так и апгрейд редакций, в пределах которые видны после выполнения команды DISM /online /Get-TargetEditions то есть работает в обе стороны.
Апгрейд домашней редакции Windows 10 Home до Pro
Аналогичным образом вы можете обновить Windows 10 Home до Pro без потери данных и переустановки программ.
Проверьте текущую редакцию командой:
Dism.exe /Online /Get-CurrentEdition
Затем, выведите список редакций, до которых можно обновить Windows 10 Home:
DISM /online /Get-TargetEditions
В списке будет редакция Professional. Единственное отличие состоит в том, что для Windows 10 Home не поддерживаются рассмотренные выше способы обновления для редакции Professional, поэтому либо вы умазываете новый ключ продукта вручную, либо приобретаете лицензию на Windows 10 Professional в магазине Microsoft. Для ввода нового ключа в редакции Windows 10 Professional вручную воспользуйтесь командой:
Changepk.exe
Чтобы указать ключ новый Windows 10 Pro вручную, выполните команду:
Changepk.exe
Укажите свой ключ Windows 10 Pro и Подтвердите апгрейд редакции, нажав кнопку Активировать. Через некоторое время Апгрейд будет окончен и система запросит перезагрузку компьютера.
Вот и всё, теперь вы знаете как изменить редакцию Windows 10 не прибегая к переустановки ОС.
А я с вами прощаюсь, впереди будет еще много интересного материала.
Подписывайтесь на обновления блога:
Наша Группа ВКонтакте
Наш RSS-канал
Наш Telegram-канал
E-mail подписка
До новых встреч!

Научиться настраивать MikroTik с нуля или систематизировать уже имеющиеся знания можно на углубленном курсе по администрированию MikroTik. Автор курса, сертифицированный тренер MikroTik Дмитрий Скоромнов, лично проверяет лабораторные работы и контролирует прогресс каждого своего студента. В три раза больше информации, чем в вендорской программе MTCNA, более 20 часов практики и доступ навсегда.
Основная проблема заключается в том, что с необходимостью изменить редакцию Windows пользователь сталкивается тогда, когда система уже «обжита»: установлено и настроено необходимое ПО, оборудование, разложены привычным образом данные и т.д., и т.п.
Существуют два сценария изменения редакции. Один из них можно условно назвать «официальным». Microsoft поддерживает переход с младших изданий на старшие вполне официально. Достаточно приобрести специальный ключ или коробку.
Хуже, когда редакцию надо понизить. Обычно это бывает при лицензировании пиратских версий, когда закупаются коробки или лицензии нужной редакции, которая не совпадает с тем, что реально стоит на компьютерах. Официально Microsoft не поддерживает таких изменений и рекомендует установить систему с нуля, однако есть одна недокументированная возможность, которую мы и рассмотрим.
Всем известно, что если запустить инсталлятор Windows в загруженной ОС, то одной из доступных опций будет обновление системы с сохранением всех установленных приложений и настроек.


Эмпирическим путем было установлено, что информацию о редакции системы установщик получает из ветви реестра:
HKEY_LOCAL_MACHINE\SOFTWARE\Microsoft\Windows NT\CurrentVersionв виде значения параметра EditionID. Для успешного обновления со сменой редакции нам нужно изменить данный параметр таким образом, чтобы он соответствовал редакции целевого дистрибутива.

Windows 7
Данная версия Windows имеет самое большое официальное количество редакций, но при этом система именования проста и понятна, что позволяет легко идентифицировать нужную. Для Windows 7 допустимы следующие значения EditionID в зависимости от редакции:
- Starter — Начальная, самая ограниченная редакция, распространялась только в OEM канале, чаще всего с нетбуками
- HomeBasic — Домашняя базовая
- HomePremium — Домашняя расширенная
- Professional — Профессиональная
- Ultimate — Максимальная
- Enterprise — Корпоративная, распространяется только по программе корпоративного лицензирования
Все редакции, кроме Начальной и Корпоративной, были доступны как в розницу, так и по OEM-каналам, не различаясь ничем, кроме типа лицензии, однако у вас не получиться обновиться с OEM-дистрибутива используя ключ от коробочной версии и наоборот.
Windows 8.1
На первый взгляд редакций Windows 8 стало меньше, всего лишь Базовая, Профессиональная и Корпоративная. Но на самом деле Microsoft умудрилась сегментировать их так, что по факту редакций Windows 8.1 и допустимых значений EditionID оказалось даже больше:
- Core — Базовая
- CoreSingleLanguage — Базовая для одного языка, только OEM
- ConnectedCore — Базовая с Bing, бесплатная для крупных производителей OEM-версия
- CoreConnectedSingleLanguage — Базовая с Bing для одного языка, только для производителей
- Professional — Профессиональная
- ProfessionalWMC — Профессиональная с пакетом Windows Media Center
- Enterprise — Корпоративная, только в канале корпоративного лицензирования
Как видим одних только Базовых редакций получилось четыре, хотя приобрести в розницу или в виде OEM-поставки вы можете только две из них: Базовую и Базовую для одного языка. Версии с Bing доступны только производителям, а вы можете получить ее только с оборудованием. Тем не менее необходимость возврата к этой версии может потребоваться если вы удалили предустановленную версию, а теперь хотите вернуть лицензию. В этом случае понадобится найти установочный дистрибутив, что довольно непросто (в открытом доступе их нет и не было).
Windows 10
Ситуация с Windows 10 имеет тенденцию полностью повторить историю Windows 8.1, официально также заявлено о трех редакциях: Домашняя, Профессиональная и Корпоративная. Реально редакций больше, уже доступна Домашняя для одного языка и, возможно, будут появляться другие варианты.
На текущий момент можно говорить о четырех редакциях, однако данный список не претендует на полноту и будет пополняться по мере появления информации.
- Core — Домашняя
- CoreSingleLanguage — Домашняя для одного языка, только OEM
- Professional — Профессиональная
- Enterprise — Корпоративная, только в канале корпоративного лицензирования
Для актуализации приведенных данных и их своевременного обновления мы просим наших читателей, особенно тех, кто приобрел устройства с предустановленной Windows 10 или обновили предустановленные версии Windows 8.1 проверить значение ключей EditionID и ProductName, а результаты, если они отличаются от приведенного списка, опубликовать в комментариях.
Научиться настраивать MikroTik с нуля или систематизировать уже имеющиеся знания можно на углубленном курсе по администрированию MikroTik. Автор курса, сертифицированный тренер MikroTik Дмитрий Скоромнов, лично проверяет лабораторные работы и контролирует прогресс каждого своего студента. В три раза больше информации, чем в вендорской программе MTCNA, более 20 часов практики и доступ навсегда.
Windows 10 is coming out tomorrow. You want to install the latest Windows version to have the new OS features but you found out that one of your computer is running Windows 8 Enterprise edition which is not covered by the free Windows 10 upgrade. If you don’t need the Enterprise features, you can decided to downgrade your Windows 8.1 Enterprise edition to Windows 8.1 Pro to have the free upgrade to Windows 10.
This post will show you how to downgrade / change Windows edition from Enterprise to Professional in a couple of steps. This procedure works for Windows 7, 8 and 8.1 and you won’t need to reinstall your software and apps. The whole procedure should take about 30 minutes.
What you need
- Windows 8 Pro media
- A valid Windows 8 Pro product key
- Valid backup of you data in case something goes wrong
Which version can be upgraded to Windows 10
The following Windows versions can upgrade free to Windows 10 Home:
- Windows 7 Starter
- Windows 7 Home Basic
- Windows 7 Home Premium
- Windows 8.1
The following Windows versions can upgrade free to Windows 10 Pro:
- Windows 7 Professional
- Windows 7 Ultimate
- Windows 8.1 Pro
- Windows 8.1 Pro For Students
The following charts shows which version of Windows 10 you will get depending of you Windows 7 / 8 version:
Here’s what’s to be done to change Windows edition from Enterprise to Professional:
- Open Regedit.exe
- Navigate to HKLM\Software\Microsoft\Windows NT\CurrentVersion
- Change ProductName to Windows 8.1 Professional
- Change EditionID to Professional
- Navigate now to HKLM\Software\Wow6432Node\Microsoft\Windows NT\CurrentVersion
- Change ProductName to Windows 8.1 Professional
- Change EditionID to Professional
- Close Regedit.exe
- Start the Windows 8.1 Pro installation
- Enter your 8.1 Professional product key when prompted
- On the Chose what to keep screen, select Windows settings, personal files and apps
- Review your selection and click Install
The computer will now reboot and once restarted you will have a Windows 8.1 Pro computer.
The next step is to update you PC using Windows Update. Once all updates are installed, you just have to wait for your computer to receive your free copy of Windows 10.
Bonus tip : Once the downgrade is successful you can safely delete the Windows.old folder to free up some hard disk space. See this link for detail on how to do this.
How to change the edition of Windows 10
⌨️
Windows 10 is released in several editions: the best known are undoubtedly the Home and Pro (for the differences between the two editions, see the article Differences between editions of Windows 10: should you upgrade to the Pro?) but publishing is also very popular in the business community Business.
At this address you can find an interesting comparison that highlights all the major differences between different editions of Windows 10.
How to go about it change edition of windows 10?
First of all, it is always good to checkedition of Windows 10 in use: to continue, just type Activation in the operating system search box (located next to the Start menu).
This will immediately read the edition of Windows 10 in use.
Windows 10 offers the possibility of purchasing a Windows 10 Home or Pro license using the Microsoft Store (button Go to the store).
If you had a Windows 8.1 Pro or Windows 7 Professional product key, you can use them for change the edition of Windows 10 installed (provided, of course, to get rid of the old installation of Windows 8.1 or Windows 7).
We talked about it in the article How many computers can Windows be installed on? And with the dual boot?.
To use the Windows 8.1 Pro or Windows 7 Professional product key e change edition of windows 10 in use, just click the button Change product key and enter the product code in your possession without a hyphen.
In the event that the entered product key is not accepted, as suggested by Microsoft, we recommend that you use the following code to switch from Windows 10 Home to Windows 10 Pro:
— Windows 10 Pro Generic Product Key: VK7JG-NPHTM-C97JM-9MPGT-3V66T
Using this code, Windows 10 Home installation will automatically turn into Windows 10 Pro but it will not be activated.
To solve the problem, just go back to the window Activation, Click on the button Change product key and enter your product code. In doing so, Windows 8.1 Pro or Windows 7 Professional product keys will be accepted.
The important thing is to check that Windows 10 is correctly updated to at least version 1511 (use the key combination Windows + R then type gagnant and press Enter).
To be complete, we also indicate the generic key for Windows 10 Home:
— Windows 10 Home generic product key: YTMG3-N6DKC-DKB77-7M9GH-8HVX7
Upgrade from Windows 10 Home or Pro to Enterprise Edition
it is also possible upgrade from Windows 10 Home or Pro to Windows 10 Enterprise still screen Activation, without reinstalling the operating system.
To continue, just use one of the product keys listed in this page in the column KMS client configuration key in correspondence with the article Windows 10.
To change edition of windows 10 in use, nothing prevents you from installing from scratch using the ISO images downloadable from Microsoft servers: Download Windows 7, Windows 8.1, and Windows 10 from Microsoft servers.
Note, however, that using KMS product keys (normally used in volume licensing contexts) or generic keys presented previously, the Windows 10 installation will not be activated.
In this page Microsoft highlights the main differences between the Enterprise edition of Windows 10 and other editions of the operating system.
Among the many additional features present in the Enterprise edition, we remember AppLocker (allows you to specify the users or groups that can run certain applications), Windows To Go Creator (creates bootable media with Windows installation; see also Copy Windows to USB with all data), the ability to control the start screen with group policy, Direct access (VPN type technology) and so on.
Use Windows 10 without activation
Compared to previous versions of Windows, it can use Windows 10 without activation without any particular difficulties or limitations.
This is an important novelty for those who, for example, typically install Windows 10 inside virtual machines and perform frequent app testing.
When using Windows 10 without activation, the operating system displays a warning in the lower right corner of the screen: Activate Windows, go to settings to activate Windows.
Additionally, if you try to change your desktop background (for example by right-clicking and then choosing Personalize their campaigns), the message appears Before you can customize your PC, you need to activate Windows.
In fact, to change the desktop background of Windows 10, just right click on any image and then select Set as wallpaper.
Among other things, the wallpapers used by Windows 10 are stored in the system folder C: WindowsWeb.
Alternatively, you can also start the app photo Windows 10 and set a picture as wallpaper from here.
Apart from these «aesthetic» restrictions, Windows 10 does not impose any additional restrictions on installations used without activation.
Discover more articles in our categories windows, internet and web & Computer and internet.
Finally Thank you for your visit we hope that our article How to change the edition of Windows 10
help you, don’t forget to share the article on Facebook, Instagram and e-mail with the hashtag ☑️ #Comment #changer #ldition #Windows ☑️!