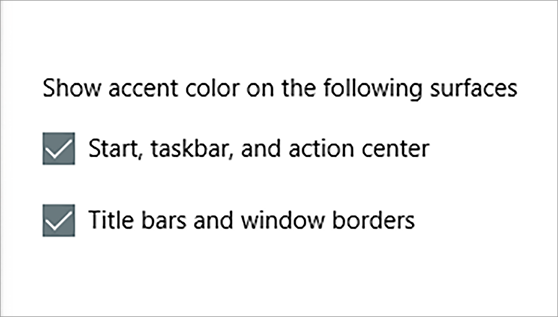Ниже — подробно о том, как менять цвет заголовка окна и фонового цвета окон несколькими способами. См. также: Темы оформления Windows 10, Как изменить размер шрифта Windows 10, Как изменить цвета папок в Windows 10.
Изменение цвета заголовка окна Windows 10
Для того, чтобы изменить цвет активных окон (к неактивным настройка не применяется, но это мы победим далее), а также их границ, выполните следующие простые шаги:
- Зайдите в параметры Windows 10 (Пуск — значок шестеренки или клавиши Win+I)
- Выберите пункт «Персонализация» — «Цвета».
- Выберите желаемый цвет (чтобы использовать свой, нажмите в выборе цветов по значку плюс рядом с «Дополнительный цвет», а ниже включите пункт «Показать цвет в заголовке окна», также вы можете применить цвет к панели задач, меню пуск и области уведомлений.
Готово — теперь все выбранные элементы Windows 10, включая заголовки окон, будут иметь выбранный вами цвет.
Примечание: если в этом же окне настроек вверху включить пункт «Автоматический выбор главного цвета фона», то в качестве цвета оформления окон и других элементов система будет выбирать усредненный основной цвет ваших обоев.
Изменение фона окна в Windows 10
Еще один вопрос, который часто задается — как изменить фон окна (его фоновый цвет). В частности, некоторым пользователям сложно работать в Word и других офисных программах на белом фоне.
Удобных встроенных средств изменения фона в Windows 10 нет, но при необходимости можно воспользоваться следующими методами.
Изменение цвета фона окна с помощью параметров высокой контрастности
Первый вариант — использовать встроенные средства настройки тем оформления с высокой контрастностью. Чтобы получить доступ к ним, вы можете зайти в Параметры — Специальные возможности — Высокая контрастность (или нажать «Параметры высокой контрастности» на странице настройки цветов, рассмотренной выше).
В окне параметров темы с высокой контрастностью, нажав на цвете «Фон» вы можете выбрать свой фоновый цвет для окон Windows 10, который будет применен после нажатия кнопки «Применить». Примерный возможный результат — на скриншоте ниже.
К сожалению, этот способ не позволяет затронуть только фон, не изменяя внешний вид остальных элементов окон.
Использование программы Classic Color Panel
Еще один способ изменения цвета фона окна (и других цветов) — сторонняя утилита Classic Color Panel, доступная для загрузки на сайте разработчика WinTools.info
После запуска программы (при первом запуске будет предложено сохранить текущие настройки, рекомендую сделать это), измените цвет в пункте «Window» и нажмите Apply в меню программы: будет произведен выход из системы, а после следующего входа параметры будут применены.
Недостаток этого способа — изменяется цвет далеко не всех окон (изменение прочих цветов в программе тоже работает избирательно).
Важно: способы описанные далее работали в версии Windows 10 1511 (и были единственными), работоспособность в последних версиях не проверена.
Настройка собственного цвета для оформления
Несмотря на то, что список доступных в настройке цветов достаточно широк, он не охватывает все возможные варианты и вполне вероятно, что кому-то захочется выбрать свой собственный цвет окна (черный, к примеру, которого в списке нет).
Сделать это можно полутора способами (поскольку второй очень странно работает). Прежде всего — с помощью редактора реестра Windows 10.
- Запустите редактор реестра, нажав клавиши, введя regedit в поиск и кликнув по нему в результатах (или с помощью клавиш Win+R, введя regedit в окно «Выполнить»).
- В редакторе реестра перейдите к разделу HKEY_CURRENT_USER\ SOFTWARE\ Microsoft\ Windows\ DWM
- Обратите внимание на параметр AccentColor (DWORD32), кликните по нему дважды.
- В поле «Значение» укажите код цвета в шестнадцатеричном представлении. Где взять такой код? Например, палитры многих графических редакторов показывают его, а можно воспользоваться онлайн-сервисом colorpicker.com, правда тут нужно учесть некоторые нюансы (ниже).
Странным образом, работают не все цвета: например, не работает черный, код для которого 0 (или 000000), приходится использовать что-то вроде 010000. И это не единственный вариант, который мне не удалось заставить работать.
Более того, насколько я смог понять, в качестве кодировки цветов используется BGR, а не RGB — это не имеет значения, если вы используете черный цвет или оттенки серого, однако если это что-то «цветное», то вам придется поменять местами по две крайних цифры. То есть, если программа-палитра показывает вам код цвета FAA005, то для того, чтобы получить оранжевый цвет окна, вам потребуется ввести 05A0FA (попытался также показать это на картинке).
Изменения цвета применяются сразу — достаточно снять фокус (кликнуть по рабочему столу, например) с окна и после этого снова вернуться к нему (если не сработало, выйдите из системы и снова зайдите).
Второй способ, который меняет цвета не всегда предсказуемо и порой не для того, чего нужно (например, черный цвет применяется только к границам окна), плюс ко всему вызывает тормоза компьютера — использование скрытого в Windows 10 апплета панели управления (видимо, его использование в новой ОС не рекомендовано).
Запустить его можно, нажав клавиши Win+R на клавиатуре и введя rundll32.exe shell32.dll,Control_RunDLL desk.cpl,Advanced,@Advanced после чего нажать Enter.
После этого настраиваете цвет нужным вам образом и нажимаете «Сохранить изменения». Как я уже сказал, результат может отличаться от того, что вы ожидали.
Изменение цвета неактивного окна
По умолчанию неактивные окна в Windows 10 так и остаются белыми, даже если вы изменяете цвета. Однако можно сделать и собственный цвет для них. Зайдите в редактор реестра, как это было описано выше, в тот же раздел HKEY_CURRENT_USER\ SOFTWARE\ Microsoft\ Windows\ DWM
Кликните в правой части правой кнопкой мыши и выберите «Создать» — «Параметр DWORD 32 бита», после чего задайте для него имя AccentColorInactive и дважды кликните по нему. В поле значение укажите цвет для неактивного окна тем же образом, как это было описано в первом способе выбора произвольных цветов для окон Windows 10.
Видео инструкция
В завершение — видео, в котором показаны все основные пункты, изложенные выше.
По-моему, описал все, что только можно на эту тему. Надеюсь, для кого-то из моих читателей информация окажется полезной.
Содержание
- Способ 1: Меню «Персонализация»
- Способ 2: Параметры высокой контрастности
- Способ 3: Classic Color Panel
- Способ 4: Параметры реестра
- Вопросы и ответы
Способ 1: Меню «Персонализация»
В первую очередь разберем стандартный способ изменения цвета окна, который подойдет абсолютно всем обладателям активированных Windows 10 и не вызовет никаких сложностей. Он связан с использованием встроенного меню «Персонализация» и выглядит так:
- Нажмите по рабочему столу правой кнопкой мыши и из контекстного меню выберите пункт «Персонализация».
- Через панель слева перейдите в раздел «Цвета».
- Вы можете сразу же выбрать один из стандартных цветов Windows, нажав по понравившемуся.
- Обратите внимание на пункт «Дополнительный цвет».
- При переходе к этому меню на экране появится настраиваемый цвет элементов, где вы можете самостоятельно указать любой оттенок или развернуть функцию «Больше», чтобы вписать его код в RGB.
- Для применения изменений нужно лишь поставить галочку «Заголовки окон и границы окон».

Настройка сразу же вступит в силу. Если потребуется, вернитесь в это меню и в любой момент поменяйте оформление.
Способ 2: Параметры высокой контрастности
Этот вариант необходим далеко не всем пользователям, однако предлагаем вкратце ознакомиться с ней сейчас, поскольку он находится в этом же меню «Персонализации». Параметры высокой контрастности позволяют изменить фон окна, но при этом вносятся и другие правки в визуальное оформление.
- Открыв «Персонализацию» и перейдя в раздел «Цвета», нажмите по кликабельной надписи «Параметры высокой контрастности».
- Включите этот режим, переместив соответствующий ползунок в активное состояние. Внизу написаны и горячие клавиши, которые отвечают за это действие.
- Ожидайте несколько секунд применения новых настроек, а затем ознакомьтесь с результатом. В этом же меню поменяйте тему и подберите цвета для оптимального отображения элементов.
- Не забудьте нажать по кнопке «Применить», чтобы подтвердить редактирование.

Если вдруг оказалось, что режим высокой контрастности вам не подходит, отключите его, используя горячую клавишу или тот же самый переключатель в меню.
Способ 3: Classic Color Panel
Некоторые пользователи предпочитают сторонние программы стандартным функциям, поскольку они кажутся более удобными и продвинутыми. Одной из лучших считается Classic Color Panel, которая идеально подойдет для смены цвета окна в Windows 10.
Скачать Classic Color Panel с официального сайта
- Перейдите по ссылке выше, чтобы скачать данное приложение с официального сайта.
- По завершении загрузки сразу запустите его, поскольку инсталляция не требуется.
- Если вы боитесь потерять установленные сейчас параметры персонализации, подтвердите создание резервной копии.
- Сохраните ее в любом удобном месте на компьютере, а по необходимости запустите для восстановления конфигурации.
- В самой программе Classic Color Panel ознакомьтесь с присутствующими пунктами и решите, цвет каких элементов вы хотите изменить.
- Как только новые параметры будут заданы, нажмите «Apply [Now]» для их применения и оцените результат.

Способ 4: Параметры реестра
В случае, если предыдущие способы оказались неподходящими, можно задать пользовательских цвет окон через «Редактор реестра», изменив всего несколько параметров. В рамках этого метода мы покажем не только принцип настройки цвета активного окна, но и неактивного.
- Откройте утилиту «Выполнить» и напишите там
regeditдля перехода в «Редактор реестра». Нажмите по клавише Enter для подтверждения команды. - В самом редакторе перейдите по пути
HKEY_CURRENT_USER\SOFTWARE\Microsoft\Windows\DWM, вставив этот путь в адресную строку. - Найдите параметр «AccentColor» и дважды кликните по нему левой кнопкой мыши.
- Измените значение цвета на желаемое в шестнадцатеричном представлении. По необходимости воспользуйтесь любым удобным онлайн-сервисом, чтобы перевести значение цвета.
- Если дополнительно изменяется цвет и неактивного окна, придется сначала создать параметр «DWORD», вызвав контекстное меню нажатием ПКМ.
- Задайте для него название «AccentColorInactive», кликните по строке дважды ЛКМ и измените значение.

Любые настройки, вносимые в «Редакторе реестра», применяются только после перезагрузки компьютера или повторного входа в учетную запись.
Дополнительно рекомендуем ознакомиться с тем, как изменить цвет панели задач в Windows 10, что может быть актуально вместе с настройкой цвета окон. Об этом написано в отдельной статье на нашем сайте по ссылке ниже.
Подробнее: Изменение цвета панели задач в Windows 10
Еще статьи по данной теме:
Помогла ли Вам статья?
You can personalize the color or accent color for window title bars and borders, the Start button, or the taskbar.
-
The Dark mode has colors that are designed to work well in a low-lit environment. This option is for the Start menu, taskbar, and action center.
-
The Light mode is designed to work well during daylight hours. If you choose this option, you’ll be able to show an accent color for window title bars and borders.
Note: The Light mode doesn’t personalize the color of the Start menu, taskbar, and action center (that option is only available for Dark and Custom modes).
-
The Custom mode gives you options between Light and Dark. You can choose an accent color, or have Windows select one (the accent color will provide a contrast with, or match, your wallpaper and Windows color). This option is for the Start menu, taskbar, and action center. You can also show an accent color for window title bars (the horizontal bar at the top of a window) and borders. You can play around with the colors and modes to see which ones work best for you.
Change colors in Light mode
-
Select Start > Settings .
-
Select Personalization > Colors.
Open Colors setting -
In the list for Choose your mode, select Light.
-
Expand the Accent color section, then:
-
To have Windows automatically pick an accent color, select Automatic.
-
To manually select an accent color, select one under Recent colors or Windows colors, or select View colors (next to Custom colors) for an even more detailed option.
-
Change colors in Dark mode
-
Select Start > Settings .
-
Select Personalization > Colors.
Open Colors setting -
In the list for Choose your mode, select Dark.
-
Expand the Accent color section, then:
-
To have Windows automatically pick an accent color, select Automatic.
-
To manually select an accent color, select Manual, then select the list to the right and select a color under Recent colors or Windows colors, or select View colors (next to Custom colors) for an even more detailed option.
-
-
Scroll down and select the toggle for Show accent color on Start and taskbar and Show accent colors on tile bars and windows borders to turn them on or off, as desired.
Change colors in Custom mode
-
Select Start > Settings .
-
Select Personalization > Colors.
Open Colors setting -
In the list for Choose your mode, select Custom.
-
In the list for Choose your default Windows mode, select Light or Dark.
-
In the list for Choose your default app mode, select Light or Dark.
-
Expand the Accent color section, then:
-
To have Windows automatically pick an accent color, select Automatic.
-
To manually select an accent color, select Manual, then select the list to the right and select a color under Recent colors or Windows colors, or select View colors (next to Custom colors) for an even more detailed option.
-
-
Scroll down and select the toggle for Show accent color on Start and taskbar and Show accent colors on tile bars and windows borders to turn them on or off, as desired.
You can personalize the color or accent color for window title bars and borders, the Start button, or the taskbar.
-
The Dark mode has colors that are designed to work well in a low-lit environment. This option is for the Start menu, taskbar, and action center.
-
The Light mode is designed to work well during daylight hours. If you choose this option, you’ll be able to show an accent color for window title bars and borders.
Note: The Light mode doesn’t personalize the color of the Start menu, taskbar, and action center (that option is only available for Dark and Custom modes).
-
The Custom mode gives you options between Light and Dark. You can choose an accent color, or have Windows select one (the accent color will provide a contrast with, or match, your wallpaper and Windows color). This option is for the Start menu, taskbar, and action center. You can also show an accent color for window title bars (the horizontal bar at the top of a window) and borders. You can play around with the colors and modes to see which ones work best for you.
Change colors in Light mode
-
Select Start > Settings .
-
Select Personalization > Colors.
Open Colors setting -
Under Choose your color, select Light.
-
To manually select an accent color, choose one under Recent colors or Windows colors, or select Custom color for an even more detailed option. Or select the Automatically pick an accent color from my background box to have Windows select the color. The accent color you choose will help offset and complement the Light mode.
Change colors in Dark mode
-
Select Start > Settings .
-
Select Personalization > Colors.
Open Colors setting -
Under Choose your color, select Dark.
-
To manually select an accent color, choose one under Recent colors or Windows colors, or select Custom color for an even more detailed option. Or select the Automatically pick an accent color from my background box to have Windows select the color. The accent color will help offset and complement the Dark mode.
-
Under Show accent color on the following surfaces, select the Start, taskbar, and action center box and the Title bars and window borders box.
Change colors in Custom mode
-
Select Start > Settings .
-
Select Personalization > Colors.
Open Colors setting -
Under Choose your color, select Custom.
-
Under Choose your default Windows mode, select Dark.
-
Under Choose your default app mode, select Light or Dark.
-
To manually select an accent color, choose one under Recent colors or Windows colors, or select Custom color for an even more detailed option. Or select the Automatically pick an accent color from my background box to have Windows select the color. The accent color will help offset and complement the Custom mode.
-
Under Show accent color on the following surfaces, select the Start, taskbar, and action center box and the Title bars and window borders box.
В ранних версиях «десятки» не имелось инструментов для изменения цветового оформления окон — заголовков и фона. Однако пользователи, желая иметь необычный дизайн системы или для повышения удобства работы, нашли выход и делали такую настройку через реестр.
В последние редакции ОС разработчики встроили данные функции. Ниже подробно описано, как поменять цвет окон в Windows 10 несколькими способами — посредством встроенного функционала и по старинке через regedit.
Содержание
- Изменение цвета заголовка через «Персонализацию»
- Несколько способов изменить фон
- В настройках высокой контрастности
- Посредством программы Classic Color Panel
- Настройка в редакторе реестра
- Цветовое оформления для неактивных окон через реестр
Изменение цвета заголовка через «Персонализацию»
Самый простой способ поменять цвет заголовка окна (настройка применяется только к активным окошкам) — воспользоваться встроенными инструментами «десятки», то есть обратиться к разделу «Персонализация» в «Параметрах».
«Параметры» раскрываются из «Пуска» (значок шестерёнки) или посредством клавиш Win (кнопка с окном, которое плывёт) + I.
Далее, в разделе «Персонализация» необходимо перейти посредством перечня элементов слева к подразделу «Цвета», а в нём:
1. Настроить цвет, выбрав из предложенных системой вариантов или добавив свой нажатием на «плюсик» — инструмент «Дополнительные цвета».
2. Пролистать возможности подраздела чуть ниже до пункта «Дополнительные параметры» и отметить галкой отображение на поверхности «Заголовки окон и границы окон». Здесь же можно настроить изменение цветового оформления других системных приложений («Пуск», «Панель управления») посредством установки галки на соответствующем пункте.
Несколько способов изменить фон
Оформление цветом заголовка окошек — дело совсем простое, но что делать, если хочется поменять ещё и фон их рабочего пространства? По умолчанию Windows 10 такую возможность не предусматривает, но пользователи, чтобы добиться желаемого, могут прибегнуть к нескольким системным хитростям или стороннему софту.
В настройках высокой контрастности
В рассмотренном выше способе изменения цвета заголовка все действия осуществляются в подразделе «Персонализации», называющемся «Цвета». Если там же посредством прокрутки опуститься чуть ниже, то можно увидеть синюю надпись «Параметры высокой контрастности», являющуюся активной ссылкой и при нажатии перебрасывающую пользователя к данному мастеру.
Перейти к тем же настройкам можно также из раздела «Параметров», который называется «Специальные возможности».
В раскрывшемся окне среди предложенных элементов (текст, гиперссылки и так далее) следует выбрать «Фон», установить понравившийся цвет и нажать на кнопку «Применить». Недостаток этого способа в том, что настройка применяется не только к рабочему пространству, но и к остальным элементам окна.

Посредством программы Classic Color Panel
Поменять фоновое оформление рамки окошек можно и с помощью сторонней утилиты Classic Color Panel, которую придётся предварительно скачать с сайта создателя https://www.wintools.info/index.php/classic-color-panel и установить на ПК.
Внимание! При первом запуске Classic Color Panel предложит пользователю сохранить настройки текущего оформления. Это желательно сделать, чтобы иметь в дальнейшем возможность без проблем вернуть всё «как было».
Для изменения фонового цвета, и настройки других цветов необходимо:
- Установить желаемый цвет;
- Нажать на Apply.
Результатом станет выход из системы и смена фона при следующем входе, жаль, что не во всех окнах, а только выборочно.
Настройка в редакторе реестра
Следующий способ и есть тот самый «по старинке», для чего нужно обратиться к редактору реестра. Запускается он вводом значения regedit в поисковую строку «Пуска» и выбором соответствующего приложения в результатах с расширением exe.
Либо вводом того же значения в строку окошка «Выполнить», которое запускается клавишами Win+R.
Раскроется редактор реестра, в нём нужно:
1. Перейти к разделу HKEY_CURRENT_USER, в котором выбрать SOFTWARE, затем Microsoft, далее, директорию Windows и папку DWM.
2. Сделать два правых щелчка мышкой по параметру DWORD32 с названием Accent Color.
3. Установить точку напротив пункта «Шестнадцатеричная» в настройках системы исчисления.
4. Ввести код желаемого цвета в поле значение.
5. Нажать OK.
Где взять этот код — в любом графическом редакторе, он прописывается в палитрах. Или подглядеть на сервисе https://www.webfx.com/web-design/color-picker/. Например, код чёрного — это 000000, ярко-синего — 1A13DA и так далее.
Минус способа в том, что по непонятным причинам работают не все цвета, хотя можно попробовать «заставить» реестр их принять, поменяв местами по две крайние цифры вначале и в конце. Например, ярко-синий на сервисе 1A13DA, а нужно написать DA131A. Не факт, что сработает, но попробовать можно. Всё дело в том, что используется кодировка BGR вместо RGB.
Чтобы настройки цвета применились, нужно просто свернуть окно и кликнуть в любом месте, затем вернуться. Если это не сработало, тогда перезагрузить систему.
Цветовое оформления для неактивных окон через реестр
Всё описанное выше поможет изменить цветовое оформление активных окон, чтобы раскрасить и неактивные окошки тоже, нужно использовать тот же раздел реестра, но создать в нём новый параметр. Для этого:
- Щёлкнуть по пустому месту в рабочем пространстве редактора;
- Среди возможностей команды «Создать» выбрать вариант «Параметр DWORD32»;
- Присвоить ему имя AccentColorInactive;
- Раскрыть окошко с его настройками, сделав по новому параметру два быстрых правых щелчка мышкой;
- Отметить точкой систему исчисления «Шестнадцатеричная» и в поле «Значение» прописать код цвета.
В заключение стоит отметить, что перед работой с редактором реестра на всякий случай следует сделать резервную копию системы, чтобы в экстренной ситуации иметь возможность всё исправить.
В ранних вариациях операционной системы Виндовс 10 отсутствовали некоторые функции по дополнительной настройке под текущие потребности и предпочтения пользователя. В последней версии круг возможностей юзера расширился. Чтобы узнать, как изменить цвет окон в операционке Windows 10, необходимо изучить приведенные ниже варианты действий и разъяснения к каждому.
Как изменить цвет Проводника в Windows 10
Пользователи операционки Виндовс десятой версии могут изменить заданный оттенок открывающихся на рабочем столе окон. Существует несколько способов – через параметры контрастности, дополнительно скачанную программу, отдельное меню персонализации и свойства Редактора файлового реестра. Прежде чем выбирать методику, необходимо подробно изучить представленные варианты действий.
С помощью параметров высокой контрастности
Данный способ подходит не каждому юзеру, но ознакомиться с технологией будет полезно. С его помощью можно не только сделать окна более темными или светлыми, но и выполнить другие настройки внешних характеристик. Этапы действий:
- открыть подраздел «Персонализация» через блок «Параметры»;
- кликнуть по строке «Цвета», затем нажать на пункт «Параметры высокой контрастности»;
- чтобы активировать режим корректировки, ползунок необходимо перевести в положение «ВКЛ.» (можно использовать мышь или комбинацию горячих кнопок);
- запуск займет некоторое время, после чего появится сообщение с результатом;
- здесь же можно выбрать и изменить необходимые параметры и характеристики, в частности – цвет определенных блоков.
По завершении выбора нужных характеристик нужно нажать клавишу «Применить», чтобы активировать текущие настройки.
Внимание! Если указанный способ корректировки данных не подходит, режим высокой контрастности требуется отключить в принудительном порядке, изменив положение переключателя (пункт 3 приведенной инструкции).
Использование программы Classic Color Panel
В некоторых случаях использование встроенных в операционную систему инструментов не подходит. Пользователи могут использовать дополнительно скачанные утилиты, например, Classic Color Panel. Инструкция по изменению цветовой схемы:
- через официальный сайт компании-разработчика программы скачать необходимые установочные документы;
- отдельной инсталляции для запуска приложения не требуется, поэтому софт можно активировать из папки «Загрузки» сразу после скачивания. Внимание! Если есть опасения в том, что обновленные настройки могут не подойти, можно создать резервную копию операционной системы. Другой вариант – создание точки восстановления с сохранением образа ОС персонального компьютера;
- программа Classic Color Panel оснащена понятным интуитивно интерфейсом, обложка позволяет решить, какие элементы необходимо скорректировать.
После внесения необходимых изменений нужно нажать кнопку «Apply» (с английского – «Применить») в рабочем окне на мониторе персонального компьютера.
Меню «Персонализация»
Дополнительный встроенный инструмент – меню «Персонализация». Этапы действий пользователя:
- кликнуть по пустому пространству Рабочего стола правой клавишей мышки, чтобы вызвать контекстное меню;
- в списке выбрать строку «Персонализация»;
- откроется дополнительная панель, в левой части которой нужно перейти на пункт «Цвета»;
- появится перечень доступных к изменению характеристик и возможные варианты цветов, которые можно поменять.
Если указанных цветовых значений недостаточно, можно перейти на пункт «Дополнительный цвет» и внести новые корректировки.
Параметры реестра
Если предыдущие варианты корректировки не подошли, можно обратиться к настройке через встроенный в операционную систему инструмент – Редактор файлового реестра. Этапы действий:
- открыть панель «Выполнить», ввести «regedit», нажать «ОК»;
- в правой части открывшегося окна перейти по пунктам: Hkey_current_user, software, Microsoft, Windows, DWM;
- с левой стороны кликнуть по строке «AccentColor», ввести значение цвета в шестнадцатеричном формате (существуют отдельные таблицы и онлайн-сервисы).
После этого юзеру нужно нажать клавишу «Применить», закрыть рабочее окно и перезагрузить устройство.
Решение возможных проблем
В некоторых случаях отдельные панели остаются прежними, даже если были внесены необходимые изменения. Подобная ситуация складывается, если для выделенного блока нет необходимого параметра в Редакторе реестра. Нужно сделать следующее:
- открыть инструмент;
- пройти по указанному ранее пути;
- создать отдельный пункт «DWORD» (нажать в пустой части правой клавишей мышки);
- ввести название «AccentColorInactive»;
- вводить нужные характеристики.
Если указанные техники не помогли, нужно проверить персональное устройство на общую работоспособность – запустить полную проверку через диагностику и антивирусную программу.
Десятая версия Виндовса позволяет пользователям настраивать внешние параметры рабочих блоков под собственные предпочтения. Для настройки используют встроенные инструменты или сторонние приложения.