This article details the steps to take if you’d like to upgrade your device from Windows 11 Home to Windows 11 Pro.
To check which edition you’re running and your activation state:
-
Select Start > Settings > System > Activation.
-
At the top of the Activation page, you see your edition: either Home or Pro. You‘ll also see if you’re activated under Activation state.
Open Activation settings
Important: The following steps apply only to devices currently running an activated copy of Windows 11 Home. If you’re not activated, we recommend you activate Windows 11 Home first. For more info, see Activate Windows.
First, check if you have a Windows Pro product key. For more info, see Find your Windows product key. Then, follow the steps that apply to your product key scenario.
If you have a Windows 11 Pro product key
-
Select Start > Settings > System > Activation.
-
Select Change product key, and then enter the 25-character Windows 11 Pro product key.
-
Select Next to start the upgrade to Windows 11 Pro.
If you don’t have a Windows 11 Pro product key
-
Select Start > Settings > System > Activation.
-
Under Upgrade your edition of Windows, select Open Store
-
Make sure you’re signed in with your Microsoft account to purchase Windows 11 Pro
-
After you confirm your purchase, you’ll be prompted to install Windows 11 Pro and restart your PC. You’ll then be running Windows 11 Pro.
Related articles
-
Get help with Windows activation errors
-
Activate Windows
This article details the steps to take if you’d like to upgrade your device from Windows 10 Home to Windows 10 Pro.
To check which edition you’re running and your activation state:
-
Select Start > Settings > Update & Security > Activation.
-
At the top of the Activation page, you see your edition: either Home or Pro. You‘ll also see if you’re activated under Activation state.
Open Activation settings
Important: The following steps apply only to devices currently running an activated copy of Windows 10 Home. If you’re not activated, we recommend you activate Windows 10 Home first. For more info, see Activate Windows.
First, check if you have a Windows Pro product key. For more info, see Find your Windows product key. Then, follow the steps that apply to your product key scenario.
If you have a Windows 10 Pro product key
-
Select Start > Settings > Update & Security > Activation.
-
Under Upgrade your edition of Windows, select Change product key.
-
Enter the 25-character Windows 10 Pro product key.
-
Select Next to start the upgrade to Windows 10 Pro.
If you don’t have a Windows 10 Pro product key
-
Select Start > Settings > Update & Security > Activation.
-
Under Upgrade your edition of Windows, select Go to the Store
-
Make sure you’re signed in with your Microsoft account to purchase Windows 10 Pro
-
After you confirm your purchase, you’ll be prompted to install Windows 10 Pro and restart your PC. You’ll then be running Windows 10 Pro.
Related articles
-
Get help with Windows activation errors
-
Activate Windows
Автор: Администратор
Создан: 18 Jul 2020
Просмотры: 16339
Комментарии: 41
Оценки: 35 59
Инструкция по обновлению версии Windows 10 с Домашней до Профессиональной
Может возникнуть необходимость того, что вы захотите с Windows 10 Home (Домашняя) на Виндовс 10 (Pro) Профессиональную (повысить редакцию) что воспользоваться всеми преимуществами старшей версии.
Есть несколько способов перейти с Windows 10 Домашняя до Виндовс 10 Профессиональный:
-
Переустановкой системы с установочным диском для Windows 10 Pro
-
Покупкой цифровой лицензии в магазине Microsoft Store
-
С помощью ключа обновления до Windows 10 Pro

В этой статье показано обновление встроенным методом БЕЗ переустановки системы с ключом!
Обновить Виндовс 10 Домашняя до Windows 10 Pro вам понадобится ключ обновления.
Надо ввести ключ обновления VK7JG-NPHTM-C97JM-9MPGT-….(Читай дальше)
Прежде всего нужно ОТКЛЮЧИТЬ ИНТЕРНЕТ!
Иначе вы получите ошибку 0x803fa067 и не сможете обновить свою систему!
Содержание:
- Отключение Интернета
- Ввод ключа и обновление система
- Включение интернета
Отключение Интернета
-
Нажать на иконку Интернета
Выбрать «Параметры сети и Интернет»
-
Кликнуть «Настройка параметров адаптера»
-
Выбрать свой «Адаптер» И нажать «Отключение сетевого устройства»
Ввод ключа и начало процесса обновления
-
После отключения интернета перейти в «Главная»
-
В окне «Параметры Windows» Нажмите на раздел → «Обновления и безопасность»
-
В левом окне списка «Обновления и безопасность» Нажмите на пункт «Активация»
-
Дальше нажмите на пункт «Изменить ключ продукта»
«=»
-
Введите «Ключ обновления»
VK7JG-NPHTM-C97JM-9MPGT-3V66T и нажмите на кнопку «Далее»
-
После этого вас попросят закрыть все приложения
Закрываем все приложения и жмём на кнопку «Начать»
-
Начнется обновление до версии Professional
-
Когда закончится обновление вы увидите ошибку:
0x80070005
Не волнуйтесь! Так и должно быть!
-
Перезагружаем компьютер!
-
Открываем:
«Параметры Windows» → «Обновление и Безопасность» → «Активация» И видим, что Операционная Система обновилась до «Профессиональной версии»!
Теперь после обновления вам понадобится ключ активации от Windows 10 Professional!
Включаем интернет в Windows 10
-
Нажимаем на иконку «Глобус»
Потом на «Параметры сети и Интернет» -
Кликнуть на «Настройка параметров адаптера»
-
Выбираем «Свой адаптер» И жмём «Включение сетевого устройства»
Some new computers, when purchased, come with Windows 10 Home Single Language pre-installed by the hardware manufacturer. However, when there are requirements for the domain, Hyper-V, Bitlocker, and so on, Windows 10 Home does not support them. Therefore, users/businesses will choose to upgrade to Windows 10 Pro. The upgrade can be done through the Windows Store or by purchasing a license from authorized resellers or retailers.
However, when entering a genuine key using the disk purchased from a reseller or distributor, customers often encounter an error message stating The key didn’t work. This article will guide you through the process of upgrading in a simple manner, without encountering error messages or risking data loss.
In this article, we will learn step-by-step How to Upgrade Windows 10 Home to Pro or any higher edition of Windows 10
Read more
- How to Add Google Drive to File Explorer | Map Google Drive to PC
- How to Enable Group Policy Editor on Windows 11/10 Home
- How to Upgrade Windows 11 Home to Windows 11 Professional
- How to Change Default Remote Desktop Port on Windows
- How to Enable Internet Explorer in Windows 11
Step 1 – Check the current edition of the system
First, check the version of Windows you’re using by following these steps.
Press the Windows key on your keyboard – search for Command Prompt – select Command Prompt – select Run as administrator.
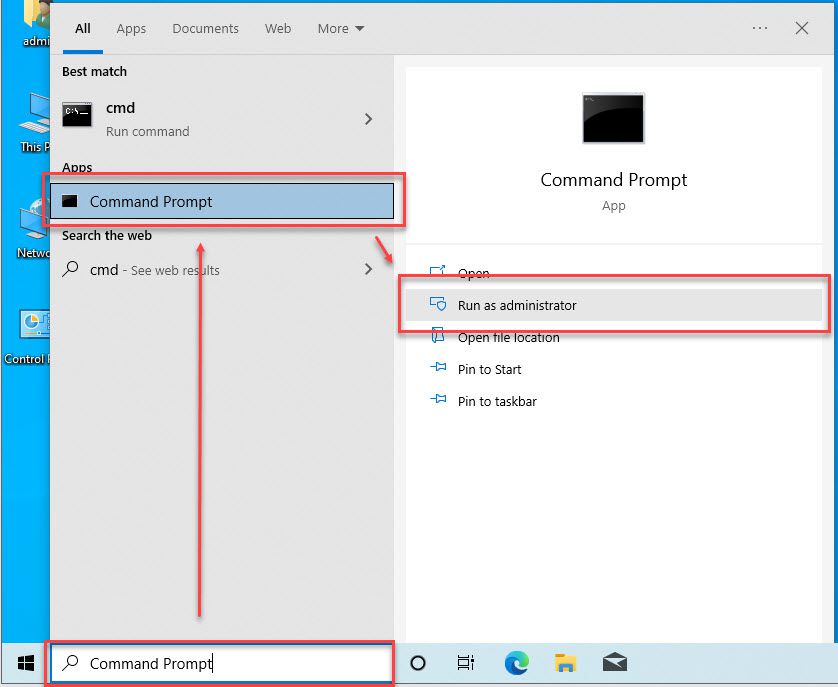
Next, type the command below to check the version of Windows.
winver
As in this example, you are using the Windows Home Single Language edition
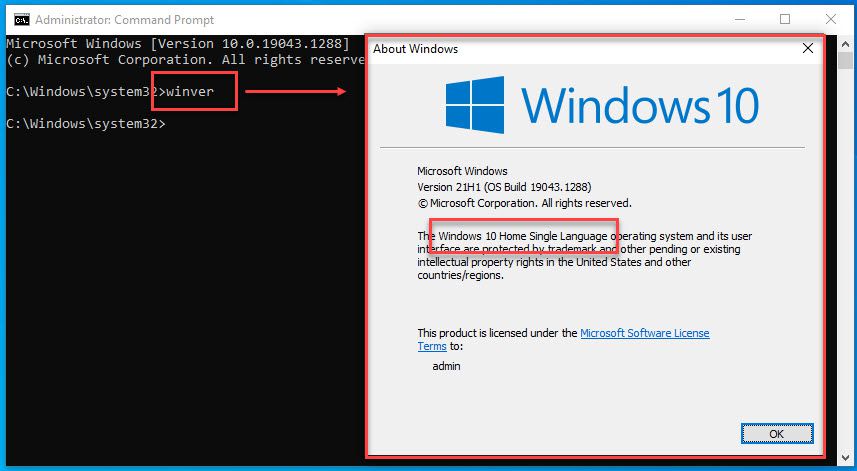
Step 2 – Check if your current edition can be upgraded
To check which editions your version can be upgraded to, enter the following command in Command Prompt and press Enter
dism /Online /Get-TargetEditions
The returned result may show that the current version can be upgraded to:
- Windows 10 Core
- Windows 10 Professional
- Windows 10 Education
- Windows 10 Enterprise
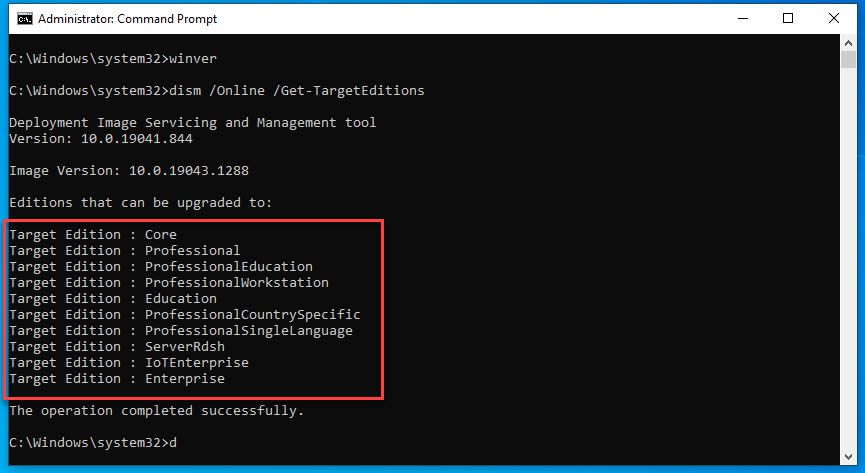
Step 3 – Upgrade to the desired edition
Before upgrading, we need to start and enable the Windows License Manager and Windows Updates services on your system by executing the following command:
sc config LicenseManager start= auto & net start LicenseManager sc config wuauserv start= auto & net start wuauserv
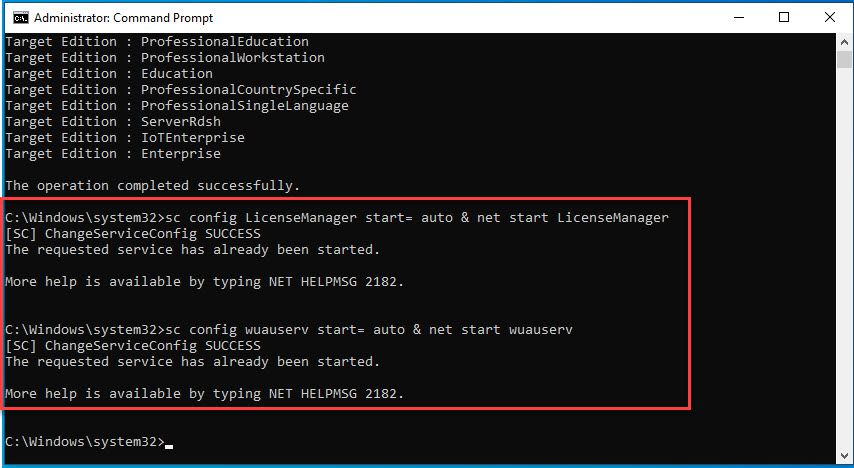
Next, select the version you want to upgrade to using the following command syntax:
changepk.exe /productkey key_for_the_edition_you_want_to_upgrade_to
Below is a list of keys for the corresponding editions:
Windows 10 Home: YTMG3-N6DKC-DKB77-7M9GH-8HVX7
Windows 10 Pro: VK7JG-NPHTM-C97JM-9MPGT-3V66T
Windows 10 Education: YNMGQ-8RYV3-4PGQ3-C8XTP-7CFBY or NW6C2-QMPVW-D7KKK-3GKT6-VCFB2
Windows 10 Pro Education: 8PTT6-RNW4C-6V7J2-C2D3X-MHBPB or 6TP4R-GNPTD-KYYHQ-7B7DP-J447Y
Windows 10 Enterprise: XGVPP-NMH47-7TTHJ-W3FW7-8HV2C or NPPR9-FWDCX-D2C8J-H872K-2YT43
Read more: Upgrade rules from this Windows 10 edition to another edition
In this example, I will be upgrading to the Professional edition, so I will execute the following command.
changepk.exe /productkey VK7JG-NPHTM-C97JM-9MPGT-3V66T
Once you press Enter, the upgrade process will commence immediately, and the system will automatically restart ( or manually restart) upon completion.
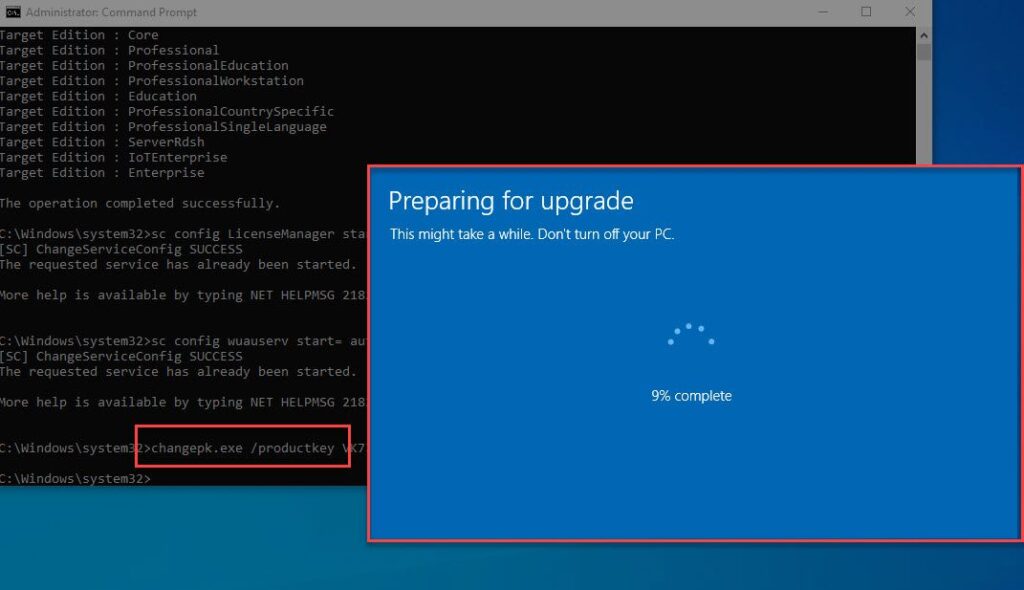
Step 4 – Verify
After restarting the system, please run the winver command again to check whether your system has been successfully upgraded or not
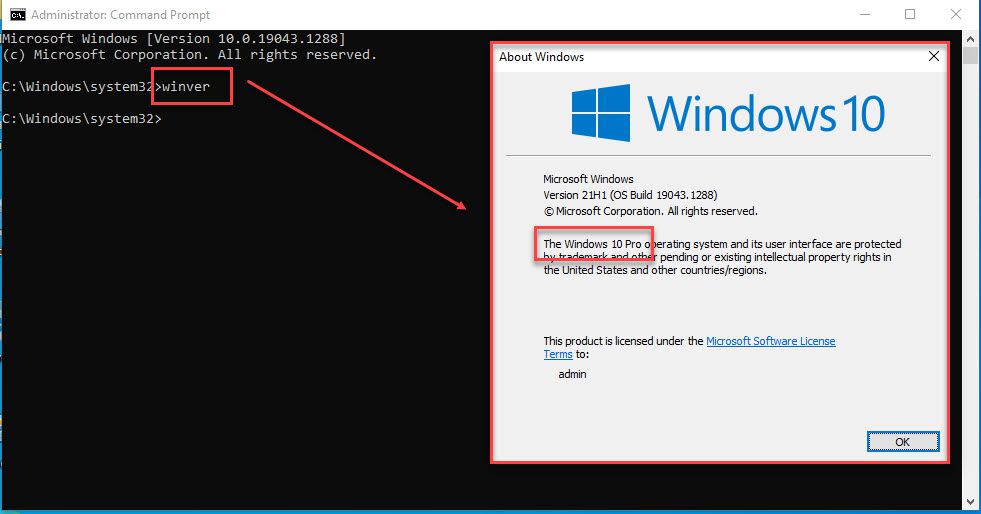
There you go, you have successfully upgraded from Windows 10 Home to Pro or any other edition of Windows 10. If you have any questions or feedback, please feel free to leave a comment below.
Thank you for reading !!!
Today I will guide you how to upgrade Windows 10 Home to Pro
Note: Because these methods help you upgrade Windows 10 Home to Pro for free, so you will lose Windows 10 Home license. After you upgrade Windows 10 Home to Pro, you need to buy Windows 10 Pro product key to activate it. I also sell cheap Windows 10 Pro product key ($25/key) here: https://taloshop.xyz/ban/product/cheap-windows-10-pro-product-key/
You use Command line to upgrade Windows 10 Home to Windows 10 Pro
(Applies to: Windows 10 Home, Windows 10 Home Single Language)
If you use Windows 10 Home N, Windows 10 Home Single Language N, you buy Windows 10 Pro N product key to upgrade Windows 10 Home N to Pro N: https://taloshop.xyz/ban/product/windows-10-pro-n-32-64-bit-product-key-1-pc-lifetime/
Step 1: You open cmd (run as administrator)
Step 2: You copy and paste one by one these codes in cmd
slmgr.vbs /upk
slmgr.vbs /ckms
Step 3: Then you copy and paste this code
DISM /online /Get-TargetEditions
- If you see Target edition: Professional, your Windows 10 Home can upgrade to Windows 10 Pro.
Step 4: You type these codes in cmd
sc config LicenseManager start= auto & net start LicenseManager
sc config wuauserv start= auto & net start wuauserv
changepk.exe /productkey VK7JG-NPHTM-C97JM-9MPGT-3V66T
exit
Then you enter and wait for a moment.
Note: If you use Windows 10 version 20H2, 21H1, you will see error0x80070005. You restart Windows 10 to complete upgradation.
You can watch this video to know how to use cmd to upgrade Windows 10 Home to Pro by cmd
Tag: how to upgrade from windows 10 home to pro for free by Command Line, how to upgrade to windows 10 pro from home, how to convert windows 10 home to pro, windows 10 home to pro cmd, upgrade windows 10 home to pro cmd, upgrade windows 10 home to pro free cmd, change windows 10 home to pro command line, convert windows home to pro cmd, how to change windows 10 home to pro using cmd
Changing your Windows 10 operating system from Home to Pro can be a beneficial move for many reasons. Whether you need access to advanced features, want to take advantage of enterprise-level security, or require the flexibility to manage your system in a professional setting, upgrading to Windows 10 Pro can provide the tools and capabilities you need. In this blog post, we will explore various methods to change your Windows 10 edition from Home to Pro and guide you through the process step by step.
Video Tutorial:
There are several compelling reasons why one might need to upgrade from the Home edition of Windows 10 to the Pro edition. Here are a few:
1. Advanced Features: Windows 10 Pro offers advanced features that are not available in the Home edition. These include virtual desktops, BitLocker encryption, Hyper-V virtualization, remote desktop access, and more. By upgrading to the Pro edition, you can tap into these additional capabilities, giving you a more versatile and powerful operating system.
2. Enhanced Security: Windows 10 Pro provides enhanced security features to protect your data and privacy. With features such as Windows Hello facial recognition, Secure Boot, and Windows Defender Antivirus, you can ensure that your system is secure against modern threats and vulnerabilities.
3. Business and Professional Use: Windows 10 Pro is specifically designed to meet the needs of businesses and professional users. It offers features like Group Policy Management, which allows for centralized control and management of user accounts, devices, and security settings. If you use your computer for work or need to manage multiple computers in a business environment, the Pro edition is essential.
4. Compatibility with Business Software: Some business applications and software tools are only compatible with the Pro edition of Windows 10. Upgrading to Windows 10 Pro ensures compatibility with a wide range of business software applications and allows you to make full use of the tools you need to drive your business forward.
Now that we understand the reasons why upgrading to Windows 10 Pro is beneficial, let’s dive into the methods you can use to make the switch.
Method 1: Using the Windows Store
If you’re running the Windows 10 Home edition and want to upgrade to Pro, you can do so using the Windows Store. Here’s how:
1. Open the Windows Store app on your computer.
2. Search for «Windows 10 Pro» in the search bar.
3. Select the Windows 10 Pro edition from the search results.
4. Click on the «Buy» or «Upgrade» button.
5. Follow the instructions provided by the Windows Store to complete the upgrade process.
6. Once the upgrade is complete, your computer will be running the Windows 10 Pro edition.
Pros:
– The upgrade process is straightforward and can be completed directly from the Windows Store.
– It is a convenient method for users who prefer a simple and streamlined process.
Cons:
– This method requires an internet connection to download and install the upgrade.
– It may take some time for the upgrade process to complete, depending on the speed of your internet connection.
Method 2: Using the Microsoft Store Website
Another way to upgrade your Windows 10 Home edition to Pro is by utilizing the Microsoft Store website. Follow the steps below to proceed:
1. Visit the Microsoft Store website in your preferred web browser.
2. Search for «Windows 10 Pro» in the search bar.
3. Select the Windows 10 Pro edition from the search results.
4. Click on the «Buy» or «Upgrade» button.
5. Sign in with your Microsoft account or create a new account if you don’t have one.
6. Follow the on-screen instructions to make the purchase and complete the upgrade.
7. Once the upgrade is finished, your system will be running the Windows 10 Pro edition.
Pros:
– This method allows you to purchase and upgrade to Windows 10 Pro directly from the Microsoft Store website.
– It provides an alternative option for users who prefer using a web browser for the upgrade process.
Cons:
– Like method 1, an internet connection is required for the upgrade.
– The time required for the upgrade to complete will depend on the speed of your internet connection.
Method 3: Using the Windows 10 Pro Product Key
If you have a Windows 10 Pro product key, you can use it to upgrade your Windows 10 Home edition to Pro. Follow these steps:
1. Press the Windows key + I on your keyboard to open the settings app.
2. Click on «Update & Security.«
3. Navigate to the «Activation» tab.
4. Click on «Change product key.«
5. Enter the Windows 10 Pro product key and click «Next.«
6. Follow the on-screen instructions to complete the upgrade process.
7. Once the upgrade is finished, your system will be running the Windows 10 Pro edition.
Pros:
– This method allows users who already have a Windows 10 Pro product key to easily upgrade from Home to Pro.
– It provides flexibility for users who want to choose their preferred method for entering the product key.
Cons:
– This method requires you to have a genuine Windows 10 Pro product key.
– It does not work if you don’t have a product key or if the key you have is not valid.
Method 4: Using the Windows 10 Media Creation Tool
The Windows 10 Media Creation Tool is another option to upgrade your Windows 10 Home edition to Pro. Follow these steps to proceed:
1. Download the Windows 10 Media Creation Tool from the official Microsoft website.
2. Run the Media Creation Tool on your computer.
3. Select «Upgrade this PC now» and click «Next.«
4. Follow the on-screen instructions provided by the tool.
5. Select the option to keep your files and apps during the upgrade process.
6. Once the upgrade is complete, your computer will be running the Windows 10 Pro edition.
Pros:
– The Windows 10 Media Creation Tool allows for easy upgrading from Home to Pro.
– It provides the option to keep your files and apps during the upgrade process.
Cons:
– This method requires you to download and run external software on your computer, which may take some time.
– The Media Creation Tool requires an internet connection to download the necessary files for the upgrade.
What to Do If You Can’t Change Windows 10 from Home to Pro:
If you encounter any issues or are unable to change your Windows 10 edition from Home to Pro, here are some steps you can take to address the situation:
1. Ensure that your Windows 10 Home edition is activated: Go to the «Activation» tab in the Settings app and ensure that your Windows 10 Home is activated. Sometimes, the activation process may encounter errors, and resolving them can enable the upgrade to Windows 10 Pro.
2. Check for Windows updates: Make sure your Windows 10 Home edition is up to date. Installing the latest updates can resolve compatibility issues and make the upgrade process smoother.
3. Contact Microsoft Support: If you are still unable to upgrade to Windows 10 Pro, it is advisable to contact Microsoft Support for assistance. They can provide guidance and troubleshoot any issues you may be facing.
Bonus Tips:
Here are a few bonus tips to keep in mind when changing your Windows 10 edition from Home to Pro:
1. Backup your important files before initiating the upgrade process. While the upgrade process is generally safe, it’s always a good idea to backup your data as a precaution.
2. Make sure you have a stable internet connection throughout the upgrade process. Interruptions in the network connection can cause the upgrade to fail or result in errors.
3. Take note of your Windows 10 Pro product key. Once the upgrade is complete, you may need to re-enter the product key during the activation process.
FAQs:
Q1: Can I upgrade my Windows 10 Home edition to Pro for free?
A: Upgrading from Windows 10 Home to Pro usually requires a purchase. However, if you have a valid Windows 10 Pro product key, you can use it to upgrade your system without additional cost.
Q2: Will upgrading to Windows 10 Pro delete my files and apps?
A: No, upgrading to Windows 10 Pro should not delete your files and apps. However, it is always recommended to back up your important data before initiating the upgrade process, as a precautionary measure.
Q3: Can I downgrade from Windows 10 Pro to Home if I change my mind?
A: Yes, it is possible to revert from Windows 10 Pro to Home. However, the process is more involved and requires a clean installation of Windows. It is recommended to backup your data before proceeding with a downgrade.
Q4: Can I use the Windows 10 Media Creation Tool to upgrade from Home to Pro on multiple computers?
A: Yes, the Windows 10 Media Creation Tool allows you to create installation media that can be used to upgrade multiple computers from Home to Pro. In this case, you will need a valid Windows 10 Pro product key for each computer you want to upgrade.
Q5: Do I need to reinstall my software applications after upgrading to Windows 10 Pro?
A: Generally, there is no need to reinstall your software applications after upgrading from Home to Pro. Most applications should continue to work without any issues. However, it is always a good practice to check for any updates or compatibility issues with the Pro edition.
Final Thoughts:
Upgrading from Windows 10 Home to Pro can unlock a variety of advanced features, enhanced security measures, and additional management capabilities. Whether you’re a business user or an enthusiast looking for more control over your system, changing to the Pro edition can provide the tools you need. By following the methods outlined in this blog post and considering the bonus tips, you can smoothly transition from Windows 10 Home to Pro and make the most of all the benefits the Pro edition has to offer.















