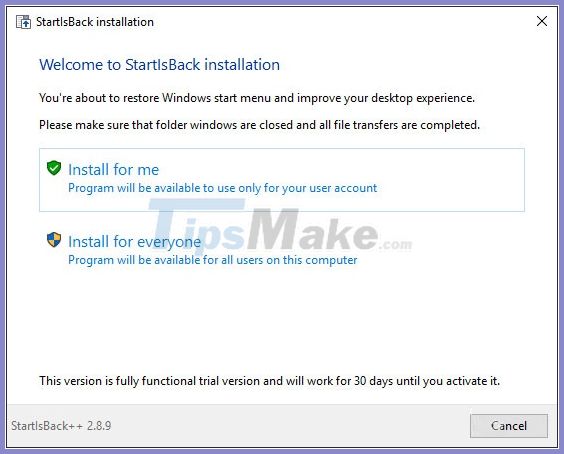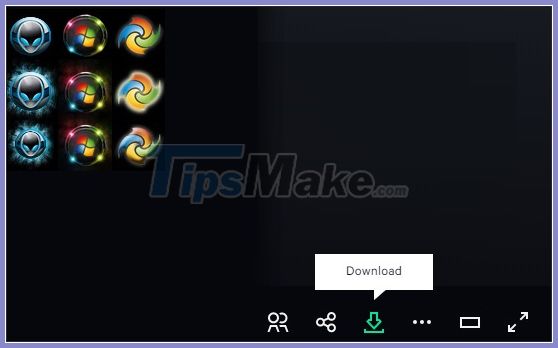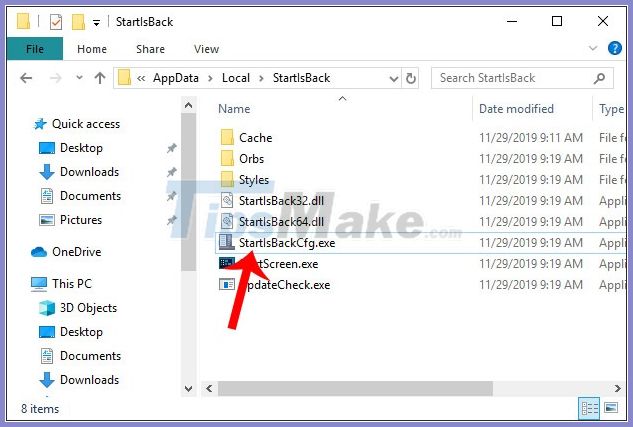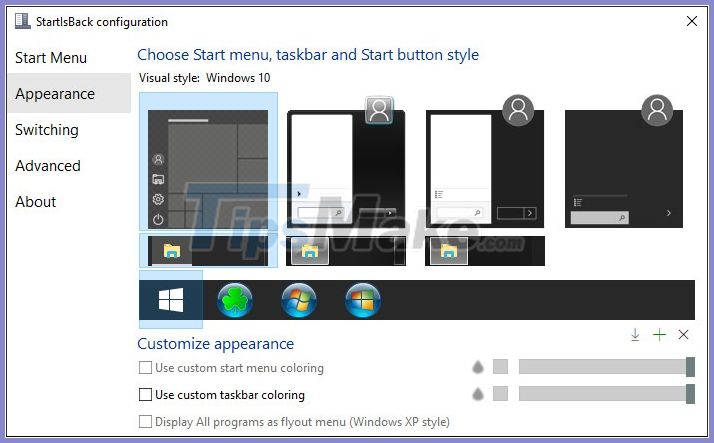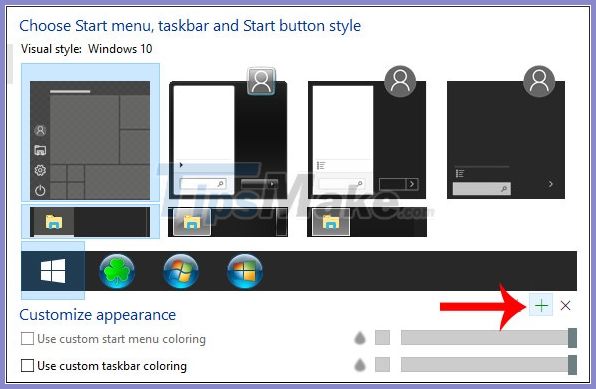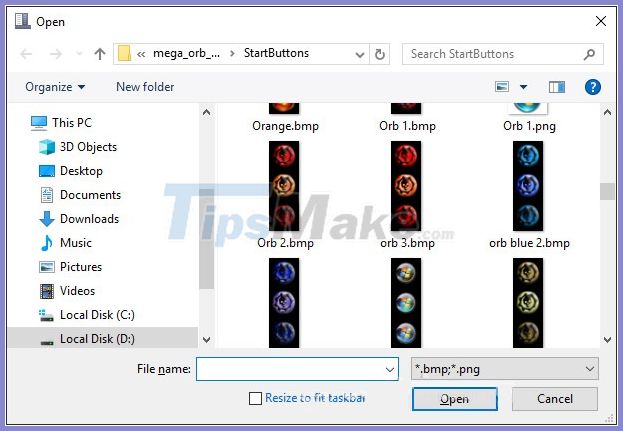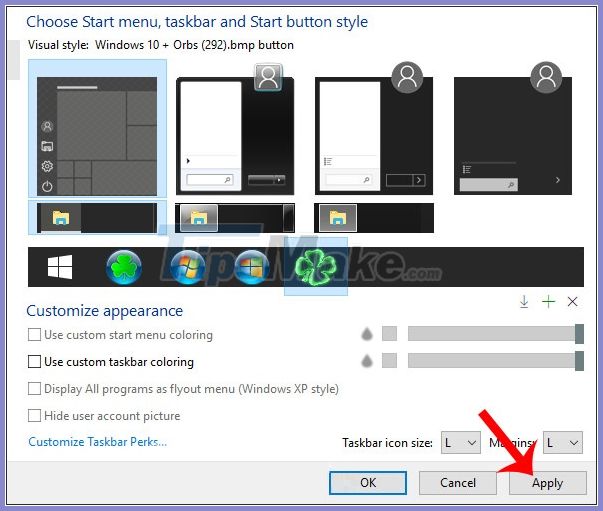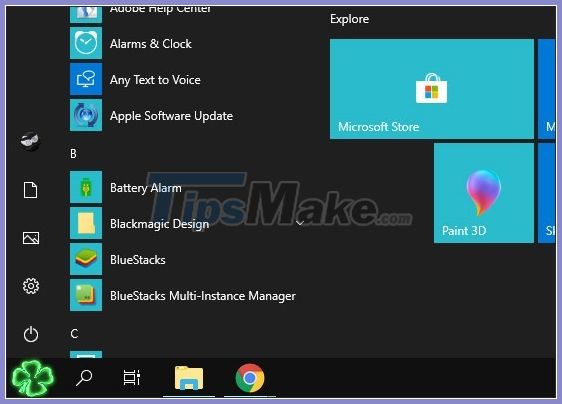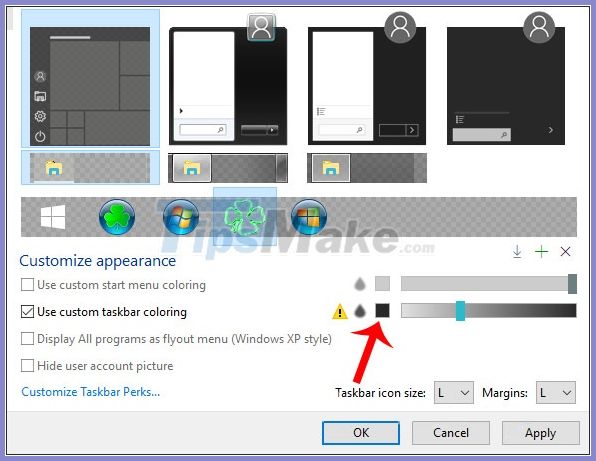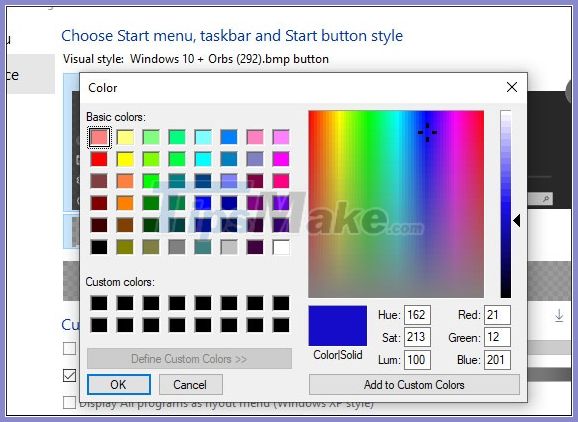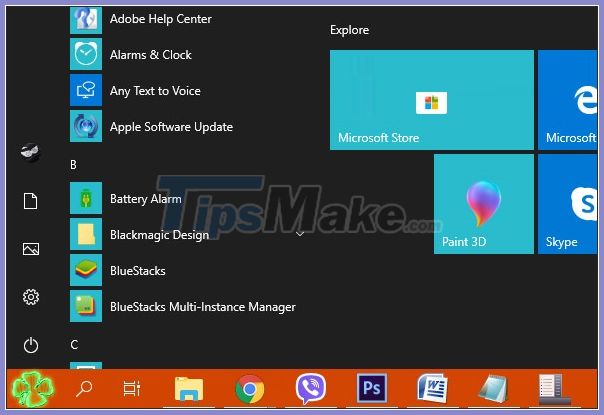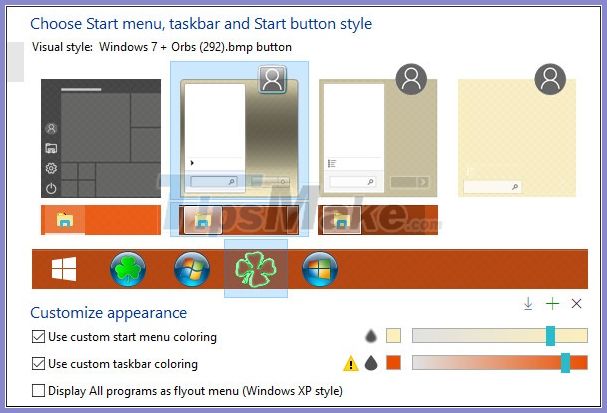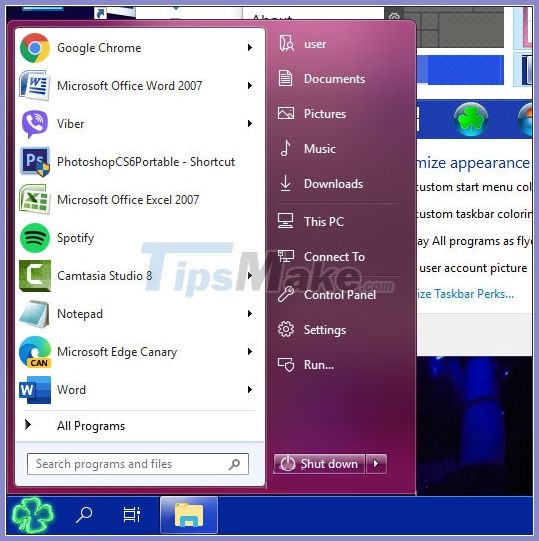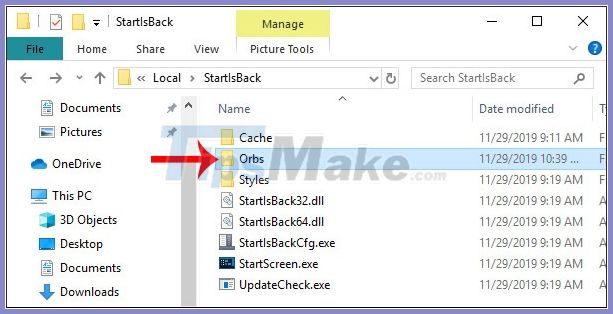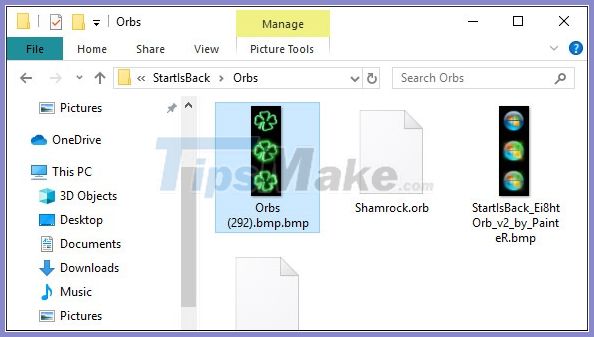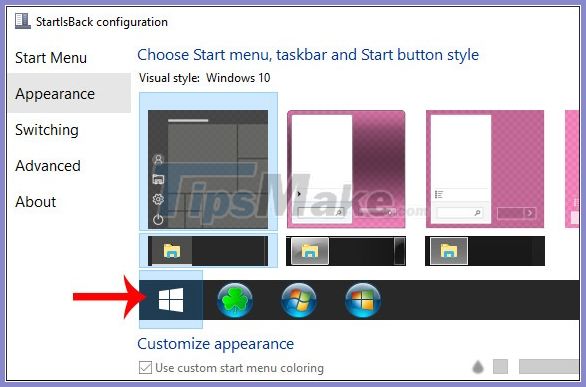The StartIsBack tool changes the Start icon and Start menu interface according to the user selected.
There are many tools to change the look of Windows 10, or just change the Start menu including the Start button. For example, we can change the Windows 10 interface like Windows 7, or bring the Start Windows 7 button to Windows 10 with a very simple way. StartIsBack is one of those tools, such as changing the Start menu interface, taskbar or changing the Start menu icon to whatever icon you want.
The software supports them to change the interface of the Start menu according to Windows 7 or Windows 8 with many different options for users to set up for the new interface. In particular, StartIsBack also allows you to use external icons to turn into Start menu icons. All the features of StartIsBack create a completely new look for Windows 10. The following article will guide you how to change the Start icon on Windows 10.
- How to download Windows 7 Aero Theme for Windows 10
- How to bring the Windows XP interface to Windows 10
- How to bring the Windows 8 search bar to Windows 10
- 10 ways to customize Windows 7
Instructions for using StartIsBack to change Start menu
Step 1:
First, click on the link here to download the StartIsBack tool to your computer.
Then click on the exe installation file to install the tool.
Step 2:
Next we will download the Start menu icon if you want to change the icon from the deviantart website. This site already has some icons sent by members. You can access this link here to download the icon.
Click the download icon to download the icon folder in rar format to extract. If you want to design your own icon, refer to the article How to create the Start button as you like.
Step 3:
To open the StartIsBack folder on the computer, we access the path C: UsersuserAppDataLocalStartIsBack and then click the StartIsBackCfg file in the folder to open the setup interface.
Step 4:
In the setting interface of the tool we click on Appearance to select the interface. Looking to the right of the Visual style section, there will be 4 different interface types. The first interface image will hold the Windows menu but can change the Start icon, the second interface image is Windows 7, the third image is the Windows 8 interface and finally the Start menu interface, taskbar and Start menu icon are changed. of Windows 10.
Step 5:
To change the Start icon, click Visual style Windows 10 , then look down and click the plus icon to add the Start icon.
Display the folder on your computer to navigate to the Start icon folder that you downloaded earlier. Click on the icon you want to change and then click the Open button below.
Back to the interface of the software, click on the new icon and click Apply below to apply.
As a result, we get a new Start icon as shown below.
Step 6:
If you want to adjust the color of the Taskbar and adjust the Taskbar’s opacity, in the StartIsBack configuration interface, check the Use custom taskbar coloring box and look to the right horizontal bar to adjust the opacity. We see the Taskbar preview above before clicking Apply.
If you want to change the color of the Taskbar , click the black square icon .
Choose a color for the Taskbar and then click Apply to apply.
The result of the Taskbar has changed color as shown below.
Step 7:
If you want to adjust the interface of the Start menu , you use the remaining 3 Visual styles. Then there are more options as shown below.
At that time, the whole Start menu interface will change as shown below.
Step 8:
In case you want to delete the Start menu icon added to the tool, you have to open the Orbs folder as shown below.
Click to delete the Start icon added to the tool and restart the StartIsBack setup interface.
Step 9:
If you want to return to the old Start menu interface , click Visual style Windows 10 again , click the familiar Start icon and adjust the Taskbar to black again , click Apply and you ‘re done.
With the StartIsBack tool, the Windows 10 interface has a lot of options, new settings to change as you like. Each type of Start menu display has different changes.
I wish you successful implementation!
You are here:
Home » Windows 10 » How To Easily Change The Start Button Of Windows 10
If you are one of those PC users who love customizing Windows operating system and keep an eye on software that let you customize Windows operating system, then you likely know that the popular Start Button Changer software is not updated for Windows 10 yet.
The Start Button Changer software is the ultimate solution to change the Start button quickly and easily. Since it doesn’t support Windows 10 yet, those of you who would like to change the default icon of the Windows 10 Start button, need to use other tools.
All popular third-party Start menu software programs support replacing the default Start button with custom ones. Although programs like StartIsBack++ and Start10 enable you to change the Start button with ease, we are going use the popular Classic Shell software as it’s free.
Tip: Learn how to hide or remove the Start button in Windows 10.
Change the Windows 10 Start button using Classic Shell
For those who are wondering, you can change the Start button without actually activating Classic Shell’s Start menu and other features. That is, the program will be used only to change the Start button, and you won’t see any other features such as the classic Start menu and Explorer.
So, if you love the new Windows 10 Start menu, you can still use the Classic Shell to change the Start button without activating Classic Shell’s Start menu.
Use Classic Shell to change Windows 10’s Start button
Step 1: Visit this page of Classic Shell,
and download the latest version.
Step 2: Run the setup file, when you come across the following screen, uncheck all options except Classic Start Menu and Classic Shell Update.
Step 3: Once installed, you will see the following screen where you need to select a type of Start menu for your Windows 10. The Windows 7-style Start menu is selected by default.
If you installed the Classic Shell program just to change the Start button and don’t want to replace the original Windows 10 Start menu with Classic Shell, switch to the Basic Settings tab and select the following options:
# Left click opens: Windows Start menu
# Shift + click opens: Windows Start menu
# Windows key opens: Windows Start menu
# Shift + Win opens: Windows Start menu
Don’t click the OK button yet. Switch back to Start Menu Style tab, check the box labeled Replace the Start button as shown in the picture below, and then select the Custom option. Click the Pick image button to select the custom Start menu button. Note that, unlike the Start Button Changer, Classic Shell doesn’t automatically resize the Start button. So you need to manually resize the Start button image.
Finally, click the OK button to apply the new Start button without actually disabling the latest Windows 10’s Start menu.
Our 13 ways to customize the Windows 10 taskbar guide might also interest you.
Contents
- 1 How do I change the Start button in Windows 10?
- 2 Can we change the position of start button?
- 3 How do I customize my Windows Start menu?
- 4 How do I change my Windows Start menu icon?
- 5 Will there be a Windows 11?
- 6 How do I move my start button to the middle?
- 7 How do I move my Start menu to the middle?
- 8 How do I change the Start menu color in Windows 10?
- 9 How do I change my Windows 10 Start button to Windows 7?
- 10 How do I change the Start button icon in Windows 11?
- 11 How do I change the start button on my taskbar Windows 10?
- 12 Is Windows 12 out?
- 13 Is Windows 11 Pro free?
- 14 Is Windows 10 end of life?
- 15 How do I move my start button to the right?
- 16 How do I put the Start menu in the middle in Windows 10?
- 17 How do I change my startup color?
- 18 How do I change the color of my start screen?
- 19 Is classic shell safe?
- 20 How do I get the Classic Start menu in Windows 7?
How do I change the Start button in Windows 10?
To customize the start menu icons on Windows 10 manually, follow the steps below:
- Click the Start menu icon.
- Then, take the cursor to the edge of the Start menu panel. From there, stretch the window up and down to personalize the Start menu to your liking.
Can we change the position of start button?
by default, there is not a way to change the start button position, just the taskbar itself.
Head to Settings > Personalization > Start. On the right, scroll all the way to the bottom and click the “Choose which folders appear on Start” link. Choose whatever folders you want to appear on the Start menu. And here’s a side-by-side look at how those new folders look as icons and in the expanded view.
You can customize the icons that appear by opening the Settings menu and going to Personalization > Start > Choose which folders appear on Start. Here, you can toggle on/off the following icons: File Explorer, Settings, Documents, Downloads, Music, Pictures, Videos, HomeGroup, Network and Personal folder.
Will there be a Windows 11?
Starting today, October 5th, Microsoft is rolling out the new Windows 11 to eligible devices. Earlier this year, Microsoft announced the new flagship update to its operating system: Windows 11.
How do I move my start button to the middle?
To move the Start menu and app buttons to left or center, use these steps:
- Open Settings.
- Click on Personalization.
- Click the Taskbar behaviors settings.
- Use the Taskbar alignment drop-down menu and select: Left to align the Start menu and buttons to the left like on Windows 10.
Scroll down until you see the Taskbar option and click it. Once there, scroll to the bottom of the options where you’ll find Taskbar behaviors and click the Taskbar Alignment dropdown that currently says Center; change it to Left.
To change the Start menu color on Windows 10, use these steps:
- Open Settings.
- Click on Personalization.
- Click on Colors.
- Under the “Choose your color” section, use the drop-down menu and select the Dark or Custom option with the Dark option for the “Choose your default Windows mode” setting.
How do I change my Windows 10 Start button to Windows 7?
Navigate to Start Menu Style tab and select Windows 7 style. If you want, you can also replace the Start button as well. Head over to the Skin tab and select Windows Aero from the list. Click OK to save changes.
How do I change the Start button icon in Windows 11?
Open Settings > Personalization > Taskbar, then select the Taskbar behaviors option. Use the Taskbar alignment drop-down to change the icons from Center to Left.
How do I change the start button on my taskbar Windows 10?
Alternatively, if you hold Shift and right–click the icon on the taskbar, you get the standard Windows Explorer context menu, instead of the application jump list. Again, click Properties. From the Properties dialog, go to the Shortcut tab and click the Change Icon button. Select a new icon file by clicking Browse.
Is Windows 12 out?
Microsoft will release a new Windows 12 in 2021 with many new features. As previously said that Microsoft will release Windows 12 in next years, namely in April and October.The first way as usual is where you can update from Windows, whether it’s through Windows Update or using an ISO file Windows 12.
Is Windows 11 Pro free?
If you already own Windows 10 Pro, you can upgrade to Windows 11 Pro for free.
Is Windows 10 end of life?
Microsoft is ending support for Windows 10 on October 14th, 2025. It will mark just over 10 years since the operating system was first introduced.
How do I move my start button to the right?
Second, left click and hold on a blank area of the taskbar near the start button and drag it to one side or the other, then to the bottom before releasing it. It may not appear to move while dragging but don’t let go until your cursor is in the preferred position.
To center Windows 10’s taskbar icons, first, right-click on your taskbar and deselect “Lock the taskbar.” Next, right-click on the taskbar again, hover your mouse cursor over the “Toolbars” option, and select “Links.” A checkmark will appear next to it once it’s been selected.
How do I change my startup color?
Windows 10: How to change the Start menu color
- Right mouse click on the desktop and click ‘Personalize’
- Click ‘Color’ near the bottom center of the open window.
- Select a color.
- Hit Save.
How do I change the color of my start screen?
Select Start > Settings. Select Personalization > Colors. Under Choose your color, select Light. To manually select an accent color, choose one under Recent colors or Windows colors, or select Custom color for an even more detailed option.
Is classic shell safe?
Yes it is absolutely safe and has been around since 2009 and has had millions of downloads. Contrary to what many people believe, it is not a hack and does not do any dangerous system modifications. It uses official documented Windows APIs and is a full re-implementation of the Start menu as a Win32 program.
Right click on the “Show CSMenu” shortcut and select “Pin to Taskbar”. Once you do that, there is your new Classic Menu Start Button right next to the original one (you made need to move it to the left in your taskbar).
How To Easily Change The Start Button Of Windows 10
Switch back to Start Menu Style tab, check the box labeled Replace the Start button as shown in the picture below, and then select the Custom option. Click the Pick image button to select the custom Start menu button.
Does Windows 10 Supports Multitouch only on Touch Screens?
Windows 10 supports multitouch only on touch screens. By default, Windows Update will automatically install all available updates for Windows 10, including Microsoft apps.
What Feature that First Appeared in Windows 8 Allows Windows 10 to Backup and Restore Versions of Files?
File History feature replaces Backup and Restore in previous versions of Windows and currently exists in Windows 8, 8.1, and 10. It is an application that continuously backs up the files in your Libraries, on your desktop, in your Favorites folders, and in your Contacts folders.
What Type of Account should you Use for Signing in to your Windows 10 Computer if you Want to Synchronize your Settings with those on your Windows 8?
Select the Start button , then select Settings > Accounts > Your info in some versions, it may be under Email & accounts instead.
Select Sign in with a Microsoft account instead.
File Explorer is the file management application used by Windows operating systems to browse folders and files. It provides a graphical interface for the user to navigate and access the files stored in the computer.
You can customize the icons that appear by opening the Settings menu and going to Personalization > Start > Choose which folders appear on Start. Here, you can toggle on/off the following icons: File Explorer, Settings, Documents, Downloads, Music, Pictures, Videos, HomeGroup, Network and Personal folder.
In Windows Explorer , rightclick the file, select Properties, then in the Shortcut tab, click Change Icon, and select a given icon or Browse for an alternative icon on your computer.
How to Change Start Button in Windows 10
Start button click on it you will have the option to choose from arrow button classic button and a customized. Image. Select one and simply click on OK button.
Can you Change Windows 10 Start Icon?
You can customize the icons that appear by opening the Settings menu and going to Personalization > Start > Choose which folders appear on Start.
How do I Change the Start Button in Windows 10?
Click a blank portion of the taskbar.
Hold down the primary mouse button , and then drag the mouse pointer to the place on the screen where you want the taskbar.
After you move the mouse pointer to the position on your screen where you want the taskbar, release the mouse button.
You can customize the icons that appear by opening the Settings menu and going to Personalization > Start > Choose which folders appear on Start. Here, you can toggle on/off the following icons : File Explorer, Settings, Documents, Downloads, Music, Pictures, Videos, HomeGroup, Network and Personal folder.
How to Change Start Button in Windows 10
Windows 10 comes with a start button which has Windows icon on it. It looks quite plain and boring. Having a different start menu button doesn’t seem like a bad idea in this case. So that is what this article is about, how to change start button in Windows 10.
To change the start button in Windows 10, you will have to download a third party software. There in no option within Windows 10 which let’s you change the start button. So the best and simplest option I came across is Classic Shell. Classic Shell is a free software which lets you change start button in Windows 10 easily. Apart from changing the start button it also lets you customize the start menu in Windows 10, but we will only be discussing the start button change in this article.
How to change start button in Windows 10 using Classic Shell:
Changing the start button using this software is a piece of cake. Let’s follow the steps below to change start button.
When selecting a custom image keep in mind that the size of the custom image should be fixed before selecting it. Otherwise, a big custom image will occupy most of the corner space of the screen.
I did come across other software to change start button like Startisback++ and Start10. But both of these are trial versions and become paid after 30 days. So I did not include them in this article.
Conclusion:
Classic Shell works great when trying to change start button in Windows 10. If it was something you have been looking for, then go ahead and try it out. You can easily change the start button and get the button you have always wanted.
Check out Classic Shell here.