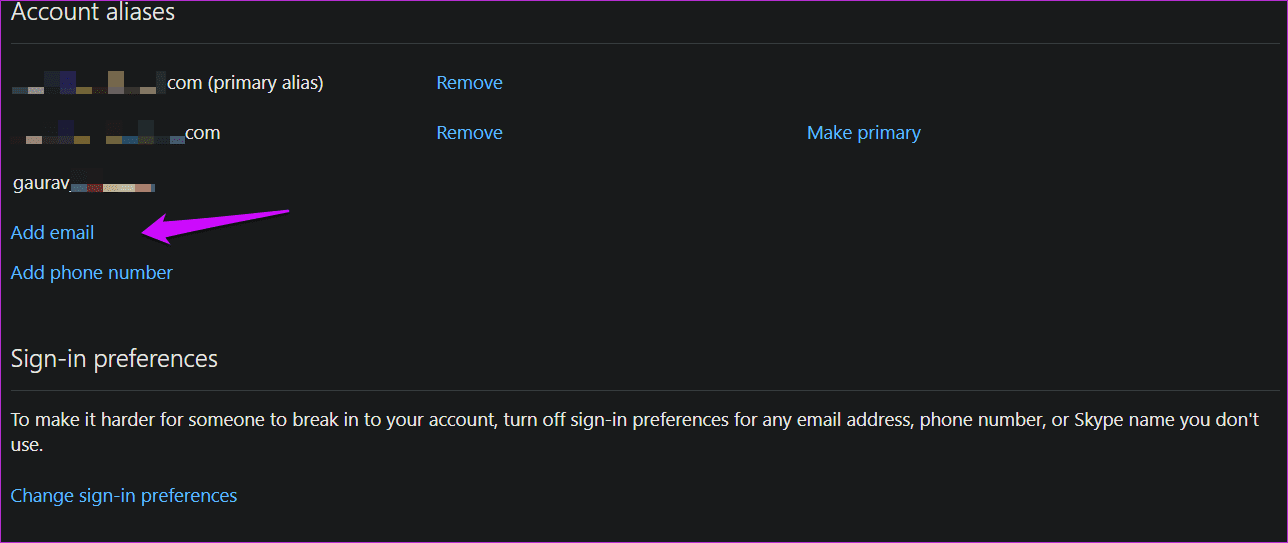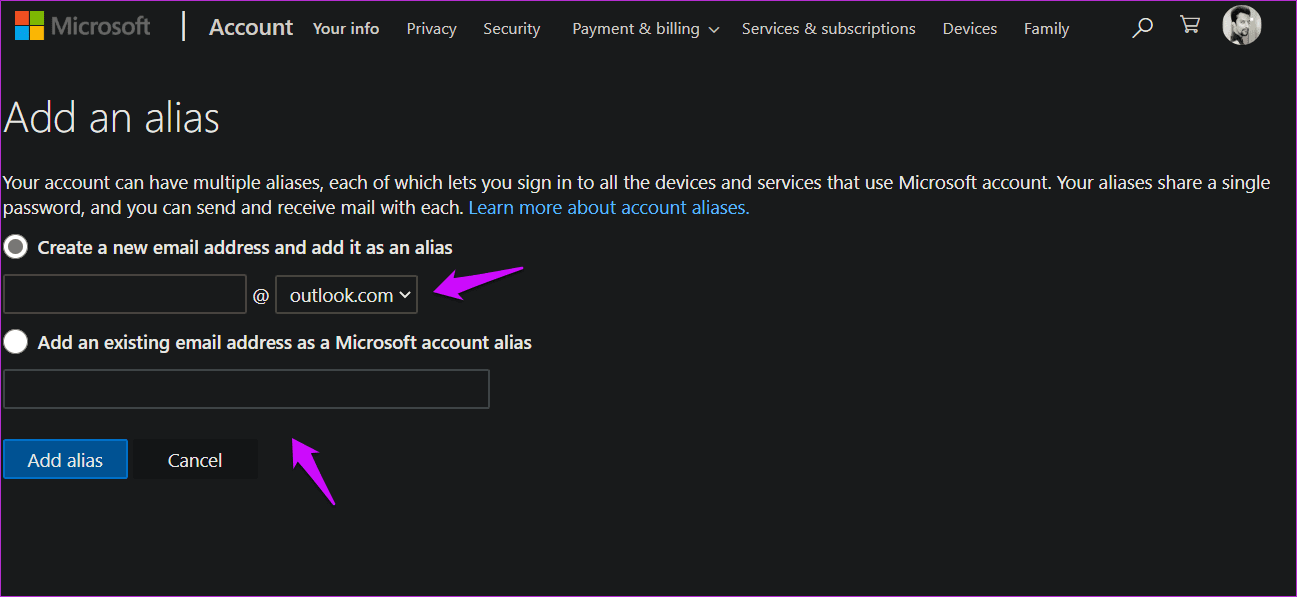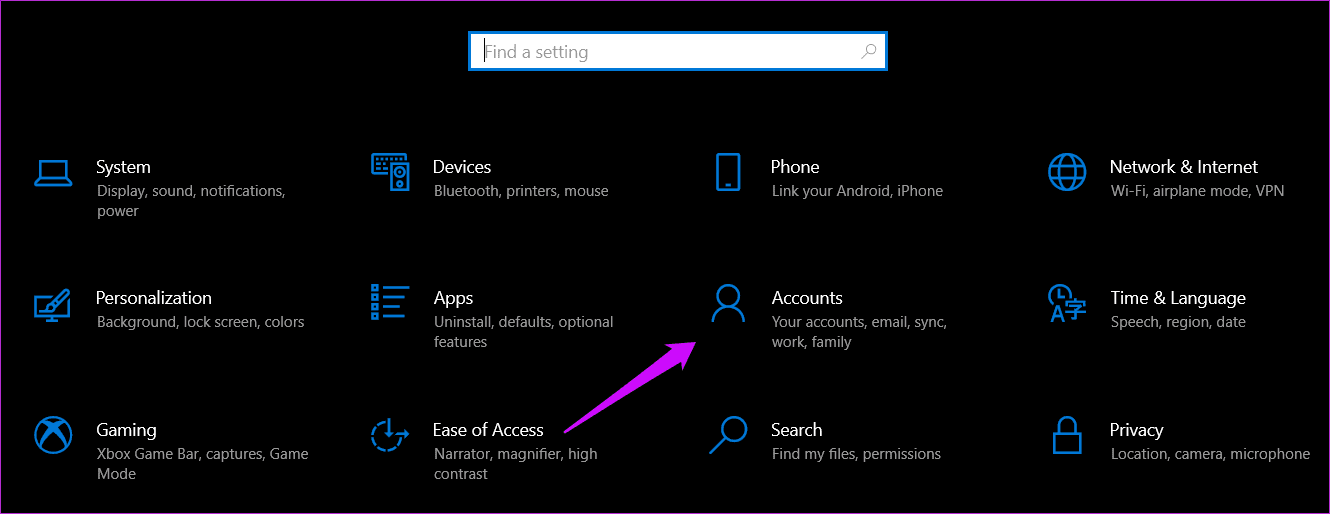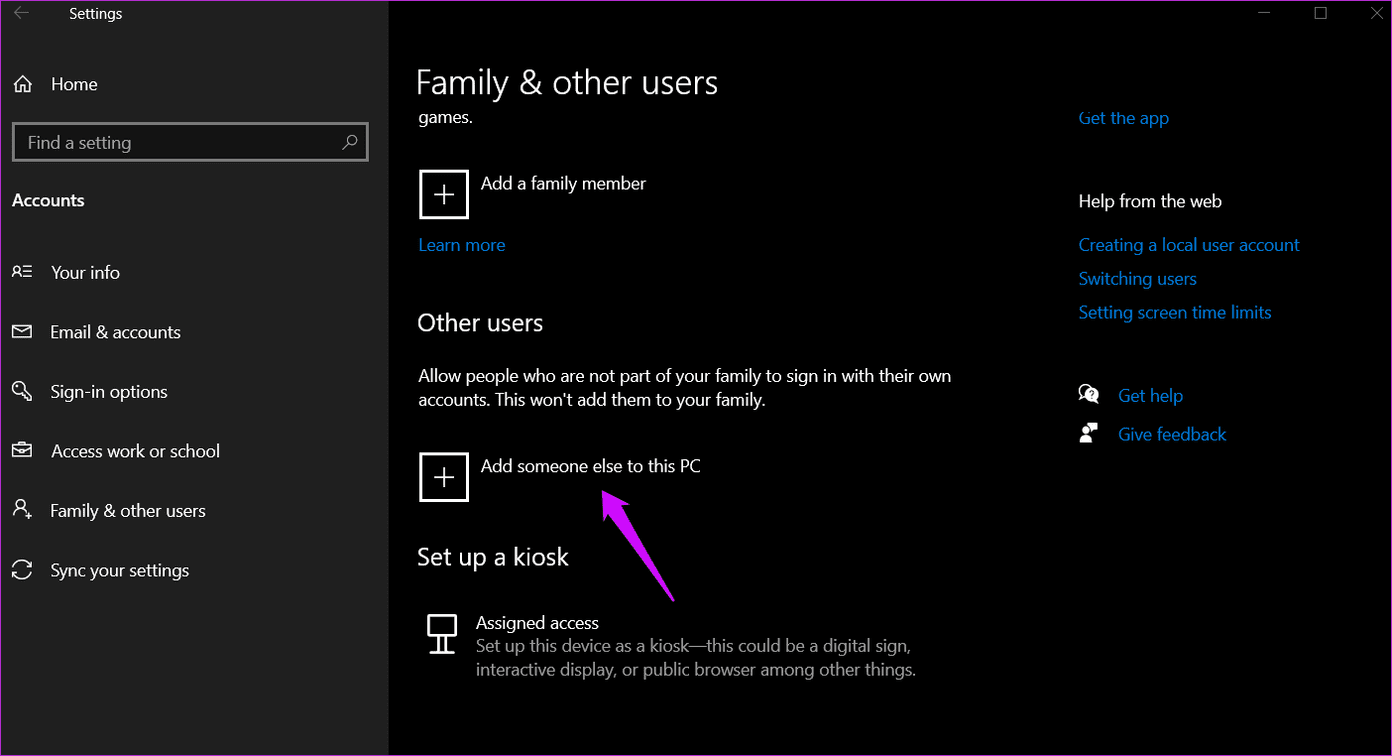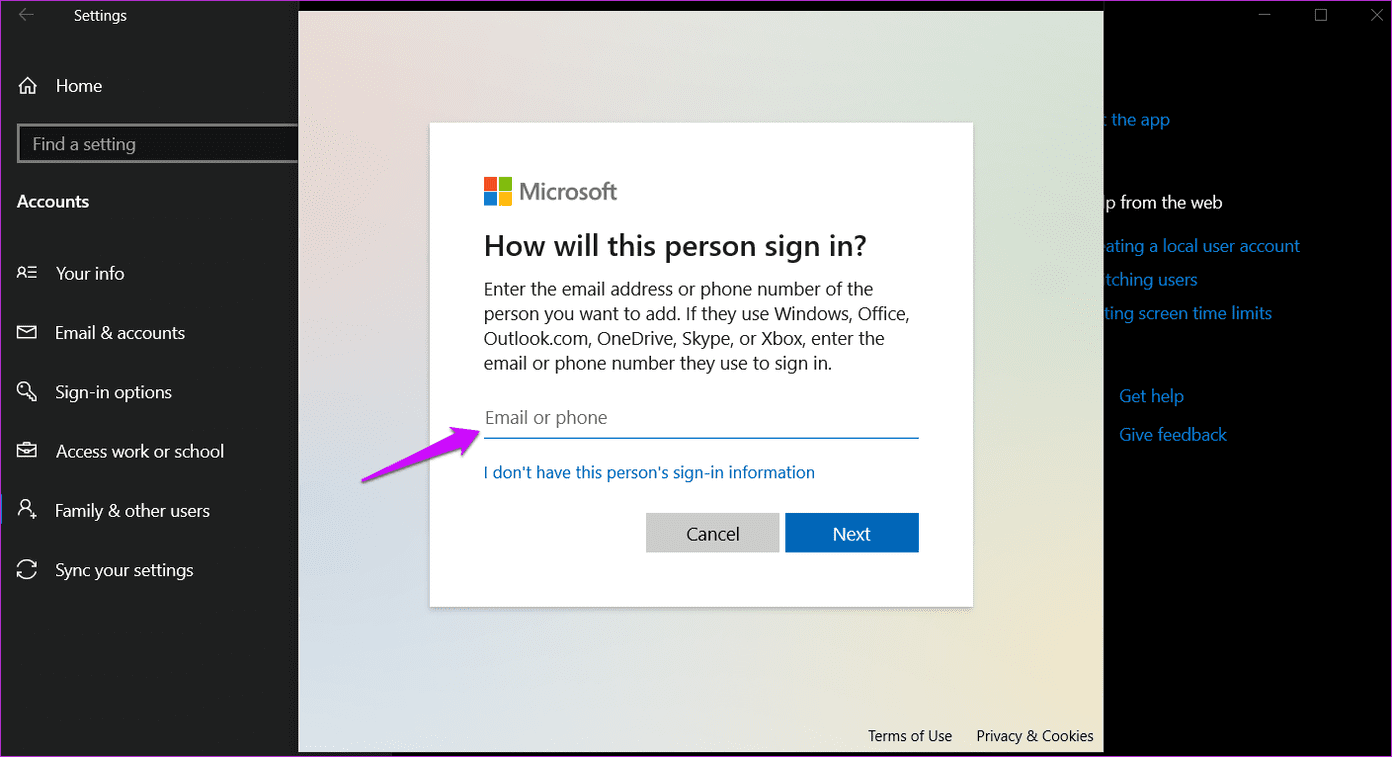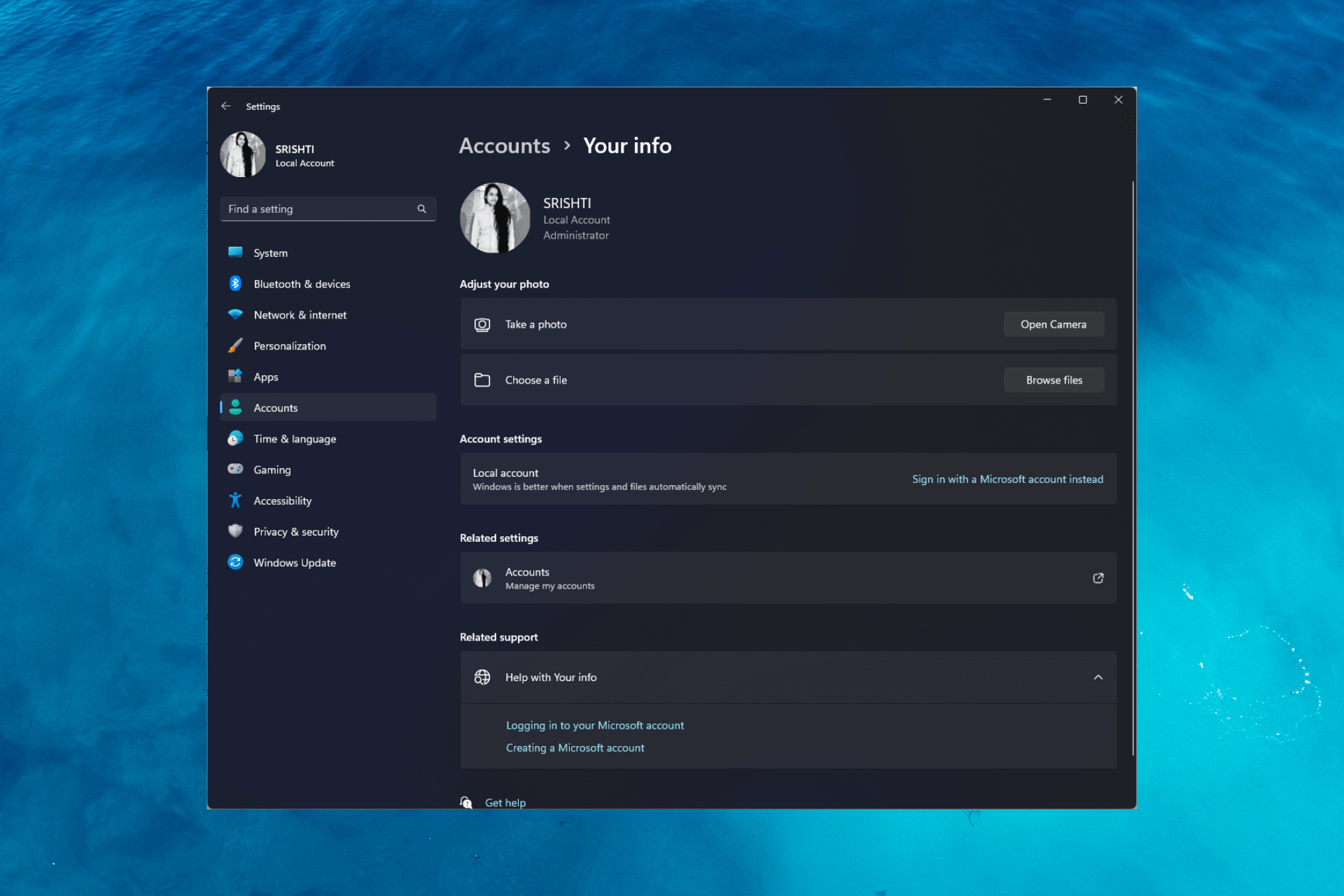All Microsoft products and services are connected to your Microsoft account. Even Windows offers the option to login using the
same account. That said, many users have multiple Microsoft accounts to separate their personal life from professional. Others like to use a local account instead. But, how do you change the Microsoft account on your Windows 10 computer when needed? How do you create/add a new account?
While a Microsoft account is not necessary to use Windows 10 computer, it is recommended nonetheless. There could be other reasons to update or change your Microsoft account details on your computer:
- You bought a second-hand computer and the last owner failed/forgot to format it.
- You lead a dual life and have multiple jobs requiring you to sign in to different accounts.
- You are an advanced user, enthusiast, or dev who loves tinkering around.
- You want to use two OneDrive accounts to maximize free storage space it offers.
Let’s find out how you can change Microsoft account on Windows 10 computer and what you need to keep in mind.
Add Email ID and Number to Same Microsoft Account
Many users wanted to change their Microsoft account’s sign-in email and phone number. No need to create a new account just for that. You can add up to 10 email IDs and numbers to the same account as ‘alias’ without creating a new account for each one. You can also replace old account details with a new one or make the new ID ‘primary’.
Step 1: Open your Microsoft Account manage area and under Account aliases where you can add a new email ID or number.
Step 2: Choose the first option if you want to create a new Outlook account right there and the second option if you are using a third-party email provider like Gmail.
You must know that there is no way to move aliases from one Microsoft account to another. You can’t recover aliases either. If you delete an alias in one Microsoft account, it will be deleted from Microsoft servers forever, and you or anyone else can’t use it on another Microsoft account.
Change Microsoft Account to Local and Vice Versa
Other users wanted to get rid of their Microsoft account and go local or vice versa.
For the uninitiated, there are two types of accounts you can create on Windows-powered computers. You can either create a local account or a Microsoft account. A local account is one that does just requires a username and password. Also, you can remove your password later. None of your Microsoft data leaves your computer or synced to another Windows device. It stays offline and on a single device. Several Microsoft apps like Store, Skype, etc. won’t work or downloaded without a Microsoft account though.
On the other hand, a Microsoft account will sync all your activities across devices and keep all the data in the cloud on Microsoft’s servers. The benefit is obvious. Do you want to change between them?
Step 1: Press Windows key+I to open Settings and click on Accounts.
Step 2: Click on ‘Sign in with a local account instead’ option to begin the process.
Follow on-screen instructions after that. You may have to enter your current Microsoft account’s password/PIN for verification.
To change from a local account to a Microsoft account, you will follow the same steps. This time, you will select ‘Sign in with a Microsoft account instead’ option that should be visible because you are using a local account instead.
You have a new Microsoft account with a different email ID (Outlook.com or Live.com, which is owned by Microsoft) and want to use this new account on your Windows 10 computer.
Step 1: Open Settings again (Windows key+I) and go to Accounts > Family & other users.
Step 2: Click on ‘Add someone else to this PC’ button.
You will now follow on-screen instructions and enter the new Microsoft account ID and password to add that account to your computer. The setup instructions will include settings like 2FA and Windows Hello. Just like when you added your first Microsoft account.
What you are doing is creating a new user account on your computer with this new Microsoft account. You can switch between these two users like you normally do from the Start menu or reboot your computer.
Dual Accounting System
Microsoft allows a lot of ways to manage your Windows 10 computer. Unlike Windows 7 and earlier versions, you have more options like using a local or Microsoft account, opening up new possibilities. I suggest you take the time to think through what you want to do and how you want it done. That will save you the trouble of going back and forth between settings and accounts. Always protect your account with features like Hello or 2FA. Either will save you a lot of headaches someday.
Let us know if you have any questions in the comments section below.
Next up: Do you know the difference between a standard and administrator user on Windows 10? Click on the link below to learn the difference between two types of user accounts on Windows.
If you’re using a Windows 11 device, you may have signed in without using your Microsoft account. When you follow the steps below, you’ll be able to see which account you’re currently using. To sync your settings and Microsoft Store purchases across all your devices, you’ll need to sign in with your Microsoft account.
-
Select Start > Settings > Accounts > Your info.
-
Select Sign in with a Microsoft account instead. You’ll see this link only if you’re using a local account. Note that if you see Sign in with a local account instead, you’re already using your Microsoft account.
-
Follow the prompts to switch to your Microsoft account.
If you’re using a Windows 10 device, you may have signed in without using your Microsoft account. When you follow the steps below, you’ll be able to see which account you’re currently using. To sync your settings and Microsoft Store purchases across all your devices, you’ll need to sign in with your Microsoft account.
-
Select Start , then select Settings > Accounts > Your info (in some versions, it may be under Email & accounts instead).
-
Select Sign in with a Microsoft account instead. You’ll see this link only if you’re using a local account. Note that if you see Sign in with a local account instead, you’re already using your Microsoft account.
-
Follow the prompts to switch to your Microsoft account.
To do this, follow these steps: Press Windows + I to open Settings, then go to “Your email and accounts”. Select the account that you want to sign out and click Remove. After removing all, add them again. Set the desired account first to make it the primary account.
Contents
- 1 How do I change my default Microsoft account?
- 2 How do I change my administrator account on Windows 10?
- 3 How do I change my Microsoft account on Windows 10 without losing data?
- 4 How do I delete my main account on Windows 10?
- 5 How do I change my Microsoft account email on Windows 10?
- 6 How do I change my local account to Administrator on Windows 10 without admin rights?
- 7 What happens if I switch Microsoft accounts on my PC?
- 8 Can I change Microsoft Account without losing data?
- 9 How can I change my Microsoft Account without losing files?
- 10 How do I change the primary email on my Microsoft account?
- 11 How do I change my Microsoft account email on my laptop?
- 12 How do I remove a primary account from Outlook?
- 13 How do I make myself the administrator Windows 10?
- 14 How do I get administrator privileges on Windows 10?
- 15 How do I get administrator privileges on Windows 10 standard account?
- 16 Will there be a Windows 11?
- 17 Can you delete a Microsoft Account?
- 18 Does changing Microsoft Account delete files?
- 19 How do I change my Outlook account on my computer?
- 20 How do I transfer data from one Microsoft account to another?
How do I change my default Microsoft account?
- Press windows + x.
- Select control panel.
- Select user account.
- Select Manage user account.
- Choose the local account you want it to be default.
- Login with local account and restart.
How do I change my administrator account on Windows 10?
- Select Start >Settings > Accounts.
- Under Family & other users, select the account owner name (you should see “Local account” below the name), then select Change account type.
- Under Account type, select Administrator, and then select OK.
- Sign in with the new administrator account.
How do I change my Microsoft account on Windows 10 without losing data?
How to change Microsoft email account without deleting my data?
- Sign in using the Microsoft account that you want to change.
- Go to Settings.
- Click Accounts.
- Under Your email and accounts, click Sign in with a local account instead.
- Type the password of the Microsoft account and click Next.
How do I delete my main account on Windows 10?
Select Start > Settings > Accounts > Email & accounts. Select the account you wish to remove, then select Remove. Select Yes to confirm your actions.
Change Primary email address of Microsoft Account
- Sign in to your Microsoft account page.
- Locate Account option.
- Select the Your Info tab.
- Now click on Manage how you sign in to Microsoft.
- Here, you can change the primary Microsoft Account email.
- Select your desired email ID and click Make primary.
How do I change my local account to Administrator on Windows 10 without admin rights?
Press the Windows key + R to open the Run box. Type netplwiz and press Enter. Check the “Users must enter a user name and password to use this computer” box, select the user name that you want to change the account type of, and click on Properties.
What happens if I switch Microsoft accounts on my PC?
No, the account is separate from the install and apps. It just replaces the account with a different one. Or if you don’t even want to replace the account, you can sign into it and go into Settings > Accounts > Your Info and choose Sign in with a Local Account instead, let it convert to Local, restart PC.
Can I change Microsoft Account without losing data?
Replies (1)
Switching from Microsoft account to Local account will help, switching the account will not delete any data so you can go ahead and use the option Sign in with a local user.
How can I change my Microsoft Account without losing files?
Just Open the “PC Settings” app and go to the Account section. There you can disconnect from the old email account and connect it to your new Microsoft Account while leaving all your stuff in place.
How do I change the primary email on my Microsoft account?
Change my Microsoft Rewards primary email
- Go to Manage how you sign in to Microsoft.
- To add an email address, select Add email. This can be any email address (e.g., Gmail, Outlook.com, Hotmail, Yahoo, etc.).
- Select Make primary next to the email address that you’d like to receive Microsoft Rewards communications from.
How do I change my Microsoft account email on my laptop?
A new email address. Select Create a new email address and add it as an alias, and then follow the instructions. A non-Microsoft email address (such as an @gmail.com or @yahoo.com email address). Select Add an existing email address as a Microsoft account alias, and then select Add alias.
How do I remove a primary account from Outlook?
How can I change or remove the primary account from Outlook?
- Close Outlook.
- Go to Start.
- Here, click on Control Panel.
- Click on the Mail icon.
- In Account Settings, remove all secondary accounts.
- Then, delete the primary account.
- With all the accounts now removed, click the Data Files tab.
How do I make myself the administrator Windows 10?
How to change user account type using Settings
- Open Settings.
- Click on Accounts.
- Click on Family & other users.
- Under the “Your family” or “Other users” section, select the user account.
- Click the Change account type button.
- Select the Administrator or Standard User account type.
- Click the OK button.
How do I get administrator privileges on Windows 10?
How Do I Get Full Administrator Privileges On Windows 10? Search settings, then open the Settings App. Then, click Accounts -> Family & other users. Finally, click your user name and click Change account type – then, on the Account type drop-down, select Administrators and click OK.
How do I get administrator privileges on Windows 10 standard account?
How to Change Administrator on Windows 10 via Settings
- Click the Windows Start button.
- Then click Settings.
- Next, select Accounts.
- Choose Family & other users.
- Click on a user account under the Other users panel.
- Then select Change account type.
- Choose Administrator in the Change account type dropdown.
Will there be a Windows 11?
Windows 11 is here, and if you own a PC, you might be wondering whether it’s time to upgrade your operating system. After all, you are likely to get this new software free. Microsoft first revealed its new operating system in June, its first major software upgrade in six years.
Can you delete a Microsoft Account?
Select the Start button, and then select Settings > Accounts > Email & accounts . Under Accounts used by email, calendar, and contacts, select the account you want to remove, and then select Manage. Select Delete account from this device. Select Delete to confirm.
Does changing Microsoft Account delete files?
When you switch a user account from a Microsoft Account to a Local account, it will not affect local files stored in the users folder, you are just changing the way you sign into that account, not creating or deleting a new account in the background . . . Power to the Developer!
How do I change my Outlook account on my computer?
Switch to another Outlook email profile
- In Outlook, Click File > Account Settings > Change Profile.
- Outlook will close. You’ll need to start Outlook again manually.
- The next time Outlook starts, it will display the Choose Profile Dialog.
How do I transfer data from one Microsoft account to another?
Replies (3)
- Press Windows + X keys on the keyboard, select Control Panel.
- Select System and Security and then System.
- Click Advanced System Settings.
- Under User Profiles, click Settings.
- Select the profile you want to copy.
- Click Copy to, and then enter the name of, or browse to, the profile you want to overwrite.
Creating a new user account is the easiest way to do it.
by Srishti Sisodia
Srishti Sisodia is an electronics engineer and writer with a passion for technology. She has extensive experience exploring the latest technological advancements and sharing her insights through informative… read more
Updated on
- There could be various reasons for changing the primary account on Windows, including security issues and changes in user responsibility.
- You can use Settings, Control panel, or Command prompt to switch between accounts on Windows 10.
XINSTALL BY CLICKING THE DOWNLOAD
FILE
Windows allows you to create and manage multiple user accounts on your computer. If you are looking for ways to change the main account on Windows 10, this guide will walk you through the process.
We will cover the steps and prerequisites to change the primary account, ensuring a smooth transition and uninterrupted access to your PC’s resources and settings.
How to change the primary Microsoft account on Windows 10?
Before proceeding with changing the main account on Windows 10, it is important to consider the following prerequisites:
How we test, review and rate?
We have worked for the past 6 months on building a new review system on how we produce content. Using it, we have subsequently redone most of our articles to provide actual hands-on expertise on the guides we made.
For more details you can read how we test, review, and rate at WindowsReport.
- Ensure your computer is connected to the internet.
- Back up your important data.
- Make sure you have access to the current primary account.
- Verify the UAC is enabled and set to an appropriate level to allow administrative actions during the process.
If you have gone through the checks, use different methods to change the account.
1. Create a new user account
- Press Windows + I to open the Settings app.
- Go to Accounts.
- Click Family & other users.
- Now under Other users, click Add someone else to this PC.
- Follow the onscreen instructions to create a new user account.
- Once the account is created, select it and choose Change account type.
- Now set it as Administrator and click OK.
- Log out from the current primary account and log in to the new one.
2. Switching user accounts
- Press Windows + L to lock your computer or log out of your current account.
- On the login screen, choose the user account you want to use as the primary account and enter the password.
- Press Windows + I to open the Settings app.
- Go to Accounts.
- Click Your info.
- Now click Sign in with a local account instead.
- Select the account and then enter the PIN and click Next.
- Now on Enter your local account info page, enter the User name, and New password, and click Next.
- Log out and log in using the new account, and it will be your main account.
3. Changing from a Microsoft account to a local account
- Press the Windows key, locate the user profile icon, right-click, and choose Change account settings.
- On the Your info section, click Sign in with a local account instead.
- Now click Sign in with a local account instead.
- Select the account and then enter the PIN and click Next.
- Now on Enter your local account info page, enter the User name, and New password, and click Next.
- Log out and log in using the new account, and it will be your primary account.
- Fix: Your Organization Requires You to Change Your PIN
- How to Remove Accounts Used by Other Apps on Windows 11
- Microsoft Store Apps vs Desktop Apps: Which Ones to Use?
- How to Use Steam Deck’s Keyboard in Desktop Mode
- How to Format an NVMe SSD on Windows 11
4. Use the Control Panel
- Press the Windows key, type control panel, and click Open.
- Select View by as Category, and click User Accounts.
- Select User Accounts again.
- Click Manage another account.
- Choose the user account you want to change.
- Click Change the account type.
- Select Administrator and click the Change Account Type button.
- Now log out and log in using the new account, and it can be the main account.
5. Use the Command Prompt
- Press the Windows key, type command prompt, and click Run as administrator.
- Copy & paste the following command to create a new username after replacing <new username> with the username that you want & <password> with the password you wish to use and hit Enter:
net user <new username> <password> /add - Once the account is created, type the following command and press Enter:
net localgroup administrators <new username> /add - Now log out and log in using the new account, and it can be the primary account.
So, these are the methods you can use to change your main account on Windows 10.
We also recommend reading our guide on what to do if you can’t log into Windows 10 with the Microsoft account.
If you have questions or suggestions, feel free to mention them in the comments section below,
It can be difficult to switch a primary account on Windows. Because all preferences, personal data, and account information are linked with it. One cannot modify a Windows Account via the Windows Account settings. It does not include how to change a Microsoft account on windows 10, which can be highly aggravating sometimes.
Some of the reasons for updating or changing a Microsoft account information on your computer include:
- You purchased a used computer, and the previous owner failed/forgot to format it.
- You have a double life and various occupations that require you to check in to different accounts.
- You are an advanced user, hobbyist, or developer who enjoys tinkering.
- You want to use two OneDrive accounts to make the most of the free storage space.
Read more : Tips to Password Protect Windows 10 Files and Folders
Change a Microsoft account to a local account and likewise
For those who are unfamiliar, one could create two different kinds of accounts on Windows-powered computers. Users have the option of creating a local or Microsoft account.
A local account is one that only requires a username and password. Additionally, one can remove the password after words. Microsoft information never leaves the computer or syncs with another Windows device. Nothing is uploaded or synced, and it only exists on one device. Some Microsoft apps, such as Store, Skype, and others, won’t work or be able to be downloaded without a Microsoft account.
On the contrary, a Microsoft account will synchronise your data across devices and save it to Microsoft’s servers in the cloud.
Change to the local account
Follow the given steps to change to a local account:
- To access Settings, press Windows key+I and then select Accounts.
- To begin, select the ‘Sign in using a local account instead’ option.
- To confirm, click the Next button. Now, input your Microsoft Account credentials to validate.
- Now, for the Local user account, enter your user name and password and click Next.
- Leave the password area blank if you do not wish to use a password.
- Once everything is in place, simply click the Sign-Out and Finish buttons.
- You will be returned to the Sign-In Screen, where you can now log in with your new Local User Account.
Change to the Microsoft account
Follow the following steps to change a local account to a Microsoft account:
- In Windows, navigate to the menu Click on Settings, then Accounts.
- Select the Sign in with a Microsoft Account link instead.
- Type the login information for the Microsoft account you want to use as your primary account and click Next.
- If you have a two-factor authentication set, you must pick how to verify Login.
- Enter the Microsoft verification code and then your current Local Account Password that you created earlier.
- If you don’t have a PIN, Windows will offer you to set one up; if you do, click Next and enter the PIN.
- You have now successfully changed from your Local User Account to your Microsoft Account.
Link Microsoft account with the email and phone number
Many people desire to modify the sign-in email and phone number associated with their Microsoft account. You don’t have to sign up for a new account to do that. One can add up to 10 email addresses and phone numbers to the same account as “aliases” without having to make a new account for each one. Alternatively, users can designate the new ID as the “primary” one and delete the old one.
Follow the steps mentioned below:
- To add a new contact number or email address to your Microsoft account, go to the Account aliases section of your account settings.
- If you don’t already have an Outlook account and wish to make one, select the first option; if you already have one, select the second option if you’re already signed up with another email service, such as Gmail.
One should be aware that aliases cannot be transferred from one Microsoft account to another. Aliases are also not recoverable. If users delete an alias in one Microsoft account, it will be permanently removed from Microsoft servers. consequently, no one will be able to use it in another Microsoft account.
Final verdict
Now you know how to change a Microsoft account on Windows 10. Apart from this, Microsoft offers many Windows 10 management options. Unlike Windows 7, one could use a local or Microsoft account, giving additional possibilities. We suggest considering your choices. As a result, you won’t have to toggle between different accounts and preferences as often.
Also read: How to Fix If Volume Button Is Not Working in Windows 10
Richa Sharma
I am 26 years old, hailing from Shimla, Himachal Pradesh. I am a masters degree student and a poet by heart. I have been writing since childhood. Writing is my way of expression. One can find impressions of Hindi/ Urdu in my poetry. Apart from my love for poetry, I am a writer who loves to portray feelings of the contemporary generation.