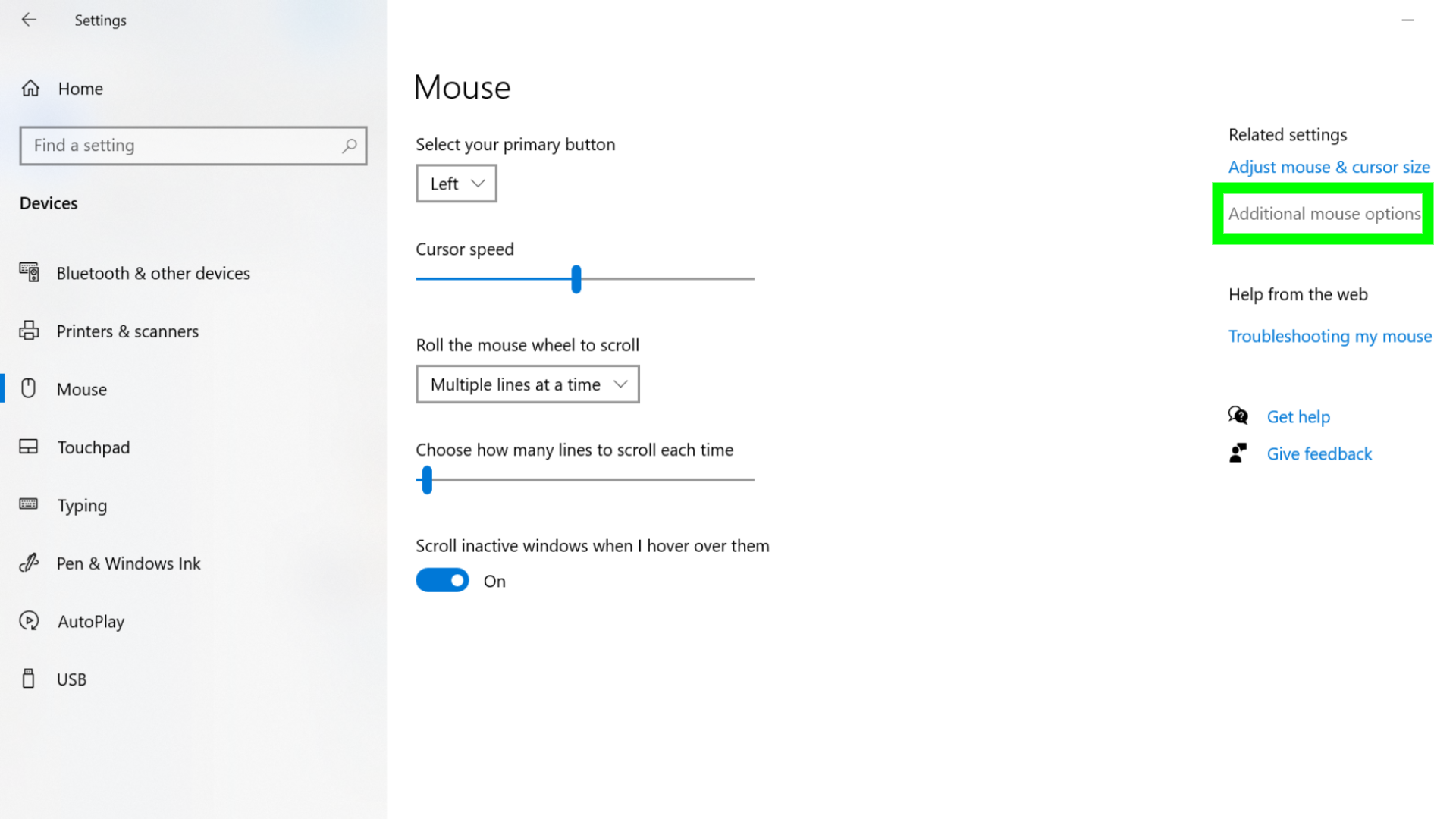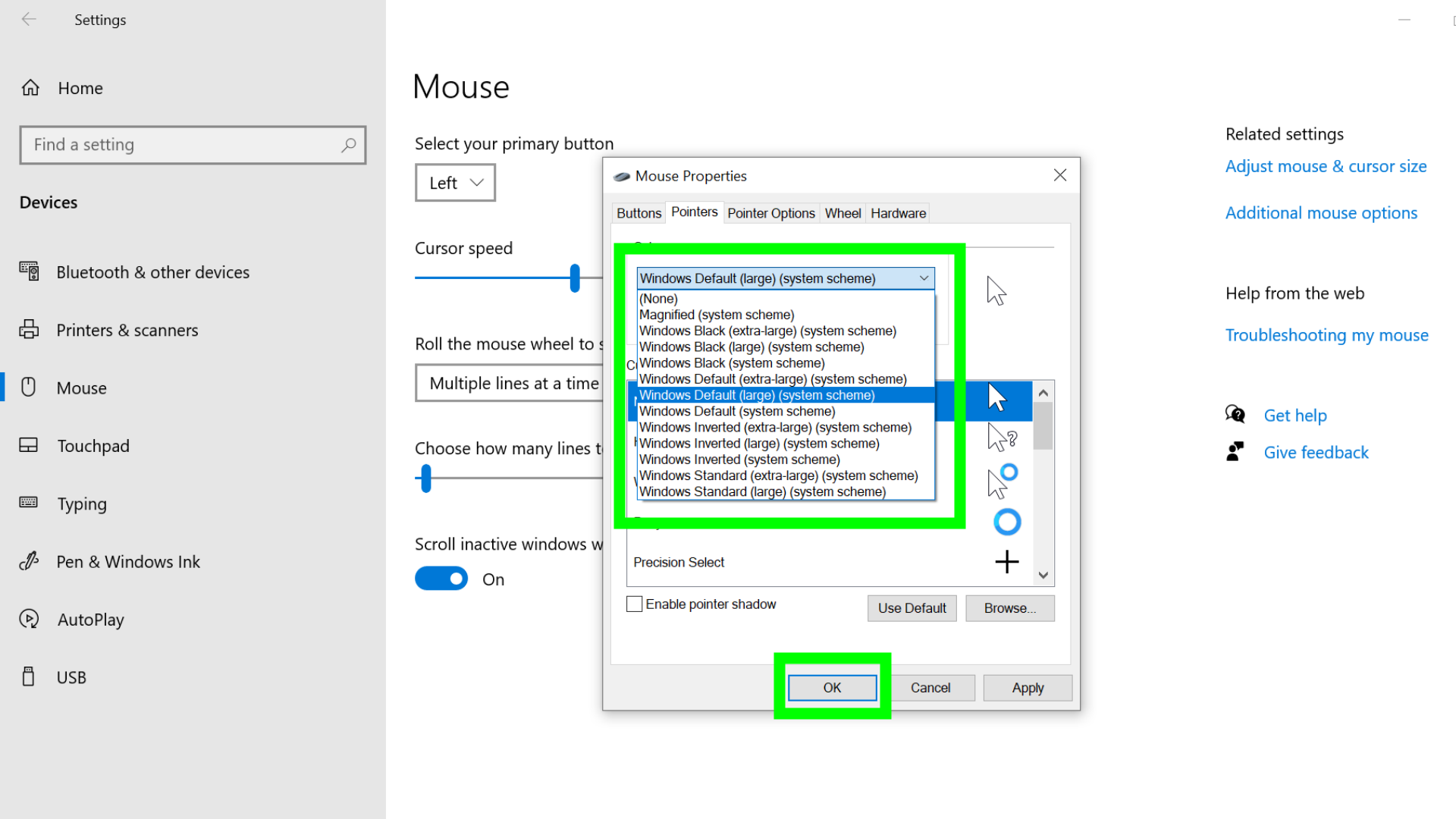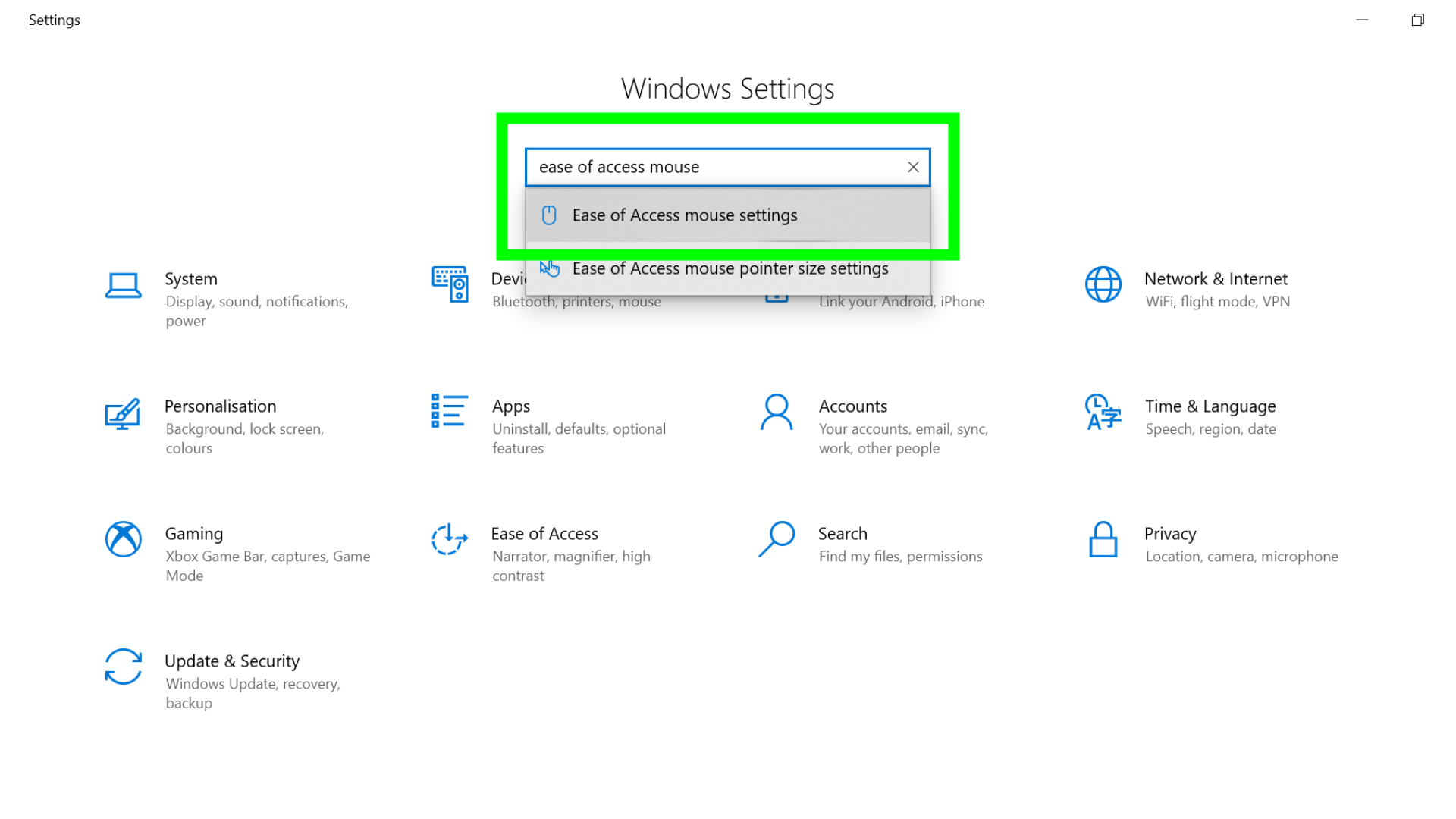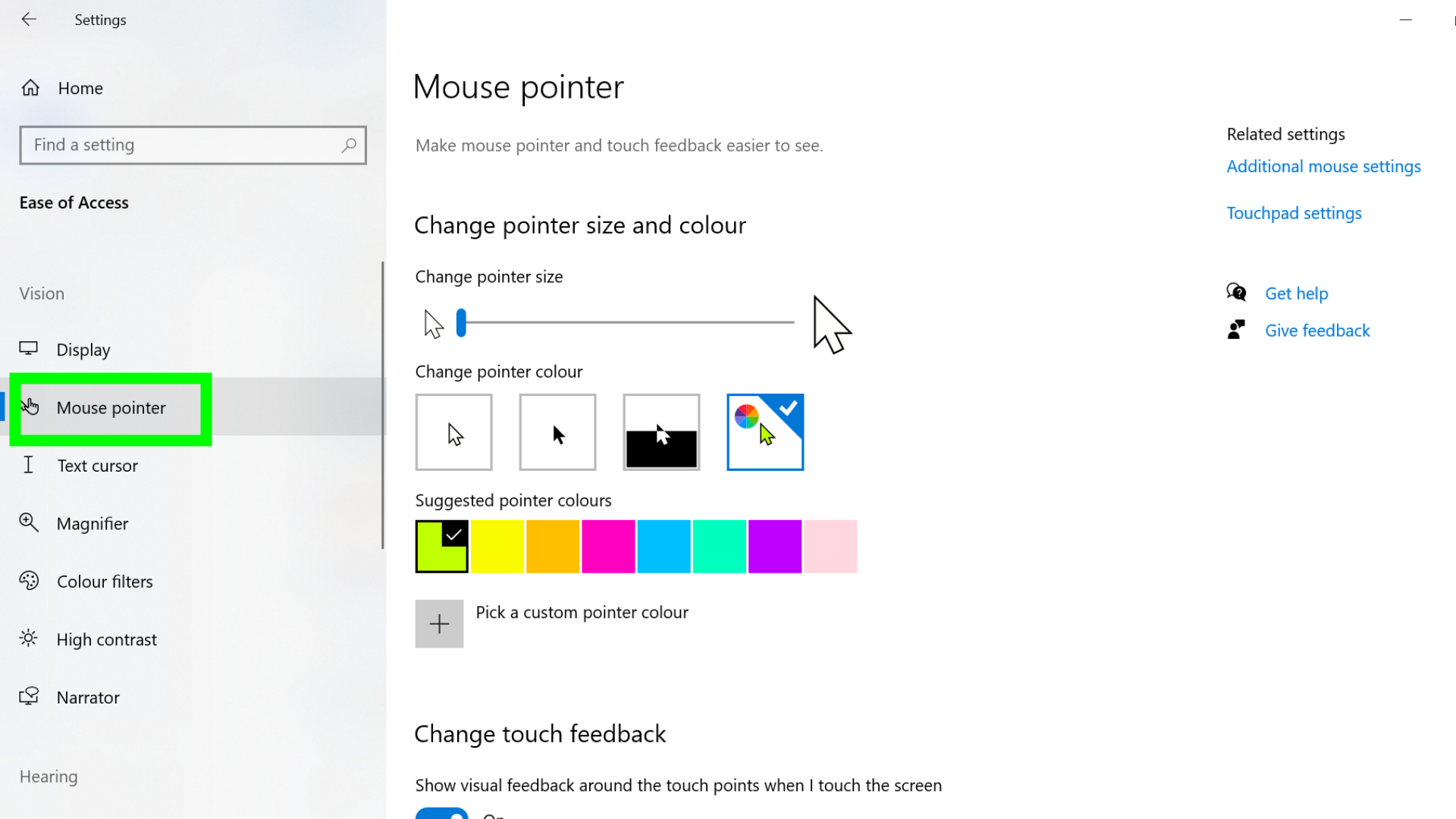- You can change the mouse cursor on Windows 10 to customize your PC experience.
- If you don’t like the available pointers in the Cursors folder, you can download others online.
- You can also customize your mouse cursor’s color, size, and speed.
With the increased popularity of touchscreen devices and tablets it may seem like cursors have become less essential. However, if you still use a desktop computer chances are that you still need a cursor to perform a majority of functions.
Microsoft allows users to fully customize the OS on their device to their liking, which even includes changing the overall appearance of their mouse cursor.
Whether you want to change the color of the cursor or even the size of the cursor, Microsoft provides robust customization features for you to experiment with.
How to change the mouse cursor on Windows 10
Follow the steps below to change your default mouse cursor to something more interesting.
Change schemes
When you change schemes, you give all your pointers a new look.
1. Boot up your Windows 10 computer.
2. Press the Windows button on your keyboard, or click on the Search Bar on your Windows 10 Taskbar.
3. Type in «Mouse» and wait for suggestions to appear, then select Change your mouse settings, and Windows will open the Mouse settings page.
Stefan Ionescu
4. In Change your mouse settings, click Additional mouse options to bring up the Mouse Properties pop up
Stefan Ionescu
5. Select the Pointers tab and then click the dropdown under Scheme to see the available schemes.
Stefan Ionescu
6. Pick a scheme and then click on Apply.
Change individual cursor
You can also customize a particular cursor of the scheme you’ve applied.
1. In the Pointers tab of the Mouse Properties pop up, select on the cursor you want to change under Customize and then click on «Browse» on the bottom-right hand corner of the screen.
2. You will now see a slew of cursor options for you to choose from. Select the cursor that you want and Click Open.
3. Then press Apply to confirm your new cursor.
How to customize cursors on Windows 10
You can further customize the cursor to make it more to your liking. Keep in mind the making changes here will override any previous customizations to the cursor.
Change cursor color
1. Open the Mouse pointer settings page, and click on Adjust mouse & cursor size.
2. Under Change pointer color, click on any of the options below to pick a new color for the cursor.
Stefan Ionescu
Change cursor size
1. Open the Mouse settings page, and click on Adjust mouse & cursor size.
2. Under Change point size, drag the slider to the size of your liking. Sliding it to the right will increase the cursor’s size, while sliding it to the left will decrease it.
Stefan Ionescu
Change cursor speed
1. To change the pointer speed, open the Mouse settings and locate Cursor speed on the page.
2. Then, adjust the slider left or right to decrease or increase the cursor speed, respectively.
Stefan Ionescu
Download custom cursors
1. Open the Open Cursor Library on your favorite web browser, and click on the cursor you want.
2. Click on the next page, click on the big Download button, and the cursor will be downloaded onto your PC.
Taylor Lyles is a freelance writer for Business Insider.
Read more
Read less
Switch to a different look by going into your mouse settings
Updated on November 5, 2021
What to Know
- Select a cursor scheme from Mouse Settings > Additional mouse options > Mouse Properties > Pointers tab.
- Manually pick another cursor from Mouse Properties > Customize > Browse.
- Go to Mouse Settings > Adust mouse and cursor size and change the relative size of pointers and cursors.
This article shows you how to change the cursor on Windows 10 and customize it to your liking.
How to Change Your Mouse Color
How to Change the Mouse Cursor on Windows 10
You don’t have to stay with the default cursor. You can always make it more interesting or more visible. Windows allows you to choose among several native themes and customize the cosmetics with third-party cursor packs. Let’s change the default cursor first.
-
Go to Windows Search on your Windows 10 taskbar.
-
Type «Mouse» to display search results related to the mouse. Select the top result that says Mouse Settings or «Change your mouse settings» to launch the Settings screen.
-
On the Mouse settings screen, select Additional mouse options under Related settings on the right.
-
On the Mouse Properties dialog, select the Pointers tab. Change the appearance of the cursor with the options here.
-
Select a Scheme from the dropdown. The list includes all default Windows mouse themes and every installed cursor packs.
-
Select a pointer scheme to preview its icons in the Customize box.
-
Choose Apply to use the scheme. Select the OK button to exit the dialog if you like the scheme.
How to Get a Custom Cursor in Windows 10
Windows allows you to install third-party cursor packs and pick individual pointers and cursors to your liking. In short, you can mix and match them to create a color scheme.
Downloaded cursor packs can have both CUR and ANI files. Files with CUR extensions are static cursors, while ANI file formats are animated cursor files.
-
Highlight and select the pointer or cursor you want to change.
-
Select Browse on the bottom right-hand corner of the Mouse Properties screen. It will open the Windows Cursors folders (C:\Windows\Cursors). Select a cursor that matches the function you want it to perform.
-
Select Open. Then press Apply to finalize your new cursor.
-
Save this custom scheme by selecting Save As > give the scheme a new name, and press Ok.
-
Select OK to exit the Mouse Properties dialog box.
Change Cursor Size and Color
Two sliders help change the size of the pointer and cursor for those with vision problems (or larger screens).
-
Go to Mouse Settings > Adust mouse and cursor size.
-
On the Mouse pointer screen, move the slider under Change pointer size and color to increase or decrease the pointer size. Select a thumbnail to change the color.
-
Move to Make visual feedback for touch points darker and larger. Drag the slider to the right to change the cursor’s thickness.
Reasons to Change Mouse Pointers in Windows 10
Apart from aesthetics alone, there can be several reasons to change your cursor.
- Make your cursor easier to see against a dark or light background.
- High contrast cursors (like the Inverted schemes) are an accessibility need for someone with poor eyesight.
- Larger cursors are suitable for screens with higher resolutions and sizes.
Note:
You can easily install third-party cursor packs that have an INF file. Just right-click on the INF file and choose Install. The installed set will appear under the Scheme dropdown. If the cursor pack lacks an INF file, then manually select and apply the individual pointers and cursors as described above.
How to Lock a Mouse to One Monitor
Thanks for letting us know!
Get the Latest Tech News Delivered Every Day
Subscribe
Knowing how to change mouse cursor in Windows 10 is a pretty useful skill to have. After all, your mouse cursor is a really important part of using your computer, and you use it constantly to select, highlight, drag, and perform many other everyday tasks.
Unless you’re an expert who can do everything using keyboard shortcuts, you should make sure your mouse cursor is customized to be perfect for you.
- The best mouse you can buy today
- How to test a webcam in Windows 10
- How to rotate the screen in Windows 10
- How to remove the Windows 10 news and weather widget
If you’re struggling to see your mouse cursor, then changing the size, color, and contrast will make it much easier to use. If you just want to change it for aesthetic reasons, then that’s fine too.
Fortunately, it’s easy to change mouse cursor in Windows 10. We’ll show you how in a few simple steps.
How to change mouse cursor in Windows 10: Change the style
1. Open Settings in Windows 10 by clicking the Start menu button in the bottom left corner of your screen and clicking the gear icon.
2. Select “Devices,” “Mouse,” and then “Additional mouse options.” Alternatively, you can type “mouse” into the search box to find the right options.
3. A window named “Mouse Properties” will open. To change the look of your mouse cursor, go to “Pointers,” click «Browse» and scroll through the different cursor styles that are available in Windows 10.
Select the one you like best, then click «OK» to confirm. Your mouse cursor should change right away.
How to change mouse cursor in Windows 10: Change the size and color
Most of the default mouse cursor options are black or white. For more customization options, follow these steps to change the cursor color and size:
1. In Settings, search for “ease of access mouse” and select «Ease of access mouse settings.»
2. Select “Mouse pointer” in the side menu. Use the «Change pointer size» slider to change the size of the mouse cursor.
Choose one of the «Change the pointer color» options to change the color of your mouse cursor.
And that’s it. If you want more Windows tips, we’ve got you covered. For instance, here are our tips on how to speed up Windows 10 so you can get things done faster.
We’ll also show you how to uninstall a Windows 10 update if updates are giving you trouble. Plus, we have advice on freeing up space in Windows 10 and the best VPN to use on Windows 10.
- More: How to install Windows 10: Everything you need to know
- How to reinstall Windows 10 without losing your files
- How to hide desktop icons in Windows
- How to share a printer in Windows 10
- How to disable the Windows key in Windows 10
- How to batch rename multiple files in Windows 10
Instant access to breaking news, the hottest reviews, great deals and helpful tips.
Windows 10 and 11 use the default small arrow as the mouse cursor. Although it works for hundreds of millions of users, not everyone may like it. This article will show you how to change the mouse cursor in Windows 10 and 11.
Note. You need to activate your copy of Windows 10 or 11 before changing any personalization-related options.
- Press Win + X and select Settings. You can also launch the Settings app using any other method you like, such as the Win + I buttons.
- Go to Personalization > Themes and click Mouse Cursor.
- In a new window, go to the Pointers tab and select a custom mouse cursor from the Scheme drop-down list.
- As an option, place a checkmark next to Enable pointer shadow. That option will make the mouse cursor easier to track.
Here is another way to change the mouse cursor in Windows 10. It will also work in Windows 11.
- Press Win + R and type control. This command will launch the classic Control Panel. There are other ways to open the app, such as Windows Search.
- Change the view to Large icons or Small icons.
- Open the Mouse settings.
- Go to the Pointers tab and select a new cursor.
How to Change Cursor in Windows 10 Accessibility Settings?
Windows 10 provides flexible settings, allowing users to customize many aspects of the mouse cursor. For example, you can change its size, color, adjust the text cursor, etc.
- Launch the Settings app by pressing Win + I and go to the Ease of Access section.
- Go to the Mouse pointer tab and adjust the cursor size. You can also select a custom color or use the inverted cursor.
- To change the text cursor, open the Text cursor tab.
How to Change Mouse Cursor in Windows 11?
Changing the mouse cursor in Windows 11 is similar to Windows 10, with just a few differences in the UI.
- Right-click the Start menu button and select Settings. You can also use the Win + I shortcut.
- Go to the Personalization Tab and press Themes.
- Click Mouse Cursor.
- Go to the Pointer tab and select a new mouse cursor.
You can also make the cursor larger and change its color from the accessibility settings.
- Open the Settings app and go to Accessibility.
- Click the Mouse pointer and touch.
- Change the option you need.
Custom Cursor for Windows 10/11
Modern Windows versions allow using a custom cursor. You can opt for a static or animated mouse cursor using files with cur and ani extensions. There are plenty of personalization-related websites on the Internet where you can download custom cursors for Windows 10 and 11.
Important. Stay away from executable files. Custom cursors for Windows 10 and 11 use ani and cur extensions, not MSI or exe. If the websites offer you an executable file, most likely, it is adware or malware.
Here is how to set a custom cursor in Windows 10 and 11:
- Press Win + R and type control.
- In the Control Panel, change the view to Large Icons or Small Icons.
- Open the Mouse section.
- Switch to the Pointer tab and select the cursor you want to change. For example, you want to change the main cursor Windows uses for normal selection. Click it in the list and select Browse.
- Specify your new cursor, then repeat the steps above for all the other cursors you want to change.
- Once you finish setting the custom cursor in Windows 10 and 11, click Save as to save your new cursor theme. After that, you can select the new cursor from the Scheme drop-down list.
- Click Ok to apply changes.
That is how to change the cursor in Windows 10 and 11.
A Pointer or mouse cursor is a symbol or graphical image on the PC display representing the movement of the pointing device such as a mouse or touchpad. Basically, the mouse pointer allows users to navigate Windows with a mouse or touchpad easily. Now the pointer is essential for every PC users, and it also has some customization options such as shape, size or colour.
With the introduction of Windows 10, you can easily change the Pointer Scheme using Settings. If you don’t want to use the predefined Pointer scheme, you could use your own preferred pointer. So without wasting any time let’s see How to Change Mouse Pointer in Windows 10 with the help of below-listed troubleshooting guide.
Table of Contents
Make sure to create a restore point just in case something goes wrong.
Method 1: Change Mouse Pointer Size and colour using Windows 10 Settings
Note: Settings app has only basic customization for the mouse pointer.
1. Press Windows Key + I to open Settings then click on Ease of Access.
2. From the left-hand menu, click on Mouse.
3. Now, on the right-hand side window, select the appropriate Pointer size, which has three attributes: standard, large, and extra-large.
4. Next, below Pointer size, you will see Pointer colour. Choose the appropriate Pointer colour, which also has these three attributes: white, black, and high contrast.
5. Reboot your PC to save changes.
Method 2: Change Mouse Pointers via Mouse Properties
1. Press Windows Key + S to open search then type control and click on Control Panel.
2. Next, click on Hardware and Sound & then click Mouse under Devices and Printers.
3. Under Mouse Properties window switch to Pointers tab.
4. Now, under Scheme drop-down, select any one of the installed cursor themes.
5. Under the Pointer tab, you will find Customize, using which you can customize individual cursors.
6. So select the desired cursor from the list, for example, “Normal Select” and then click Browse.
7. Choose the cursor according to your preferences from the list and then click Open.
Note: You can choose an animated cursor (*.ani file) or a static cursor image (*.cur file).
8. Once you are done with the changes, you could save this cursor scheme for future use. Just click the Save As button below Scheme drop-down.
9. Name the scheme something like custom_cursor (just an example you can name the scheme anything) and click OK.
10. Click Apply, followed by OK.
11. Reboot your PC to save changes, and you have successfully learned How to change Mouse Pointer in Windows 10.
12. If you need to reset it to default in the future, open Mouse Properties then click Use Default below the customize settings.
Method 3: Install third-party Mouse Pointers
1. Download Mouse Pointers from a safe & trusted source, as they can be a malicious download.
2. Extract the downloaded pointer files to C:\Windows\Pointers or C:\Windows\Cursors.
Note: The pointer file will be either an animated cursor file (*.ani file) or a static cursor image file (*.cur file).
3. From the above method, follow the steps from 1 to 3 to open Mouse Properties.
4. Now in the Pointers tab, select the Normal Select under Customize, then click Browse.
5. Select your custom pointer from the list and click Open.
6. Click Apply, followed by OK.
7. Reboot your PC to save changes.
Method 4: Change Mouse Pointers via Registry
1. Press Windows Key + R then type regedit and hit Enter to open Registry Editor.
2. Navigate to the following registry key:
HKEY_CURRENT_USER\Control Panel\Cursors
3. To select a Pointer Scheme, make sure you select Cursors then in the right window pane double click on (Default) string.
4. Now change the value in the Value data field according to the name of the pointer schemes in the below-listed table:
leave blank for None Magnified Windows Black (extra large) Windows Black (large) Windows Black Windows Default (extra large) Windows Default (large) Windows Default Windows Inverted (extra large) Windows Inverted (large) Windows Inverted Windows Standard (extra large) Windows Standard (large)
5. Type any name according to the Pointer scheme you want to set and click OK.
6. To customize individual pointers, modify the following string values:
Arrow - pointer for Normal Select Help - pointer for Help Select AppStarting - pointer for Working in Background Wait - pointer for Busy Crosshair - pointer for Precision Select IBeam - pointer for Text Select NWPen - pointer for Handwriting No - pointer for Unavailable SizeNS - pointer for Vertical Resize SizeWE - pointer for Horizontal Resize SizeNWSE - pointer for Diagonal Resize 1 SizeNESW - pointer for Diagonal Resize 2 SizeAll - pointer for Move UpArrow - pointer for Alternate Select Hand - pointer for Link Select
7. Double-click on any of the above expandable string then type in the full path of the .ani or .cur file you want to use for the pointer and click OK.
8. Close Registry Editor and reboot your PC.
Recommended:
- How to Switch to tablet mode in Windows 10
- Fix Searchindexer.exe High CPU Usage
- How to Disable Data Logging on Windows 10
- How to Enable AHCI Mode in Windows 10
That’s it you have successfully learned How to change Mouse Pointer in Windows 10 but if you still have any questions regarding this post then feel free to ask them in the comment’s section.