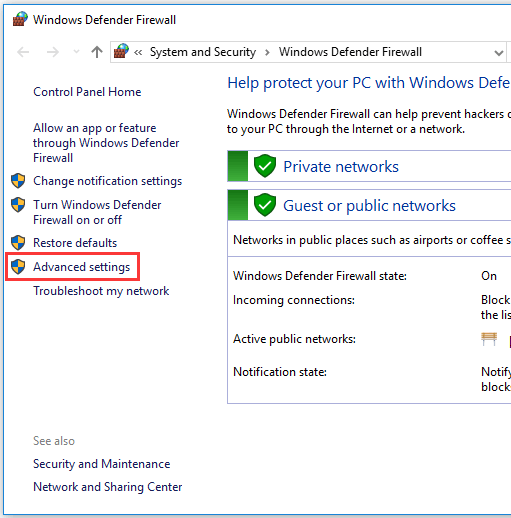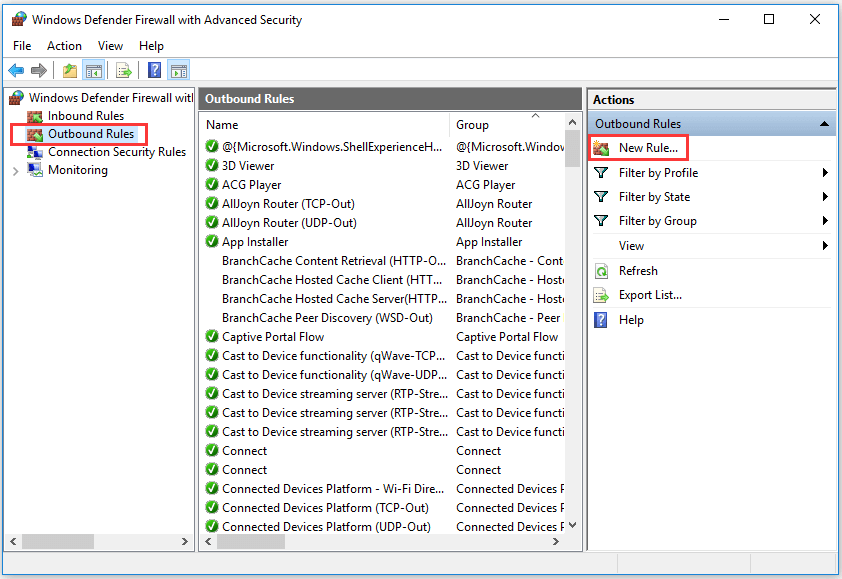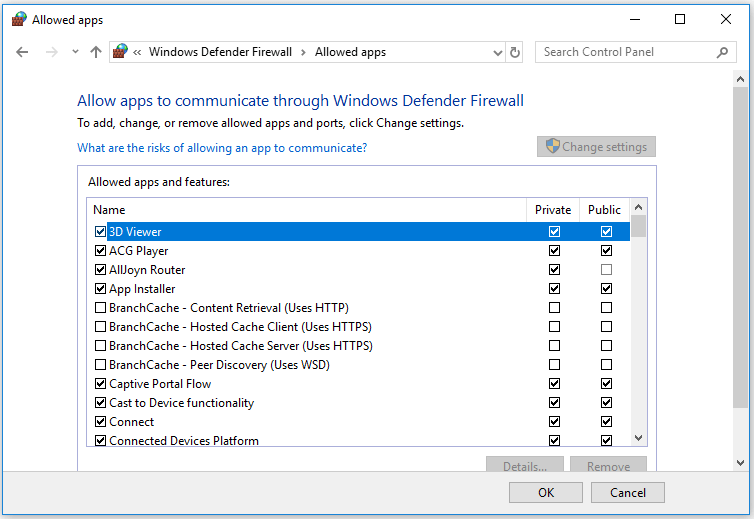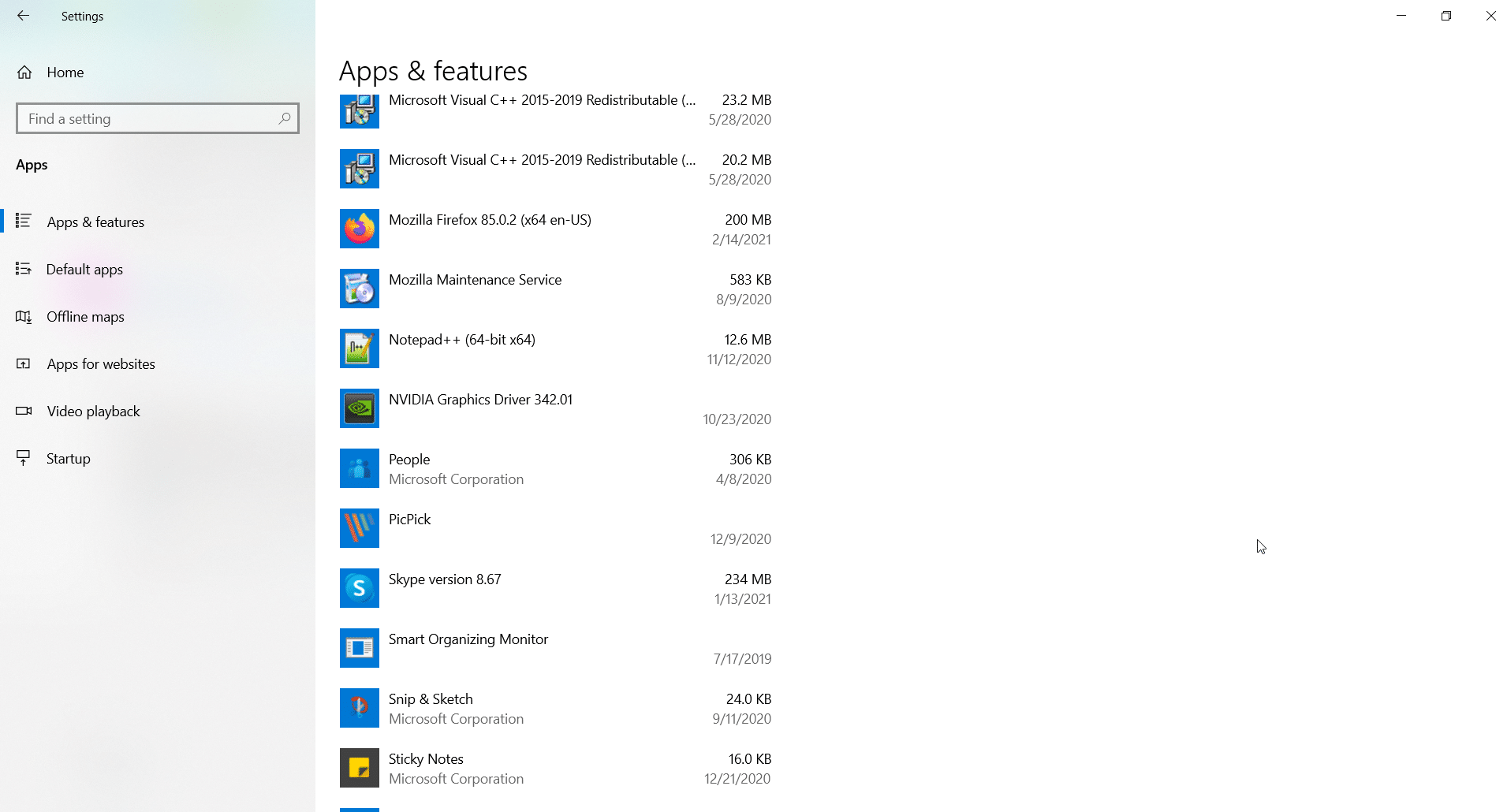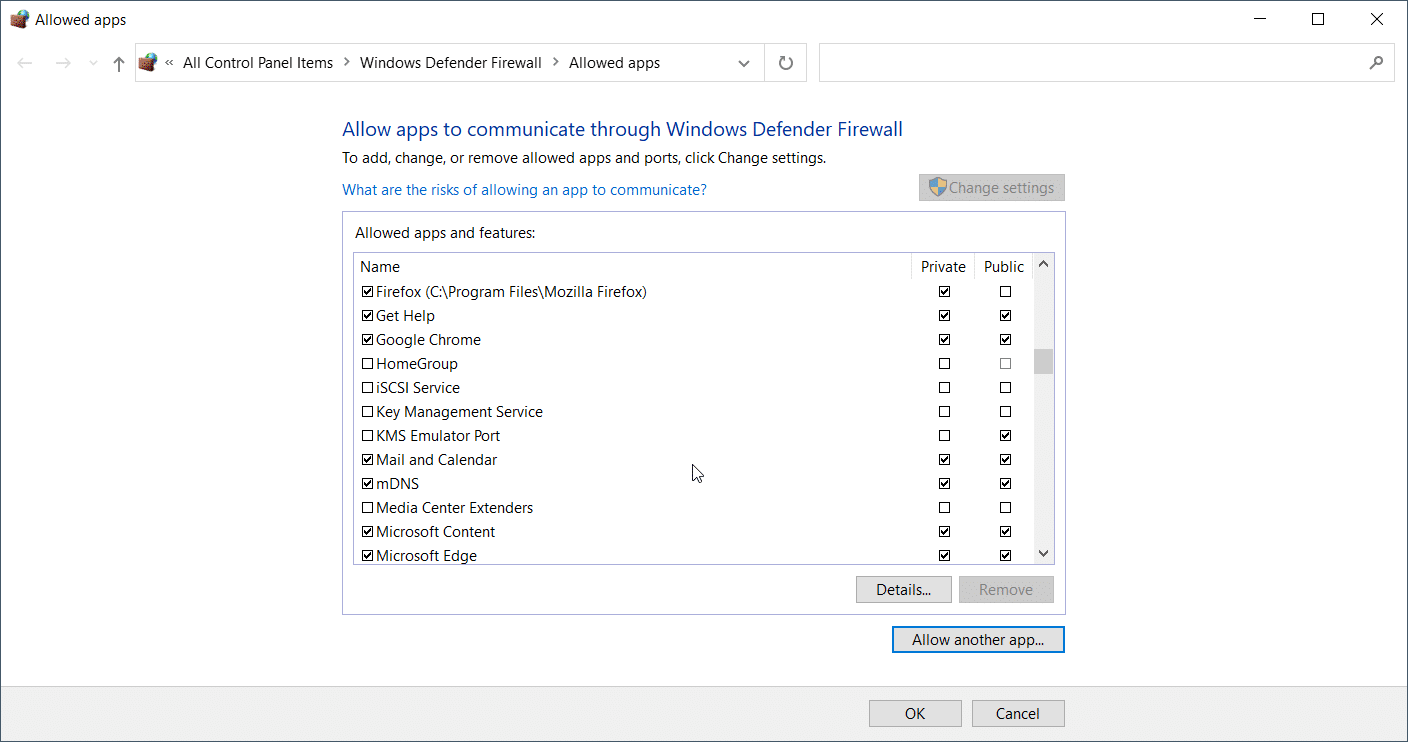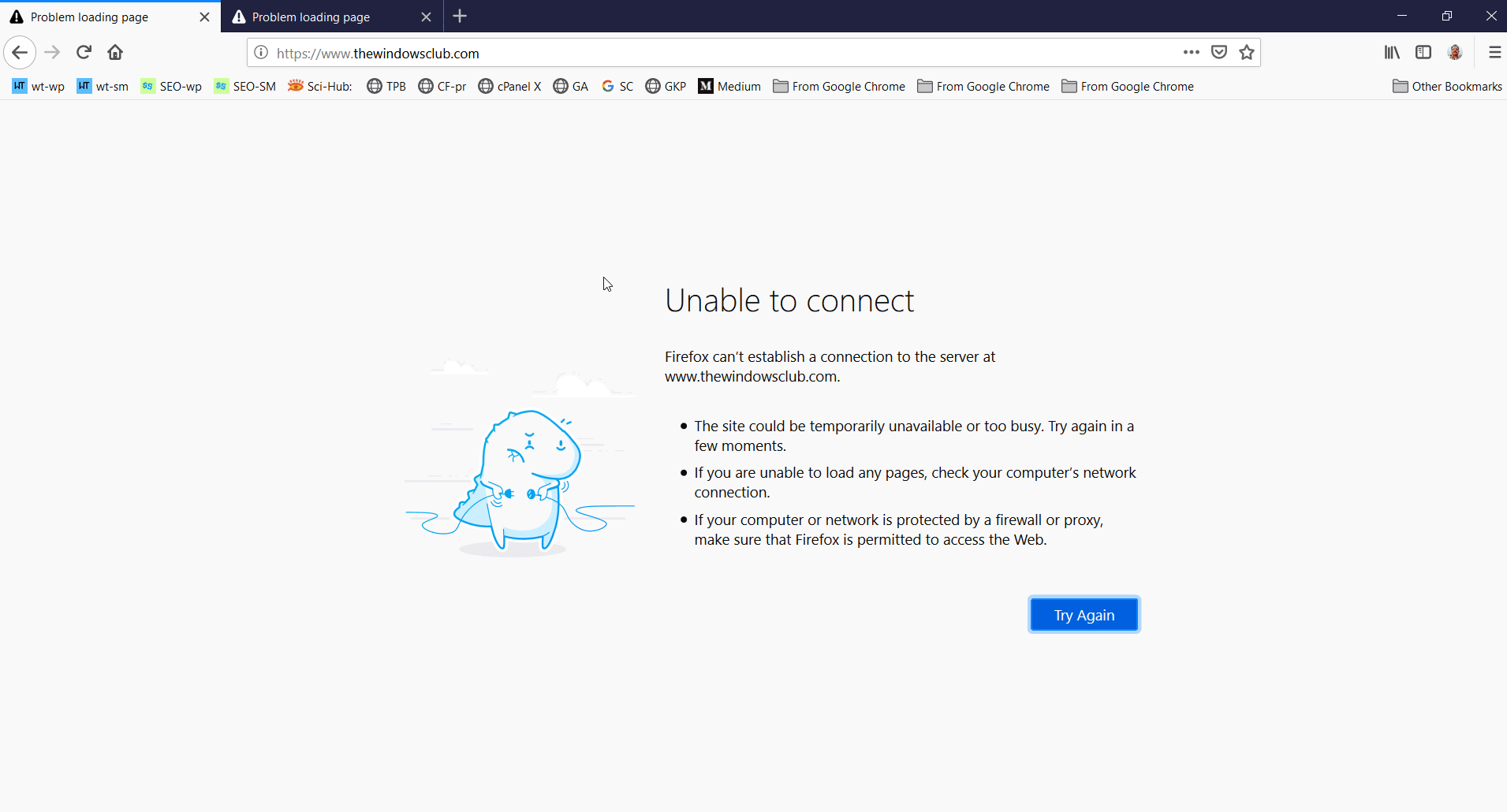Are you looking to learn how to block a program in your Windows 10 Firewall? It’s not difficult to do, and it’s a great way to make sure your system remains secure. This guide will help you understand the steps you need to take to properly block programs in your Firewall. To block a program in Firewall Windows 10:
- Open the Windows Defender Security Center.
- Click on Firewall & Network Protection.
- Click on the program you want to block.
- Click on ‘Allow an app or feature through Windows Firewall’.
- Click on ‘Change settings’.
- Uncheck the box next to the program you want to block.
- Click on ‘OK’.
How Do I Block A Program In My Firewall?
Blocking a program in Windows Firewall is a great way to protect your system from malicious software, as well as ensuring that you are only using approved applications. Blocking a program in Windows Firewall is easy and only requires a few steps.
To begin, open the Windows Firewall by searching for it in the Start Menu. Once it is open, click on the “Advanced Settings” link in the left side of the window. This will open the Windows Firewall with Advanced Security dialog box. From here, select the “Inbound Rules” tab, and then click on the “New Rule” button.
In the New Inbound Rule Wizard, select the “Program” option and click “Next”. In the Program window, click the “Browse” button to locate the program you want to block. Once you have selected the program, click “Next”, and then select the “Block the Connection” option. This will block all incoming connection attempts from the selected program. Finally, click “Next” and then “Finish” to complete the process.
Once you have blocked the program, it will be added to the list of Inbound Rules and will no longer be able to connect to your system. Blocking a program in Windows Firewall is a great way to protect your system from malicious software and keep your system secure.
How Do I Block An App In Windows Firewall?
Windows Firewall is a powerful tool for protecting your computer from malicious software and unsolicited network traffic. It’s easy to block an application from accessing the internet using Windows Firewall. Here’s how to do it:
1. Open the Windows Firewall with Advanced Security window. You can do this by going to Control Panel > System and Security > Windows Firewall > Advanced Settings.
2. In the left-hand menu, select Inbound Rules.
3. Click the New Rule button at the top of the window.
4. Select Program in the Rule Type window, then click Next.
5. In the Program window, select the application you want to block, then click Next.
6. In the Action window, select Block the connection, then click Next.
7. In the Profile window, leave all of the boxes checked and click Next.
8. In the Name window, type a name for the rule and click Finish.
You’re done! The application you selected is now blocked from accessing the internet. The rule will remain in effect until you delete it.
How Do I Block A Program From Accessing?
To block a program from accessing the internet, you can use Windows Firewall. Windows Firewall is a built-in utility in Windows 10 that helps protect your computer from incoming and outgoing network traffic. To use it, follow these steps:
- Open the Windows Start menu and type “Windows Firewall”. Click the top result to open the app.
- Click the “Advanced Settings” link on the left side of the window.
- Click the “Inbound Rules” link.
- Click the “New Rule” link.
- Select the “Program” option.
- Click the “Browse” button and select the program you want to block.
- Select the “Block the Connection” option.
- Click the “Next” button.
- Select the networks you want the program to be blocked from.
- Click the “Next” button.
- Give the rule a name and click the “Finish” button.
The program you selected will now be blocked from accessing the internet. It’s important to note that this will only block the program from accessing the internet. It won’t stop the program from running on your computer. To completely block a program from running, you’ll need to use additional software or hardware.
How Do I Block An Application From Accessing The Internet Windows 10?
Blocking an application from accessing the internet on Windows 10 can be done by following these steps:
- Open the Windows Start menu and search for “Windows Defender Firewall”.
- Click on the “Allow an app or feature through Windows Defender Firewall” option in the list.
- Click the “Change settings” button at the top right of the window.
- Find the application that you want to block in the list and select it.
- Toggle the “Private” and “Public” switches to “Off”.
- Click the “OK” button to save the changes.
This will block the chosen application from accessing the internet on your Windows 10 device. Windows Defender Firewall is a security feature of Windows 10 that provides an extra layer of protection from malicious internet activity. It is recommended that users enable the Windows Defender Firewall to protect their computer from unwanted applications and malicious activity.
How To Block Program In Firewall Windows 7
Blocking a program from the Windows Firewall in Windows 10 is a simple process that can help keep your computer secure from malicious software and unwanted incoming connections. To block a program from the Windows Firewall, you will need to access the Control Panel, open the Windows Firewall, select Advanced Settings, and then choose the program you would like to block.
To begin, open the Control Panel by typing “control panel” in the search box of the Windows 10 taskbar. From the Control Panel, open the “System and Security” option and select “Windows Firewall”.
In the Windows Firewall window, select the “Advanced Setting” option on the left side of the window. This will open the Advanced Settings window. In this window, you will see the “Inbound Rules” and “Outbound Rules” options. Select the “Inbound Rules” option, which will open a list of inbound rules.
Scroll through the list of rules until you find the program you want to block. If you are unsure of the program name, you can select the “Search for Programs” option in the top right corner of the window. Once you have found the program, select it and click “Block the Connection”.
You have now successfully blocked the program from the Windows Firewall in Windows 10. To verify that the program is blocked, you can check the status of the program in the “Inbound Rules” window. If the program is blocked, the status should show “Blocked”. You can then close the Windows Firewall window.
How To Block Program In Firewall Windows 11
Windows 10 has a built-in firewall that can be used to protect your computer from malicious attacks. The firewall can also be used to block programs from running on your system, which can be useful if you don’t want certain programs to run. Here’s a quick guide on how to block a program in Firewall Windows 10.
First, open the Control Panel by pressing the Windows key and typing in “Control Panel”. Once the Control Panel is open, select “System and Security” and then “Windows Firewall”.
Next, select “Allow an app or feature through Windows Firewall” from the left side of the window. This will open a list of all the programs that are allowed to pass through the Firewall. Scroll down until you find the program that you want to block, then click the checkbox next to it to uncheck it. This will block the program from accessing the internet or your computer.
Finally, click “OK” to save your changes. The program will now be blocked from accessing your computer or the internet. If you ever need to unblock the program, simply repeat the steps above and check the checkbox next to the program to allow it access again.
How To Block A Program In Firewall From Accessing The Internet Windows 10
Windows 10 provides users the ability to block specific applications from accessing the internet. Blocking a program in the firewall is an easy process that can be done in a few steps.
To block a program in Windows 10 Firewall:
- Access the Control Panel. Select the “System and Security” option, which will open a new window.
- Click on the “Windows Defender Firewall” link. This will open the Windows Defender Firewall window.
- Click on “Allow an app or feature through Windows Defender Firewall.” This will open the “Allowed apps and features” window.
- Click on the “Change settings” button. This will open the “Windows Firewall Settings” window.
- Find the program you want to block and click on the checkbox to uncheck it. This will disable the program from accessing the internet.
- Click on “OK” to save the settings. This will block the program from accessing the internet.
It is also possible to block a program from accessing the internet through the Windows Command Prompt. To do this, open the Command Prompt window and type “netsh advfirewall firewall add rule name = BlockProgram protocol = tcp dir = out action = block program = path-to-program”. Replace “path-to-program” with the path to the program you want to block. This will block the program from accessing the internet.
How To Allow Programs Through Firewall Windows 10
Firewalls are important tools for protecting your computer from malicious software, viruses, and hackers. Windows 10 comes with a built-in firewall, which you can use to block certain programs from accessing the internet. Blocking a program in the Windows 10 Firewall is a fairly simple process, and can be done in just a few steps.
To block a program in the Windows 10 Firewall, first open the Windows Defender Security Center by pressing the Windows key and typing “Windows Defender Security Center”. Then click on “Firewall and network protection”. Next, click “Advanced settings” in the left-hand panel.
Under “Advanced settings”, click “Inbound Rules” on the left-hand panel. Then, click “New Rule” on the right-hand side. A new window will open where you can enter the exact path of the program you want to block. You can also enter the name of the program instead of the path. Once you’ve selected the program, select the “Block the connection” option and click “Next”. Finally, check the boxes next to the profiles you want the rule to apply to.
Once you’ve created the rule, it will appear in the list of inbound rules and will be applied immediately. To remove the rule, simply select it and click “Delete”. Blocking a program in the Windows 10 Firewall is a great way to protect your computer from malicious software, viruses, and hackers.
How To Block Firewall Windows 10
If you’re using Windows 10 and want to block a program from accessing the internet, you can do so using the Windows Firewall. Windows Firewall is the OS’s software-based firewall which can be used to prevent unwanted or malicious programs from communicating with the network or internet. Here’s how to block a program in Firewall Windows 10:
- Open Windows Firewall. This can be done by going to Start, typing “firewall” and selecting the “Windows Defender Firewall” option.
- Click on “Advanced Settings”. This will open the Windows Firewall with Advanced Security.
- Click on “Inbound Rules” in the left pane and then click on “New Rule…”.
- Select the “Program” option and click “Next”.
- Choose the program you want to block from the list of programs and click “Next”.
- Select “Block the connection” and click “Next”.
- Choose the network type you want the program to be blocked from, then click “Next”.
- Give the rule a name and a description, and then click “Finish”.
Once you’ve created the rule, the program will be blocked from accessing the internet. You may need to restart your computer for the changes to take effect. You can also view the rule and edit it if needed. To do this, go to Windows Firewall, Advanced Settings, Inbound Rules, right-click on the rule, then select “Properties”.
How To Block A Program In Firewall Windows 8
Windows 10 Firewall provides users with the ability to block certain programs and applications from accessing the internet. This can be done by creating rules in the Advanced Security settings. To block a program in the Windows 10 Firewall, follow these steps:
1. Open the Start menu and type “firewall” in the search bar. Select the “Windows Defender Firewall” option from the list of results.
2. From the left sidebar, select “Advanced Settings”.
3. From the Advanced Settings window, select “Outbound Rules” from the left sidebar.
4. Click “New Rule” from the right sidebar.
5. From the New Outbound Rule Wizard window, select “Program” from the list of options, then click “Next”.
6. Click the “Browse” button and select the program that you want to block.
7. Click “Next” and then select “Block the connection” from the list of options.
8. Click “Next” again and then select “Any” to apply the block to all networks.
9. Click “Next” and then give the rule a name, then click “Finish”.
10. The program will now be blocked from accessing the internet.
Once you have blocked a program from accessing the internet, you can always unblock it by selecting the rule from the Outbound Rules list, then clicking “Edit Rule” from the right sidebar, and then selecting “Allow the connection” from the list of options.
Block The Program In Your Firewall And Add The Following Lines
Blocking a program in your firewall is an important task if you want to ensure that your computer is safe from malicious software. Windows 10 offers a built-in firewall that can help protect your computer from unauthorized access. To block a program in your firewall, you will need to make a few changes to the Windows Firewall settings. Here’s how to do it.
- Open the Start menu and select Settings.
- Click the Update & Security icon and select Windows Defender Firewall from the left-hand menu.
- Click the Advanced Settings link on the right-hand side of the window.
- Select Inbound Rules from the left-hand menu.
- Click the New Rule button on the right-hand side of the window.
- Select Program from the Rule Type list and click Next.
- Select the program you want to block and click Next.
- Select Block the connection and click Next.
- Select the profiles you want to apply the rule to and click Next.
- Give the rule a name and click Finish.
Once the rule is created, the program you blocked will no longer be able to connect to the internet. You can also create rules for specific IP addresses and ports if you want to block more specific types of traffic. The Windows Firewall also allows you to create rules for outgoing traffic if you want to restrict what programs can access the internet. You can also create rules to allow specific programs to access the internet.
Windows Firewall Block Internet Access
Windows Firewall can be used to block access to certain programs or websites on your computer. This is a great way to ensure that only approved websites and applications are used and to keep your computer safe from malicious activity. In this guide, we will show you how to block a program in the Windows 10 firewall.
To get started, open the Control Panel and click on the “System and Security” link. In the Security section, click on the “Windows Firewall” link. This will open the Windows Firewall window. On the left side of the window, click on the “Advanced Settings” link. This will open the Windows Firewall with Advanced Security window.
In the left side of the window, select the “Outbound Rules” link. This will open the list of outbound rules for the firewall. Click on the “New Rule” option in the right side of the window. This will open the New Outbound Rule Wizard window. Select the “Program” option and click “Next”.
On the next screen, select the program you want to block and click “Next”. On the next screen, select the “Block the connection” option and click “Next”. On the last screen, select the options you want and click “Finish”. This will add the rule to the Windows Firewall and the program will be blocked.
You can also add rules to block specific websites. To do this, select the “Website” option in the “New Outbound Rule Wizard” window and select the website you want to block. This will add the rule to the Windows Firewall and the website will be blocked.
How To Block Any Application From Windows 10 Firewall
Blocking a program in Firewall Windows 10 is an essential step to ensure that your computer remains secure from any malicious attack. By blocking programs, you can prevent hackers from exploiting your computer or gaining access to your system. Not only will this keep your computer safe, but it will also help you to avoid any unnecessary interruptions or damage to your computer. With the help of the instructions provided in this article, you should now be able to protect your computer from any malicious activities.
-
Home
-
News
- How to Block a Program with Windows Firewall in Windows 10
By Alisa |
Last Updated
Sometimes you may want to prevent an application from accessing the Internet. This tutorial gives a step-by-step guide to teach you how to block a program with Windows firewall in Windows 10.
Normally you would want your applications to have free access to the network. However, no matter for what reason, you wish to block a program from accessing the Internet, you can check the step-by-step guide below to block program with Windows firewall in Windows 10.
How to Block a Program with Windows Firewall Windows 10
Step 1. Open Windows Firewall window
You can click Start, and type Windows Defender Firewall. Choose the top result to open Windows Defender Firewall.
You can also click Start, type control panel and choose the top result to open Windows Control Panel. Then click System & Security -> Windows Defender Firewall to open Windows Defender Firewall.
Step 2. Click Advanced settings
In the Windows Defender Firewall, you can click Advanced settings to enter into Windows Defender Firewall with Advanced Security app.
Step 3. Enter into Firewall rule creation window
Next you can click Outbound Rules in the left column and it will display all existing outbound Windows firewall rules in middle window.
In the right Outbound Rules Actions column, you can click New Rule option to open a new window in which you can create a new Firewall rule by your own.
Step 4. Create a new Firewall rule
In the new window, you can choose “What type of rule would you like to create?”
You can click Program to get ready to rule controls connections for a program, and click Next.
Step 5. Select the target program
You can tick This program path and click Browse to find path of the target program you want to block.
You can click This PC in the left column, select the hard drive, and open the program’s folder and select the target program.
If you open the program in Firewall, Windows will restructure the path of the file. You can avoid this problem by manually coping and pasting the file path to the box.
Click the address bar to copy the path of the program, and paste it to the box. Please do contain the app’s name and extension at the end of the path.
Step 6. Name the Firewall rule
You can click Next button three times, and input a name for the new Firewall rule. Then click Finish button to create the new Firewall rule to block the program with Windows Firewall in Windows 10 and prevent the program from accessing the Internet.
Related: 3 Ways to Disable Windows Defender Antivirus on Windows 10
How to Temporarily Disable a Program
Step 1. You can click Start and type Windows Defender Firewall. Choose Windows Defender Firewall to open it.
Step 2. Click Allow an app or feature through Windows Firewall in the left column. And click Change settings.
Step 3. Find the target program you want to block. If you can’t find the program in the list, you can click Allow another app…-> Browse, locate the program and open it, select the program name and click Add to add it to the list.
Step 4. Make sure the target program is not checked in the left. If a program is not checked, then it means Windows Firewall already blocks the program. Finally, click OK to save the changes and prevent the program from running on your Windows 10 computer.
Bottom Line
With the step-by-step guide above, hope you can easily block a program with Windows Firewall in Windows 10 now.
About The Author
Position: Columnist
Alisa is a professional English editor with 4-year experience. She loves writing and focuses on sharing detailed solutions and thoughts for computer problems, data recovery & backup, digital gadgets, tech news, etc. Through her articles, users can always easily get related problems solved and find what they want. In spare time, she likes basketball, badminton, tennis, cycling, running, and singing. She is very funny and energetic in life, and always brings friends lots of laughs.
Enterprise Storage Forum content and product recommendations are editorially independent. We may make money when you click on links to our partners. Learn More.
Sometimes, any program or service in a firewall may need to be blocked to ensure safe use of the system resources. To perform greater control, users can select the programs or services and can specify whether they can have access through the firewall in an information system.
A firewall can protect a computer system from unwanted contact initiated by any other computers connected through the internet or a network. The system can still allow access to them through the firewall for specific services and apps. But, a firewall can be set to automatically block harmful program access to the system based on user-defined rules.
Steps to Block a Program in a Firewall
This tutorial will be covering the steps to blocking a program in the firewall on the Windows 11 operating system. But, if you have other versions, the procedure is mostly the same.
1. Open the Windows Defender Firewall with Advanced Security settings
The program blocking process begins with opening the Windows Defender Firewall with Advanced Security settings. You can open the window in several ways. You can open the Run window (Windows key + R) and type WF.msc into the terminal, or you can use the search option to open Windows Defender Firewall, and select the Advanced Security option in the left sidebar.
In the Windows Defender Firewall with Advanced Security settings, you can select two types of rules: Inbound Rules and Outbound Rules.

2. Select Inbound Rules or Outbound Rules
You can access the Outbound Rules or Inbound Rules settings by clicking on the corresponding option in the left sidebar. The program-blocking process is similar for both types of rules. For this article, we will block a program in a firewall on Outbound Rules. After clicking Outbound Rules, you will see the checkboxes containing outbound rules with name, group, profile, and status.

3. Click the New Rule… option
To block a program in the firewall, click New Rule… in the right sidebar. On the Rule Type window of the New Outbound Rule Wizard, you have four options: Program, Port, Predefined, and Custom. You will also see the steps in the right sidebar, which are Rule Type, Program, Action, Profile, and Name.

4. Select the Program option
To block a program select Program, and click next. Here, you can do this rule to all programs or a specific program.

For all programs, you need just select All programs, or for a specific program, select This program path:, and click Browse. This will open the program folder on your computer, so you can locate your executable (.exe) file for the specific program. After locating your executable, click Next.

5. Select the Block the connection option
On the Action window of New Outbound Rule Wizard, you have three options: Allow the connection, Allow the connection if it is secure, and Block the connection. To block the program, select Block the connection, and click Next.

6. Specify the Profiles and Name
On the Profile window of New Outbound Rule Wizard, you have three options: Domain, Private, and Public. You can specify when the rule will apply. Select the profiles, and click next.

On the Name window of New Outbound Rule Wizard, you can specify the name and description of the rule. After specifying the name, click Finish.

Now, you have successfully blocked a program in a Windows 11 firewall.

You can see the checkboxes containing your outbound rule with name, group, profile, and status. To unblock the Program, you simply select and delete the rule.
There are also options for filter rules by profile, state, and group. To disable or enable a program you just need to open Windows Defender Firewall with Advanced Security, and then, Inbound Rules or Outbound Rules. Click on the program you want to apply the operation, then click Disable Rule or Enable Rule in the left sidebar. Here, you can also perform several operations including cut, copy, delete, or view properties.
Read more: 7 Different Types of Firewalls & Deployment Options Explained
Are the Steps the Same for Other Firewalls?
A firewall is important to control traffic in a network to ensure protection against today’s threats such as hacker and malware attacks. Computing system manufacturers include in-built firewalls, and many reputed cybersecurity vendors are offering different types of firewalls with context-aware network security features or are integrating with other services. So, the process steps of blocking a program in a firewall can vary according to the firewall and the operating system.
For example, in macOS, the blocking process steps are following:
- Turn on the Firewall.
- Open the Firewall Options.
- Click Remove App (-).
- Select the app you want to remove.
- Change the option Allow incoming connections to Block incoming connections.
- Click OK.
To unblock a program in the macOS firewall, just change the Block incoming connections to Allow incoming connections. To allow a program, follow the same steps, but rather than clicking Remove (-), click Add application (+). Then, select a program you want to add, and click Allow incoming connections.
Optimizing Your Firewall Settings
Firewalls are an essential part of today’s network security and they can block threatful access to protect valuable information and resources. Proper use of a firewall ensures complete protection of your business data against today’s threats.
You can follow the steps above to block a program or manage your firewall. Although, installing a proprietary firewall software may be an easier approach to blocking a program or managing a firewall, depending on scale. Many cybersecurity vendors offer firewalls with state-of-the-art technology, high functionality, and usability, which are easy to use and customize and ensure a deeper level of protection.
Learn more about where to place firewalls in your network.
Al Mahmud Al Mamun
Al Mahmud Al Mamun is a writer for TechnologyAdvice. He earned his B.S. in computer science and engineering from Prime University, Bangladesh. He attained more than 25 diploma courses and 100 certificate courses. His expertise and research interests include artificial intelligence (AI), artificial neural networks, and convolutional neural networks.
In Windows 10, you can block an app using Windows Security. This is using the Firewall & network option available in Settings. The same process can be applied using the Control Panel.
In the 2004 and 20H2 version this option is still available. But in future versions we are not sure the Control Panel will exist or not. Since Microsoft is moving towards making users use more of Settings, it is better to use this feature.
In some countries, the internet bandwidth is still costly. So if you allow the apps to run in the background connecting to the internet, they will take valuable memory for notifications and other different tasks.
Though some of them are required, it is not necessary for all of them. Also, for privacy and security concerns, you would like to block certain browsers from accessing the internet. This can be when some malicious program or script tries to run in your browser.
In this tutorial we are going to see how to block a program or app in Windows 10 using firewall rules.
- How to Open Firewall in Windows 10
- How to See all the Apps in Windows 10
- How to Block Program using Windows 10 Firewall
- Testing the Block Rule
- Press Win + I keys together to open Settings.
- Click on Update & Security > Windows Security.
- Click on “Open Windows Security” in the latest version of Windows 10.
- This will open a new window.
- Click on “Firewall & network protection”.
All the Windows Firewall features are available here.
How to See all the Apps in Windows 10
- Open the Settings windows and go to the Home page.
- Click on “Apps > Apps & features”.
- See all the apps installed on your system on the right-hand side.
There are some default apps installed with Windows 10 installation, while some others are installed by the administrator or the user.
How to Block Program using Windows 10 Firewall
Method #1 – Using “Allow an app through Firewall” feature
- The above option is available on the “Firewall & network protection” page on the right-hand side.
- Click it.
- This will open the list of allowed apps.
- There is a check mark beside allowed apps which communicate through Windows Defender Firewall.
- Allowed apps and features have a check mark in the list.
- Click on “Change Settings” to block an app or program.
- For example, “FileZilla FTP Client” has a check mark for “Private” profile.
- If your network is in the “Private” profile, then it is allowed and blocked on the “Public Profile”.
- To block this program, uncheck the box next to this program.
This should block the app from connecting to the Internet. In this case, the app was still updating itself. I also tried to connect to a server using this FTP client and it worked flawlessly. It means that this method did not work for this particular app.
If it didn’t work follow the second method.
Method #2 – Using Inbound and Outbound Rules
- Click on “Advanced Settings” on the “Firewall & network protection” page of “Windows Security”.
- “Windows Defender Firewall with Advanced Security” will open in the background.
- Make sure you check the background, as it does not open in the foreground.
- To block an app, click on “New Rule” in “Outbound Rules”.
- The “New Outbound Rule Wizard” window will open.
- Select the Rule Type as Program or Port or Predefined or Custom.
- If it’s the Program, click on “Next”.
- On the next window, select the program path of the app.
- Click on Next.
- Select the “Block the connection” option and click on Next.
- Select Domain, Private, Public options to block on all networks.
- Otherwise, you can select the appropriate profile network.
- Click on Next.
- Give the rule a name and description.
That’s it your app or program is blocked.
Testing the Block Rule
I have tested the above two methods on a few of the apps on my Windows 10 computer. Mail and Calendar apps, Firefox, PicPick are some of the apps.
I blocked the Mail app using both the methods. Then I tried to send a test mail from my Chrome browser to the email account added to the Mail app. I was expecting that the Mail app would not connect to the internet or the email would not receive at its end. To my dismay, the Mail apps was successfully sending and receiving mails without any problem.
In the next case, I tried to block the FireFox browser. The internet connection was successfully stopped.
Another third-party app PicPick had the Share option. When I blocked that app, I expected that I would be unable to share any image to the cloud services or email. But it was successfully opening the Outlook program to send the image attached.
So the above methods work for some and don’t for some. The best way to block an in-built app in Windows 10 is to completely uninstall the program as mentioned on the Microsoft forums. The most you can do is block the notifications for the Mail & Calendar kind of apps.
Palla Sridhar is the writer and admin for WindowsTechIt.com. His primary focus is to write comprehensive how-tos and solutions guides for Windows 11, 10, Skype, Outlook, HDMI, Redmi, Facebook, Google, Tech Apps and LinkedIn.
Want to prevent an application from accessing the internet? Here is how to block a program in Windows Firewall in simple steps.
To protect the system from unwanted connections, Windows has a built-in Firewall. It allows all outbound connections and incoming connections that a direct response to the outbound requests. This means that almost every computer program has free access to the internet as long as it respects the firewall rules. In special cases, programs can even create custom firewall rules. One of the best things about the Windows Defender Firewall is that it gives granular control over what can and cannot connect to the network, unlike many simple firewall applications.
Generally, most users never need to worry about an application accessing the internet. However, there will be situations where you need to restrict an application’s access to the internet.
For example, the application in question may constantly be downloading unstable updates, relaying telemetry data, showing adverts or sale notifications, etc. No matter the reason, if there is an application that you don’t want accessing the internet, you can create a custom firewall rule to block it. The good thing is, it is very easy to do it.
Let me show you how to create a custom rule to block a program from accessing the internet using Windows Firewall.
Block a program in Windows Firewall (restrict internet access to a program)
To restrict Internet access and block a program in Windows Firewall, we have to create a custom block rule in the outbound rules section of the Advanced Windows Firewall Settings. Here is how to do it.
The first thing we need to do is open the Windows Defender Firewall Advanced Settings. To do that, open the Start menu, search for “Windows Defender Firewall,” and click on the result. This action will open Windows Firewall.
In the Windows Firewall, click on the “Advanced Settings” link on the sidebar to open Firewall Advanced Settings page.
Now we need to create a new block rule in the Outbound Rules section. So, right-click on the “Outbound Rules” option on the sidebar and select the “New Rule” option.
Since we want to block a program from accessing the internet, select the “Program” option and click the “Next” button.
Select the “This program path” option and then click the “Browse” button.
Find the exe file of the application you want to block in the Firewall, select it, and click the “Open” button.
The above action will add the file path to the blank field of the rule creation wizard. Click the “Next” button to continue.
Choose the “Block the connection” option. This option is responsible for blocking the target application from accessing the internet.
Select all three profiles. i.e., Domain, Private, and Public checkboxes. That way, no matter the network type your machine is using, the program will be blocked. Of course, if you only want to stop the program in a specific profile, you can select it and delete all others. Click the “Next” button to continue.
Finally, name the rule and click the “Finish” button. Though you can name it anything you want, I recommend you keep the name concise. You can always use the description box to explain the rule and why you created it in the first place.
You can now see the newly created rule in the main firewall window. The target application cannot access the internet as long as the rule is active.
If you ever want to allow the program, simply find the rule, right-click on it and select the “Disable rule” option. If you’re going to allow the application permanently, you can delete the block rule by choosing the “Delete” option.
That is all.
I hope that helps.
If you are stuck or need some help, comment below, and I will try to help as much as possible.