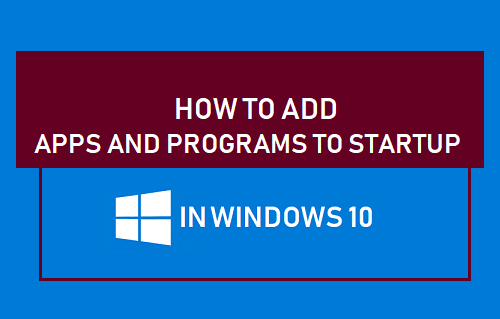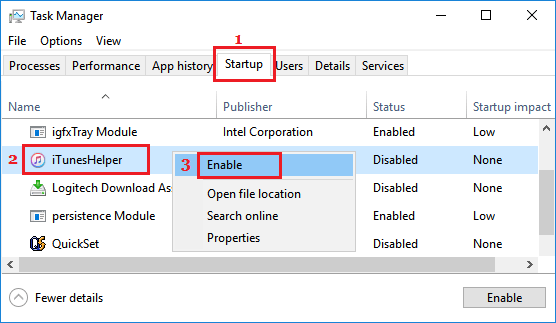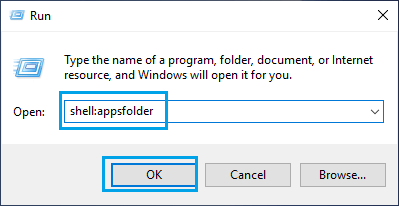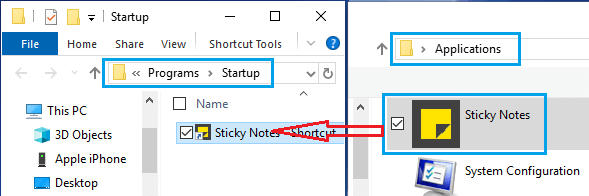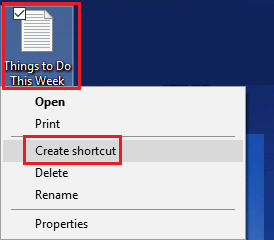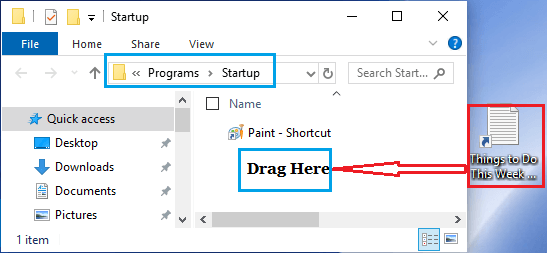-
Select the Start button and scroll to find the app you want to run at startup.
-
Right-click the app, select More, and then select Open file location. This opens the location where the shortcut to the app is saved. If there isn’t an option for Open file location, it means the app can’t run at startup.
-
With the file location open, press the Windows logo key + R, type shell:startup, then select OK. This opens the Startup folder.
-
Copy and paste the shortcut to the app from the file location to the Startup folder.
See how to change which apps run automatically at startup
Need more help?
Want more options?
Explore subscription benefits, browse training courses, learn how to secure your device, and more.
Communities help you ask and answer questions, give feedback, and hear from experts with rich knowledge.
90
90 people found this article helpful
Launch your favorite apps every time you boot up
What to Know
- Open the Run dialog box, enter shell:startup, then right-click inside the Startup folder and select New > Shortcut to add a program.
- If you can’t find the app, enter shell:appsfolder in the Run dialog box, then drag apps from that folder into the Startup folder.
- Some apps offer a ‘run at startup’ option, which is an easier way to add a program to startup in Windows 10.
This article explains how to add a program to startup in Windows 10. Applications that are designated as startup programs are launched as Windows 10 boots.
How to Add Programs to Startup in Windows 11
How to Add Programs to Startup in Windows 10
You can enable or disable apps from running on startup in the App Startup Control Panel and the taskbar, but the only place you can add new startup programs is through the Windows startup folder.
Some modern apps have a ‘run at startup’ capability built into their options. If your app has that option, then turning it on is a lot easier than the following method, which is designed to work with all programs.
-
Press the Windows key+R to open the run dialog box.
-
Type shell:startup in the run dialog box and press Enter on your keyboard.
-
Right click in the startup folder and click New.
-
Click Shortcut.
-
Type the location of the program if you know it, or click Browse to locate the program on your computer.
If you can’t find your app, try opening the run dialog box back up and typing shell:appsfolder. You can drag any app from that folder into the startup folder to instantly create a shortcut.
-
Click Next.
-
Type a name for the shortcut, and click Finish.
-
Create additional links for any other programs you want to run automatically when Windows starts.
-
Restart your computer, and the new programs will launch automatically.
What Is the Windows Startup Folder?
The Windows startup folder is a folder that Windows looks in for programs to run every time it starts. This was the only way to manage startup programs in older versions of Windows. Adding a program shortcut causes that program to launch when Windows starts, and removing a program shortcut stops it from launching when Windows starts.
While Windows 10 has moved to the newer app startup control panel as the primary way to manage which apps, the startup folder remains the best way for users to add their own startup programs.
Drawbacks to Adding Programs to the Startup Folder in Windows 10
The benefits of adding programs you use every day to the Windows 10 startup folder are obvious. Instead of waiting for Windows to start up and then manually clicking on everything you launch every day, all you have to do is turn your computer on and wait for everything to load.
The issue is that it takes time for programs to load along with Windows, and every program you load takes up resources like memory and processor power. Load too many unnecessary programs, and you’ll find that Windows 10 starts slow and may even remain sluggish after loading everything.
If you change your mind about programs you’ve added to the startup folder, you can simply delete the shortcuts to prevent those programs from launching whenever you turn on your computer. You can also change startup programs in Windows 10 using the task manager or the startup app control panel.
What to Do If You Have Too Many Windows 10 Startup Programs
If you have some essential programs that you use for work every day, or you mainly use your computer to play a specific game, try adding the programs that are important to you and then removing programs you don’t ever use.
Your computer probably came with bloatware you never actually use, and applications are often set to run when Windows starts up even if you don’t want them to. Disable those startup programs, add the ones you want, and you’ll enjoy both convenience and faster startup times.
FAQ
-
How do improve startup time in Windows 10?
To improve startup time in Windows 10, disable startup programs, run an anti-virus scan, disable hardware you don’t use, upgrade your RAM, or switch to an SSD.
-
How do I change my home page in Windows?
To change your home page in Microsoft Edge, go to the three-dot menu > Settings > On startup > Open a Specific page or pages > Add a new page. In Chrome, go to the three-dot menu > Settings > Show home button > Enter custom web address.
-
How do I access Windows Advanced Startup Options?
To access Windows Advanced Startup Options, hold down the Shift key and restart your computer. Keep holding Shift until you see the Advanced Startup Options menu. Alternatively, go to the Recovery options in Windows Settings.
-
How do I add shortcuts to my Windows 10 desktop?
To add desktop shortcuts, right-click anywhere on the desktop, then select New > Shortcut > Browse. You can use desktop shortcuts to access applications, navigate to a website, or open a file.
Thanks for letting us know!
Get the Latest Tech News Delivered Every Day
Subscribe
Many PC users out there are under the impression that apps and programs that feature an option to load with Windows can only be run at startup. The fact is, you can make any app or program to start with Windows.
Making an app or program start with Windows 10 is quite easy. You just need to add the app or program to the startup folder to make them automatically start with Windows. The feature comes in handy if you want to launch your favorite programs with Windows 10 automatically.
In this guide, we will see how to add programs and apps to startup folder in Windows 10.
Method 1 of 2
To add programs to startup, refer to instructions in Method 2 given below.
Step 1: First of all, you need to create a shortcut to the app that you would like to add to startup in Windows 10. To do so, simply drag and drop the app from the Start to the desktop are to create a shortcut to the app on the desktop.
Step 2: Now, open Run command box by simultaneously pressing Windows logo and R keys (Windows logo + R). In the Run command field, type shell:startup and then press Enter key to open Startup folder.
Step 3: Finally, copy and paste or cut and paste the app shortcut from the desktop to this Startup folder to add the app to startup. That’s it!
From now on, whenever you turn on your PC, the app will be automatically launched soon after you see the desktop. For instance, if you add Mail app to startup, Windows 10 will automatically open the Mail app once the boot is complete.
Add classic desktop programs to startup in Windows 10
Step 1: Just like apps, you need to create desktop shortcuts to programs first. To create a desktop shortcut to a program, search for the program using Start/taskbar search, right-click on the search entry, click Open file location, right-click on the program entry, click Send to and then click Desktop (create shortcut) option.
Step 2: Open Run command box using Windows logo + R keyboard shortcut. You can also type Run in the Start/taskbar search and then press Enter key to open Run command.
Step 3: In the Run command box, type shell:startup, and then press Enter to open the startup folder.
Step 4: Finally, copy and paste, or cut and paste the program shortcut on the desktop to the startup folder. That’s it!
To remove a program from startup, please refer to our how to remove programs from Windows 10 startup guide.
It is possible to make any App, Program or File to automatically startup with your computer. This can be done by adding the App or Program to the Startup Folder on your Windows computer.
Add Apps & Programs to Startup in Windows 10/11
The main reason for adding an App, Program or File to Startup is to make that particular App, Program or File to Automatically startup with the computer and become available for immediate use.
For example, if the first thing that you do every morning is to check Emails, you can make Microsoft Outlook to automatically startup with the computer and be ready for your use.
Similarly, if you are likely to work most of the times on a particular Microsoft Excel File, you can Add this File to Startup and make it available for use, as soon as you open the computer.
1. Add Program to Startup Using Task Manager
Perhaps the easiest way to Add an App or Program to Startup in Windows 10/11 is to launch the program on your computer and use Task Manager.
1. Open the Program that you want to Add to Startup, either by clicking on its Desktop Icon (if available) or from Startup Menu.
2. Next, right-click on the Start button and select Task Manager in WinX menu.
Note: You can also launch Task Manager by right-clicking anywhere on the Taskbar and selecting Task Manager in the menu.
3. On Task Manager screen, switch to Startup tab, right-click on the program that you would like to add to Startup and select Enable option in the contextual menu.
After this, you will now find this particular program Starting up automatically along with your computer.
2. Add Program to Startup Folder Using Run Command
Another way to Add an App or Program to Startup on a Windows computer is to open the Startup Folder on your computer and drag the App or Program Icon to this Folder.
1. Right-click on the Start button and click on Run.
Note: You can also open Run Command by using Win+R keyboard shortcut.
2. In Run Command window, type shell:startup and click on OK to open the Startup Folder on your computer.
3. Next, open Run Command again > type shell:appsfolder and click on OK to open the modern Apps folder on your computer.
4. In the Apps Folder, locate the App that you want to Startup with your computer and drag it to the Startup Folder.
This will make this particular App to automatically launch, as soon as you start the computer and be ready for your use.
3. Add Excel or Word File to Startup in Windows 10/11
The procedure to Add any Microsoft Excel, Word or any other File to Startup is the same as adding any App or Program to Startup Folder on a Windows computer.
1. Right-click on the File and click on Create Shortcut option in the contextual menu.
2. Next, open Run Command > type shell:startup and click on OK to open the Startup Folder.
3. Now, drag the Shortcut that you had created into the Startup Folder.
Note: You can also use Copy/Paste or Cut/Paste commands to copy the shortcut into the Startup Folder.
- How to Stop Setup OneDrive Popup in Windows 10/11
- How to Stop Apps from Running in Background in Windows 10
Adding programs or apps to the startup process is simple and convenient. If you want your favorite apps to start up automatically with your Windows 11 PC, It can be done by adding the app or programs to the startup folder on your Windows computer. This article explains how to add a program or application to startup in Windows 10.
Contents
- 1 How to Add Apps to Your Startup on Windows
- 1.1 Using Task Manager
- 1.2 Add the app to stratup folder
- 1.3 Add Excel or Word Files to Startup
- 1.4 Tweak Registry Editor
How to Add Apps to Your Startup on Windows
Whether it’s your go-to email client, a frequently used productivity tool, or a specific Microsoft Excel or Word file, setting them up for startup can save you time and streamline your workflow. Here are easy methods to add your preferred application to startup Windows 11.
Using Task Manager
The Task Manager in Windows is essential for monitoring running applications and processes, providing valuable CPU, Memory, Disk, and Network usage information. It also lets you manage startup apps, ensuring quick access to essential programs upon system boot-up.
- Right-click on the Start button and select “Task Manager” from the menu.
- In Task Manager, go to the “Startup” tab, right-click on the desired program, and choose “Enable” from the contextual menu.
- The app will now be added to the startup list, and it will automatically launch each time you start your computer.
Add the app to stratup folder
Another straightforward method to add application to startup windows 10 computer is by using the Startup Folder. This method involves manually placing the app or program icon in the designated Startup Folder, which ensures it launches automatically during system startup.
- Right-click on the Start button and choose “Run” from the menu.
- In the Run Command window, type “shell:startup” and click “OK” to open the Startup Folder.
- Open Run Command again and type “shell:appsfolder” to open the modern Apps folder.
- Find the app you want to add to startup in the Apps folder and drag it into the Startup Folder.
The app will now launch automatically upon computer startup.
Add Excel or Word Files to Startup
If you are looking for add Microsoft excel or word file to startup, you can do this by adding file shortcut to startup folder on your computer.
- Right-click on the Excel or Word file and select “Create Shortcut” from the menu.
- Open Run Command, type “shell:startup,” and click “OK” to open the Startup Folder.
- Drag the shortcut you created into the Startup Folder.
Your Excel or Word file will now be part of the startup process.
Tweak Registry Editor
Also you can tweak windows Registry Editor to quickly add application to startup in windows 11.
- First Right-click on the shortcut icon of the app you wish to add to startup and select “Properties.”
- In the Shortcut tab, copy the location mentioned next to the “Target” option.
- Now Press “Windows + R” Type regedit and hit Enter to open the Registry Editor.
- Nevigate to the following location: HKEY_LOCAL_MACHINE\Software\Microsoft\Windows\CurrentVersion\Run
- Right click on Run -> New -> String Value and the app you want to add to startup.
For example, if you want to add “VLC Media” to startup, name the String Value “VLC”
- Double-click on the newly created String Value and paste the Target location you copied earlier into the “Value data” section.
- Click “OK” to save the changes in the Registry Editor.
The app will now automatically launch each time you start your computer, ensuring quick accessibility and convenience.
Also read:
- WIFI says connected But no internet Access on Windows 10 laptop (Solved)
- Dell Laptop Black Screen Problem on Windows 11 [Solved)
- Computer crashes when playing Games windows 11 (Solved)
- Solved: GeForce Game Ready Driver Installation Can’t continue
- How to Remove Watermark From Photo Online free in 2023
- Solved: Bluetooth disappeared or not working on Windows 11