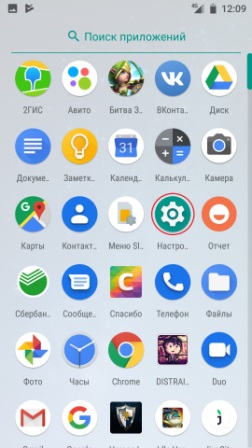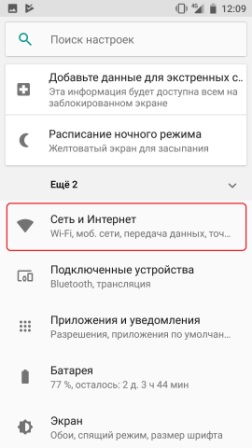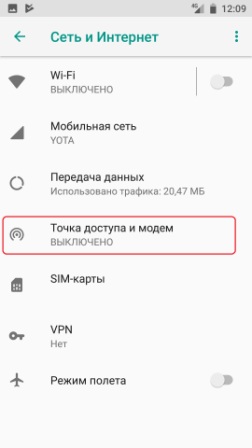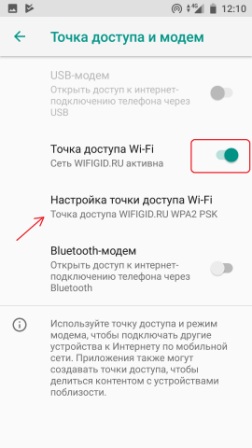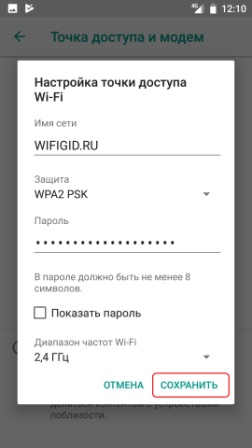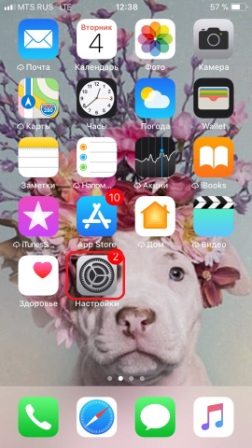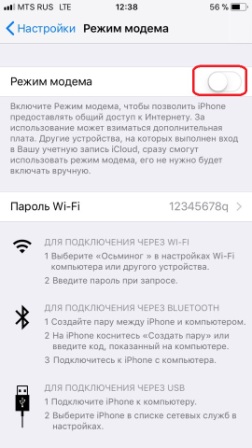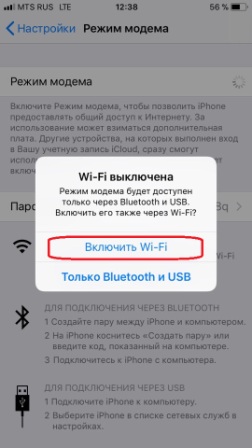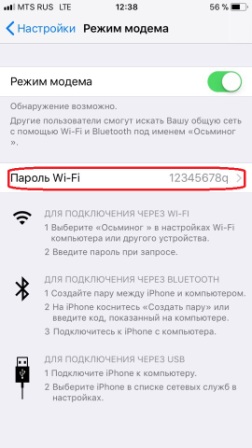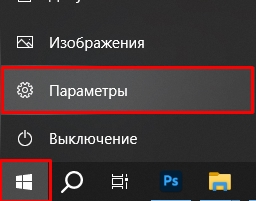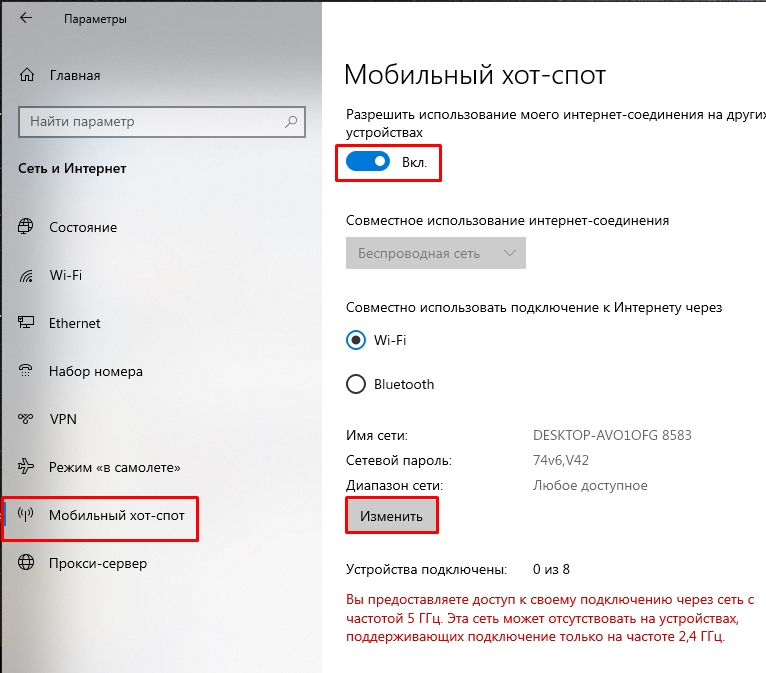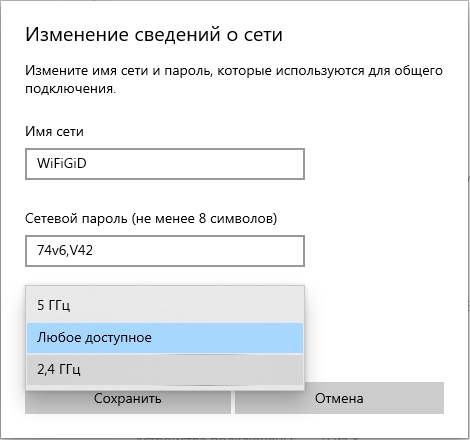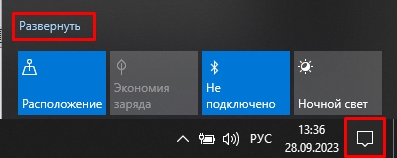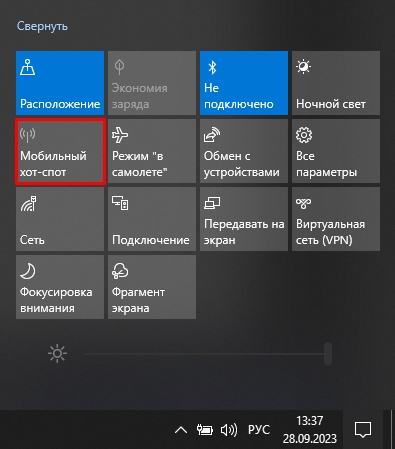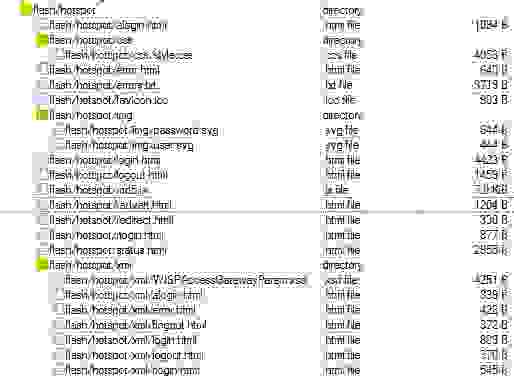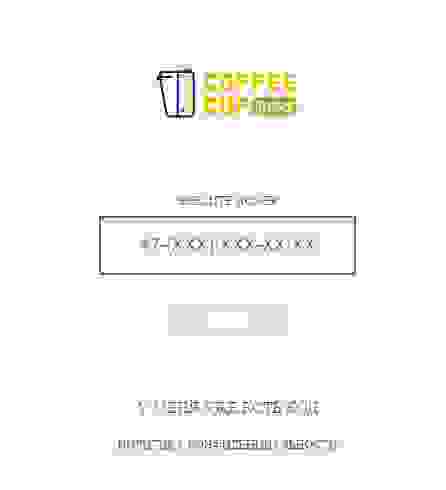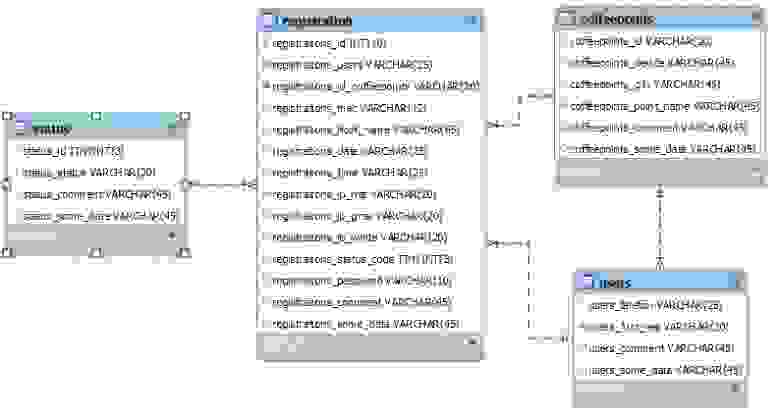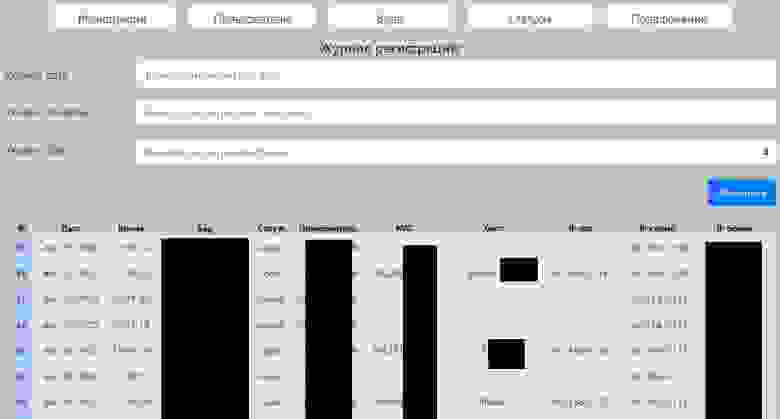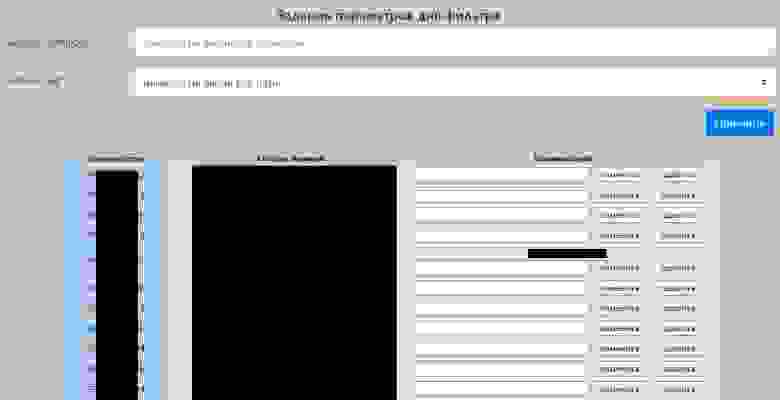Данное название имеет достаточно много определений, и вы сейчас поймете почему. Давайте сначала разберёмся – что такое хот-спот? Хот-спот или по английский Hot-Spot состоит из двух слов. Первое слово обозначает – «горячий», а второе – «точка». Вот и выходит «Горячая точка». Тут у обычного человека сразу начинается путаница, ведь этим названием можно обозвать всё что угодно. И он будет прав! – Ведь значение этого слова зависит от контекста, и где оно встречается.
На сегодняшний момент двадцать первого века это слово чаще используется в беспроводных сетях. Wi-Fi Хот-спот (HotSpot) – если говорить обычным языком, то это стандартная точка доступа, которая раздаёт WiFi. Но подробнее об этом я расскажу чуть ниже в статье.
Содержание
- Как он работает?
- Разновидности
- Более подробно про мобильный
- Настройка раздачи Wi-Fi (включение функции Хот-Спот)
- Android
- IPhone, IPad с iOS
- Windows 10
- Другие версии Windows
- Задать вопрос автору статьи
Как он работает?
На самом деле ничего сложного нет. Давайте разберём работу этого устройства по шагам.
- Сначала устройство получает извне интернет пакеты. То есть он подключен к глобальной сети интернет. Доступ к которой предоставляет провайдер. Подключиться он может разными способами, как по проводу, так и по воздуху.
- На устройстве настроена вай-фай сеть. К ней можно подключить любые аппараты с Wi-Fi модулем: ноутбуки, телефоны, планшеты, телевизор и т.д. В настройках есть ключ, с помощью которого и подключается внешнее устройство.
- После коннекта, подключившийся клиент может иметь доступ как к интернету, так и к локальной сети Wi-Fi.
Многие путают вайфай и интернет, но это разные вещи. Дело в том, что Хот-пот может существовать и без интернета, я просто его ввёл в понятие для понятности. По сути, хотспот это маленькая коробочка, которая строить по воздуху беспроводную, или понятнее будет сказать – Wi-Fi сеть. А вот если настроить интернет и правильно подключить – то по беспроводной сети будет гулять ещё и интернет.
Разновидности
Если говорить строго, то хотспотов бывает три вида:
- Стационарный — это ваш обычный домашний или рабочий роутер, который раздаёт Wi-Fi. С собой его никуда не возьмешь, и он постоянно стоит на одном месте. Данные коробочки имеют более серьезную производительность чем остальные.
- Переносной — это роутеры, которые работают на аккумуляторной батарее. А интернет получают от мобильного провайдера по стандартам 2G, 3G, 4G, LTE и скоро появится 5G. Те же стандарты, которые используются у вас на мобильнике.
- Мобильный – здесь в качестве раздающего Wi-Fi устройства может выступать любой аппарат с Wi-Fi модулем: всё те же смартфоны, ноутбуки, планшеты и т.д.
Более подробно про мобильный
Представьте себе, что у вас есть ноутбук, на котором вы хотите посмотреть сериал или фильм. А провайдер как на зло задерживается и проведет к вам интернет-провод только завтра. А вам скучно, и вы хотите себя занять. Но у вас есть мобильный телефон с интернетом.
Так вот – вы можете с лёгкостью превратить ваш смартфон в роутер и раздать с него интернет на ноутбук, чтобы скачать программы, посмотреть видео, фильмы, сериалы и т.д. Это очень удобно, когда другим устройствам срочно требуется интернет. Также вы можете раздать вай-фай сеть с интернетом, чтобы поделиться им со своими друзьями.
Настройка раздачи Wi-Fi (включение функции Хот-Спот)
Чуть ниже я кратко приведу инструкции по настройке этой функции на телефонах, планшетах и ноутбуках. Для начала убедитесь, что на устройстве, которое будет выступать как хот-спот включен и работает интернет. После того как вы всё настроите, уже можно будет подключаться к сети этого устройства. Но будьте готовы, что скорость может немного упасть.
ПРИМЕЧАНИЕ! Если вы будете раздавать беспроводную сеть с мобильным интернетом, то провайдер может начать ругаться, после того как вы зайдёте в браузер. Но у меня такое было только с YOTA, с MTS – всё было в порядке. Если данная проблема возникнет и с вас будут просить деньги – прочтите эту статью. Там написана инструкция по МТС, но она подойдёт под всех мобильных операторов.
Android
- «Настройки».
- «Сеть и интернет» или любой раздел, связанный с интернетом.
- «Точка доступа и модем».
- Теперь надо запустить точку доступа Wi-Fi. И ниже нажимаем на настройки.
- Теперь вводим имя сети и пароль от неё.
IPhone, IPad с iOS
- «Настройки».
- «Режим модема».
- Включаем режим модема.
- Выбираем первый вариант, если у вас был отключен Wi-Fi.
- Вы увидите пароль от сети. Но можно его спокойно поменять, просто нажав на него и введя новое значение.
Windows 10
Для ноутбуков или компьютеров с Wi-Fi адаптером.
- «Пуск» – «Параметры».
- Выбираем раздел меню сети и интернета.
- Слева выбираем «Мобильный хот-спот».
- Чтобы в Wi-Fi сети был интернет – включите бегунок «Разрешить использование моего интернет…».
- Теперь чуть ниже жмем «Изменить».
- Указываем имя, пароль и диапазон сетей (2,4 и 5 ГГц).
- Wi-Fi сразу же начнет раздаваться. Чтобы его быстро включать и выключать – откройте меню в трее, нажав по значку, как на картинке ниже. Разверните все значки, если отображается только часть панелей.
- Чтобы быстро включать и отключать Хот-спот – просто нажимайте на его значок. Синий цвет – обозначает, что функция раздачи интернета включена.
Другие версии Windows
Более детальная инструкция уже написана мною в другой статье. Её вы можете прочесть тут. Для операционных систем Windows 7 и 8 лучше использовать программы или командную строку – обо всём этом я подробно и с картинками написал там же. Также в той статье описан ряд решений проблем, если устройства не подключаются.
На чтение 3 мин Опубликовано Обновлено
Hotspot — это функция роутера, которая позволяет создать беспроводную точку доступа для подключения к интернету. Настройка hotspot в роутере может быть полезной, если у вас нет доступа к интернету через провод, но есть возможность использовать мобильный интернет. В этой статье мы расскажем, как настроить hotspot на роутере шаг за шагом.
Первым шагом необходимо войти в административную панель роутера. Для этого откройте веб-браузер и введите IP-адрес роутера в адресную строку. Обычно IP-адрес роутера указан на его корпусе или в инструкции. После ввода IP-адреса нажмите клавишу Enter.
После открытия административной панели роутера найдите раздел с настройками hotspot. Обычно он называется «Hotspot» или «Wireless Settings». В этом разделе вам необходимо включить функцию hotspot и задать пароль для доступа к ней. Пароль должен быть надежным и состоять из букв верхнего и нижнего регистра, цифр и специальных символов. После задания пароля сохраните настройки.
Важно помнить, что при включении hotspot роутер будет потреблять больше электроэнергии и может нагреваться. Поэтому рекомендуется разместить роутер в проветриваемом месте и избегать перегрева.
После сохранения настроек hotspot ваш роутер будет готов к использованию. Для подключения к нему откройте список доступных Wi-Fi сетей на вашем устройстве и выберите сеть с именем, указанным в настройках hotspot. Введите пароль и нажмите «Подключиться». Теперь вы можете пользоваться интернетом через hotspot на вашем роутере.
Содержание
- Определение
- Что такое hotspot и для чего он нужен?
- Подготовка
Определение
Что такое hotspot и для чего он нужен?
Возможности hotspot могут быть полезны в различных ситуациях:
- Подключиться к интернету, если нет доступа к проводной сети или нет доступных Wi-Fi сетей.
- Создать временную сеть для гостей или клиентов. Это может быть особенно полезно в офисе, кафе или гостинице, где нужно предоставить доступ в интернет для нескольких человек.
- Расширить зону покрытия Wi-Fi. Если у вас есть места в доме или офисе, где сигнал Wi-Fi слабый или недоступен, можно установить роутер в режим hotspot и создать новую Wi-Fi сеть для улучшения покрытия.
- Подключиться с устройства без встроенного Wi-Fi. Некоторые устройства, такие как старые компьютеры или принтеры, не имеют встроенного Wi-Fi, но могут подключаться к Wi-Fi сети через hotspot роутера.
В зависимости от модели роутера и настроек, hotspot может иметь ограничения на количество подключенных устройств, скорость интернета или наличие пароля для доступа. Проверьте руководство пользователя или настройки роутера, чтобы узнать все возможности и ограничения hotspot функции.
Подготовка
Перед настройкой функции hotspot на вашем роутере, вам понадобится выполнить несколько подготовительных шагов:
- Убедитесь, что ваш роутер поддерживает функцию hotspot. Обычно эта информация указана в руководстве пользователя роутера или на его официальном сайте.
- Установите последнюю версию прошивки на ваш роутер. Обновление прошивки может улучшить функциональность и безопасность роутера, что важно при использовании hotspot.
- Зайдите в настройки роутера. Для этого введите IP-адрес роутера в адресную строку браузера. IP-адрес роутера можно найти в руководстве или на его задней панели.
- Войдите в систему управления роутером, используя логин и пароль, указанные в руководстве пользователя.
- Проверьте текущие настройки Wi-Fi. Убедитесь, что сеть Wi-Fi работает корректно и имеет стабильное соединение с Интернетом.
После выполнения этих простых шагов, вы будете готовы перейти к настройке функции hotspot на вашем роутере.
В современном мире сетевых технологий, в стремлении к коммуникационной свободе, все больше людей и организаций ищут способы подключения к Интернету в любом месте. Одним из удобных и популярных решений стало использование функции Hotspot на роутере.
Hotspot — это технология, которая позволяет создать точку доступа к интернету без использования проводных соединений. С помощью роутера можно создать свою собственную Wi-Fi сеть, к которой смогут подключиться любые устройства с поддержкой Wi-Fi, будь то ноутбук, смартфон, планшет или специальные устройства.
Преимущества использования Hotspot на роутере очевидны. Во-первых, вы получаете возможность иметь постоянный и высокоскоростной доступ в интернет в любом месте, где есть сигнал Wi-Fi. Во-вторых, это отличный способ сэкономить на подключении к интернет провайдеру, особенно, если у вас есть несколько устройств, которые требуют интернета.
Примечание: Важно помнить о безопасности при использовании функции Hotspot на роутере. Рекомендуется настраивать пароль, чтобы непозволительные лица не могли подключиться к вашей сети и использовать ваш интернет без вашего разрешения. Также регулярно обновляйте прошивку роутера, чтобы быть защищенным от известных уязвимостей.
В заключение, Hotspot на роутере — это удобная, простая и доступная технология, позволяющая создать собственную точку доступа к интернету. Она позволяет находиться всегда на связи, а также делиться интернетом с другими устройствами. Однако необходимо помнить о необходимости обеспечения безопасности и защиты своей сети.
Содержание
- Hotspot на роутере: полное описание функционала
- Что такое Hotspot на роутере и как он работает?
- Зачем нужен Hotspot на роутере и кто его использует?
- Основные преимущества Hotspot на роутере
- Как настроить Hotspot на роутере
- Безопасность Hotspot на роутере: советы и рекомендации
- Возможные проблемы и решения при использовании Hotspot на роутере
Hotspot на роутере: полное описание функционала
Функционал hotspot на роутере позволяет не только создать точку доступа, но и настроить ее параметры:
- Имя сети (SSID) – это название сети Wi-Fi, которое будет видно при поиске доступных сетей на устройстве.
- Защита сети – настройка пароля для доступа к сети. Это важно для обеспечения безопасности соединения.
- Ограничение доступа – возможность ограничить количество подключенных устройств или ограничить скорость передачи данных.
- Время работы – возможность установить время работы точки доступа, чтобы сократить энергопотребление и продлить срок службы роутера.
Hotspot на роутере может быть полезен в различных ситуациях:
- Для организации доступа к Интернету для гостей. Если у вас дома или в офисе приходят гости и им нужно подключиться к Интернету, вы можете создать hotspot и предоставить им доступ через отдельную сеть.
- Для использования мобильного Интернета на устройствах без SIM-карты. Если у вас есть роутер с поддержкой 4G/5G и вы хотите использовать мобильный Интернет на ноутбуке или планшете без SIM-карты, вы можете создать hotspot на роутере и подключиться к нему через Wi-Fi.
- Для подключения устройств без Wi-Fi модуля. Если у вас есть устройство без встроенного Wi-Fi модуля, например, сетевая камера или принтер, вы можете подключить его к hotspot роутера через проводное соединение Ethernet и предоставить доступ к Интернету.
Таким образом, hotspot на роутере предоставляет удобный способ организации Wi-Fi доступа к Интернету с использованием существующей сети роутера. Он позволяет подключить различные устройства и настроить параметры сети в соответствии с потребностями пользователя.
Что такое Hotspot на роутере и как он работает?
Роутер создает новую Wi-Fi сеть, которую можно назвать каким-то конкретным именем (SSID) и защитить паролем. После этого, другие устройства, например смартфоны, ноутбуки или планшеты, могут подключиться к этой сети и использовать интернет.
Когда устройство подключается к Hotspot роутера, все интернет-запросы с этого устройства направляются через роутер к провайдеру. Роутер выступает посредником между устройством и провайдером интернет-услуг.
Hotspot на роутере может быть полезен в различных ситуациях. Например, если у вас нет доступа к интернету на устройстве, которое не имеет встроенной поддержки 3G/4G или если вы хотите предоставить гостям доступ к интернету, не раскрывая ваш Wi-Fi пароль.
Зачем нужен Hotspot на роутере и кто его использует?
Использование Hotspot на роутере может быть полезно для следующих групп пользователей:
- Путешественники: Во время путешествий или командировок Hotspot на роутере позволяет подключаться к интернету и использовать онлайн-услуги, такие как навигация, поиск информации или общение в социальных сетях, даже в местах без Wi-Fi.
- Студенты и рабочие: Hotspot на роутере позволяет подключаться к Интернету в учебных заведениях, библиотеках или других общественных местах, где доступен только проводной интернет или его отсутствует вовсе. Это удобно для выполнения учебных или рабочих заданий.
- Владельцы малого бизнеса: Hotspot на роутере может быть полезен для предоставления доступа к Интернету для клиентов или посетителей. Это особенно актуально для кафе, ресторанов, гостиниц, торговых точек и других мест, где люди проводят время и могут пользоваться услугами Интернета.
- Семьи и домашние пользователи: Hotspot на роутере позволяет подключаться к Интернету одновременно нескольким устройствам внутри дома. Это удобно для семей, где каждый член может использовать свое устройство, такое как смартфоны, планшеты или игровые консоли, и оставаться онлайн одновременно.
В итоге, Hotspot на роутере удобен для всех, кто хочет оставаться связанным с Интернетом и иметь доступ к информации в любое время и в любом месте, не зависимо от наличия Wi-Fi сетей.
Основные преимущества Hotspot на роутере
Hotspot на роутере предоставляет ряд преимуществ, среди которых:
- Общественный доступ к Интернету: Hotspot на роутере позволяет создать публичную сеть Wi-Fi, к которой могут подключаться другие устройства. Это особенно удобно для предоставления возможности гостям или посетителям использовать интернет без необходимости раскрывать пароли от своей домашней Wi-Fi сети.
- Мобильная связность: Hotspot на роутере позволяет создать точку доступа к интернету, используя мобильное подключение. Это полезно в ситуациях, когда отсутствует стационарное интернет-соединение или для временного использования в поездках.
- Безопасность: Hotspot на роутере позволяет создать отдельную подсеть Wi-Fi, что обеспечивает дополнительный уровень безопасности. Главное преимущество заключается в том, что другие устройства, подключенные к главной Wi-Fi сети роутера, не имеют доступа к устройствам, подключенным к интернету через Hotspot.
- Управление подключениями: Hotspot на роутере предоставляет возможность управления подключениями к сети, блокируя или разрешая доступ отдельным устройствам. Это полезно, если вы хотите ограничить количество подключений или контролировать доступ к интернету определенным пользователям.
- Простота настройки: Hotspot на роутере легко настраивается через веб-интерфейс роутера. Обычно это простая и интуитивно понятная процедура, не требующая специальных навыков или знаний.
В целом, Hotspot на роутере предоставляет удобный и безопасный способ предоставлять доступ к интернету другим устройствам. Это особенно полезно в ситуациях, когда требуется общий доступ к Интернету, мобильная связность или управление подключениями.
Как настроить Hotspot на роутере
Настройка Hotspot на роутере позволяет установить беспроводную точку доступа, к которой могут подключаться другие устройства. Это очень удобно, если у вас есть несколько устройств, которым необходимо разделить интернет-соединение. Последовательность действий может незначительно различаться в зависимости от модели и производителя роутера, но основные шаги примерно одинаковы.
Шаг 1: Подключение к роутеру
В первую очередь необходимо установить соединение с роутером, чтобы иметь доступ к его настройкам. Для этого подключите одно из ваших устройств (например, ноутбук или смартфон) к роутеру либо проводом, либо по Wi-Fi. Откройте веб-браузер и введите IP-адрес роутера в адресной строке. Обычно это 192.168.0.1 или 192.168.1.1. Если не уверены, вы можете открыть командную строку и ввести команду ipconfig (Windows) или ifconfig (Mac) и найти значения по умолчанию для шлюза.
Шаг 2: Авторизация
После ввода IP-адреса роутера в адресной строке, вы должны увидеть окно авторизации. Здесь вам нужно будет ввести логин и пароль для доступа к настройкам роутера. Если вы никогда не изменяли эти данные, вероятнее всего, они будут находиться на задней панели роутера или в документации к нему. В случае, если данные были изменены и вы их не помните, вам придется сбросить настройки роутера до заводских установок.
Шаг 3: Настройка Hotspot
После авторизации вам нужно будет найти в настройках роутера раздел, связанный с настройкой беспроводной точки доступа или Hotspot. Здесь вы можете установить имя сети (SSID) и пароль для доступа к ней. Рекомендуется использовать безопасный пароль для защиты своего сетевого соединения от несанкционированного доступа.
Шаг 4: Сохранение настроек
После настройки Hotspot установите выбранные вами параметры и сохраните изменения. Роутер перезагрузится и настройки будут применены. Теперь вы можете подключаться к новой беспроводной сети, используя указанное имя сети (SSID) и пароль.
Обратите внимание, что процесс настройки Hotspot может незначительно отличаться в зависимости от модели и производителя роутера. Перед началом настройки рекомендуется ознакомиться с инструкцией к вашему конкретному устройству или обратиться в службу поддержки производителя.
Безопасность Hotspot на роутере: советы и рекомендации
Hotspot на роутере представляет собой функцию, которая позволяет создать беспроводную точку доступа к интернету для других устройств. Однако, безопасность такой точки доступа может быть под угрозой, если не принять соответствующие меры.
Вот несколько советов и рекомендаций для обеспечения безопасности Hotspot на роутере:
| 1. Измените шаблонные учетные данные | Многие роутеры по умолчанию имеют шаблонные учетные данные для входа в настройки панели управления. Однако, оставив эти учетные данные без изменений, вы ставите свою сеть под угрозу. Всегда изменяйте учетные данные на сложные и уникальные, чтобы предотвратить несанкционированный доступ к вашей сети. |
| 2. Включите шифрование | Шифрование является важным аспектом безопасности беспроводной сети. Убедитесь, что включено WPA2 или WPA3 шифрование, чтобы защитить свою сеть от несанкционированного доступа. |
| 3. Ограничьте количество подключенных устройств | Максимальное количество подключенных устройств может быть ограничено в настройках роутера. Установите разумное ограничение, чтобы предотвратить перегрузку сети и сохранить безопасность. |
| 4. Отключите функцию автоматического подключения | Некоторые роутеры имеют функцию автоматического подключения, которая позволяет устройствам автоматически подключаться к сети без запроса разрешения. Отключите эту функцию, чтобы избежать несанкционированного подключения устройств. |
| 5. Регулярно обновляйте прошивку роутера | Обновление прошивки роутера позволяет закрыть известные уязвимости и обеспечить безопасность вашей сети. Регулярно проверяйте наличие обновлений и устанавливайте их при необходимости. |
Следуя этим советам и рекомендациям, вы можете повысить безопасность Hotspot на роутере и защитить свою сеть от несанкционированного доступа.
Возможные проблемы и решения при использовании Hotspot на роутере
1. Проблема: медленное подключение к сети Hotspot.
Решение: проверьте скорость вашего интернет-подключения. Если скорость низкая, то возможно вам потребуется обновить тарифный план провайдера или улучшить качество сигнала Wi-Fi с помощью усилителей сигнала или установки роутера ближе к устройствам.
2. Проблема: неработающая или неправильная настройка сети Hotspot.
Решение: проверьте настройки роутера и убедитесь, что функция Hotspot включена. Проверьте также правильность пароля и имя сети. Если все настройки правильные, попробуйте перезагрузить роутер.
3. Проблема: перегрузка роутера из-за большого количества подключений к Hotspot.
Решение: если вам нужно подключить к сети Hotspot большое количество устройств, попробуйте установить ограничение на количество подключений или улучшить мощность роутера. Также, можно попробовать распределить нагрузку на несколько точек доступа или воспользоваться функцией гостевой сети.
4. Проблема: проблемы с безопасностью при использовании Hotspot.
Решение: чтобы обезопасить сеть Hotspot, убедитесь, что вы используете надежный пароль и защищенный протокол безопасности (например, WPA2). Также, регулярно обновляйте пароли и проверяйте активность подключенных устройств в настройках роутера.
5. Проблема: недоступность интернет-ресурсов через сеть Hotspot.
Решение: возможно, интернет-ресурсы заблокированы провайдером или вашим роутером. Проверьте настройки роутера и провайдера, а также убедитесь, что вы используете правильные DNS-серверы. Если проблема не устраняется, обратитесь к провайдеру для получения дополнительной информации.
В целом, использование функции Hotspot на роутере может привести к различным проблемам, но большинство из них могут быть решены путем корректной настройки или улучшения сигнала Wi-Fi. Если проблема не устраняется, всегда можно обратиться к специалисту или провайдеру для получения помощи.
Hotspot на роутере – это функция, позволяющая установить беспроводное соединение с интернетом через Wi-Fi. Таким образом, роутер может создавать точку доступа, которую можно использовать для подключения к интернету смартфоном, планшетом или другими устройствами.
Основная функция hotspot на роутере заключается в том, чтобы предоставить беспроводной доступ к интернету в радиусе действия сети роутера. Это очень удобно в случаях, когда нет доступа к проводной сети, например, в путешествиях, на природе или в местах общественного пользования.
Одним из важных преимуществ использования hotspot на роутере является возможность подключения нескольких устройств одновременно. Это значит, что вы можете подключиться к интернету сразу с нескольких устройств, не ограничиваясь одним смартфоном или планшетом.
Кроме того, hotspot на роутере обладает повышенной безопасностью. В отличие от открытых Wi-Fi сетей, где ваши данные могут быть украдены или взломаны, hotspot на роутере предоставляет защищенное соединение с помощью пароля и шифрования данных. Это делает использование интернета безопасным и надежным.
Таким образом, hotspot на роутере является удобным и безопасным способом получить доступ к интернету в любом месте и с любого устройства. Эта функция позволяет использовать Wi-Fi сеть, созданную вашим роутером, чтобы просматривать веб-страницы, обмениваться сообщениями, смотреть видео и делать многое другое, не зависимо от того, где вы находитесь.
Содержание
- Роутер и его роль в домашней сети
- Hotspot: определение и принцип работы
- Функции hotspot на роутере
- Преимущества использования hotspot на роутере
Роутер и его роль в домашней сети
Одной из основных функций роутера является маршрутизация пакетов данных. Когда устройство отправляет запрос в интернет или обменивается данными с другим устройством в домашней сети, роутер принимает эти пакеты данных и определяет путь, по которому они должны быть доставлены. Таким образом, роутер обеспечивает эффективную передачу данных внутри сети и внутрь интернета.
Кроме того, роутер выполняет функцию DHCP-сервера, что означает, что он автоматически назначает IP-адреса устройствам, подключенным к домашней сети. Это позволяет устройствам обмениваться данными и взаимодействовать друг с другом.
Еще одной важной функцией роутера является обеспечение безопасности домашней сети. Роутер может предоставлять встроенный файрвол, который защищает сеть от внешних угроз и несанкционированного доступа. Кроме того, некоторые роутеры обеспечивают возможность настройки фильтрации контента, блокируя определенные сайты или категории сайтов для защиты семьи от нежелательного контента.
Также роутер может предложить дополнительные функции, такие как создание гостевых сетей, поддержка VPN и QoS (Quality of Service). Эти функции позволяют создавать отдельные сети для гостей, обеспечивать безопасное удаленное подключение к домашней сети и предоставлять приоритетный доступ к интернету для определенных устройств или приложений, соответственно.
В целом, роутер играет основную роль в домашней сети, обеспечивая соединение между устройствами и доступ к интернету. Он выполняет функции маршрутизации пакетов данных, назначения IP-адресов, обеспечения безопасности и предоставляет дополнительные функции для улучшения работы сети.
Принцип работы hotspot основан на создании беспроводной точки доступа (Wi-Fi), к которой можно подключиться через смартфон, планшет, ноутбук или другое устройство с поддержкой Wi-Fi. Роутер, на котором включена функция hotspot, действует как точка доступа, а устройства подключаются к нему, чтобы получить доступ к интернету.
Важно отметить, что чтобы использовать функцию hotspot, роутер должен быть подключен к провайдеру интернета и иметь активное подключение к Глобальной сети.
Когда устройство подключается к hotspot роутера, оно автоматически получает IP-адрес и может начать передачу данных через интернет. Все устройства, подключенные к одному hotspot, используют общие ресурсы интернета, но могут быть ограничены скоростью или количеством устройств, которые могут одновременно подключаться.
Функции hotspot на роутере
Основные функции hotspot на роутере:
- Обеспечение доступа к интернету: Главная функция hotspot на роутере — обеспечить подключение устройств к интернету без необходимости проводных соединений. Создавая точку доступа, роутер позволяет подключенным устройствам получать доступ к сети и использовать все ее возможности.
- Расширение сети: Hotspot на роутере может использоваться для расширения покрытия Wi-Fi сети. Если в некоторых местах сигнал Wi-Fi слабый или отсутствует, роутер с функцией hotspot может быть использован для создания дополнительной точки доступа для подключения устройств.
- Обеспечение безопасности: Некоторые роутеры с функцией hotspot позволяют установить пароль для защиты Wi-Fi сети от несанкционированного доступа. Это помогает предотвратить несанкционированное использование сети и сохранить конфиденциальность передаваемых данных.
- Контроль подключенных устройств: Многие роутеры с функцией hotspot предоставляют возможность контролировать подключенные устройства. Это может быть использовано для ограничения доступа к сети по MAC-адресу или установки ограничений на скорость подключения.
- Удобство и мобильность: Hotspot на роутере позволяет создавать беспроводную сеть в любом месте, где есть доступ к интернету. Это особенно полезно в поездках или на отдыхе, когда вы можете использовать свое подключение к интернету и предоставить доступ к нему другим устройствам.
Hotspot на роутере предоставляет множество полезных функций, которые делают его незаменимым инструментом для создания беспроводной сети. Он обеспечивает доступ к интернету, расширяет покрытие Wi-Fi сети, обеспечивает безопасность и удобство использования. Если у вас есть подходящий роутер с функцией hotspot, вы сможете наслаждаться быстрым и надежным интернет-соединением где угодно и в любой момент времени.
Преимущества использования hotspot на роутере
Hotspot на роутере предоставляет ряд преимуществ для пользователей:
| 1. | Удобное подключение |
| 2. | Использование мобильного интернета |
| 3. | Расширение Wi-Fi сети |
| 4. | Безопасность данных |
| 5. | Подключение нескольких устройств |
1. Удобное подключение:
Hotspot на роутере позволяет пользователям легко и просто подключаться к сети. Не требуется вводить сложные пароли или настраивать дополнительные параметры, достаточно просто выбрать доступную сеть и ввести пароль, если он необходим.
2. Использование мобильного интернета:
Многие провайдеры мобильной связи предлагают возможность использовать свой мобильный интернет как источник для создания hotspot на роутере. Это позволяет пользователям подключаться к интернету в любом месте, где есть сигнал сотовой связи.
3. Расширение Wi-Fi сети:
Hotspot на роутере также позволяет расширить покрытие Wi-Fi сети, особенно в больших помещениях или домах с толстыми стенами. Пользователи могут создать hotspot на роутере и установить его в таком месте, чтобы усилить сигнал и обеспечить более качественное подключение.
4. Безопасность данных:
Hotspot на роутере обеспечивает защиту данных, передаваемых через сеть. Для доступа к hotspot можно установить пароль, а также использовать шифрование данных. Это позволяет предотвратить несанкционированный доступ к личной информации и обеспечить конфиденциальность пользователя.
5. Подключение нескольких устройств:
Один hotspot на роутере позволяет подключить несколько устройств одновременно. Это удобно, когда требуется использование интернета на нескольких устройствах, например, во время поездок или в офисе.
Время на прочтение
19 мин
Количество просмотров 17K
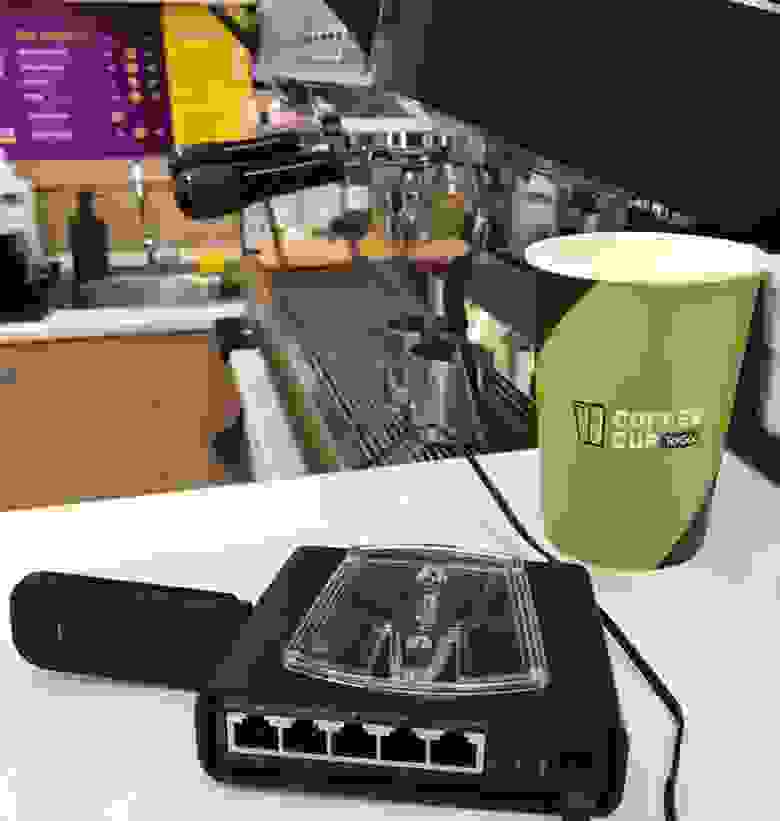
Недавно мне посчастливилось заняться достаточно интересной практической задачей по организации общественного доступа в Интернет для международной компании «Coffee Сup», имеющей 5 собственных баров формата «кофе с собой» в разных городах, а так же дилеров по всей России и странах СНГ. Нужно все сделать, так как мы любим: желательно быстро и достаточно качественно. Гостевой доступ в Интернет организуется не только ради удобства пользователей сервиса, но и, в первую очередь, с точки зрения пользы для бизнеса: принудительно смотришь рекламу и получаешь свой бесплатный Интернет. В наше время, это уже абсолютно повсеместный сервис, встречаемый от метро и аэропортов, до торговых центров и других общественных площадок. Этими удаленными осенними вечерами родилось решение «сделай все своими руками», поэтому делюсь опытом и практическими наработками. Сразу забегу вперед, стоимость решения на один бар вышла 3700 рублей за оборудование и совсем немного сверху в счет аренды сервера. Но вернемся к нашей задаче.
С чего мы начали, так это с поиска готовых решений на рынке. С этим нет проблем, поддержка различного оконечного оборудования, «дружественный» интерфейс по его подключению на аутсорсинг, обещанная гарантия, что все по закону, всего 1000 рублей в месяц абонентской платы за каждое подключение. А для «Coffee Сup» это уже 5000 рублей/месяц, что равно 60 000 рублей/год (не считая оборудование). Поиском готовых аппаратно-программных реализаций даже не занимались – полная скука, даже можно сказать осенняя хандра. В общем, не наш метод. Надо во всем самим разобраться и все сделать самому.
Для начала была проведена декомпозиция и детализация задачи:
-
Разобраться в нормативно-правовых актах, чтобы все было по закону.
-
Выбрать и закупить необходимое оборудование.
-
Настроить и интегрировать оборудование в уже существующую инфраструктуру баров.
-
Настроить Hotspot (сконфигурировать роутеры и сделать страницы авторизации на сервисе под задачи маркетинга).
-
Настроить централизованное управление (удаленное управление маршрутизаторами, базу данных, backend и frontend).
Нормативно-правовые акты
Обо всем по порядку. Нам нужны постановления правительства России и от 31 июля 2014 г. №758 «О внесении изменений в некоторые акты …» и от 12 августа 2014 г. №801 «О внесении изменений в некоторые акты …». Одно дополняет второе, как видно, между ними успело пройти целых 2 недели. В соответствии с ними (немного перефразировано для большей ясности):
при оказании универсальных услуг связи по передачи данных и предоставлению доступа к сети Интернет с использованием пунктов коллективного доступа, мы обязаны идентифицировать пользователей в результате достоверного установления абонентского номера, назначенного пользователю.
Это единственно приемлемое решение в настоящее время, все остальные предлагаемые законом решения нам явно не подходят (паспорта, госуслуги и т.д.). Цитируем снова:
сведения о пользователях …, а также об объеме и времени оказания им услуг связи хранятся … не менее 6 месяцев.
Что понимать под «объемом оказания им услуг связи» мы решили уточнить у роскомнадзора, написали им письмо и ничего до сих пор не получили в ответ. Остается на наше усмотрение: под объемом будем понимать результаты «NetFlow» (сбора информации об открытых пользователями соединениях, подробнее можно прочитать на https://en.wikipedia.org/wiki/NetFlow).
С этим разобрались, уже хорошо. Дошло дело до всеми любимого федерального закона от 27 июля 2006 г. №152-ФЗ «О персональных данных». Закон в принципе понятный, уже обкатанный вдоль и поперек, технически сложного он ничего не содержит – сплошная организационная рутина: согласия, политики, приказы и т.д. Попадаем ли мы со своим Hotspot под его действие? Ведь мы будем хранить просто номера телефонов… Ответ – не попадаем. Точку в этом вопросе в настоящее время ставит роскомнадзор на своем сайте в разделе вопросов и ответов (https://15.rkn.gov.ru/p8880/p15987/):
Согласно ст. 3 Федерального закона от 27.07.2006 №152-ФЗ «О персональных данных»
Персональные данные — любая информация, относящаяся к прямо или косвенно определенному или определяемому физическому лицу (субъекту персональных данных). Абонентский номер (номер телефона) это выделяемый абоненту номер, (совокупность цифровых знаков) при заключении с абонентом договора об оказании услуг телефонной связи. Данный номер служит для обозначения и возможности идентификации конечного оборудования абонента в сети связи при соединении с ним абонентских устройств из чего следует, что номер телефона без указания на его владельца не является информацией, на основании которой это лицо (субъекта персональных данных) можно однозначно идентифицировать и его использование не может подразумевать обработку персональных данных его владельца.
Оборудование
Приступаем к технической части. В качестве оборудования было решено приобретать роутеры MikroTik по следующим причинам: поддерживают технологию Hotspot, отличное качество, высокая гибкость, дружелюбные русскоязычные сообщества. Самое главное, наличие возможности работы в диапазоне 2.4 и 5 ГГц, чтобы нашему WiFi никто не мешал. Выбрали «hAP ac lite TC» (подробно про него можно посмотреть на сайте производителя https://mikrotik.com/product/RB952Ui-5ac2nD-TC, в характеристиках нам все нравится, особенно «Operating System RouterOS»). 3700 рублей каждый, отличная цена. Из рекомендаций – вполне можно приобретать изделия, бывшие в употреблении, рынок в Москве наиболее насыщенный и приятный по ценам, а доставка сейчас работает отлично в любой регион. Арендовали в Интернете Linux сервер, особо каких-то требований к этому вопросу тоже не предъявляли.
Интеграция
Все бары уже имели подключение к Интернет. Везде по-разному, где-то стоял 4G USB модем в другом роутере, где-то использовался мобильный WiFi роутер со встроенным аккумулятором. Изменять существующую инфраструктуру было запрещено из-за боязни, что что-нибудь перестанет безвозвратно работать, а все переделывать и безосновательно финансово удорожать проект – не хотелось. MikroTik везде интегрировался без проблем. Например, покажем как настроено получение Интернет по WiFi (как настроено это дело по кабелю от другого роутера или через 4G USB модем оставлю без комментариев):
/interface wireless security-profiles set [ find default=yes ] supplicant-identity=MikroTik
add authentication-types=wpa2-psk disable-pmkid=yes eap-methods="" group-ciphers=tkip mode=dynamic-keys name=OPERATOR supplicant-identity="" unicast-ciphers=tkip wpa2-pre-shared-key=1111111111111
/interface wireless set [ find default-name=wlan1 ] band=2ghz-onlyn country=russia disabled=no frequency=auto name=wlan1-station security-profile=OPERATOR ssid=OPERATOR-9392 station-roaming=enabledДобавили скрипт в dhcp-client и скорректировали работу своего NAT (можно было бы настроить masquerade, однако вспомнили презентацию технического специалиста компании MikroTik «My holy war against masquerade», а также, что masquerade частный случай SRC-NAT и отказались от этой идеи):
/ip firewall nat
add action=src-nat chain=srcnat comment=OPERATOR-NAT out-interface=wlan1-station src-address=192.168.2.0/24 to-addresses=10.0.0.100
add action=src-nat chain=srcnat comment=HOME-NAT out-interface=wlan1-station src-address=192.168.1.0/24 to-addresses=10.0.0.100
/ip dhcp-client
add disabled=no interface=wlan1-station use-peer-dns=no use-peer-ntp=no
#Script for src-NAT
:local OUTINTERFACE wlan1-station;
:local COMMENT OPERATOR-NAT;
:local COMMENT2 Home-NAT;
:local IPFORNAT [/ip dhcp-client get [find interface=$OUTINTERFACE] address];
#delete mask in ip
:local IPFORNATSHORT [:pick $IPFORNAT 0 [:find $IPFORNAT "/"]];
/ip firewall nat set [find comment=$COMMENT] to-addresses=$IPFORNATSHORT;
/ip firewall nat set [find comment=$COMMENT2] to-addresses=$IPFORNATSHORT;Интернет до MikroTik-ов получили, далее настроили качественно и безопасно наши роутеры в качестве точки доступа. Опишем только интересное. Сделали два профиля безопасности для WiFi (free и staff), включили сразу 3 WiFi сети: две для staff (для обоих диапазонов 2.4 и 5 ГГц, так как не все оборудование в барах умеет работать в 5 ГГц) и одну free (только на 5 ГГц). На 2.4 ГГц free решили не делать, так как приоритет отдан предоставлению Интернет пользователям с современными мобильниками, и кроме того наши роутеры умеют делать до 4 точек доступа одновременно. Рекомендовали барам все оборудование переподключить на staff, так как позже была задана приоритезация трафика в маршрутизаторах, а это значит, что никто из гостей нам не провалит «служебный» Интернет. В настройках WiFi оставили много параметров по-умолчанию, чтобы поддерживать максимальный парк подключаемых устройств. Важно помнить, что беспроводной интерфейс, выступающий в качестве клиента WiFi (через который мы забираем Интернет), должен быть обязательно master.
/interface wireless security-profiles
set [ find default=yes ] supplicant-identity=MikroTik
add authentication-types=wpa-psk,wpa2-psk eap-methods="" management-protection=allowed name=coffeecup_free supplicant-identity=""
add authentication-types=wpa2-psk disable-pmkid=yes eap-methods="" management-protection=allowed mode=dynamic-keys name=coffeecup_staff supplicant-identity="" wpa2-pre-shared-key=2222222222222
/interface wireless
set [ find default-name=wlan1 ] antenna-gain=0 band=2ghz-g/n channel-width=20/40mhz-XX country=russia disabled=no frequency=auto frequency-mode=manual-txpower installation=indoor mode=ap-bridge name=wlan1-COFFEECUP_2_staff security-profile=coffeecup_staff ssid=CoffeeCup_Staff2 station-roaming=enabled wireless-protocol=802.11 wps-mode=disabled
set [ find default-name=wlan2 ] antenna-gain=0 band=5ghz-n/ac channel-width=20/40/80mhz-XXXX country=russia disabled=no frequency=auto frequency-mode=manual-txpower installation=indoor mode=ap-bridge name=wlan2-COFFEECUP_5_staff security-profile=coffeecup_staff ssid=CoffeeCup_Staff station-roaming=enabled wps-mode=disabled
add default-forwarding=no disabled=no keepalive-frames=disabled mac-address=02:00:00:AA:00:00 master-interface=wlan2-COFFEECUP_5_staff multicast-buffering=disabled name=wlan3-COFFEECUP_5 security-profile=coffeecup_free ssid=CoffeeCup_FreeWiFi wds-cost-range=0 wds-default-cost=0 wps-mode=disabledНастроили firewall, обязательно сделали отдельное правило для icmp (чтобы не было скрытых проблем с раздачей Интернет от вышестоящих маршрутизаторов) и заложили будущий VPN. Пример для 4G свистка:
/ip firewall filter
add action=accept chain=input comment="Accept established,related" connection-state=established,related
add action=drop chain=input comment="Drop invalid" connection-state=invalid
add action=accept chain=input comment="Accept input icmp" protocol=icmp
add action=accept chain=input comment="Accept input ovpn" in-interface=ovpn-coffeecup
add action=accept chain=input comment="Accept input DNS for bridge_guest" dst-port=53 in-interface=bridge_guest protocol=udp
add action=drop chain=input comment="Drop all input from !bridge" in-interface=!bridge
add action=accept chain=forward comment="Accept established,related" connection-state=established,related
add action=drop chain=forward comment="Drop invalid" connection-state=invalid
add action=drop chain=forward comment="Drop all from WAN to !DSTNAT" connection-nat-state=!dstnat connection-state=new in-interface=LTE1_WANQos выполнили через маркировку трафика, скоростные лимиты выбрали из реальных измерений (мы использовали сервис от Яндекс «Интернетометр»):
/ip firewall mangle
add action=mark-connection chain=prerouting comment="Managment connections" dst-address=192.168.15.21 dst-port=22,8291 new-connection-mark="Managment connections" passthrough=yes protocol=tcp
add action=mark-connection chain=forward comment="VIP connection" connection-mark=no-mark new-connection-mark="VIP connection" passthrough=yes src-address-list=VIP
add action=mark-packet chain=forward comment="VIP packets" connection-mark="VIP connection" new-packet-mark="VIP packets" passthrough=yes
add action=mark-connection chain=forward comment="LAN=>WAN connections" connection-mark=no-mark in-interface=bridge new-connection-mark="LAN=>WAN connections" out-interface=LTE1_WAN passthrough=yes
add action=mark-packet chain=forward comment="LAN=>WAN packets" connection-mark="LAN=>WAN connections" new-packet-mark="LAN=>WAN packets" passthrough=yes
add action=mark-connection chain=forward comment="Guest=>WAN connections" connection-mark=no-mark in-interface=bridge_guest new-connection-mark="Guest=>WAN connections" out-interface=LTE1_WAN passthrough=yes
add action=mark-packet chain=forward comment="Guest=>WAN packets" connection-mark="Guest=>WAN connections" new-packet-mark="Guest=>WAN packets" passthrough=yes
add action=mark-packet chain=output comment="Managment packets" connection-mark="Managment connections" new-packet-mark="Managment packets" passthrough=yes
add action=mark-connection chain=postrouting comment="OVPN connections" dst-address=IP_OUR_SERVER dst-port=1190 new-connection-mark="OVPN connections" out-interface=LTE1_WAN passthrough=yes protocol=tcp
add action=mark-packet chain=postrouting comment="OVPN packets" connection-mark="OVPN connections" new-packet-mark="OVPN packets" passthrough=yes
/queue tree
add comment="Guest (bridge-guest)" max-limit=10M name=Guest parent=bridge_guest
add comment="LAN (bridge)" max-limit=10M name=LAN parent=bridge
add comment="WAN (pppoe)" max-limit=10M name=WAN parent=LTE1_WAN
add name=Guest_other packet-mark=no-mark parent=Guest
add name="LAN_LAN=>WAN" packet-mark="LAN=>WAN packets" parent=LAN
add limit-at=128k max-limit=512k name=LAN_managment packet-mark="Managment packets" parent=LAN priority=1
add name=LAN_other packet-mark=no-mark parent=LAN
add name=LAN_ovpn packet-mark="OVPN packets" parent=LAN
add name=LAN_vip packet-mark="VIP packets" parent=LAN priority=7
add name="WAN_Guest=>WAN" packet-mark="Guest=>WAN packets" parent=WAN
add name="WAN_LAN=>WAN" packet-mark="LAN=>WAN packets" parent=WAN priority=7
add name=WAN_ovpn packet-mark="OVPN packets" parent=WAN priority=7
add name=WAN_vip packet-mark="VIP packets" parent=WAN priority=6
add name="Guest=>WAN" packet-mark="Guest=>WAN packets" parent=Guest queue=pcq-download-defaultЗадействовали семейные DNS сервера от Яндекса: все-таки рабочий Интернет, да и место общественное.
/ip dns set allow-remote-requests=yes servers=77.88.8.7,77.88.8.3На практике было установлено, что некоторые провайдеры блокируют использование не своих DNS-серверов. Чтобы решить это, можно получать адреса DNS серверов от вышестоящего маршрутизатора при работе DHCP-клиента (активация use-peer-ntp) или вложить свои DNS запросы в VPN туннель, а на арендуемом сервере настроить NAT и включить ip forward:
#На роутере:
/ip route
add distance=1 dst-address=77.88.8.3/32 gateway=192.168.15.1
add distance=1 dst-address=77.88.8.7/32 gateway=192.168.15.1
#На сервере:
iptables -t nat -A POSTROUTING -s 192.168.15.0/24 -o eth0 -j SNAT --to your_server_ip
echo '1' > /proc/sys/net/ipv4/ip_forwardHotspot
Настало время настройки технологии Hotspot непосредственно на роутерах. MikroTik из коробки поддерживает саму технологию, однако мы ее кастомизировали под «Coffee Cup», а также выполнили все требования российского законодательства. В процессе был найден полезный ресурс (https://mikrotik-training.ru/), посвященный настройке оборудования MikroTik, наработками которого мы воспользовались в своем проекте. Приступим к описанию. Создали профиль для Hotspot. При подключении к сети free роутер показывает web страницы авторизации в сервисе Hotspot от имени сайта coffeecuptogo.com, время жизни «cookie» задали 4 часа (по истечении которых пользователя отправляются на переподключение). Работа технологии Hotspot, разумеется, касается только гостевой сети.
/ip hotspot profile
set [ find default=yes ] dns-name=coffeecuptogo.com hotspot-address=192.168.10.1 html-directory=flash/hotspot http-cookie-lifetime=4h name=coffeecup
/ip hotspot
add address-pool=pool_guest addresses-per-mac=1 disabled=no idle-timeout=none interface=bridge_guest name=hotspot_coffeecup
/ip hotspot user profile
set [ find default=yes ] keepalive-timeout=1h mac-cookie-timeout=4hЗдесь же в профиле пользователей создали скрипты, которые автоматически срабатывают при подключении и отключении пользователей. Логика у обоих скриптов одинаковая. Сначала собирается информацию на роутере, затем она отправляется методом http-get на наш сервер, на котором все это аккумулируется в базу данных (разберем ее позднее). Для защиты своего сервера от спама придумали ключ, который также передается и, в первую очередь, проверяется на сервере. На роутере собирается: имя роутера (для каждого бара задали его индивидуально), текущее время и дата на роутере (удобно их забирать здесь, а не получать на сервере, чтобы не заморачиваться потом в backend-е с часовыми поясами в разных барах), mac гостя, его ip в гостевой сети, а также текущие белый и серый ip адреса роутера (белый адрес мы берем через внешний сервис, хотя нет проблем его забирать на нашем сервере через массив $_SERVER в PHP, на котором написан наш backend), номер телефона клиента, который мы позже будем получать через форму авторизации в Hotspot и присваивать его значение в качестве имени пользователя (на сервер отправляется с первой цифрой 7), а также имя хоста телефона (может потом пригодится где-нибудь в маркетинге или статистике). Кстати новые версии iOS при подключении к точке доступа без пароля не передают имя хоста, что реализовано с целью сохранения конфиденциальности. Переменной LOGIN мы передаем отключился (LOGIN=2) ли клиент или наоборот подключился (LOGIN=1). Скрипт для аутентификации имеет вид:
#Out interface to internet
:local INTERNETINTERFACE pppoe-out1;
:local APIKEY 12345;
#status ---> log in
:local LOGIN 1;
:local SITE oursite;
:local PORT 1500;
:local nas [/system identity get name];
:local today [/system clock get date];
:local time1 [/system clock get time ];
:local ipuser [/ip hotspot active get [find user=$user] address];
:local usermac [/ip hotspot active get [find user=$user] mac-address]
:local hour [:pick $time1 0 2];
:local min [:pick $time1 3 5];
:local sec [:pick $time1 6 8];
:set $time1 [:put ({hour} . {min} . {sec})]
:local mac1 [:pick $usermac 0 2];
:local mac2 [:pick $usermac 3 5];
:local mac3 [:pick $usermac 6 8];
:local mac4 [:pick $usermac 9 11];
:local mac5 [:pick $usermac 12 14];
:local mac6 [:pick $usermac 15 17];
:local USERLONG "7$user";
:set $usermac [:put ({mac1} . {mac2} . {mac3} . {mac4} . {mac5} . {mac6})]
#ip addresses:
:local whiteip ([/tool fetch url="https://site_for_white_ip/" output=user as-value]->"data");
:local grayip [/ip address get [find interface=$INTERNETINTERFACE] address];
#delete mask in ip
:local grayipshort [:pick $grayip 0 [:find $grayip "/"]];
#What host-name
:foreach i in=[/ip dhcp-server lease print as-value where address=$ipuser] do={
:if (($i->"address")=$ipuser) do={
:set $host [($i->"host-name")];
}
}
do {/tool fetch url="https://$SITE:$PORT/\?api=$APIKEY&device=$nas\
&tel=$USERLONG\
&status=$LOGIN\
&ipgray=$grayipshort\
&ipnat=$ipuser\
&mac=$usermac\
&date=$today\
&time=$time1\
&host=$host"\
keep-result=no} on-error={}; Скрипт для деаутентификации имеет вид:
#Out interface to internet
:local INTERNETINTERFACE pppoe-out1;
:local APIKEY 12345;
#status ---> log out
:local LOGIN 2;
:local SITE oursite;
:local PORT 1500;
:local nas [/system identity get name];
:local today [/system clock get date];
:local time1 [/system clock get time ];
:local hour [:pick $time1 0 2];
:local min [:pick $time1 3 5];
:local sec [:pick $time1 6 8];
:set $time1 [:put ({hour} . {min} . {sec})]
:local USERLONG "7$user";
#ip addresses:
:local whiteip ([/tool fetch url="https://site_for_white_ip/" output=user as-value]->"data");
:local grayip [/ip address get [find interface=$INTERNETINTERFACE] address];
#delete mask in ip
:local grayipshort [:pick $grayip 0 [:find $grayip "/"]];
do {/tool fetch url="https://$SITE:$PORT/\?api=$APIKEY&device=$nas\
&tel=$USERLONG\
&status=$LOGIN\
&ipgray=$grayipshort\
&date=$today\
&time=$time1"\
keep-result=no} on-error={};О том, что мы сохраняем и можем использовать в маркетинговых целях информацию о наших клиентах, а также конкретно какую именно информацию и пользовательское согласие на это, мы оформили в политике конфиденциальности, показываемой на странице авторизации в Hotspot. Теперь разберем сердце нашего сервиса, а именно скрипт, который будет автоматически выполняться на роутере каждые 10 секунд (через scheduler, разумеется). Для его работы донастроили логирование:
/system logging add action=hotspot topics=hotspot,debug,info,!account
/system logging action add name=hotspot target=memoryНаш скрипт обнаруживает в логе MikroTik сообщение с темой «hotspot» со словами «login failed». Эти записи будут появляться автоматически. Со стороны клиента это выглядит так: загрузилась форма авторизации на Hotspot, пользователь ввел свой телефонный номер, нажал кнопку получить пароль, в течение 10 секунд ему приходит пароль посредством SMS, пользователь вводит этот пароль и получает Интернет. На роутере это выглядит немного по-другому: произошла попытка авторизации на сервисе Hotspot неизвестного пользователя (ошибка «login failed»), скрипт получает имя этого пользователя (из того же лога) и его короткий пароль посредством http-get на наш backend (на сервере генерируются случайные пароли в нужном нам формате, опишем это позже), создает такого пользователя Hotspot, отправляет номер телефона и пароль методом http-get в SMS центр (который пересылает пароль на номер пользователя) и «очищает» лог с темой «hotspot» (уменьшает его до 1 строки и сразу увеличивает до 1000 строк). Случайный пароль генерируется на сервере, потому что RouterOS не имеет встроенной функции генерации случайных чисел, а самодельные решения из математических операций со временем (и т.п.) не всегда дают нужный результат. Создание такого механизма на MikroTik заслуживает независимого исследования. Кроме этого сделали защиту от пользователей, которые попытаются получить много SMS (и обнулить наш счет в SMS центре). Для этого воспользовались не по назначению возможностями firewall, а именно адрес листом. Каждого пользователя Hotspot (фактически его номер телефона) скрипт записывает в /ip firewall address-list на 5 минут, а при попытке аутентификации на Hotspot, проверяет, нет ли там такого пользователя. Побочным явлением этого решения является появление «посторонних» записей в address-list – попытка RouterOS определить IP адрес для каждой DNS записи. Просто не обращаем на это внимание. В качестве SMS центра выбран sms.ru, так как у заказчика уже был с ними договор и оформлены все необходимые документы, в следствие чего уже был закреплен корректный caller id «Coffee Cup» (в качестве номера телефона, от имени которого приходят SMS).
:local SITE oursite;
:local PORT 1500;
:foreach line in=[/log find buffer=hotspot message~"login failed"] do={
:do {:local content [/log get $line message];
:local pos1 [:find $content " (" 0];
:if ($pos1 != " ") do={
:local uname "";
:set uname [:pick $content ($pos1-10) ($pos1-0)];
:local unameforsms "7$uname";
#Cheks user from spam
:local sendtest yes;
:foreach i in=[/ip firewall address-list print as-value where list=spam_cheks_list] do={
:if (($i->"address")=$uname) do={
:set $sendtest no;
}
}
:if ($sendtest=yes) do={
/ip firewall address-list add list=spam_cheks_list address=$uname timeout=00:05:00;
#Password generation
local pass ([/tool fetch url="https://$SITE:$PORT" output=user as-value]->"data")
#Add hotspot user
do {/ip hotspot user add name=$uname} on-error={};
do {/ip hotspot user set password=$pass numbers=[find name=$uname]} on-error={};
#SMS
do {/tool fetch url="https://sms.ru/sys/send.php\?AUTH_DATA&phones=$unameforsms&mes=$pass" keep-result=no} on-error={};
:delay 1;
}
}
}
}
#Clear hostpot log
/system logging action set hotspot memory-lines=1;
:delay 1;
/system logging action set hotspot memory-lines=1000;Российское законодательство обязывает нас сохранять объем оказания пользователям услуг связи, поэтому настроили связку коллектора и клиента «Net-flow». На сервере с backend-ом:
apt install flow-tools
nano /etc/flow-tools/flow-capture.conf
#comment all
#IMPORTANT Traffic Flow Version need 5 !!
-w /var/log/flow -n 275 -N 3 192.168.15.1/0/1234На MikroTik (обращаем внимание на версию 5 протокола, так как коллектор работает именно с ней):
/ip traffic-flow set enabled=yes interfaces=bridge_guest
/ip traffic-flow target add dst-address=192.168.15.1 port=1234 version=5Кроме этого с целью сохранения конфиденциальности от третьих лиц (в том числе провайдера Интернет) передачу «Net-flow» трафика осуществляем по VPN каналу (ширины его полностью хватает для этой задачи). Настало время разобраться с формой авторизации в сервисе. При создании Hotspot в RouterOS появляется набор каталогов и файлов, отвечающих за его работу. Нас интересуют файлы /flash/hotspot/login.html и /flash/hotspot/alogin.html. Первый – это страница авторизации на сервисе, а вторая – это страница, которая будет показана пользователю после успешной авторизации. Подробнее об этом можно почитать тут https://wiki.mikrotik.com/wiki/Manual:Customizing_Hotspot.
Сверстали (переделали) login.html под заказчика, сохранили необходимую RouterOS структуру web страницы. Подробно расписали политику конфиденциальности.
Очень хотелось на странице alogin.html просто сделать редирект на сайт заказчика, но у этого решения есть большой минус: сайт подгружается не моментально (временная задержка на редирект, да и скорость Интернета не всегда достигает отличных значений). Если сверстать эту страницу и положить ее в память роутера, то она будет показана пользователю моментально. То, что мы и сделали. Единственное ограничение — это объем страницы, ведь в нашем маршрутизаторе всего 16 Мб памяти и львиную ее долю забирает созданная RouterOS структура файлов и каталогов Hotspot. Можно, конечно, присоединить USB flash, но не очень хочется занимать свободный (не всегда) единственный USB порт на MikroTik. Мы уместили alogin.html со всеми ссылками в 500 кб. На этом настройка Hotspot закончена, настал черед разобрать backend.
Управление
Начнем с сервера. На нем работает база данных MySQL, в которую накапливается информация о регистрациях пользователей в Hotspot, передаваемая скриптами роутеров. Принимается и сохраняется в базу данных информация посредством backend страницы на PHP, она же генерирует пароли для пользователей. Создали админку для заказчика и прокинули VPN до роутеров (надо же их администрировать кому-то). Теперь подробнее.
Как мы помним, маршрутизаторы передают нам: имя роутера, текущее время и дату, mac гостя, его ip в гостевой сети, а также текущие белый и серый ip адреса роутера, номер телефона клиента, имя хоста телефона и статус (авторизация или деавторизация). Все это аккумулируется в таблице registration. Информацию о барах (имя устройства MikroTik и описательная информация о его расположении) накапливается в таблице coffeepoints (здесь нам все сразу известно). По просьбе заказчика ввели излишнюю таблицу users, в которой накапливается информация о пользователях сервиса: номер телефона, и в каком баре впервые он появился. Создали техническую таблицу status, в которой переводится придуманные нами коды 1 или 2 в значения login и logout. Для резервного копирования базы данных лучше, конечно, настроить автоматическую репликацию, однако в связи с не большими объемами хранения информации в нашем проекте мы пошли другим путям: в cron еженедельно выполняется mysqldump базы данных, результаты периодически копируются в ручную на локальный хост.
Разберем одностраничный код backend. В общем виде там все работает так: проверяется корректность передаваемого на сервер APIKEY, если все верно, тогда наполняется база данных. Сначала извлекается из базы данных информация, описывающая бар. Затем проверяется, новый ли пользователь пришел в бар (в этом случае заполняется таблица users), или информация о нем уже содержится в базе данных. Переводятся в текст коды status. Затем вся необходимая информация заполняется в таблицу registrations. Если APIKEY не передавался (или не верен), то просто генерируется случайный пароль.
//Проверка корректности ключа
if ( $key_from_get === $api ) {
Защита от спама пройдена
}
else {
//Выводим просто временный пароль
$pas1d = random_int (0, 9);
$pas2d = random_int (0, 9);
$pas3d = random_int (0, 9);
$pas4d = random_int (0, 9);
$password = "$pas1d$pas2d$pas3d$pas4d";
echo $password;
}Осталось поговорить про админку, с которой заказчик сможет работать самостоятельно. Можно, конечно, просто установить на сервер готовые решения по работе с базой данных посредством web интерфейса (вроде phpmyadmin или adminer), но мы сделали все под ключ. Так как web дизайн это не наш конек, да и интереса к нему особо нет, то воспользовались нашим любимым getbootstrap.com. На выходе — строгий адаптивный frontend. В разделе «Регистрации» отображается журнал регистраций в сервисе, т.е. таблица registrations базы данных.
В разделе «Пользователи» видим информацию из таблицы users, в разделе «Бары» из coffeepoints, в разделе «Статусы» из status, а раздел «Подключения» введен для отладки. Поля дата и время передаются роутерами не в совсем красивом формате, что можно преобразовывать на нашем backend, но на функционал это не сильно влияет. Добавили возможность фильтровать вывод, а также экспорт в «MS Exel». Да и вообще здесь можно писать код в свое удовольствие, с делом и просто так. Не судите строго.
Пару слов о настройке VPN. Разумеется, VPN сервер вертится здесь же на арендуемом сервере (вот такой комбайн вышел), в качестве протокола выбран OpenVPN, как наиболее гибкий, безопасный и стабильный. С его настройкой нет никаких проблем: сделали инфраструктуру открытых ключей, нагенерировали сертификатов, самоподписали их. RouterOS, правда, умеет пока работать только с TCP соединением для OpenVPN, но это не беда. В целом, соединения устанавливаются и работают годами без проблем. В результате имеем удаленный доступ до роутеров из любой точки мира, самое главное не забываем работать в «Safe mode» (режим MikroTik, при котором в случае долгого обрыва канала управления маршрутизатор автоматически отменяет последнее изменение своей конфигурации), ведь настраивать удаленно firewall — это верная примета к дальней поездке. А также обращаем внимание на то, что по нашей ошибке при переносе настроенных конфигураций между роутерами, возможно совпадение mac адресов сетевых интерфейсов, что может доставить немного хлопот.
Заключение
Наконец наша статья подошла к концу. Опираясь на имеющиеся в Интернете наработки, мы самостоятельно запустили сервисы Hotspot для баров компании «Coffee Сup», функционирующих в рамках действующего российского законодательства, используя силу оборудования MikroTik, мощь PHP и универсальность MySQL. Не боимся экспериментировать и разбираться с разными технологиями. Всех с наступающим 2021 годом!