Поставить оценку
Средний рейтинг 4.8, всего оценок — 4
- Скачать программу
- Описание и функции
- Скриншоты интерфейса
- Комментарии пользователей
| Название→ | Hott Notes |
|---|---|
| Версия→ | 4.1 |
| Лицензия→ | Бесплатно |
| Поддержка→ | Windows 11, 10, 8, 7, Vista, XP |
| Размер файла→ | 3.8 Мб |
| Разработчик→ | Joel Riley |
| Обновлено→ | 18 февраля 2008 |
Hott Notes позволяет размещать виртуальные заметки на рабочем столе, чтобы напоминать вам о предстоящих задачах, делах или любой другой информации, которую вы хотите держать под рукой.
Скачать для Windows
Скачайте последнюю версию Hott Notes 4.1 по прямой ссылке. Программа совместима с операционными системами Windows 11, 10, 8, 7, Vista, XP разрядностью 32/64-bit, размер установочного файла — 3.8 Мб. Данный программный продукт разработан Joel Riley и распространяется бесплатно. Также вы можете скачать программу с официального сайта.
Описание программы
Программа поддерживает обычные заметки, заметки о тревогах, контрольные списки и даже заметки, сделанные от руки. Вы можете согласовать цвет заметок по своему усмотрению, используя размер шрифта по вашему выбору, а также установить уровень прозрачности, чтобы они сочетались с фоном вашего рабочего стола.
Если вы предпочитаете содержать свой рабочий стол в чистоте, вы также можете скрыть все или выбранные заметки и управлять ими с помощью прилагаемого интерфейса менеджера заметок, архивировать старые заметки и уничтожать (удалять) те, которые вам больше не нужны. Другие функции включают изменение размера заметок, автоматическое резервное копирование и анимационные эффекты.
Скриншоты интерфейса

Комментарии пользователей
12 января 2021
Я хотел красивую заметку на моем рабочем столе. Я проверил все заметки, перечисленные здесь, и хорошо. Этот привлек мое внимание. Сразу после того, как я скачал эту маленькую программу. Было очень легко и весело. Мне нравятся функции, которые есть сейчас. Отличная, отличная программа. У меня не было программы так долго, поэтому сейчас я основываю это на том, что я сделал до сих пор с ней. Я думаю, что эта программа имеет большой потенциал. Я надеюсь, что это будет отправлено вашим друзьям, родителям или кому-то еще, что важно для вас. Даже без этой функции для меня это все еще 5.
Penguin
24 июля 2019
Мне нравится интерфейс и простота использования. Единственная область, которую можно было бы улучшить, — это функция будильника. Прямо сейчас его можно установить только для определенных дат и часов. Было бы неплохо также иметь возможность сказать «будильник через X минут» или «через X часов или дней». Кроме того, было бы неплохо иметь возможность откладывать будильники. Но кроме этого, программа очень гладкая и приятная в работе. Я бы порекомендовал это.
dexteriot
26 марта 2019
Самая лучшая программа для заметок, которую я когда-либо встречал!!! Теперь мой рабочий стол выглядит аккуратно. Я использовал другие подобные программы, но ни одна из них не может превзойти HottNotes. Приятный интерфейс, множество опций для настройки ваших заметок, например, простых заметок или в виде контрольного списка, вы даже можете установить БУДИЛЬНИКИ, так что это похоже на 2 в 1, вы можете изменить цвет фона, прозрачность и т. д. Единственное, чего ему не хватает, это что вы не можете выбрать цвет шрифта, но я могу жить с этим без проблем, и последнее, о чем я почти забыл упомянуть, вы можете свернуть их (не на панель задач) на рабочем столе с видимым только заголовком (еще одна доступная функция)
| < < | > > |
|---|

Виртуальные наклейки на экране монитора
Hott notes работает в системном трее, двойной клик по иконке программы или сочетание горячих клавиш (по умолчанию Winkey+N) создаёт новый стикер на рабочем столе. К наклейке можно применить стиль оформления, выбрать шрифт, задать степень прозрачности и установить таймер для визуального и звукового уведомления о наступившем событии. В заметку можно добавлять поля для отметки о выполнении события, если стикер вмещает в себя сразу несколько условий. При использовании шаблона стикера «Scribble», на заметке можно рисовать от руки, мышью. Для стикеров в программе Hott notes есть хранилище, корзина и архив. Утилита создаёт резервное копирование заметок, в программе реализованы анимация, звук и множество настроек.

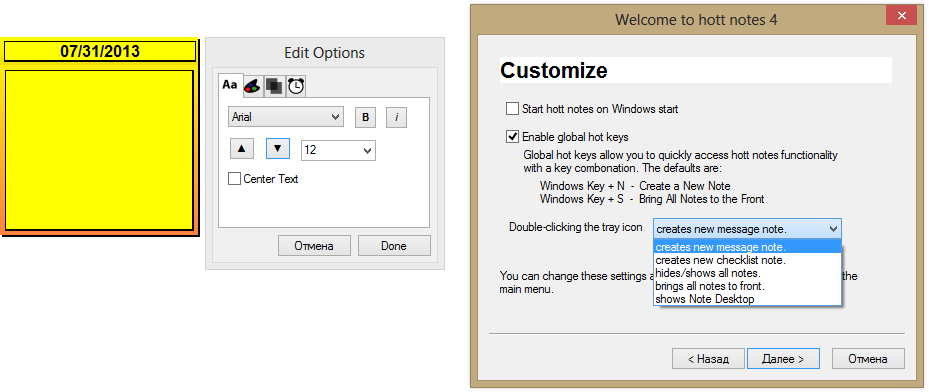
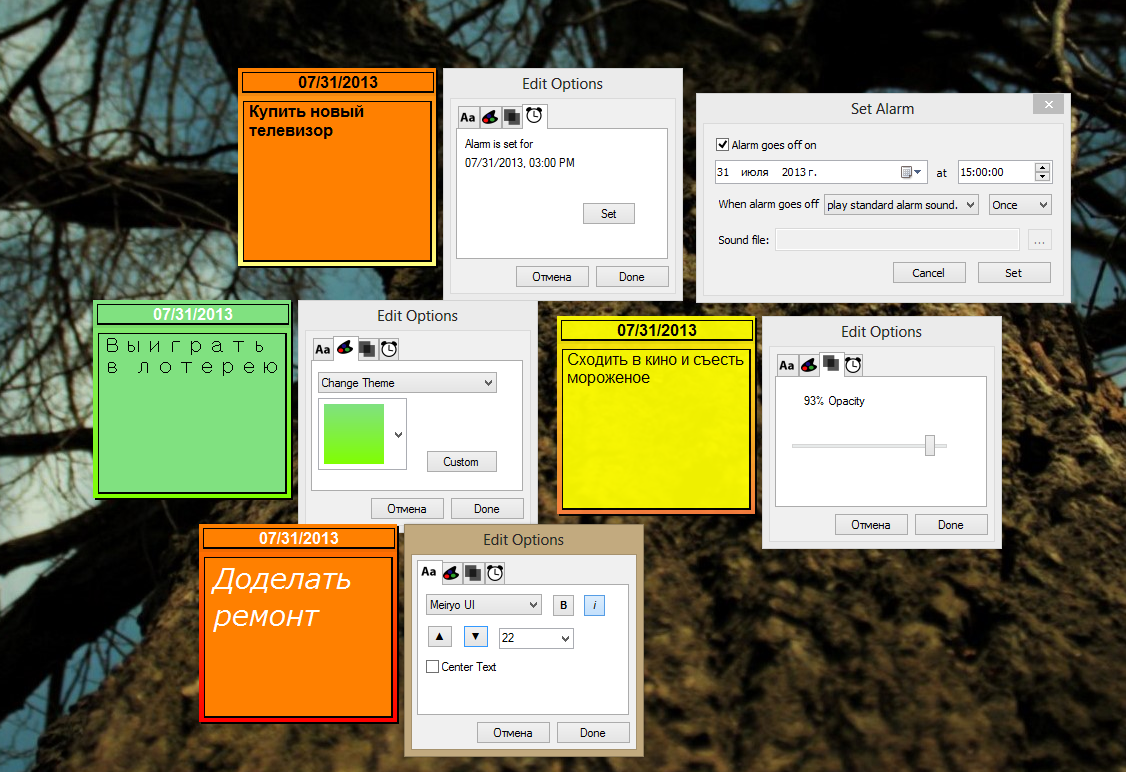
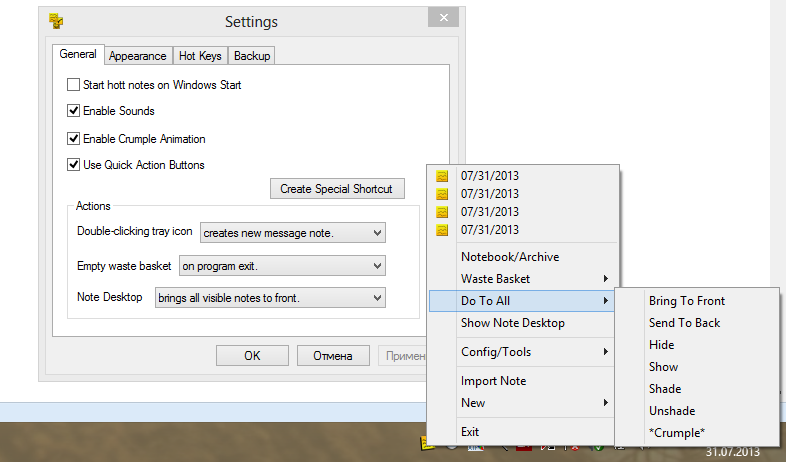
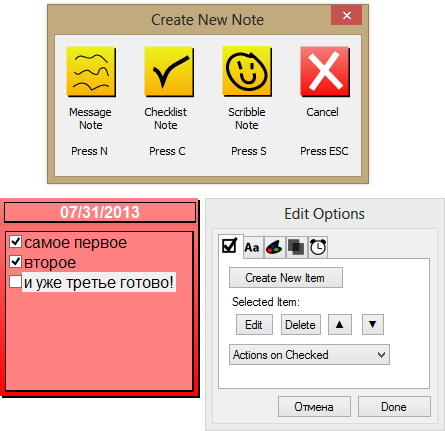

Официальный сайт: http://www.hottnotes.com
Операционные системы: Windows All
Поддерживаемые языки: английский
Версия: 4.1
Лицензия: freeware (бесплатная)
Размер файла 7,8 Мб
Пароль на архив loadboard
Необязательно писать важную информацию на обычных стикерах и наклеивать их на экран компьютера. Можно использовать виртуальные стикеры. Виртуальные заметки выглядят как обычные — они квадратной формы и разных цветов. Помещать их можно прямо на «Рабочий стол» «Виндовс» как виджеты на телефоне.
Если ничего не хочется устанавливать: встроенные виджеты-заметки на Windows 10
В «десятку» разработчики уже встроили программу для добавления заметок на «Рабочий стол». Называется она Sticky Notes. Интерфейс у неё интуитивно понятный и современный.
Где находятся эти стикеры-заметки
Чтобы приступить к созданию заметок, нужно открыть вышеупомянутую утилиту:
- Для этого открываем «Пуск» и в перечне доходим до буквы S. Щёлкаем по Sticky Notes.
Отыщите в меню «Пуск» Sticky Notes
- Программа предложит вам сразу авторизоваться с помощью «учётки» Outlook. Можно пройти авторизацию, а можно её пока пропустить.
Щёлкните по «Не сейчас», если у вас нет аккаунта Outlook
- В итоге на экране появится длинное узкое окошко «Заметки». Как с ним работать, расскажем далее.
Как добавлять заметки, редактировать их и закреплять на экране в Sticky Notes
Расскажем подробно, как пользоваться Sticky Notes:
- Чтобы создать первый стикер, кликните по плюсу в левом верхнем углу окошка.
Нажмите на плюс вверху
- Вбейте нужный текст, например, создайте список покупок на ближайшую неделю. С помощью инструментов на нижней панели можно делать маркированные списки, выделять важные пункты жирным шрифтом, подчёркиванием или курсивом. Можно также вычёркивать пункты, которые уже неактуальны.
Наберите текст в заметке
- С помощью последнего инструмента внизу можно даже добавить картинку на стикер. Кликните по картинке и найдите нужное изображение в «Проводнике».
В Sticky Notes можно добавлять изображения с жёсткого диска
- Щёлкните по иконке из трёх точек. Появится меню, в котором можно поменять цвет стикера, удалить вовсе заметку или перейти к списку записей. Он, кстати, отображается в том начальном главном окне, через которое мы создали первую заметку. Это окно можно спокойно закрыть — все стикеры останутся на своих местах.
Если нужно, смените цвет стикера
- Добавить вторую заметку можно с помощью того же плюса на главном окне либо через плюс на уже созданном стикере. Когда создадите все заметки, распределите их по «Рабочему столу» так, чтобы они не закрывали важные ярлыки программ.
Распределите стикеры по «Рабочему столу»
- В главном окошке «Заметки» щёлкните по шестерне. В настройках можно добавить «учётку» Microsoft, если вы ещё этого не сделали, а также настроить цвет фона всех заметок — тёмный или светлый.
В настройках можно установить тёмный фон
- Если вы закроете все стикеры вместе с главным окном, они всё равно останутся сохранёнными в памяти программы. Когда вы вновь её запустите, на экране появятся все ранее отредактированные заметки.
Если вы хотите, чтобы ваши стикеры открылись на «Рабочем столе» при следующем запуске «Виндовс», добавьте программу Sticky Notes в автозагрузки. Для этого:
- Зажмите «Виндовс» и R. Введите shell:Startup и кликните по ОК.
Выполните команду shell:Startup
- Откройте меню «Пуск». Найдите Sticky Notes. Кликните по пункту правой клавишей и выберите добавление на начальный экран.
Закрепите программу в правой части «Пуска»
- Теперь переместите с помощью мышки квадратик в правой части «Пуска» в папку с автозагрузкой, которую мы открыли в первом шаге инструкции.
Перетащите ярлык программы в «Проводник»
Сторонние программы для записок на Windows 10 — где скачать, как установить и использовать
Конечно, Sticky Notes — далеко не единственный вариант программы для заметок на «Виндовс» 10. Есть ещё и софт от сторонних разработчиков.
Lim Stickers
У этой программы простой русский интерфейс. Так же как и в Sticky Notes, здесь можно быстро разобраться:
- Переходим на официальный ресурс разработчика и щёлкаем по «Скачать».
Загрузите утилиту с официального сайта
- Открываем инсталлятор и устанавливаем эти заметки как обычную программу на компьютер.
- Запускаем уже установленную утилиту. Кликаем по кнопке «Добавить новый стикер».
Добавьте стикер на «Рабочий стол»
- На экране появится маленький квадрат, в которой уже можно вводить текст.
Наберите текст для заметки
- Отредактированный стикер появится в главном окне программы. Если вы захотите его удалить, щёлкните по второй кнопке.
Выберите ненужную заметку и щёлкните по «Удалить»
- Чтобы снова приступить к редактированию стикера, который вы, к примеру, случайно закрыли, кликните по нему дважды в списке в главном окошке.
- Щёлкните по стикеру в списке правой клавишей. С помощью серого меню можно скрыть все стикеры или наоборот снова отправить их на «Рабочий стол».
Выберите один из пунктов в перечне меню
- Можно также настроить прозрачность стикеров. Для этого щёлкните в меню на соответствующее действие и с помощью ползунка на линии настройте уровень прозрачности.
Настройте при необходимости прозрачность стикера
Как видим, функционал у Lim Stickers слабый (нельзя даже менять цвета заметок), зато программа бесплатная и способна настроить прозрачность заметок, чтобы, если что, было видно ярлыки программ, расположенные под стикерами.
Hott Notes
Ещё одна бесплатная утилита — Hott Notes. Она уже предлагает больше вариантов для оформления стикеров, чем предыдущая. Здесь можно нарисовать что угодно или, к примеру, создать маркированный список, пункты которого можно впоследствии отмечать галочками, когда они будут выполнены.
Как работать с программой:
- Откройте официальный сайт разработчика и кликните по Download.
Скачайте установщик Hott Notes
- Установите программу с помощью скачанного инсталлятора.
- При запуске программы можете сразу поставить галочку рядом со Start on Windows start, чтобы программа загружалась вместе с «Виндовс».
Настройте сразу запуск программы вместе с компьютером
- Чтобы создать новую заметку, в трее «Виндовс» отыщите иконку приложения. Кликните по ней правой клавишей мышки. Выберите пункт New и укажите, какую заметку вы хотите создать: чек-лист с пунктами для галочек, рисунок или обычную текстовую заметку.
Выберите в меню тип заметки
- Введите сначала вверху дату создания стикера либо его название, а затем сам текст чуть ниже. Измените при необходимости внешний вид текста и самой заметки. В окошке справа от заметки можно выбрать шрифт, сделать части текста жирными, разместить пункты посередине стикера.
- С помощью второй вкладки в дополнительном окошке можно изменить цвет заметки.
- В третьей вкладке можно настроить прозрачность стикера.
Измените прозрачность стикера в третьей вкладке
- В последней вкладке можно поставить напоминалку-будильник. В указанный день и время на ПК зазвонит будильник — на «Рабочем столе» появится записка.
- Из стикера можно легко вырезать текст. Для этого нужно кликнуть по нему правой клавишей мышки и выбрать нужную опцию.
- В этой программе есть также главное окно, с помощью которого можно увидеть все ранее созданные заметки. Их можно добавлять снова на «Рабочий стол», если вы ранее их удалили, создавать архивы заметок.
В главном меню будет весь перечень заметок, созданных ранее
Если вы не собираетесь устанавливать программу для стикеров, вам подойдёт встроенный вариант Sticky Notes — здесь и цвета стикеров можно настроить, и списки сделать, и картинки добавить. Если хотите более широкий функционал, выбирайте Hott Notes — там вы сможете настроить шрифт, нарисовать что-либо как в Paint или же составить интерактивный список, где выполненные пункты можно самостоятельно отмечать галочками.
- Распечатать
Оцените статью:
- 5
- 4
- 3
- 2
- 1
(10 голосов, среднее: 3.5 из 5)
Поделитесь с друзьями!
11.8 k скачиваний
Предыдущие версии
Больше информации
| Лицензия | Бесплатно | |
| ОС | Windows | |
| Раздел | Заметки/Встречи | |
| Язык |
Pусский
47 more |
|
| Автор | Goodnotes | |
| Загрузки | 11,836 | |
| Дата | 21 авг 2023 | |
| Почему это приложение опубликовано на Uptodown? |
(Больше информации) |
Предыдущие версии
msixb
1.0.1.0
14 июн 2023
appxb
1.0.0.0
11 апр 2023
Доступно для других платформ
Оценить это приложение
Рейтинг
Создавайте заметки и размещайте их на рабочем столе
Планируйте свой распорядок дня с помощью этого инструмента Microsoft
Samsung Electronics Co, Ltd.
Делайте любые заметки и синхронизируйте их на всех устройствах
Самый лучший инструмент для заметок
Microsoft
Организуйте все ваши заметки в два счета
Простой инструмент для создания заметок
Удобная организация ваших наиболее часто используемых инструментов
Заметки организовывают жизнь, а Evernote — заметки
Каталогизатор книг вашей домашней библиотеки
Nicepage
Бесплатный полнофункциональный ежедневник
Будьте в курсе всех погодных условий на планете
University of Heidelberg
Организуйте свои мысли на ментальных картах
hott notes does not support Windows 11. Sign-up to be notified when a new version is available.
hott notes 4.1 Installer
Download
Version 4.1 for Windows
Download size: 3.9 Mb
Install size: 8.3 Mb
Windows 2000/XP/Vista/7
hott notes 4.1 Portable Edition
Download
Portable 4.1 for Windows
Download size: 3.9 Mb
Install size: 8.3 Mb
Windows 2000/XP/Vista/7
How to use hott notes 4.1 Portable:
- Unzip hottnotes-4.1-portable.zip
anywhere. (e.g. flash drive) - Run the hottnotes.exe from the extracted
«hott notes» folder. - Your notes go with you wherever your
«hottnotes» folder goes.
Try more apps by Joel Riley
Momentory is a mindful journaling app for busy people with busy minds.
Get app
Pixelogic is the best picross game for iPhone, iPad, and web with a new logic puzzle every day.
Get app
| < < | > > |
|---|

Виртуальные наклейки на экране монитора
Hott notes работает в системном трее, двойной клик по иконке программы или сочетание горячих клавиш (по умолчанию Winkey+N) создаёт новый стикер на рабочем столе. К наклейке можно применить стиль оформления, выбрать шрифт, задать степень прозрачности и установить таймер для визуального и звукового уведомления о наступившем событии. В заметку можно добавлять поля для отметки о выполнении события, если стикер вмещает в себя сразу несколько условий. При использовании шаблона стикера «Scribble», на заметке можно рисовать от руки, мышью. Для стикеров в программе Hott notes есть хранилище, корзина и архив. Утилита создаёт резервное копирование заметок, в программе реализованы анимация, звук и множество настроек.

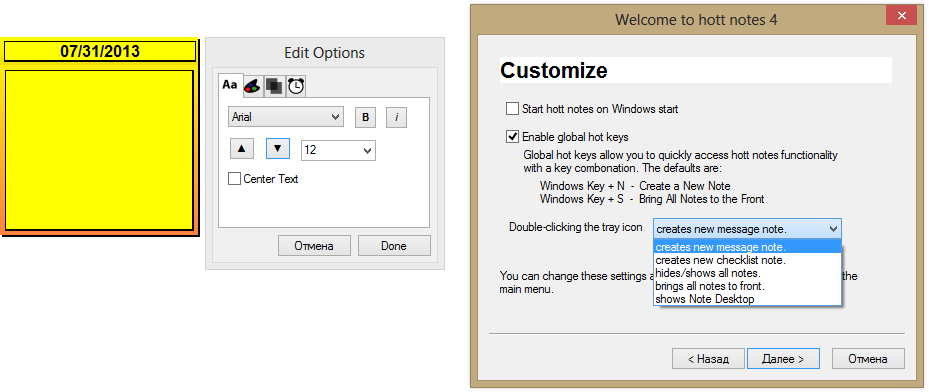
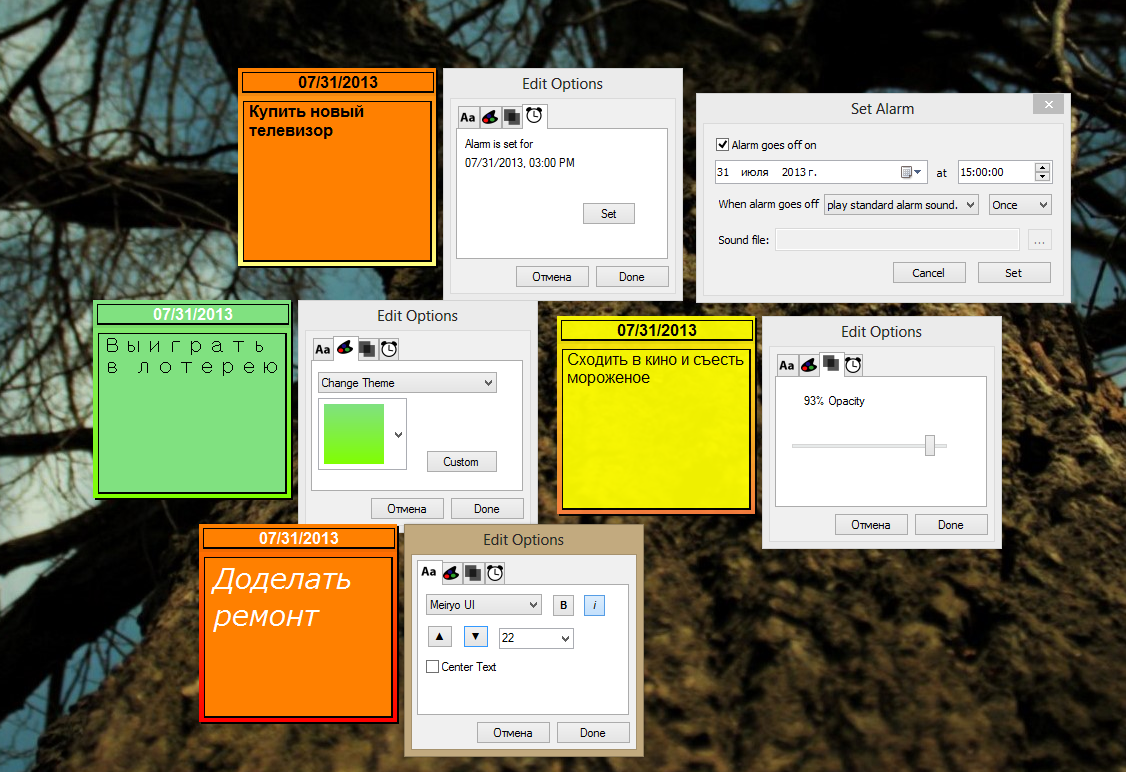
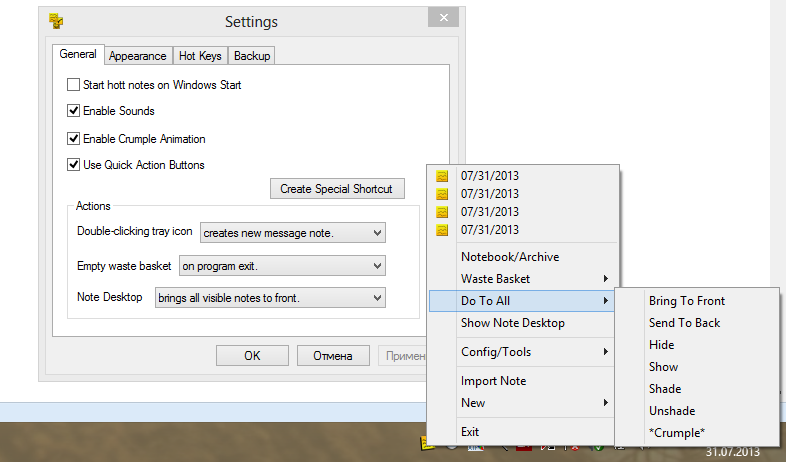
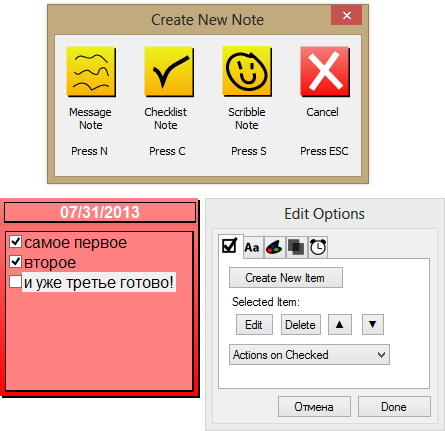

Официальный сайт: http://www.hottnotes.com
Операционные системы: Windows All
Поддерживаемые языки: английский
Версия: 4.1
Лицензия: freeware (бесплатная)
Размер файла 7,8 Мб
Пароль на архив loadboard
Даже с хорошей памятью удерживать в голове все дела довольно сложно. Если вы целыми днями смотрите в экран компьютера, то можно просто установить заметки на рабочий стол, которые называются стикерами, и не перегружать свою память. Они будут постоянно у вас на виду, и вы ничего никогда не забудете.
Программ на эту тему довольно много, но мы рассмотрим только одну из них — Hott Notes. Она понравилась мне своей красотой, простотой, и удобством в создании записок. А самым прикольным в этих заметках является будильник. Если его правильно настроить, то в определенный день и час у вас на компьютере «запляшет» заметка под мелодию, которую вы сами выберите. Это особенно удобно для заметок о напоминании для поздравления кого-то из знакомых или родственников.
Ну, что, начнем обзор.
Содержание:
- Виртуальные наклейки Hott Notes
- Установка стикеров Hott Notes
- Меню программы Hott Notes
- Как работать с программой Hott Notes
- Настройки стикеров Hott Notes
- Видео «Hott Notes – интересные заметки на рабочий стол»
Одной из лучших бесплатных программ для создания заметок на русском языке можно назвать Hott Notes. В ней имеются различные настройки и функции, которые повышают комфортность работы. В заметках/стикерах можно:
- размещать на рабочем столе компьютера
- создавать контрольные списки и отслеживать их выполнение
- писать различные каракули или рисовать свои картинки при помощи мышки или графического планшета
- создать свой стиль: шрифт, цвет, прозрачность заметки
- редактировать заметки
- создавать много заметок и управлять ими
- диспетчер заметок позволяет выполнять групповые операции с заметками, просматривать рабочий стол, корзину для мусора, и архивы заметок.
Единственным недостатком Hott Notes является отсутствие русского языка. Но это не столь важно, т.к. меню небольшое и самые важные шаги можно быстро освоить и без перевода.
Системные требования:
- Название программы (утилиты): Hott Notes
- Категория: Заметки/Стикеры
- Операционная система: Windows 2000 / XP / Vista 7 / 8/10 (32-разрядная и 64-разрядная версии ).
- Язык: английский
- Лицензия: бесплатная
- Версия: 4.1
- Размер файла загрузки: 3,9 МБ
- Размер установки: 8,3 МБ
- Безопасность: вирусов нет
- Сайт издателя: www.hottnotes.com
Имеется портативная версия программы, не требующая установки. В этом случае все ваши заметки будут сохраняться на флешке и открываться на любом другом компьютере.
Скачать её можно с официального сайта (https://www.hottnotes.com/download.html).
Установка стикеров Hott Notes
Запускаем файл « HottNotes4.1Setup.exe».
В открывшемся окне жмем кнопку «Next».
В следующем окне жмем кнопку «I Agree».
Каталог установки программы можно не менять, и опять жмем кнопку «Next».
Дальше жмем кнопку «Install».
В последнем окне снимаем галочку напротив записи «View help file». Если не снять, то откроется файл справки на английском языке. И внизу жмем кнопку «Finish».
Появится новое окно, в котором жмем кнопку «Далее».
В следующем окне необходимо установить галочку напротив пункта «Start hot notes on Windows start» (Запускать заметки при запуске Windows). Остальное не трогаем и жмем кнопку «Далее».
И на последнем этапе жмем кнопку «Готово».
После этого появится первый стикер с приветствием и адресом компании на английском языке.
Его можно закрыть, нажав на красную кнопку с крестиком вверху справа. Если кнопки нет, то кликните мышкой по стикеру, и она появится.
AdwCleaner – обзор программы по удалению вирусов и рекламы
BleachBit-программа для очистки жесткого диска. Обзор
Wise Duplicate Finder — Программа поиска дубликатов файлов. Обзор
Wise Registry Cleaner — бесплатный очиститель реестра
Меню программы Hott Notes
Теперь идем в трей и жмем любой кнопкой мыши по значку Hott Notes.
Трей – это блок запущенных приложений, который находится возле значков звука и часов, и открывается по щелчку маленькой стрелочки слева.
Откроется меню, в котором имеются следующие пункты:
- No Notes – нет заметок
- Notebook/Archive – Блокнот/Архив. Здесь можно открывать заметки, которые скрыты от глаз.
- Waste Basket – Корзина для мусора
- Welcome to hot notes – Добро пожаловать в Hott Notes
- Empty — Пустой
- Do To All – Групповое редактирование
- Bring To Font – Изменить шрифт
- Send To Back – Отправить обратно
- Hide — скрыть
- Show — показать
- Shade — оттенок
- Unshade – без оттенка
- *Crumple* — смять
- Show Note Desktop — Показать рабочий стол для заметок
- Config/Tools — Конфигурация / Инструменты
- Help — Помощь
- About – о программе
- Theme — темы
- Backup Manager — Менеджер резервного копирования
- Setting — Параметры
- Import Note – можно импортировать закладки на другой компьютер.
- New – Новый
- Note – Примечание
- Checklist Note — Контрольный список
- Scribble Note — Заметка каракули
- Exit — Выход
Как работать с программой Hott Notes
И так, создаем заметки на рабой стол.
Переходим в трей и щелкаем правой или левой кнопкой мыши по иконке Hott Notes. Откроется меню.
Наводим курсор мыши на меню «New /Новый», и в открывшемся списке выбираем
«Note/Примечание»,
или «Checklist Note/ Контрольный список»,
или «Scribble Note/ Заметка каракули».
Теперь поговорим о настройках заметок.
Настройки стикеров Hott Notes
После того, как мы выбрали тип стикера, рядом с ним справа откроется небольшое окошко «Edit Options/ Варианты редактирования». Первая вкладка позволяет редактировать написанный текст заметки: тип шрифта, его начертание (жирный или курсив), размер и по центру или нет.
Вторая вкладка дает возможность выбрать тему:
Change Theme/ Поменять тему
Smooth/Гладкий
Кнопка «Custom/ Обычай» дает возможность изменить цвет верха рамки(кнопка BG Top) и низа рамки (кнопка BG Bottom) заметки, шрифта заголовка. А так же можно изменить цвет шрифта заметки (кнопка Content) и цвет заголовка (Title).
Третья вкладка настраивает прозрачность заметки.
А теперь самое интересное!
Четвертая вкладка с рисунком часов позволяет включить будильник. Для этого жмем кнопку «Set/Задать». Откроется небольшое окошко для настройки будильника.
Устанавливаем галочку возле записи «Alarm goes off on». Этим действием мы активируем его настройки.
Теперь мы можем установить дату и время для его включения.
В строке «When alarm goes off/ Когда срабатывает будильник» мы можем установить один из трех параметров:
- just bring note totop/ просто переместить заметку в верх
- play standart alarm sound/ включить стандартный сигнал будильника
- play custom alarm sound/ воспроизвести индивидуальный звуковой сигнал
Для срабатывания последнего пункта необходимо ниже справа от записи «Sound file/Звуковой файл» нажать на кнопку с тремя точками и выбрать на компьютере файл в формате MP3 или WAV. Это формат звуковых файлов.
А так же выбрать настройку срабатывания будильника : либо «Repeat/ Повторить» либо «Once/ Один раз».
После всех настроек не забываем нажать кнопку «Set/Задать».
В определенную дату и время у вас включиться мелодия, которую вы выбрали для напоминания. После того как будильник сработает его можно отключить кликом по заметке.
Видео «Hott Notes – интересные заметки на рабочий стол»
Вот таким образом при помощи программы Hott Notes можно создать заметки на рабочий стол.
Удачи!
Для тех, кто любит использовать в жизни стикеры и другие виды напоминаний есть хорошая новость – вы можете это делать также и на рабочем столе Windows. Теперь даже если вы будете включать компьютер для развлечений и игр, то о важных делах вам напомнят отличные стикеры на рабочем столе. Это такой вид напоминаний-наклеек, который характеризуется маленьким размером и ярким цветом для привлечения визуального внимания человека. Но в сравнении с бумажными, стикеры на рабочий столе имеют ряд преимуществ таких как:
- Среди разноцветных иконок они достаточно выделяются, но не портят общий вид Виндовс 7 и 10.
- Ими легко управлять, убирать и создавать в нужный момент, а также настраивать под свои нужды.
- Электронные аналоги экономят ваши средства.
Что ожидает любой пользователь от подобной напоминалки:
- легкость и быстроту использования
- достаточную функциональность
- много понятных разнообразных настроек
- приятного внешнего вида…
Всем этим наделена бесплатная программа для заметок Stickies. Новая заметка на рабочий стол компьютера создается простым двойным кликом по ярлыку программы в трее…
Обратите внимание, что контекстные меню в «шапке» заметки и в ее рабочем поле отличаются…
Не стесняйтесь — изучайте интересные возможности, функции, настройки… программы методом «научного тыка»…
Кстати, о последних…
Stickies – программа для создания заметок
Эта программа – одна из лучших в своем роде и остается таковой уже долгое время. Она представляет собой небольшое окно, которое можно изменять в размерах, а также настраивать под свои нужды. Stickies способна изменять цвет фона стикера на рабочем столе, настраивать шрифт записок, устанавливать прозрачность фона, прикреплять в нужное место стикеры на мониторе и т.д. В ней есть также менеджер управления заметками и поиск по ним.
Программа имеет еще несколько удобных функций, таких как: поддержка нескольких экранов, стили пользователя, использование в сети заметок и отправление их по почте. Одной из нужных функций является возможность прикреплять заметку к определенному окну. При следующем открытии такого окна заметка откроется вместе с ним. Таким образом, вы можете прикреплять заметку к интернет-страницам, word-файлам и другим подобным текстовым редакторам. Но всегда проверяйте, чтобы стикеры не находились под программами, т.е. были поверх окон с веб-страницей или ворд-файлами.
При создании нового стикера есть возможность прикрепить к нему тематическое изображение или нарисовать его вручную. Но нет возможности рисовать или добавлять графику в текстовую часть заметки. Сначала вы добавляете графику, а уже потом пишете тело заметки. Скачать приложение-стикер можно по ссылке – https://www.zhornsoftware.co.uk/stickies/download.html.
Скачать Stickies — заметки на компьютер
| Предназначение: | Бесплатные заметки на рабочий стол Windows |
| Название программы: | Stickies |
| Производитель (автор): | Zhorn Software® |
| Статус: | Бесплатно |
| Категория: | Рабочий стол |
| Размер инсталлятора (архива): | 2.6 Мб |
| Поддержка ОС: | Windows XP,7,8,10 |
| Язык интерфейса: | Английский, Русский… |
| Безопасность: | Вирусов нет |
| Похожие программы: | Wise Reminder |
| Ссылка на инсталлятор/сайт: |
…
…
На официальном сайте программы кликните по зеленой кнопке и получите актуальный на момент скачивания инсталлятор…
Для Windows XP автор рекомендует воспользоваться более ранними версиями Stickies…
Смелым и отчаянным пользователям доступна отладочная бета-версия программы…
Процесс установки Stickies в операционную систему Windows не вызовет трудностей у пользователя, даже с минимальным уровнем компьютерной подготовки…
Hott Notes
Более функциональное приложение. Его главным недостатком является отсутствие русского языка и немного отличающийся от Lim Stickers алгоритм взаимодействия. Для добавления заметок средствами Hott Notes действует следующая инструкция:
- Скачайте и установите программу.
- По окончании инсталляции значок Hott Notes появится в Панели задач. Щелкните по нему ПКМ.
- Наведите курсор мыши на меню «New», а затем выберите «Note» или другой тип стикера.
- Отредактируйте внешний вид напоминания, изменив цвет, шрифт и другие настройки текста. Введите необходимое сообщение.
- Во вкладке «Set Alarm» настройте время демонстрации стикера.
- Нажмите на кнопку «Done» для добавления записи на экран.
На заметку. Если у вас не получается найти значок приложения в Панели задач, то кликните сначала по значку в виде стрелочки, направленной вверх. Программа будет скрываться здесь.
Также вы можете открыть главное меню настроек приложения, кликнув по его иконке ЛКМ и выбрав «Show Tittle Bar». Здесь, по аналогии с Lim Stickers, будет представлен список добавленных напоминаний, которые поддаются изменению.
Как поменять язык интерфейса Stickies
Изначально данные стикеры на компьютер имеют англоязычный интерфейс, но поменять его на другой, более подходящий пользователю, очень легко.
Для этого на официальном сайте программы, ниже основной кнопки для скачивания Stickies, находим ссылку на архив со своим языком и «телепортируем» его на компьютер…
Разархивируем (как и чем это делают) полученный файл…
…и копи-пастим (копируем и вставляем) его прямо в папку уже установленной программы…
Было…
Стало…
Перезапускаем лучшие заметки на рабочий стол Windows и радуемся понятным интерфейсом программы…
Если в процессе перевода программы появится такое «страшное» уведомление…
Действуйте, как показано на скриншоте — просто кликните по кнопке «Продолжить».
Лучшие альтернативы Sticky Notes в 2021 году
Нотезилла
Если есть одна альтернатива Sticky Notes, которая действительно предлагает тот же уровень опыта, что и исходная Windows Sticky Notes, то Notezilla — это та. Он предлагает функцию Always-on-Top, которая дает вам постоянный доступ к вашим существующим заметкам. Одновременно вы можете легко записывать свои мысли и задачи с помощью кнопки в один клик или сочетания клавиш.
Записки доступны в различных цветах и темах, и вы можете настроить их в соответствии с вашими предпочтениями. Более того, есть опции для напоминаний и межплатформенной синхронизации. Независимо от того, какую ОС вы используете, у вас есть приложения для Android, iOS, в Интернете и т. Д. Так что вперед и скачайте Notezilla — лучшую альтернативу Sticky Notes для Windows 10.
Скачать (Бесплатно, $ 29,95)
Microsoft Sticky Notes
С тех пор, как Microsoft убила оригинальные Sticky Notes, она представила более продвинутую и многофункциональную альтернативу под названием Microsoft Sticky Notes для Windows 10. Она появляется на рабочем столе и не остается поверх всех окон, что разочаровывает. Однако вы можете использовать функцию вывода через стороннее приложение. Вы можете следить за нашей статьей и узнать, как сделать так, чтобы окно отображалось сверху.
Кроме того, вы можете быстро добавлять свои задачи и напоминания. Замечательно то, что теперь он предлагает синхронизацию между устройствами, к которой можно получить доступ из OneNote Mobile, Microsoft Launcher и Outlook. Что мне больше всего нравится, так это то, что в нем есть несколько вариантов форматирования текста, включая маркированные точки, зачеркивание и многое другое.
Сказав все это, изюминкой Microsoft Sticky Notes является то, что он предлагает интеллектуальную информацию на основе вашего ввода. Например, если вы добавляете адрес в Sticky Notes, он предлагает интерактивную ссылку, чтобы открыть место на карте. Круто, правда? Подводя итог, можно сказать, что хотя Microsoft Sticky Notes, безусловно, является продвинутым, отсутствие функции оставаться на вершине является элементарной ошибкой, которую компании следовало исправить давно.
Скачать (Бесплатно)
Простые стикеры
Simple Sticky Notes — еще одна альтернатива Sticky Notes, простая, легкая и мощная. Он предлагает возможность отображать ваши задачи поверх всех окон, что отлично. Таким образом, вы можете продолжать просматривать веб-страницы и добавлять задачи по мере продвижения вперед. Вы также можете перетаскивать текст прямо на стикер, и это здорово.
Единственный минус в том, что он не поддерживает изображения, которые я считаю приемлемыми. Помимо этого, вы можете редактировать заголовок, изменять цвета, настраивать непрозрачность, делиться заметками по электронной почте и многое другое. В общем, я бы сказал, Simply Stick Notes — идеальная альтернатива оригинальным Sticky Notes в Windows 10, которая просто работает без каких-либо проблем.
Скачать (Бесплатно)
Наклейки
Stickies — еще одна продвинутая альтернатива Sticky Notes, которая поставляется с функцией «всегда поверх» и возможностью создавать новые липкие заметки с помощью простого сочетания клавиш. Он имеет несколько горячих клавиш для создания, удаления, скрытия заметок, вставки прямо из буфера обмена и многого другого. Вы даже можете настроить горячие клавиши в соответствии с вашими предпочтениями.
Кроме того, вы можете создавать будильники для своих задач, создавать сеть друзей для обмена заметками, определять цвет кожи и многое другое. Фактически, у него так много функций, что вы можете быть ошеломлены.
Сказав это, он работает безупречно из коробки, без необходимости изменять настройки. Таким образом, Stickies могут использовать как профессиональные, так и обычные пользователи, которые ищут простую, но мощную альтернативу Sticky Notes.
Скачать (Бесплатно)
Блокнот Zoho
Zoho Notebook не является заменой Sticky Notes, но вы можете это сделать. Приложение на самом деле больше похоже на Evernote, но вы можете изменить размер окна и сделать его похожим на стикер. Кроме того, вы можете использовать сторонние приложения, такие как TurboTop (Бесплатно), чтобы окно было поверх всего.
Причина, по которой я рекомендую Zoho Notebook, несмотря на отсутствие ключевых функций, заключается в том, что в нем есть полноценный редактор заметок с поддержкой форматирования текста, контрольных списков, поддержки изображений, цветового профиля, отступов, напоминаний и многого другого. Кроме того, вы можете синхронизировать свои заметки и получать доступ ко всем своим данным в Интернете или на мобильном устройстве с помощью специального приложения.
По сути, Zoho Notebook объединяет две важные функции — заметки и задачи — в одном месте, что может сделать ваш рабочий процесс намного более продуктивным. Так что продолжайте и загрузите Zoho Notebook, чтобы заменить Sticky Notes в Windows 10.
Скачать (Бесплатно)
Google Keep
Наконец, у нас есть Google Keep, который снова не является специальной альтернативой Sticky Notes, но с небольшой настройкой вы можете сделать его потенциальным приложением для быстрого создания заметок. Вы можете создать PWA для Google Keep, щелкнув Настройки вашего браузера -> Дополнительные инструменты -> Создать ярлык -> Включить открытие как Windows -> Создать. На вашем компьютере с Windows 10 будет создано отдельное приложение Google Keep.
После этого вы можете изменить его размер и с помощью TurboTop (Бесплатно), сделайте так, чтобы он появлялся поверх всего. Таким образом, вы получите полноценное приложение для создания заметок, которое синхронизируется на всех ваших устройствах в режиме реального времени. Я думаю, что если вы являетесь пользователем Android, то это намного лучший вариант, чем другие альтернативы Sticky Notes, упомянутые в этом списке.
Посетить сайт (Бесплатно)
Блокнот Zoho
Напоминания, которые делаются через Zoho, сложно в полной мере назвать стикерами. Однако в программе есть несколько настроек кастомизации, позволяющих привести заметку в должный вид. Приложение работает в связке с другим ПО. К примеру, можно установить TurboTop, чтобы записи отображались поверх других окон компьютера.
Очевидным плюсом Zoho в сравнении с другими утилитами подобного толка является возможность точечно настраивать текст, так что при всех недостатках эту программу тоже стоит рассмотреть в качестве инструмента создания напоминаний.
Нотезилла
Еще одно приложение из категории «Заметки», которое можно рассматривать в качестве альтернативы стандартным Sticky Notes. Программа распространяется бесплатно, но в версии со свободным доступом сильно ограничен функционал. Практически полностью он копирует рассмотренные ранее утилиты, а для получения доступа к широкому спектру настроек требуется заплатить почти 30 $. Принцип взаимодействия с Нотезиллой такой же, как и в случае с Lim Stickers.
Наклейки
Очередная незамысловатая программа с большим набором опций создания стикеров. Эта записная книжка подходит для решения разных задач. Например, она позволяет создать пользовательскую сеть, чтобы обмениваться заметками, или добавить напоминание при помощи горячих клавиш. Доступ к утилите предоставляется бесплатно, благодаря чему Наклейки заслуживают звания самой продуманной и доступной программы со стикерами.
Необязательно писать важную информацию на обычных стикерах и наклеивать их на экран компьютера. Можно использовать виртуальные стикеры. Виртуальные заметки выглядят как обычные — они квадратной формы и разных цветов. Помещать их можно прямо на «Рабочий стол» «Виндовс» как виджеты на телефоне.
Если ничего не хочется устанавливать: встроенные виджеты-заметки на Windows 10
В «десятку» разработчики уже встроили программу для добавления заметок на «Рабочий стол». Называется она Sticky Notes. Интерфейс у неё интуитивно понятный и современный.
Где находятся эти стикеры-заметки
Чтобы приступить к созданию заметок, нужно открыть вышеупомянутую утилиту:
- Для этого открываем «Пуск» и в перечне доходим до буквы S. Щёлкаем по Sticky Notes.
Отыщите в меню «Пуск» Sticky Notes
- Программа предложит вам сразу авторизоваться с помощью «учётки» Outlook. Можно пройти авторизацию, а можно её пока пропустить.
Щёлкните по «Не сейчас», если у вас нет аккаунта Outlook
- В итоге на экране появится длинное узкое окошко «Заметки». Как с ним работать, расскажем далее.
Как добавлять заметки, редактировать их и закреплять на экране в Sticky Notes
Расскажем подробно, как пользоваться Sticky Notes:
- Чтобы создать первый стикер, кликните по плюсу в левом верхнем углу окошка.
Нажмите на плюс вверху
- Вбейте нужный текст, например, создайте список покупок на ближайшую неделю. С помощью инструментов на нижней панели можно делать маркированные списки, выделять важные пункты жирным шрифтом, подчёркиванием или курсивом. Можно также вычёркивать пункты, которые уже неактуальны.
Наберите текст в заметке
- С помощью последнего инструмента внизу можно даже добавить картинку на стикер. Кликните по картинке и найдите нужное изображение в «Проводнике».
В Sticky Notes можно добавлять изображения с жёсткого диска
- Щёлкните по иконке из трёх точек. Появится меню, в котором можно поменять цвет стикера, удалить вовсе заметку или перейти к списку записей. Он, кстати, отображается в том начальном главном окне, через которое мы создали первую заметку. Это окно можно спокойно закрыть — все стикеры останутся на своих местах.
Если нужно, смените цвет стикера
- Добавить вторую заметку можно с помощью того же плюса на главном окне либо через плюс на уже созданном стикере. Когда создадите все заметки, распределите их по «Рабочему столу» так, чтобы они не закрывали важные ярлыки программ.
Распределите стикеры по «Рабочему столу»
- В главном окошке «Заметки» щёлкните по шестерне. В настройках можно добавить «учётку» Microsoft, если вы ещё этого не сделали, а также настроить цвет фона всех заметок — тёмный или светлый.
В настройках можно установить тёмный фон
- Если вы закроете все стикеры вместе с главным окном, они всё равно останутся сохранёнными в памяти программы. Когда вы вновь её запустите, на экране появятся все ранее отредактированные заметки.
Если вы хотите, чтобы ваши стикеры открылись на «Рабочем столе» при следующем запуске «Виндовс», добавьте программу Sticky Notes в автозагрузки. Для этого:
- Зажмите «Виндовс» и R. Введите shell:Startup и кликните по ОК.
Выполните команду shell:Startup
- Откройте меню «Пуск». Найдите Sticky Notes. Кликните по пункту правой клавишей и выберите добавление на начальный экран.
Закрепите программу в правой части «Пуска»
- Теперь переместите с помощью мышки квадратик в правой части «Пуска» в папку с автозагрузкой, которую мы открыли в первом шаге инструкции.
Перетащите ярлык программы в «Проводник»
Сторонние программы для записок на Windows 10 — где скачать, как установить и использовать
Конечно, Sticky Notes — далеко не единственный вариант программы для заметок на «Виндовс» 10. Есть ещё и софт от сторонних разработчиков.
Lim Stickers
У этой программы простой русский интерфейс. Так же как и в Sticky Notes, здесь можно быстро разобраться:
- Переходим на официальный ресурс разработчика и щёлкаем по «Скачать».
Загрузите утилиту с официального сайта
- Открываем инсталлятор и устанавливаем эти заметки как обычную программу на компьютер.
- Запускаем уже установленную утилиту. Кликаем по кнопке «Добавить новый стикер».
Добавьте стикер на «Рабочий стол»
- На экране появится маленький квадрат, в которой уже можно вводить текст.
Наберите текст для заметки
- Отредактированный стикер появится в главном окне программы. Если вы захотите его удалить, щёлкните по второй кнопке.
Выберите ненужную заметку и щёлкните по «Удалить»
- Чтобы снова приступить к редактированию стикера, который вы, к примеру, случайно закрыли, кликните по нему дважды в списке в главном окошке.
- Щёлкните по стикеру в списке правой клавишей. С помощью серого меню можно скрыть все стикеры или наоборот снова отправить их на «Рабочий стол».
Выберите один из пунктов в перечне меню
- Можно также настроить прозрачность стикеров. Для этого щёлкните в меню на соответствующее действие и с помощью ползунка на линии настройте уровень прозрачности.
Настройте при необходимости прозрачность стикера
Как видим, функционал у Lim Stickers слабый (нельзя даже менять цвета заметок), зато программа бесплатная и способна настроить прозрачность заметок, чтобы, если что, было видно ярлыки программ, расположенные под стикерами.
Hott Notes
Ещё одна бесплатная утилита — Hott Notes. Она уже предлагает больше вариантов для оформления стикеров, чем предыдущая. Здесь можно нарисовать что угодно или, к примеру, создать маркированный список, пункты которого можно впоследствии отмечать галочками, когда они будут выполнены.
Как работать с программой:
- Откройте официальный сайт разработчика и кликните по Download.
Скачайте установщик Hott Notes
- Установите программу с помощью скачанного инсталлятора.
- При запуске программы можете сразу поставить галочку рядом со Start on Windows start, чтобы программа загружалась вместе с «Виндовс».
Настройте сразу запуск программы вместе с компьютером
- Чтобы создать новую заметку, в трее «Виндовс» отыщите иконку приложения. Кликните по ней правой клавишей мышки. Выберите пункт New и укажите, какую заметку вы хотите создать: чек-лист с пунктами для галочек, рисунок или обычную текстовую заметку.
Выберите в меню тип заметки
- Введите сначала вверху дату создания стикера либо его название, а затем сам текст чуть ниже. Измените при необходимости внешний вид текста и самой заметки. В окошке справа от заметки можно выбрать шрифт, сделать части текста жирными, разместить пункты посередине стикера.
- С помощью второй вкладки в дополнительном окошке можно изменить цвет заметки.
- В третьей вкладке можно настроить прозрачность стикера.
Измените прозрачность стикера в третьей вкладке
- В последней вкладке можно поставить напоминалку-будильник. В указанный день и время на ПК зазвонит будильник — на «Рабочем столе» появится записка.
- Из стикера можно легко вырезать текст. Для этого нужно кликнуть по нему правой клавишей мышки и выбрать нужную опцию.
- В этой программе есть также главное окно, с помощью которого можно увидеть все ранее созданные заметки. Их можно добавлять снова на «Рабочий стол», если вы ранее их удалили, создавать архивы заметок.
В главном меню будет весь перечень заметок, созданных ранее
Если вы не собираетесь устанавливать программу для стикеров, вам подойдёт встроенный вариант Sticky Notes — здесь и цвета стикеров можно настроить, и списки сделать, и картинки добавить. Если хотите более широкий функционал, выбирайте Hott Notes — там вы сможете настроить шрифт, нарисовать что-либо как в Paint или же составить интерактивный список, где выполненные пункты можно самостоятельно отмечать галочками.
- Распечатать
Оцените статью:
- 5
- 4
- 3
- 2
- 1
(10 голосов, среднее: 3.5 из 5)
Поделитесь с друзьями!










































































