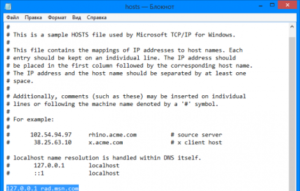Файл hosts представляет собой совокупность баз данных с доменными именами, который используется в роли «транслятора»имен в сетевые адреса узлов. Выражаясь более простыми словами, файл предназначен для присвоения адресам сайтов определенных IP. Стоит отметить, что контроль над содержимым файла целиком и полностью возлагается на плечи администратора компьютера. Именно поэтому каждый пользователь должен знать, как изменить файл hosts в Windows 10.
Использование hosts файла хакерами
Часто hosts используют с неблагоприятными намерениями.
Бывают случаи, когда этот текстовый файл становится вредоносным объектом, который способствует развитию вирусов.
Хакеры заменяют или прописывают в нем свои данные, что в итоге приводит к различным отрицательным последствиям (блокировка сайтов, запросы об отправке смс ради проведения элементарных действий в браузере и т.п.). Кстати, hosts не является папкой или частью названия файла – это уже конечный вариант, не имеющий расширения.
В целом, главной причиной повышения интереса пользователей к изменению hosts является создание запрета доступа к определенным ресурсам.
Суть изменений очень проста – в открытом текстовом файле необходимо прописать адрес интернет-ресурса, после чего доступ в данный сайт с любого браузера Вашего ПК или ноутбука будет невозможен.
[tip]Читайте также: Функции и предназначение файла hosts[/tip]
Что нужно сделать перед редактированием файла hosts?
Собственно, перед тем как перейти к редактированию hosts, необходимо зайти на главную страницу установленного антивируса и в настройках отключить защиту от внесения изменений в hosts. Возможно, ограничения в редактировании не установлены в антивирусе по умолчанию. Во всяком случае, проверка не займет много времени.
После того, как Вы убедились, что защита деактивирована, можно приступать к правкам. Существует несколько способов редактирования hosts. Об этих способах далее расскажем в деталях.
Как в Windows 10 зайти в файл hosts от имени администратора?
Hosts – это элемент, который помогает управлять подключениями к определённым ресурсам. Он зачастую применяется для блокировки подключений, для удобного ввода адресов, для редиректов, также используется виртуальными серверами, вроде Denwer.
Стал вопрос, как в Виндовс 10 зайти в hosts от имени администратора? – Решение простое, необходимо поэтапно выполнить несколько шагов. Сначала пройти по пути C:\ Windows\ System32\ drivers\ etc, для этого у вас должно стоять отображение скрытых элементов. Затем сделать правый клик на файл и выбрать «Открыть с помощью» или просто двойной щелчок.
Теперь следует выбрать любой текстовый редактор, можно родной блокнот. Файл сразу откроется от администратора, ведь у стандартного аккаунта недостаточно прав на редактирование элемента.
Внутри вы увидите несколько строк со знаком решетки в начале, а затем непосредственно код настройки. Работает элементарно, указываете IP адрес и, пропустив место, доменное имя.
Редактирование файла hosts в Windows 10
Первый способ
Первый метод подразумевает под собой простоту и эффективность. Используя какой-либо текстовый редактор, запустите с помощью контекстного меню ярлык или файл с правами администратора. Подобного рода файл размещен в папке system32 (C:\Windows).
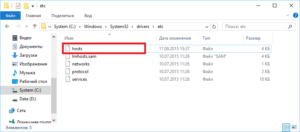
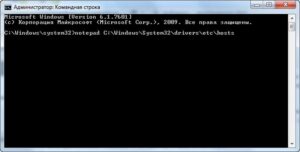
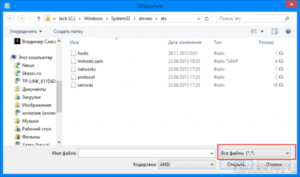
 Второй способ
Второй способ
Следующий способ предполагает использование командной строки от имени администратора. Стоит отметить, что расширенный «Пуск» получил еще предшественник «десятки». Способности «Пуска» стали на много универсальнее, что стало одной из немногих свойств, благодаря которым Windows 8 получила хоть какие-то положительные отзывы. Среди особенностей расширенной модели главного меню системы отмечали способы запуска командной строки – обычным методом и на правах администратора. Таким образом, вызывая меню «Пуск», находим пункт «Командная строка (Администратора)».
Задаем команду notepad, с помощью которой открываем hosts и редактируем и сохраняем.
Изменение файла программой Hosts Editor
Стоит отметить, что в том случае, если пользователь не желает вникать во все наши советы, то он может воспользоваться инструментом Hosts Editor. Скачать данную программу можно после перехода по ссылке www.hosts-editor.soft112.com/. Ее главная задача как раз заключается в редактировании текстового файла. Принцип работы инструмента довольно простой, поэтому расписывать в статье этот процесс не стоит. Единственное отмечу, что добавление новой строки осуществляется при помощи знака +, а сохранение производится через кнопку «Save changes».
[tip]Читайте также: Переустановка Windows 10 с сохранением лицензии[/tip]
Как внести изменения в файл hosts? Особенности
Теперь переходим к самой процедуре редактирования файла. К примеру, Вы хотите запретить доступ к сайту rambler.ru (к примеру, ничего личного в этом выборе нет). В открытом hosts опускаемся в самый конец документа и вводим следующую строчку: 127.0.0.1 rambler.ru. Таким же образом необходимо вводить и другие сайты, перед адресом которых необходимо набирать локальный IP адрес в цифровом значении, который мы упомянули в примере.
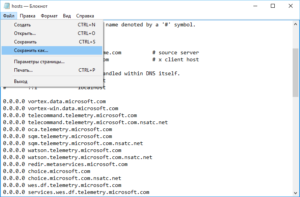
Что касается определения IP адреса, то советуем воспользоваться такими сервисами, как www.speed-tester.info, www.iplogger.ru, www.dns-ip.ru.
В hosts строчка будет выглядеть следующим образом (снова на примере rambler.ru):
91.218.228.14
rambler.ru
В итоге загрузка ресурса ускорится на пару секунд.
[tip]Читайте также: Утилита Win Update Disabler для отключения обновлений Windows 10[/tip]
Если же пользователь захочет почистить текстовый файл, следует удалить все содержимое и перенести в документ оригинальный текст (его можно найти в интернете или предварительно сделать копию текста до редактирования).
Работая с hosts необходимо помнить о некоторых особенностях файла. В первую очередь всегда смотрите есть ли в открытом документе боковая прокрутка, ведь в скрытых областях могут скрываться вирусы. hosts может отсутствовать в стандартном размещении, что указывает на внедрение в систему большого количества вирусов. Также способ ускорения загрузки сайта не всегда срабатывает, поскольку на одном IP может размещаться несколько ресурсов.
Вот и все, что Вам нужно знать для того, чтобы правильно вносить поправки в hosts.
Если у Вас остались вопросы по теме «Как изменить файл hosts в Windows 10?», то можете задать их в комментариях
Ну что ж, я думаю вы уже заметили, что при попытке сохранения системного файла hosts (C:\Windows\System32\drivers\etc\hosts), новая операционная система ругается и не дает сохранить желаемые изменения. В этом виновато ужесточение правил безопасности, применяемое в операционных системах восьмой серии. Конечно же, в этом есть смысл, так как многие вирусы прописывают нужные им строки в данный файл, и все антивирусы уже давно в обязательном порядке проверяют этот файл на данные изменения. Но что же делать нам, обычным пользователям? Мы же хотим, например, просто отключить рекламу в Skype. Всё довольно просто: нам необходимо открыть данный файл в программе, запущенной от имени администратора. И есть несколько способов это осуществить. На всякий случай, инструкция по восстановлению файла hosts.
Инструкция
Кстати, видео инструкция доступна по этой ссылке на канале сайта!
- Кликаем правой клавишей по левому нижнему углу и выбираем «Командная строка (Администратор)».
- В открывшемся окне пишем (или копируем) следующий текст:
notepad C:\Windows\System32\drivers\etc\hosts
- Откроется самый обычный блокнот Windows, но он будет запущен с правами администратора и позволит внести изменения в файл hosts.
- Сохраняем файл (Файл → Сохранить).
Альтернативный вариант первого способа:
Качаем файл editHOSTS.cmd. Жмём правой клавишей по нему, выбираем «Запустить от имени администратора» и редактируем файл в открывшемся окне блокнота.
Открытие текстового редактора с правами администратора вручную
- Принципиально данный способ не отличается от предыдущего, но теперь нам нужно пройти в папку, в которой хранится исполняющий файл текстового редактора, к примеру Блокнот Windows (эта часть инструкции так же подойдет к другим текстовым редакторам, например Notepad++) находится в: C:\Windows\system32.
В данной папке необходимо найти файл notepad.exe.
-
Жмём по notepad.exe правой клавишей и выбираем «Запуск от имени администратора».
-
Выбираем «Файл» → «Открыть». В появившемся окне идём в папку с файлом hosts (C:\Windows\System32\drivers\etc\). Выбираем в правом нижнем углу «Все файлы» и открываем hosts.
-
Вносим необходимые изменения и сохраняем файл.
На этом всё. Надеюсь эта статья оказалась вам полезной, нажмите одну из кнопок ниже, чтобы рассказать о ней друзьям. Также подпишитесь на обновления сайта, введя свой e-mail в поле справа или подписавшись на группу в Вконтакте.
Спасибо за внимание!
Материал сайта Skesov.ru
- Распечатать
Оцените статью:
- 5
- 4
- 3
- 2
- 1
(71 голос, среднее: 4.6 из 5)
Поделитесь с друзьями!
Файл hosts содержит таблицы соответствия доменных имен сетевым адресам. Сведения о соответствии адресов, запрошенные из таблицы в файле hosts, имеют приоритет перед сведениями, запрошенными с DNS-сервера. Как известно, каждому адресу сайта в сети Интернет (доменному имени) соответствует свой ip-адрес (сетевой адрес), по которому сетевое оборудование находит в сети запрашиваемый сайт. Запись в файле hosts избавляет сетевое оборудование от необходимости запрашивать у DNS-сервера ip-адрес, соответствующий тому адресу сайта, который вводится в адресной строке браузера, что, в конечном счете, немного ускоряет скорость загрузки сайта.
А если в файл hosts внести запись, в которой адресу сайта в сети Интернет устанавливается в соответствие локальный IP-адрес 127.0.0.1 (Localhost), можно таким образом заблокировать доступ к этому сайту.
Начиная с Windows 2000 файл hosts по умолчанию располагается на локальном диске с операционной системой по адресу C:\Windows\System32\drivers\etc (если система установлена на диск С).
Для редактирования hosts в операционной системе Windows 10 необходим любой текстовый редактор, в том числе встроенные в Windows Блокнот или WordPad, запущенный с привилегиями администратора, или специальная программа. Сетевой адрес и соответствующее ему доменное имя записываются в одной строке, между записями ставится один или несколько пробелов. Значком решетки # помечаются комментарии.
Далее рассмотрим несколько способов редактирования файла hosts в операционной системе Windows 10.
1 способ. Изменение hosts c помощью командной строки.
Открыть на редактирование файл hosts с возможностью сохранения изменений можно используя командную строку. Открыть ее мы можем воспользовавшись поиском. Вводим в поле поиска cmd и запускаем командную строку от имени администратора.
Затем в поле командной строки вводим команду:
notepad C:\Windows\System32\drivers\etc\hosts
где notepad наименование программы (Блокнот) а C:\Windows\System32\drivers\etc\hosts — путь к файлу hosts (если система установлена в другой раздел, укажите букву того раздела, на который установлена система) и жмем Enter.
2 Способ. С помощью Блокнота из учетной записи администратора.
Как было сказано выше, для редактирования файла hosts требуются права администратора. Учетная запись администратора по умолчанию отключена в Windows. Чтобы ее включить нужно запустить командную строку от имени администратора.
В окне командной строки вводим команду net user Администратор /active:yes и затем жмем клавишу Enter.
Появится отчет об успешном выполнении команды.
После чего входим под вновь созданной учетной записью администратора. Под администратором можем беспрепятственно вносить изменения в файл hosts и сохранять изменения. Переходим в папку, расположенную по адресу C:\Windows\System32\drivers\etc, и из контекстного меню, вызванного правой клавишей мыши, выбираем пункт «Открыть с помощью».
Затем выбираем программу, которой хотим открыть (например Блокнот), и жмем «ОК».
Второй способ не требует авторизации под администратором, однако, если эта учетная запись активирована и на нее установлен пароль, то на некоторых шагах система потребует его ввести.
Наша задача состоит в том, чтобы запустить редактор с правами администратора и в нем уже открывать и редактировать файл hosts. Будем в качестве редактора использовать Блокнот. Чтобы открыть его, мы можем ввести слово блокнот в поле встроенного поисковика, а затем вызвав контекстное меню правой клавишей мыши, выбрать пункт «Запустить от имени администратора».
Или переходим в папку по адресу C:\Windows\System32, находим в ней файл notepad и запускаем его от имени администратора, нажав соответствующий пункт контекстного меню.
В открывшемся окне редактора жмем «Файл» → «Открыть».
Далее указываем путь к файлу hosts (C:\Windows\System32\drivers\etc) и жмем открыть.
4 способ. С помощью программы Hosts File Editor.
Еще один способ — использование специальных программ для редактирования hosts. Одна из таких программ Hosts File Editor. Скачать ее можно по ссылке http://hostsfileeditor.codeplex.com.
После заполнения соответствующих ячеек таблицы следует нажать «Save».
Можем из программы Hosts File Editor открыть текстовую версию файла hosts и посмотреть что получилось.
Я очень надеюсь, моя статья помогла Вам! Просьба поделиться ссылкой с друзьями:
Для контроля над доступом к определенным интернет-адресам в Windows применяется специальный системный файл hosts. Он выполняет роль аналога DNS-сервера, и отвечает за сопоставление IP-адресов текстовым интернет-адресам. С помощью этого файла можно заблокировать доступ с компьютера к определенным IP-адресам, тем самым, с одной стороны осуществлять контроль за доступом в интернет, с другой — контроль за доступом извне, защищая компьютер от нежелательных сайтов. Напрямую доступ к этому файлу может получить только администратор, но и даже для него это является неудобным. Программа HostsEditor устраняет неудобство редактирования файла hosts.
При запуске HostsEditor читает файл hosts и вставляет переключатели, с помощью которых можно мгновенно отключить или активировать лубую строчку. На панели инструментов есть окно поиска, с помощью которого можно быстро переходить к ключевому слову. Вы можете добавить новый узел, или редактировать один из ранее используемых IP-адресов, используя контекстное меню программы.
При добавлении нового хоста вы можете ввести не только его адрес и название, но и добавить комментарий. Чтобы удостовериться, правильно ли введен хост, прямо из программы можно проверить его доступность.
HostsEditor — простая, бесплатная программа, работающая в Windows XP, Windows Vista и Windows 7. Понятно, что для работы вы должны запускать ее с правами администратора.
Скачать HostsEditor
Содержание
- Зачем нужен файл hosts и где он находится
- Где находится файл hosts в Windows 10
- Где находится файл hosts по умолчанию
- Что делать, если в стандартной папке нет файла hosts
- Открылась стандартная папка (C:WindowsSystem32driversetc)
- Открылась другая папка
- Видеосправка. Как изменить файл hosts
- Как исправить хостс в AVZ
- Как внести изменения в файл hosts
- Как изменить файл hosts: открытие, редактирование и сохранение
- Блокировка доступа к сайту через файл hosts
- Как восстановить содержимое hosts
- Как восстановить файл Hosts в Windows 10
- Как исправить файл hosts через AVZ
Зачем нужен файл hosts и где он находится
Об этом файле вы версия, что что слишили, используется, кажется, для блокировки сайтов или чего-то в этом роде. Да, такая функциональность в нем для заложена, была от высокой он для новых, более программ. Кстати, вы знаете, что файл hosts есть не только в Windows 7/10, но и в Linux, Mac OS и Android? Эта универсальность вовсе не случайна, ведь host-файл появился еще на заре Интернета.
Собственно интернета в полном смысле этого слова тогда не было, а если и был, то это были небольшие локальные сети. Как и сейчас, компьютеры в их отчетах программ IP-адресов, проплаченных машин, но очень-то удобных для приложений. Тогда айтишники решили реализовать обращение к компьютерам по именам, что они и сделали, однако IP-адреса никуда не делились, хостам по-прежнему нужны были цифровые, а не аналоговые адреса для сообщения.
Решение было найдено очень скоро. На каждый компьютер в локальной сети был отправлен специальный хост-файл со списком имен хостов и соответствующих им IP-адресов. Когда один компьютер обращался к другому по имени, последний сопоставлялся с его цифровым адресом, и таким образом устанавливалось соединение. Поначалу все было замечательно, но ресурсов становилось все больше, список в файле Hosts увеличивался, а отправка на ПК становилась все более проблематичной. Требовалось новое решение, и оно также было найдено. Таблица ответов была перенесена в уже сформировавшийся тогда Интернет, который сформировал систему доменных имен, и файл Hosts стал не нужен.
Разработчики, однако, не удалили его из своих операционных систем. Он по-прежнему присутствует в большинстве ОС, по-прежнему устанавливая соответствие между IP-адресом и доменом сайта, и, как и прежде, запросы к нему имеют больший приоритет перед обращением к DNS-серверам, только теперь его содержание стало беднее, ограничиваясь две записи, да еще и неактивные. В настоящее время хосты используются в основном для блокировки сайтов и сетей обмена баннерами, автоматического перенаправления с одного ресурса на другой, ускорения доступа к сайтам.
В ранних версиях Windows файл хоста располагался в папке %windir%, начиная с NT его постоянное местонахождение — C:/Windows/System32/drivers/etc. В редких случаях файл HOSTS находится в другой папке, путь к нему можно определить в редакторе реестра, открыв ветку HKEY_LOCAL_MACHINE/SYSTEM/CurrentControlSet/services/Tcpip/Parameters и просмотрев значение параметра DataBasePath.
Где находится файл hosts в Windows 10
Чтобы получить доступ к файлу hosts, нужно знать, где он находится.
Где находится файл hosts по умолчанию
По умолчанию файл hosts находится в папке C:WindowsSystem32driversetc. Но, посетив эту папку, можно запутаться. Дело в том, что есть даже несколько файлов с похожими именами, но с другими расширениями (например, .sam, .txt). У файла hosts программы нет! Чтобы определить правильный файл, сделайте следующее:
- открытие Проводник.
- Перейдите на вкладку Просмотр.
- Поставьте галочку Расширения имен файлов.
Теперь вы можете легко найти нужный файл hosts.
Что делать, если в стандартной папке нет файла hosts
Может случиться так, что в указанной выше папке нет файла hosts. В этом случае вам следует выяснить, где Windows (или ваш системный администратор) могла его разместить.
- Нажмите Win+R.
- Введите regedit и нажмите Enter.
- Перейдите в следующую ветвь: HKEY_LOCAL_MACHINESYSTEMCurrentControlSetServicesTcpipParameters.
- Найдите ключ DataBasePath справа и дважды щелкните по нему.
- Скопируйте его значение.
- откройте Проводник, вставьте скопированный путь в его адресную строку и нажмите Enter.
Открылась стандартная папка (C:WindowsSystem32driversetc)
Если открывается стандартная папка, которую вы уже посетили, и в которой нет файла hosts, значит, система его просто не создала. В этом случае вы можете добавить его вручную.
- Щелкните правой кнопкой мыши.
- Выберите Создать — Текстовый документ.
- Назовите его hosts и удалите изделие .txt из названия.
- Пропустите предупреждение о том, что расширение расширения может сделать файл недоступным.
Есть вероятность, что у вас будет недостаточно прав для создания файла сразу в указанной папке. В этом случае сделайте следующее:
- Создайте файл на рабочем столе или в любой другой папке.
- Скопируйте и вставьте его в папку C:WindowsSystem32driversetc.
Готово, теперь у вас есть файл hosts.
Открылась другая папка
Если допустим какая либо другая фапка, то, можеда, ваш системный администратор или строннее ПО переместили файл хосты в ней. Если он в ней, то все нормально. Если его нет, то воспользуйтесь инструкцией выше по его созданию.
Видеосправка. Как изменить файл hosts
Также вы можете заблокировать определенный сайт через файл hosts, следуя приведенным ниже инструкциям:
Как исправить хостс в AVZ
Еще один простой способ исправления хостов — использование антивирусной утилиты AVZ (не только это, а именно исправление хостов будет рассмотрено в рамках данной инструкции).
- Скачайте бесплатно AVZ с официального сайта разработчика http://www.z-oleg.com/secur/avz/download.php (поиск в правой части страницы).
- Распакуйте архив с программой и запустите файл avz.exe, затем в главном меню программы выберите «Файл» — «Восстановление системы» и отметьте один пункт «Очистка файла hosts».
- Затем нажмите «Выполнить отмеченные операции», а по завершении перезагрузите компьютер.
Как внести изменения в файл hosts
Ниже мы рассмотрим, как отредактировать и как сохранить изменения в файле hosts. Важно открыть файл с правами администратора, иначе система не позволит вам его сохранить. Выберите свою операционную систему и следуйте инструкциям или посмотрите видеоинструкцию:
Редактирование файла hosts в Windows 7
- Запустить Блокнот или очень другой редактор от имени администратора. Откройте Пуск, найдите нужный редактор, кликните по нему правой кнопкой мыши и выберите Пуск от имени администратора:
Как отредактировать хост-файл - В меню «Файл» нажмите «Открыть» и перейдите в каталог, в котором находятся файловые хосты. Измените тип файла на «Все файлы»:
- Выберите файл hosts и откройте его.
- Добавьте в конец файла необходимую запись в формате:123.123.123.123 faq-reg.ru www.faq-reg.ru
Где:
- 123.123.123.123 — IP-адрес вашего сервера или хостинга,
- faq-reg.ru — имя вашего домена.
- Сохраните изменения в файле.
Теперь вы можете открыть свой сайт в браузере, не дожидаясь обновлений DNS-сервера.
Редактирование файла hosts в Windows 8, 10
Чтобы изменить файл hosts в Windows 10 (8), выполните следующие действия:
- Запустить Блокнот или очень другой редактор от имени администратора. Для этого найдите его в Автозагрузке, кликните по нему правой кнопкой мыши и в имени администратора выберите Автозагрузка:
- В меню «Файл» нажмите «Открыть» и перейдите в каталог, в котором расположены файловые хосты. Измените тип файла на «Все файлы»:
- Выберите файл hosts и откройте его.
- Добавьте в конец файла необходимую запись в формате:123.123.123.123 faq-reg.ru www.faq-reg.ru
Где:
- 123.123.123.123 — IP-адрес вашего сервера или хостинга,
- faq-reg.ru — имя вашего домена.
- Сохраните изменения в файле.
Теперь вы можете открыть свой сайт в браузере, не дожидаясь обновлений DNS-сервера.
Редактирование файла hosts в Linux, Unix
В Linux файл hosts находится в папке etc. Чтобы отредактировать его:
- Введите в терминале команду linux hosts:судо нано /etc/hosts
- Добавьте в конец файла необходимую запись в формате:123.123.123.123 faq-reg.ru www.faq-reg.ru
Где:
- 123.123.123.123 — IP-адрес вашего сервера или хостинга,
- faq-reg.ru — имя вашего домена.
- Сохраните изменения в файле.
Теперь вы можете открыть свой сайт в браузере, не дожидаясь обновлений DNS-сервера.
Файл hosts в Ubuntu редактируется так же, как и во всех системах Unix.
Редактирование файла hosts в MacOS
Файл hosts в Mac OS находится в каталоге: /private/etc/hosts. Чтобы изменить его:
- Запуск терминала с использованием популярных горячих клавиш: Command (⌘) + T или через Spotlight.
- Введите команду:судо нано /etc/hosts
Нажмите Ввод:
- Добавьте в конец файла необходимую запись в формате:123.123.123.123 faq-reg.ru www.faq-reg.ru
Где:
- 123.123.123.123 — IP-адрес вашего сервера или хостинга,
- faq-reg.ru — имя вашего домена.
- Сохраните изменения в файле.
Теперь вы можете открыть свой сайт в браузере, не дожидаясь обновлений DNS-сервера.
Как изменить файл hosts: открытие, редактирование и сохранение
Итак, где лейти хосты мы зменим, теперь давайте посмотрим, что с ним можно делать, и зачем вообще может встречаться его памяния. По сути, хост-файл представляет собой обычный текстовый документ, только без расширений. Открыть его можно очень текстовым редактором, тем же штатным Блокнотом.
Есть еще специальные утилиты вроде HostsEditor, но их использование в большинстве случаев, пожалуй, лишнее. Содержимое файла hosts представлено краткой информацией о его назначении и двумя примерами использования. Синтаксис записей очень прост. Сначала идет IP-адрес, а через несколько пробелов указывается имя хоста. Например, IP 38.25.63.10 будет соответствовать адресу x.acme.com, а IP 127.0.0.1 или ::1 (для IPv6) — адресу локального компьютера (localhost).
Обратите внимание, что перед всеми строками стоит знак #, это означает, что строка закомментирована, то есть неактивна, а это равносильно тому, что файл пуст. Он запустится только тогда, когда вы добавите новую запись. Приведем пример, как изменить файл hosts в Windows 7/10 и с его помощью заблокировать сайт, перенаправив трафик на локальный компьютер. Допустим, мы хомим большой опус в социальных сетях Вконтакте. Для этого добавим в конец файла следующую строку:
127.0.0.1 вк.ком
Сохраните файл HOSTS как любой другой текстовый файл, перезапустите браузер и попробуйте войти на сайт. В результате вы получите ошибку «Не экспорт поставка к сайту». Это работает очень просто. Когда пользователь заходит на vk.com, браузер сначала обращается к HOSTS и ищет совпадение между именем хоста и его IP-адресом, и, найдя его, переходит на указанный IP-адрес, игнорируя службы DNS-сервера, так как это получается, что файл хоста является приоритетным.
Разумеется, на локальном компьютере нет социальной сети, поэтому браузер выдает ошибку. Таким образом, можно заблокировать вывод ресурсов, просовывая их в HOSTS в столбце. Другой пример использования хост-файла — перенаправление на другой сайт в Интернете. Здесь все то же самое, только вместо локального IP-адреса 127.0.0.1 пишется адрес другого сайта. Кстати, в этом часто виноваты вирусы, меняющие HOSTS и добавляющие редиректы на фишинговые ресурсы.
Вот почему так важно знать, как файл hosts должен выглядеть по умолчанию. Если вы его не редактировали, но в нем присутствуют незакомментированные записи, это должно насторожить. Очень, менять hosts может также антишпионская утилита, прописывая в ней адреса заблокированных недружественных ресурсов. Изменения также вносят программы keygeny, используемые для обхода активации лицензионного ПО.
Блокировка доступа к сайту через файл hosts
Доступ к сайту также может быть ограничен локальным компьютером. Для этого укажите адрес страницы (домена) в файле hosts. Заблокировать IP нежелательного сайта не требуется. Блокировка осуществляется на локальном хосте с фиксированным IP (127.0.0.1):
- Откройте хост-файл на своем ПК.
- В строке, указанной на скриншоте, укажите IP-адрес 127.0.0.1 и через пробел адрес нежелательного сайта. Чтобы заблокировать несколько сайтов, повторите действие в следующей строке. В примере ниже в файле hosts запрещен доступ (заблокирован доступ) к сайтам «vk.com» и «youtube.com»:
- Сохраните изменения.
Готово! Доступ к сайту будет ограничен определенным ПК.
Как восстановить содержимое hosts
Это просто. Создайте текстовый файл на рабочем столе и вставьте в него вышеуказанное содержимое. Теперь назовите его hosts без расширения файла (непосредственно .txt). В последних версиях системы необходимо включить отображение расширений файлов.
- Скопируйте старый файл на диск. Вы можете просто создать резервную копию файла hosts или просто переименовать его в hosts.old. В любом случае восстановить можно.
- Создайте точную копию файла. Возьмите созданный файл и переместите его в C:WindowsSystem32driversetc. Он должен быть без расширений и называться hosts.
Примечание: файловые хосты, может быть, пусты, это нормально и ничего не исправлено не не не не не недвижимость. Как отмечалось ранее, для системы он пуст. Текст в нем есть и на русском и на английском, не важно.
Как восстановить файл Hosts в Windows 10
Если файл hosts был изменен, необходимо восстановить его исходное содержимое.
Вы можете сделать это вручную. Для этого:
- откройте проводник Windows и введите следующий адрес (или просто перейдите по этому пути): C:WindowsSystem32driversetc
- Когда вы увидите файл hosts, измените его имя на hosts.bak
Если в указанной папке нет файла hosts, то нужно показать скрытые и системные файлы. Вид — Параметры Проводника. После этого в разделе «Вид» нажмите «Показать скрытые файлы, папки и диски».
- Создайте новый документ в Блокноте. Чтобы открыть Блокнот, нажмите Win+R и начните вводить «Блокнот»
- Запустить надо от имени администратора
- Теперь вставьте этот контент в блокнот, заменив все недостающее (или скачайте готовый файл):
# Copyright (c) 1993-2009 Microsoft Corp. # # Это пример файла HOSTS, используемого Microsoft TCP/IP для Windows. # # Этот файл содержит сопоставления IP-адресов с именами хостов. Каждая запись # должна храниться на отдельной строке. IP-адрес должен # быть помещен в первую колонку, за которой следует соответствующее имя хоста. # IP-адрес и имя хоста должны быть разделены хотя бы одним # пробелом. # # Кроме того, комментарии (такие как эти) могут быть вставлены # в отдельные строки или после имени машины, обозначенного символом ‘#’. # # Например: # # 102.54.94.97 rhino.acme.com # исходный сервер # 38.25.63.10 x.acme.com # x хост-клиент # разрешение имен localhost обрабатывается самой DNS. # 127.0.0.1 локальный хост # ::1 локальный хост
- Теперь осталось сохранить файл hosts в директорию C:WindowsSystem32driversetc и закрыть Блокнот.
После того, как вы вернете исходное содержимое файла, советуем вам сделать его копию и сохранить. Теперь, если проблема повторится, вы можете легко скопировать файл hosts в нужную директорию.
Как исправить файл hosts через AVZ
Для этого AVZ — мощная антивирусная утилита, помогающая очистить ПК от вирусов и всякой рекламной чепухи. Эта программа найдет файл, даже если он скрыт или полностью переименован. Это бесплатно, и вы можете скачать его здесь http://z-oleg.com/secur/avz/download.php.
Чтобы открыть AVZ, выделите ярлык, нажмите ПКМ и запустите его от имени администратора.
После того:
- В верхнем меню выберите Файл – Восстановить систему.
Выберите «Восстановление системы» в меню «Файл - В новом окне поставьте птичку в строке под номером 13 — «Очистка хост-файла».
- Нажмите на кнопку «Выполнить».
Утилита AVZ очистит файловый хост, после чего вам останется только перезагрузить ноутбук или компьютер. На все уйдет 5-10 секунд. Плюс программа работает на любых ОС: Windows 10, 8.1, 7 и XP.
Читайте также: Как поменять обои на компьютере: лучшие способы

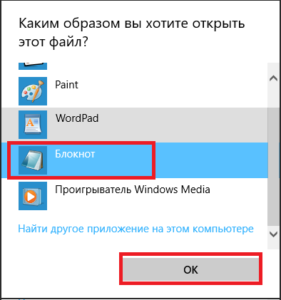 Второй способ
Второй способ