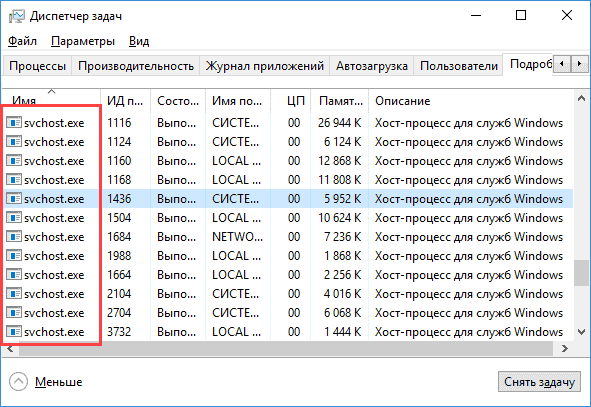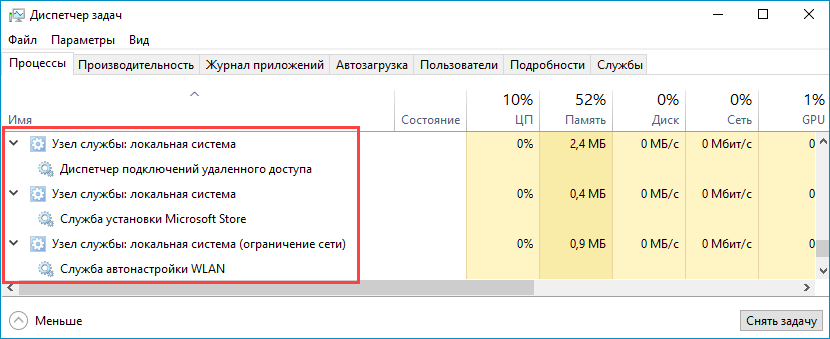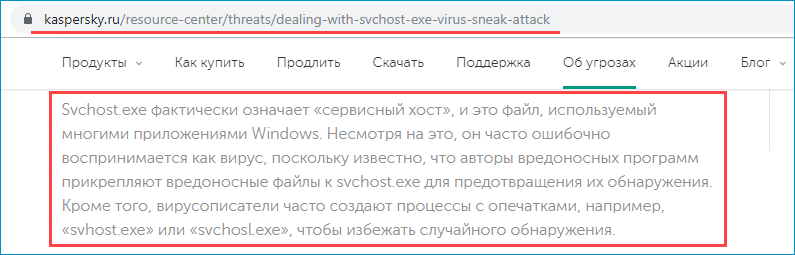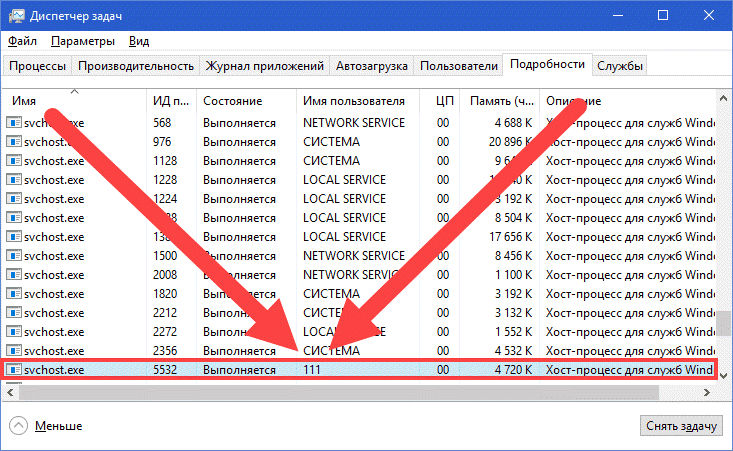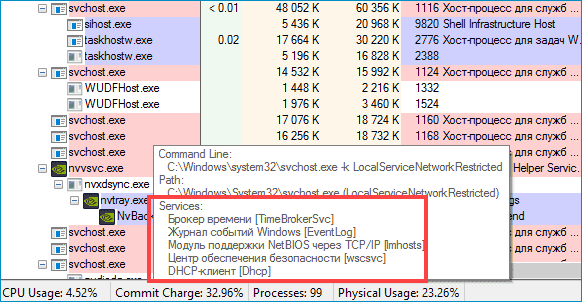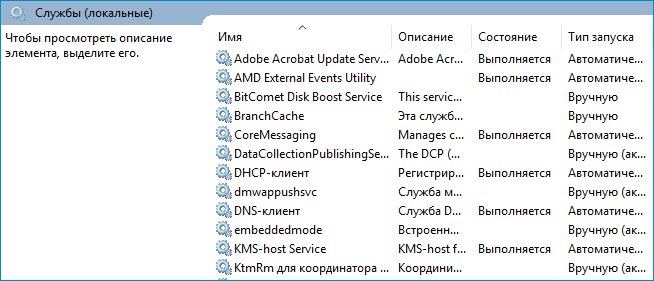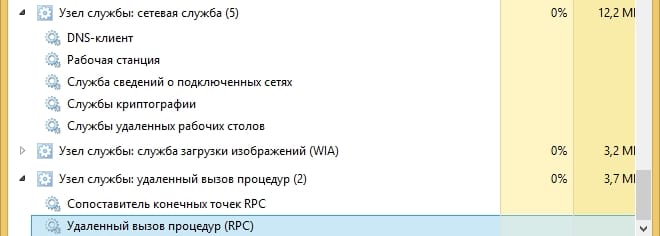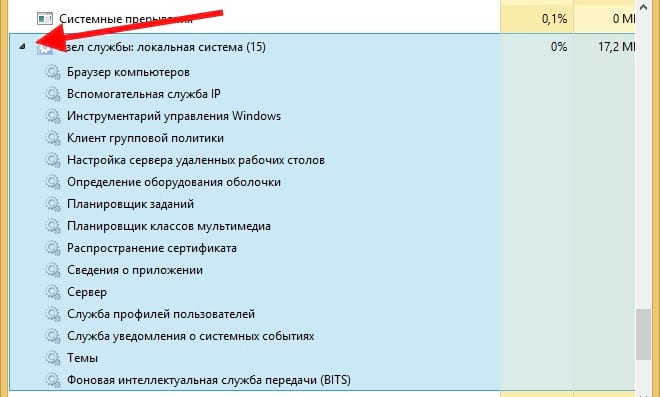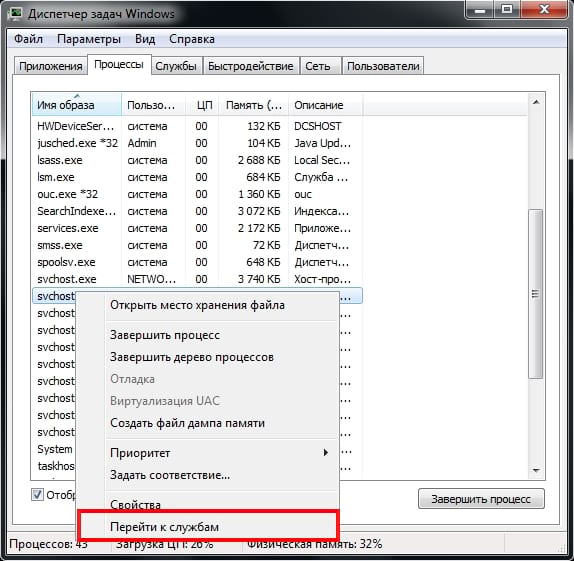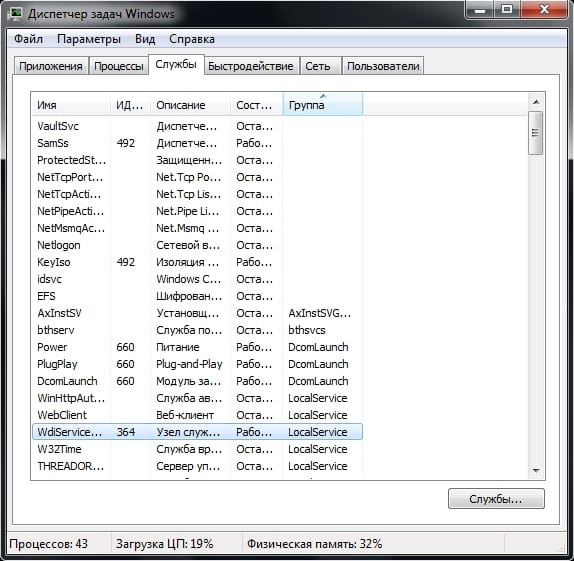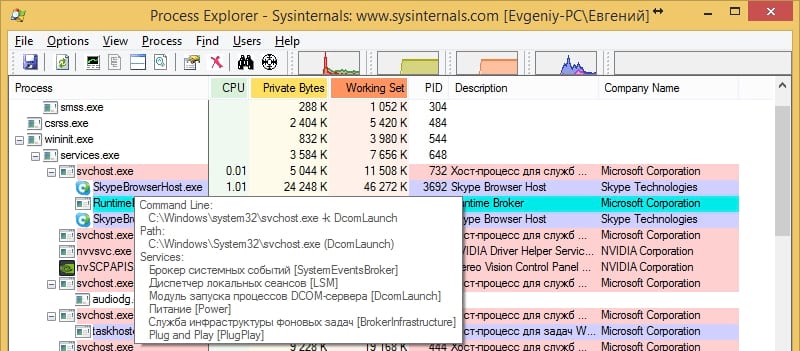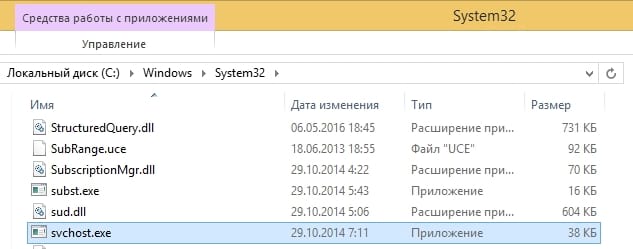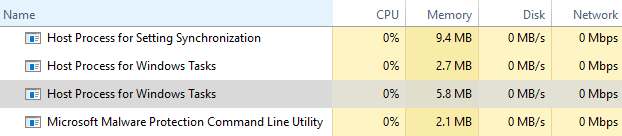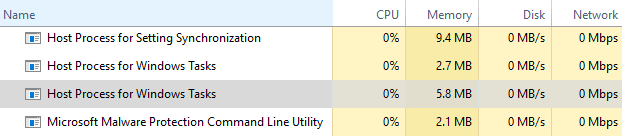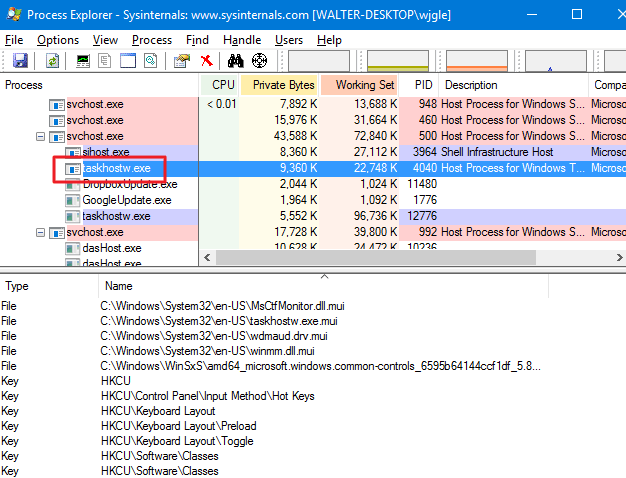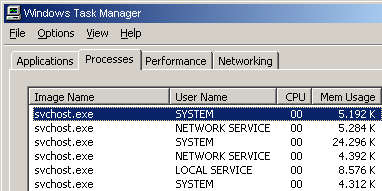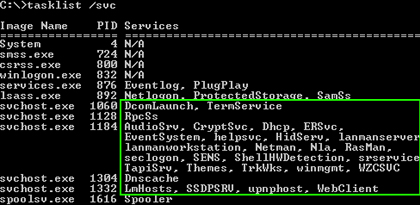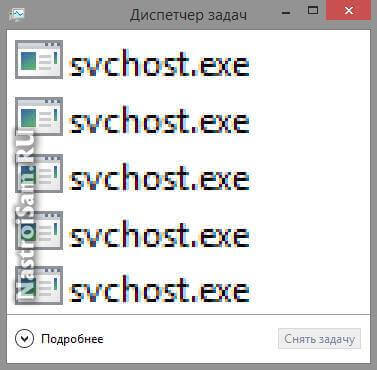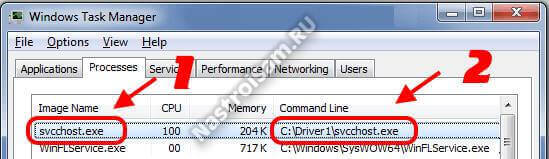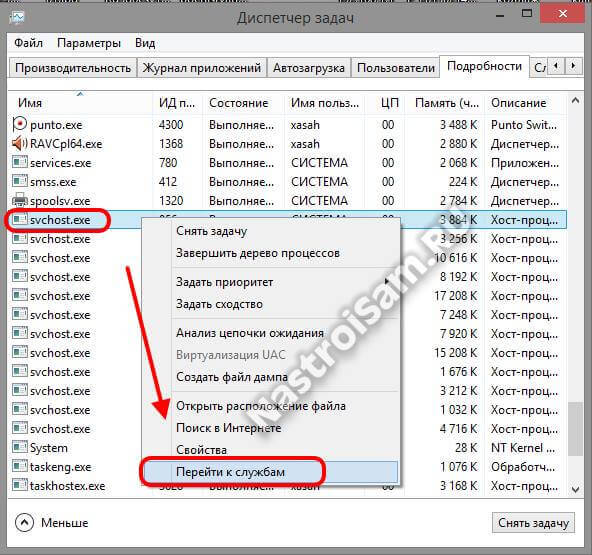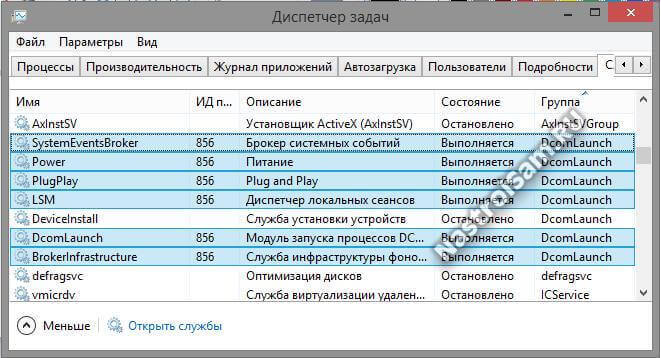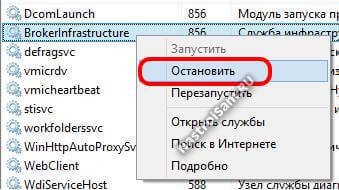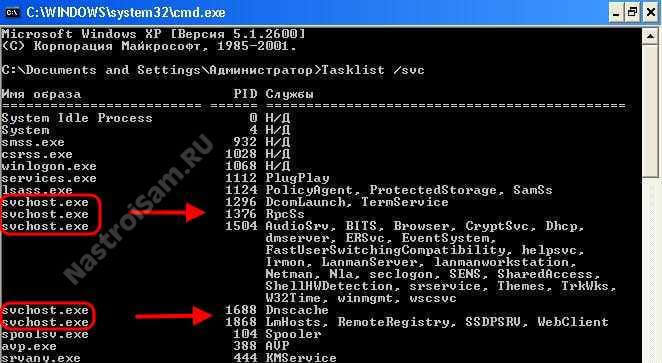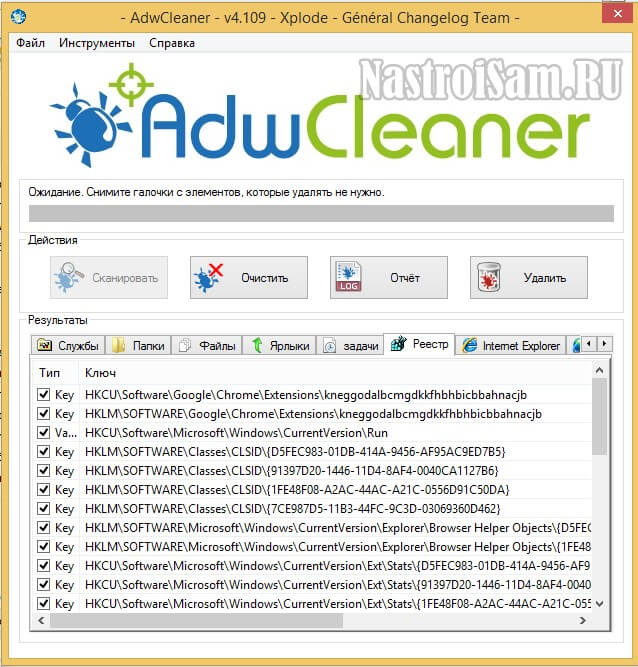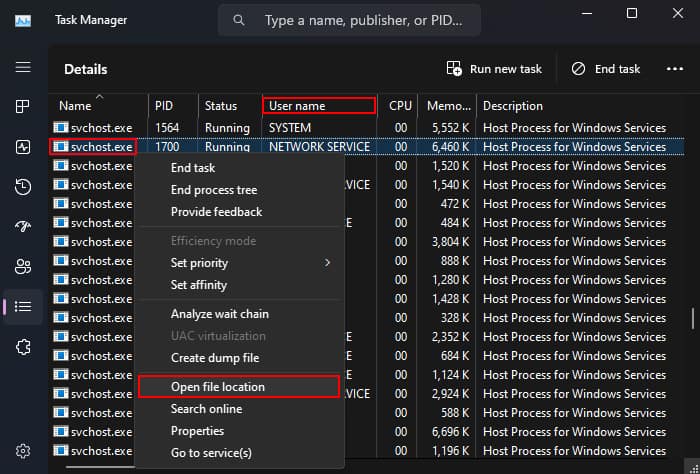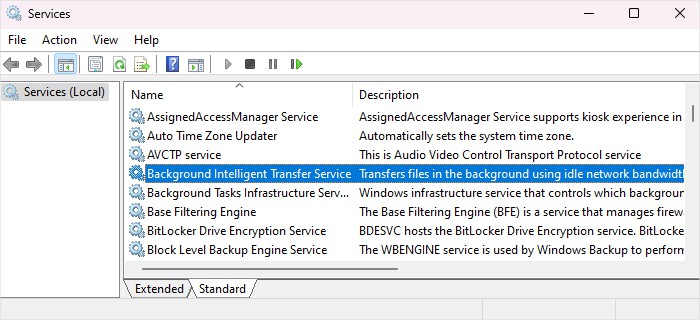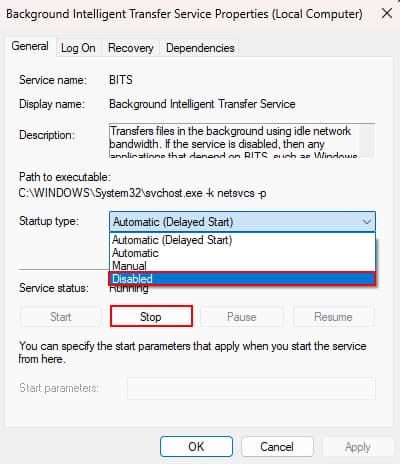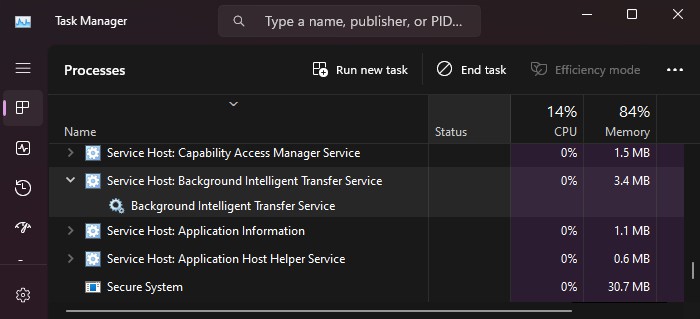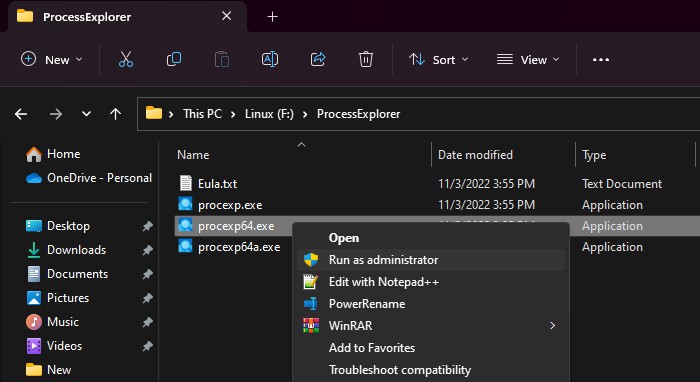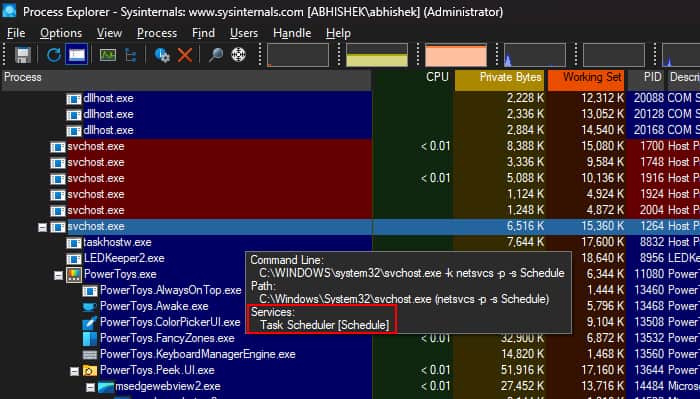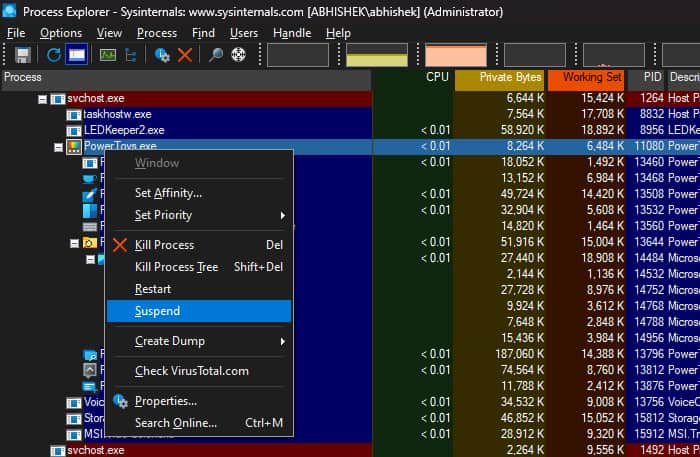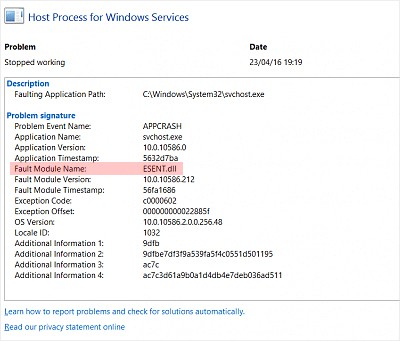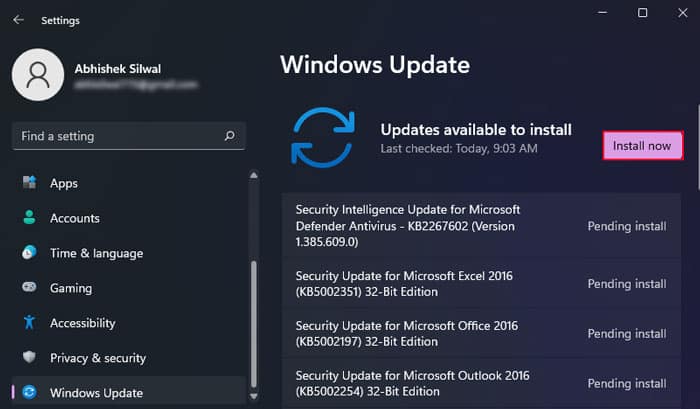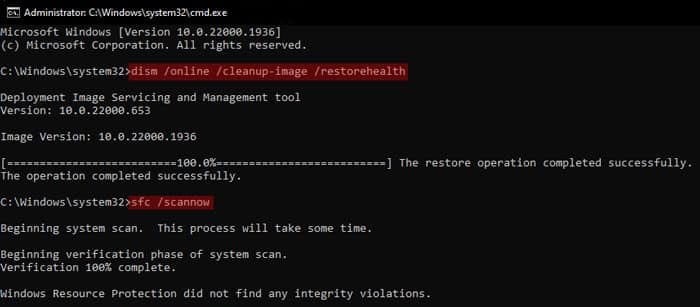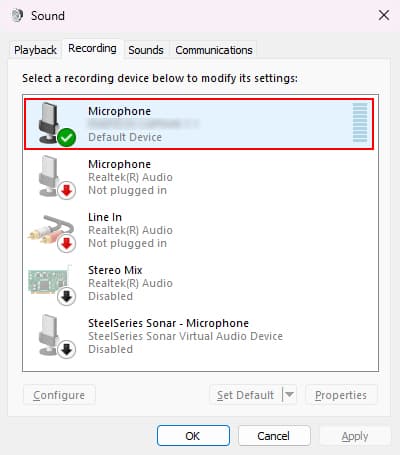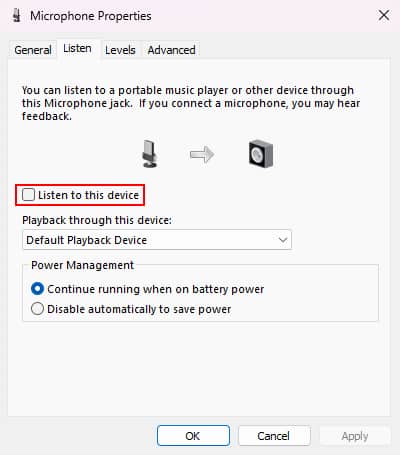На чтение 4 мин Просмотров 3.7к. Опубликовано 11.09.2019

Содержание
- Что это за процесс?
- Как определить, является ли svchost.exe вирусом
- Как поступить, если процессор загружен на 100%
- Видеоинструкция
- Заключение
Что это за процесс?
Svchost.exe в Windows 7-10 – это ключевой процесс, который необходим для корректной загрузки системных служб. Иначе говоря, все службы операционной системы запускаются «с помощью» svchost, а для некоторых из них ещё и загружается дополнительный процесс, который также можно увидеть в Диспетчере.
Практически все службы, запуск которых выполняется через «svchost», так или иначе необходимы для нормальной работы операционной системы. Среди них можно выделить следующие:
- Диспетчеры сетевых подключений, обеспечивающие стабильный доступ в Интернет через кабель или по Wi-Fi.
- Части ОС, ответственные за работу подключаемых устройств – мышки, клавиатуры, камеры и т. п.
- Файлы Центра обновлений Windows, встроенного в систему Защитника и т. д.
Именно тем, что хост-процесс отвечает за запуск огромного количества служб, и можно объяснить тот факт, что он загружает центральный процессор. Однако загрузка ЦП на 100% — ситуация неприятная и даже ненормальная. О том, как решить проблему – далее.
Как определить, является ли svchost.exe вирусом
Мы уже отметили, что хост является частью Windows. Тем не менее, многие вирусы могут маскироваться под svchost, поскольку их разработчики понимают, что никаких подозрений у пользователя возникнуть не должно. На скриншоте представлена вырезка о svchost с официального сайта Лаборатории Касперского.
Можно выделить несколько признаков того, что загружающий ЦП хост-процесс является вирусным:
- Ответственный файл расположен не в C:WindowsSystem32 или в SysWOW64. Чтобы проверить это, нужно кликнуть по нему правой кнопкой и воспользоваться опцией «Открыть расположение».
- Svchost запущен от имени пользователя. Проверяется просто – кликаем правой кнопкой по процессу, жмём на «Подробнее». Если в графе «Имя пользователя» стоит не «Система», «Network Service» или «Local Service», значит велика вероятность, что за файлом скрывается вирус.
- Подключение к Интернету работает лишь некоторое время после включения ПК – затем страницы начинают загружаться крайне медленно, а в Диспетчере задач можно наблюдать активное использование сети.
Вирусы крайне редко используют svchost, однако подобную возможность исключать не стоит. Если возникли подозрения, выполните глубокую проверку антивирусом или воспользуйтесь бесплатной утилитой Dr.Web CureIt (подойдёт для разового сканирования).
Как поступить, если процессор загружен на 100%
Допустим, что svchost не является вирусом, но при этом он всё равно «отбирает» все доступные ресурсы системы. Причины такого поведения:
- Если нагрузка возникла неожиданно и спустя какое-то время пропала – выполнялась базовая системная процедура (индексация, скачивание обновлений и т. п.).
- Нагрузка постоянная – одна из служб работает нестабильно из-за повреждения системных данных, отсутствия сетевых драйверов и т. д., либо имеются проблемы с HDD.
Вариант, связанный с некорректной работой служб – самый распространённый. Чтобы выявить среди них проблемную, нужно воспользоваться утилитой Process Explorer, распространяемой через официальный сайт Microsoft. Установив и запустив эту программу, вы столкнётесь со списком процессов, среди которых будет и наш svchost.exe. Наведя на него курсор, вы увидите, какие службы запущены проблемным хост-процессом – они списком отобразятся в графе «Services».
Если svchost, загружающий ЦП на 100%, работает только с одной службой, то прожмите [knopka]Win[/knopka]+[knopka]R[/knopka], вставьте запрос «services.msc», найдите нужную графу и отключите её. Если хост выполняет сразу несколько служб, отключайте их поочерёдно.
Мнение эксперта
Дарья Ступникова
Специалист по WEB-программированию и компьютерным системам. Редактор PHP/HTML/CSS сайта os-helper.ru.
Спросить у Дарьи
Определить причину проблемы можно и по типу процесса. Например, если в списке «Services» есть «DCHP-клиент», то можно предположить, что сбой связан с драйверами сетевой карты.
Видеоинструкция
Прикрепляем короткое видео по рассмотренной проблеме.
Заключение
Надеемся, что вам удалось избавиться от неисправности. В подавляющем большинстве случаев вина лежит именно на службах – одна из них работает некорректно.
Если Вы когда-нибудь просматривали Диспетчер задач, то, возможно, Вы задавались вопросом, почему запущенно так много Service Host процессов. Вы не можете убить их, и Вы точно не запускали их. Итак, что это?
Вот ответ, согласно Microsoft:
Svchost.exe — это общее имя хоста для служб, которые запускаются из библиотек динамической компоновки.
Но это не очень помогло нам понять что это. Некоторое время назад корпорация Майкрософт начала изменять большую часть функциональности Windows с использования внутренних служб Windows (которые запускались из EXE-файлов) на использование DLL-файлов. С точки зрения программирования это делает код более многоразовым и, возможно, легче поддерживать в актуальном состоянии. Проблема в том, что Вы не можете запускать DLL-файл непосредственно из Windows так же, как и исполняемый файл. Вместо этого оболочка, загружаемая из исполняемого файла, используется для размещения этих DLL-сервисов. Так появился процесс Service Host (svchost.exe).
Почему запущено так много Service Host процессов
Если Вы когда-нибудь просматривали раздел «Службы» в панели управления, то Вы, вероятно, заметили, что Windows требует много сервисов. Если каждая отдельная служба будет работать под одним Service Host процессом, то отказ в одной службе может привести к сбою всей Windows. Поэтому они отделены друг от друга.
Службы организованы в логические группы, которые все связаны друг с другом, а затем создается один экземпляр Service Host процесса для размещения каждой группы. Например, один Service Host процесс запускает три службы, связанные с брандмауэром. Другой Service Host процесс может запускать все службы, связанные с пользовательским интерфейсом, и так далее. На приведенном ниже изображении, например, Вы можете видеть, что один Service Host (узел службы) процесс запускает несколько связанных сетевых служб, а другой запускает службы, связанные с удаленными вызовами процедур.
Что мне делать со всей этой информацией?
Честно говоря, не так много. Во времена Windows XP (и предыдущих версий), когда на компьютерах было гораздо больше ограниченных ресурсов и операционные системы не были столь тонко настроены, часто рекомендовалось останавливать Windows от запуска ненужных служб. Теперь мы больше не рекомендуем отключать службы. Современные ПК, как правило, обладают большой памятью и мощными процессорами. Добавьте к этому тот факт, что способ обработки Windows-служб в современных версиях (в том числе и запущенных) был оптимизирован, и отключение служб, которые, по Вашему мнению, Вам не нужны, действительно не имеют большого влияния.
Тем не менее, если Вы заметили, что конкретный экземпляр Service Host или связанная с ним служба вызывает проблемы, такие как постоянное чрезмерное использование процессора или ОЗУ, то Вы можете проверить сервисы, которые задействованы. Это может по крайней мере дать Вам представление о том, где начать поиск и устранение неисправностей. Существует несколько способов узнать, какие службы содержатся в определенном экземпляре Service Host. Вы можете посмотреть это в диспетчере задач или использовать отличное стороннее приложение под названием Process Explorer.
Проверка связанных служб в диспетчере задач
Если вы используете Windows 8 или 10, процессы отображаются на вкладке «Процессы» диспетчера задач. Если процесс служит хостом для нескольких служб, то Вы можете увидеть эти службы, просто развернув процесс. Это позволит легко определить, какие службы относятся к каждому экземпляру Service Host процесса.
Вы можете щелкнуть правой кнопкой мыши по любой отдельной службе, чтобы остановить службу, просмотреть ее в приложении «Службы» или даже выполнить поиск в Интернете для получения информации о службе.
Если Вы используете Windows 7, то все немного по-другому. Диспетчер задач Windows 7 не группирует процессы таким же образом и не отображает обычные имена процессов — он показывает только все экземпляры «svchost.exe». Нужно немного больше действий, чтобы определить службы, связанные с конкретным экземпляром «svchost.exe».
На вкладке «Процессы» диспетчера задач в Windows 7 щелкните правой кнопкой мыши по определенному процессу «svchost.exe», а затем выберите вариант «Перейти к службам».
Это действие перенаправит Вас на вкладку «Службы», где все службы, запущенные под процессом «svchost.exe», будут выбраны.
Затем Вы можете увидеть полное имя каждой службы в столбце «Описание», чтобы можно было отключить эту службу, если Вы не хотите ее запускать или устранить неполадки, если они возникают.
Проверка связанных сервисов с помощью Process Explorer
Microsoft также предоставляет отличный инструмент для работы с процессами в составе линейки Sysinternals. Просто загрузите Process Explorer и запустите его — это портативное приложение, поэтому нет необходимости его устанавливать.
Для наших целей, однако, Process Explorer группирует связанные службы в каждом экземпляре «svchost.exe». Они перечислены по именам файлов, но их полные имена также отображаются в столбце «Описание». Вы также можете навести указатель мыши на любой из процессов «svchost.exe», чтобы увидеть всплывающее окно со всеми службами, связанными с этим процессом, — даже теми, которые в настоящее время не выполняются.
Может ли этот процесс быть вирусом?
Сам процесс является официальным компонентом Windows. Возможно, что вирус заменил реальный Service Host собственным исполняемым файлом, что очень маловероятно. Если Вы хотите быть уверенным, то можете проверить расположение файла процесса. В диспетчере задач щелкните правой кнопкой мыши на любом Service Host процессе и выберите опцию «Открыть расположение файла».
Если файл хранится в папке WindowsSystem32, то можете быть уверены, что это не вирус.
Тем не менее, если Вы хотите быть спокойным, то Вы всегда можете просканировать систему на вирусы с помощью антивирусного сканера.
На компьютерах пользователей, с установленной системой Windows, есть множество различных процессов, которые нагружают память. В том числе там можно заметить и svchost.exe, порой в нескольких экземплярах. Многие пользователи хотели бы узнать, хост процесс для служб Windows что это, почему именно он так сильно нагружает оперативную память, насколько это опасно для системы.
Что это такое, и почему их запущено так много
Хост процесс для задач операционной системы Windows, что это такое? Это внутренняя программа, которая является главным системным процессом Windows. Подгружаясь из DLL (Dynamic Linked Library, динамически подключаемые библиотеки) сервис не может быть зарегистрирован как «полноценный». Поэтому система записывает его как хост процесс, известный как svchost.exe.
При этом, программное обеспечение операционки настроено так, что для каждого сервиса, основанного на DLL, создаётся отдельный хост процесс, поэтому даже у рядового пользователя их будет работать несколько одновременно.
По словам разработчиков из Microsoft, сделано именно так для надёжной работы системы. В противоположном случае, как только сервис получил бы сбой, то это привело бы к краху всей ОС (операционной системы).
Запускается svchost.exe под разными PID (то есть, под разными пользователями). Проверить это можно просто запустив диспетчер задач.
Диспетчер задач в системе Виндовс можно вызвать с помощью комбинации клавиш Ctrl + Shift + ESC или Alt + Ctrl + Del и выбрать «Запустить диспетчер задач».
Ещё один вариант — нажать правой кнопкой мыши по панели задач и уже в появившемся меню выбрать соответствующую кнопку.
Стоит знать: в стандартном диспетчере задач просмотреть к какой службе относится каждый svchost не получится — для этого нужно использовать сторонние программы. В данном случае Process Hacker будет отличным выбором.
После запуска компьютера сразу все запущенные экземпляры значительно потребляют ресурсы Windows. Основная нагрузка при этом идёт на показатель CPU, то есть процессор.
Сама нагрузка связана с тем, что svchost (service host) делает проверку записей реестра, составляет список служб DLL, которые нужно загрузить. После, соответственно, происходит сама их загрузка — в это время идёт большая нагрузка на процессор.
Svchost.exe — чем является этот процесс
Если говорить про svchost exe, что это за процесс в системе Windows, то следует еще раз упомянуть: это главный и основной процесс для загрузки служб Виндовс, которые работают на основе DLL.
Svchost повышает общую производительность системы. Все сервисы, которые есть в списке служб, загружаются именно через него.
Службы, которые запускает этот процесс, являются необходимыми для работы операционной системы, они запускаются во время загрузки Windows.
Проблема в svchost: как это понять
Нужно включить диспетчер задач с помощью сочетания клавиш Ctrl + Shift + ESC, либо по одному из уже предложенных выше вариантов, далее вкладка «Процессы».
Нередко видно, что хост процесс потребляет большое количество ресурсов (на пике до 90 % всего объема оперативной памяти). Главный вопрос теперь — как это исправить.
Что делать, если svchost нагружает Виндовс
Попробовать исправить проблему, когда майкрософт хост грузит процессор системы Windows 7 можно с помощью следующих рекомендаций:
- Перезагрузить ПК. Да, это может показаться банальной и очевидной вещью, но если случился какой-то случайный сбой во время работы системы, то порой простая перезагрузка способна решить эту проблему.
- Установка обновлений. Отсутствие нужных обновлений тоже может вызывать сбои или неполадки при работе компьютера, и дополнительно нагружать систему. Установить обновления можно с помощью центра обновлений Windows. Найти его можно следующим образом — Панель управления — Система и безопасность — Центр обновлений Windows.
- Отключить проверку обновлений. Это поможет дополнительно снизить нагрузку на систему. Нужно зайти в центр обновлений, далее, настройка параметров — не проверять наличие новых версий.
- Отключить сервис обновлений Windows. Комбинация клавиш Win + R, в поле необходимо ввести services.msc, найти «Центр обновления Windows» в списке служб. Правой кнопкой мыши по ней нажать, зайти в свойства, отключить, выбрать в типе запуска «Отключена».
- Использование сторонних программ. В качестве отличного варианта — CCLeaner. Поможет оптимизировать диск, почистить реестр от лишних записей, в результате чего повысится производительность компьютера.
- Попробовать завершить дерево процессов svchost. Отключать их нужно так — запустить диспетчер задач, нажать правой кнопкой мыши по процессу — «Завершить дерево процессов».
- Почистить компьютер от пыли, проверить его полную работоспособность. В случае невозможности сделать это собственноручно, можно обратиться к компьютерным специалистам.
- Очистить содержимое папки WindowsPrefetch. Все данные, которые там содержатся, являются ненужными для пользователя, поэтому очистка не приведёт к каким-то отрицательным последствиям. Наоборот, это поможет снизить нагрузку системы.
- Подчистить файл системы log. Для этого необходима комбинация клавиш Win + R, в поле для ввода ввести eventvwr.msc, после открытия Журнала Событий нужно найти папку Журналы Windows, нажать на Приложение с помощью ПКМ, и выбрать очистку журнала. Этот процесс повторить со всем содержимым папки Журнала Windows.
- Восстановление системы на последнюю стабильную версию. Клавиши Win + R, после ввести rstrui и сделать сам откат. Рабочий, но не самый подходящий вариант. Особенно если учесть, что у некоторых пользователей может отсутствовать точка восстановления.
Если выключить службу обновлений, больше не получится ставить новые версии операционной системы и программ через центр. В дальнейшем это можно будет делать только вручную.
Как определить, svchost вирус или нет
Способы, которыми можно занести вирус на компьютер, много. Но в основном это происходит в результате скачивания зловредного файла в интернете.
Сам вирус может быть как скрытным, то есть, не иметь резких признаков по которым можно его определить. Тем не менее, они в основном являются наиболее опасными. Они могут прослушивать и записывать информацию полученную от пользователя через микрофон. И этот пример ещё далеко не самый плохой.
Более прямое воздействие — вредоносные программы начинают нагружать компьютер, выполнять произвольное выключение системы и так далее.
В основном вирусы, которые прячутся под svchost, относятся к последним.
Способы обнаружения вируса, замаскированного под svchost
Для начала стоит отметить, что такой подход очень распространён для вирусов, которые прячутся под видом системных процессов. Иногда происходит незначительное искажение названия процесса.
К примеру — вирус может иметь название ssvchost.exe, svhost.exe, svshost.exe, svcchost.exe. То есть, добавление лишней буквы, пропуск, замена символа. Это основные, но не единственные.
Поэтому стоит проявлять внимательность к названию процесса, и при ручной диагностике следует обязательно поставить галочку в диспетчере задач на отображение процессов всех пользователей.
Svchost.exe должен работать только от нескольких пользователей — Local, Network, Service, System. Если есть несоответствие — значит с огромной вероятностью на компьютере поселился вирус, от которого нужно избавиться как можно скорее.
Настоящий процесс имеет только одно, единственное название — svchost.exe
Другое местоположение файла вируса, в отличии от оригинального процесса, который находится в папке System. Более точно Диск, на котором расположена система пользователяWindowsSystem32, так же, может располагаться в папке Drivers, или в корневой папке ДискWindows. В основном системный диск, это, конечно, диск C.
Использование антивируса. Может показаться банальным, но это самый эффективный вариант в случае если не удалось вручную обнаружить зловред. Как эффективный антивирусник хорошо пойдёт Kaspersky, в качестве портативной программы можно использовать Dr. Web CureIt. Дополнительно можно файл svchost.exe проверить через VirusTotal.
Как только вирус найден, остаётся главное задание — удалить его. Сделать это можно как вручную, так и с помощью антивируса. После этого перезагрузить компьютер.
В случае уверенности присутствия вируса на компьютере, когда ни один из методов диагностики не дал никакого результата — нужно дополнительно обезопасить себя от утечки важной информации в сеть.
Для этого нужно использовать фаерволл (firewall). Из бесплатных можно использовать фаерволл от Comodo. В случае проявления любой сетевой активности со стороны svchost, пользователь будет сразу уведомлён, и сможет заблокировать файлу доступ в интернет.
В этой статье было разобрано — Host process for windows services что это, и почему их так много запущено одновременно, почему они нагружают систему, и как это исправить. Способы обнаружения вируса, который скрывается под хост процессом, и оперативный метод как от него избавиться.
Последнее обновление — 12 июля 2022 в 08:13
Назначение процесса svchost.exe в ОС Windows
Сложно найти пользователя компьютерной техники, который бы в диспетчере задач ни разу не встречал процесс svchost.exe . Нередки ситуации, когда с ним начинают связывать разные происходящие на устройстве неполадки.
Это может быть медленный интернет, упавшая производительность компьютера или неожиданно возникающие синие экраны смерти. Тем не менее, svchost представляет из себя всего лишь процесс для служб библиотек Windows.
В этой статье мы разберем в мельчайших подробностях что же из себя представляет svchost.exe.
Процесс svchost.exe
На самом деле, правильнее писать его название — SvcHost . Он является хост-процессом, предназначенным для одновременного обслуживания нескольких важных служебных программ Windows.
Основная задача svchost.exe — способность открывать различным службам доступ к совместному использованию ресурсов системы.
В список этих служб входит процессор, ОЗУ, жесткий диск и многие другие компоненты. Все эти комплектующие тесно связаны с процессом svchost.exe при помощи DLL.
Раньше в службах Windows использовались только EXE-файлы, однако теперь в ходу именно библиотеки DLL. Эти файлы содержат в себе код, который может использоваться сразу несколькими программами.
Таким образом, один общий DLL-файл позволяет существенно оптимизировать работу системы, открывая возможность многопоточной работы. Тем не менее, ServiceHost -процесс по прежнему работает с EXE-файлом, расположенным в системной папке Windows — System32 .
Процесс SvcHost может быть запущен не более чем в одном экземпляре для определенной задачи, который содержит в себе параметры различных сервисов: Центр обновления Windows, Планировщик заданий, SuperFetch, BITS.
Как вы видите, он весьма многозадачен. Тем не менее, таких “копий” процесса может быть несколько. Однако не стоит думать, что они аналогичны и просто отнимают лишние ресурсы у системы.
На самом деле, если вы откроете диспетчер задач и перейдете в раздел “ Подробнее ”, вы можете обнаружить сразу несколько процессов svchost.exe. Каждый из них выполняет работу связующего звена для разных не связанных между собой служб.
Как определить службы, запущенные в svchost.exe?
Для выполнения данной задачи в нашем распоряжении есть всего два, но эффективных способа. Первый из них — вы можете открыть диспетчер задач, чтобы посмотреть список всех имеющихся хост-процессов.
Откройте вкладку Процессы и разверните подробности Служб .
Другой эффективный способ узнать список запущенных процессов — использование командной строки.
Запустите cmd.exe от имени администратора и введите следующую команду:
tasklist /svc /FI “imagename eq svchost.exe”
Данная команда отобразит вам полный список запущенных служб.
Является ли SvcHost вирусом?
Вероятнее всего это не вирус. Только до тех пор, пока Microsoft не изменит само сердце операционной системы или же вредоносная программа не попробует замаскироваться под хост-процесс. Тем не менее вы можете попробовать определить самостоятельно “вирусность” данного процесса.
Во вкладке “ Процессы ” щелкните правой кнопкой по подозрительному процессу svchost и выберите команду “ Открыть расположение файла ”.
Таким образом вы можете заподозрить вирус это или нет. Если расположение файла подозрительно и не свойственно для системного файла — есть повод задуматься.
Если же все в порядке, но вы все еще беспокоитесь, просто проверьте файлы системы при помощи Защитника Windows или любой другой сторонней антивирусной программы.
Svchost.exe съедает интернет-трафик
Существует такой процесс как netsvc , являющийся малым подпроцессом общей службы ServiceHost. Он отвечает за различные задачи Windows и используется рядом служб операционной системы Windows, такими как Центр обновления Windows и BITS.
Иногда люди наблюдают увеличение потребления ресурсов данным процессом. Это связано с тем, что BITS часто использует пропускную способность интернета для загрузки обновлений операционной системы.
Тем не менее вы можете с легкостью отключить службы BITS, просто перейдя по следующему пути:
Диспетчер задач > Службы > щелкните правой кнопкой мыши по BITS > нажмите клавишу Остановить .
Примечание!
Мы не рекомендуем отключать службу операционной системы, если вы не уверены наверняка в том, что делаете.
Svchost потребляет много ОЗУ
Некоторые пользователи могут заметить за процессом ServiceHost потребление чрезмерного количества оперативной памяти или ресурсов ЦП. По какой-то причине Svchost начинает накапливать в себе столько информации, что компьютер не выдерживает такой нагрузки и теряет в производительности.
Основываясь на описанном выше материале, найдите в диспетчере задач процесс svchost, потребляющий наибольшее количество ресурсов.
Щелкните по процессу правой кнопкой мыши и нажмите Перейти к службам . Это действие переведет вас в новое окно и выделит для вас службы, прямо влияющие на утечку ресурсов.
Возможно, их отключение позволит исправить неполадку.
Надеемся, статья оказалась для вас полезной и помогла решить возникшие вопросы!
Источник
Что такое «Хост-процесс для задач Windows» (taskhostw.exe) и почему он запущен на моем ПК?
Читайте о процессе taskhostw.exe: что это за процесс, почему он расходует много ресурсов, как его отключить, и т.д. Если вы часто открываете окно «Диспетчера задач», то, вероятнее всего, замечали один, а то и несколько, одновременно работающих процессов под названием «Хост-процесс для задач Windows». Очень часто, их запущено несколько штук, это связано с тем, какие и сколько служб Windows работает в данный момент на вашем ПК.
Что это за процесс и почему их так много работает одновременно?
«Хост-процесс для задач Windows» является официальным, разработанным Microsoft, одним из основных процессов ядра операционной системы. В ОС Windows службы, которые загружаются через исполняемые файлы (EXE), могут внедряться (и представляться в «Диспетчере задач» ) в качестве полностью самостоятельных процессов операционной системы, и будут перечислены собственными именами в «Диспетчере задач» . Но службы, которые запускаются из «динамически подключаемых библиотек» (DLL), и которые не имеют собственных исполняемых файлов «EXE» , не могут внедряться в качестве отдельного процесса. Вместо этого «Хост-процесс для задач Windows» и должен служить базовым процессом (хостом) для запуска и работы таких служб.
Операционная система создаст по отдельному процессу «Хост-процесс для задач Windows» , для каждой службы, запускаемой через «DLL-файл» , также ОС может создать отдельный процесс и для группы служб на основе «DLL» . Создание отдельного процесса для группы служб зависит от разработчиков самой службы. Количество таких процессов, которые отображаются в «Диспетчере задач» , полностью зависит от того, сколько таких служб запущено и используется в данный момент в вашей системе. В моём случае, работает только один экземпляр, но в процессе работы их количество может увеличиться.
К сожалению, «Диспетчер задач» не дает вам возможности точно определить, какие именно службы (или группы служб) отображаются как запись «Хост-процесс для задач Windows» . Если вам действительно интересно это узнать, то вам потребуется скачать программу «Process Explorer» , бесплатную утилиту «Sysinternals» , предоставленную и разработанную Microsoft. Перейдите по ссылке и кликните на «Download Process Explorer» (Ссылка: https://docs.microsoft.com/ru-ru/sysinternals/downloads/process-explorer ). Эта программа не требует установки, она предоставляется в портативном виде (в ZIP-архиве).
Сохраните архив на диск, извлеките файлы и запустите «procepx.exe» для 32-битной операционной системы, или «procepx64.exe» для 64-битной. В главном меню окна программы нажмите на «View» и выберите «Show lower pane» , для того чтобы увидеть детали для выбранного процесса.
Прокрутите список вниз и нажмите на строчку с названием «taskhostw.exe» . Это имя исполняемого файла, который именно запускает «Хост-процесс для задач Windows» .
Просматривая детали данного процесса в нижней панели, можно более подробно узнать какие именно «DLL-файлы» запущены, их место расположение, а также компанию-производитель. В моём случае, это список стандартных системных служб операционной системы, производитель – Microsoft, и мне нечего переживать.
Как правило, расход ресурсов процессора (CPU) и оперативной памяти у каждого экземпляра «Хост-процесса для задач Windows» различается, это зависит от того, какую именно службу запускает процесс и используется ли она в данный момент. Естественно, что каждая служба будет потреблять ресурсы вашего компьютера, необходимые для выполнения своей работы, а затем потребление уменьшиться и опуститься до базового уровня. Если вы заметили, что определённый экземпляр «Хост-процесса для задач Windows» постоянно использует гораздо большее количество ресурсов, чем нужно, то вам необходимо будет отследить, какая именно служба подключена к этому процессу, и устранить ошибку связанную с ней.
Сразу после запуска ПК, потребление ресурсов всеми экземплярами «Хост-процесса для задач Windows» может выглядеть так, как будто они потребляют слишком много, особенно ресурс процессора «CPU» . Но это нормально и потребление скоро должно быстро прийти в норму. Когда вы запускаете ОС Windows, «Хост-процесс для задач Windows» проверяет записи в реестре и создает список служб на основе «DLL-файлов» , которые необходимо загрузить. Затем он загружает каждую из этих служб, и как можно увидеть, в это время он потребляет достаточно большой объём ресурсов процессора.
Можно ли его отключить?
Полностью нет, вы не сможете отключить данный процесс. На самом деле это и не требуется. Очень важно, для правильной работы ОС, иметь возможность подгружать службы на основе «DLL-файлов» и, в зависимости от того, какие службы выполняются в данный момент, отключение «Хост-процесса для задач Windows» может нарушить их работу.
Возможно это вирус?
Сам процесс является официальным компонентом ядра операционной системы Windows. Хотя существует возможность, что вирус заменил реальный исполняемый файл «taskhostw.exe» данного процесса собственным вредоносным «EXE-файлом» . В сети пока не встречаются сообщений о вирусах, которые захватывают или маскируются под «Хост-процесс для задач Windows» . Если вы желаете быть полностью уверенным, что это не вирус, то необходимо проверить месторасположение основного исполняемого файла «taskhostw.exe» . Для этого, откройте «Диспетчер задач» , найдите строчку «Хост-процесс для задач Windows» , щелкните по ней правой кнопкой мыши и выберите опцию «Открыть расположение файла» .
Если файл «taskhostw.exe» хранится в каталоге с установленной ОС Windows, по умолчанию это «С:WindowsSystem32» , то вы можете быть уверены, что данный файл не является вирусом.
Тем не менее, если вы хотите ещё больше обезопасить свой ПК , или вы видите, что этот файл запущен из другого каталога, то обязательно проведите полное сканирование системы вашим антивирусом. Береженого Бог бережет!
Источник
Что такое ServiceHostApp.exe? Это безопасно или вирус? Как удалить или исправить это
Что такое ServiceHostApp.exe?
ServiceHostApp.exe это исполняемый файл, который является частью Служба хост-приложений Программа, разработанная SweetLabs, Inc., Программное обеспечение обычно о 87.51 MB по размеру.
Расширение .exe имени файла отображает исполняемый файл. В некоторых случаях исполняемые файлы могут повредить ваш компьютер. Пожалуйста, прочитайте следующее, чтобы решить для себя, является ли ServiceHostApp.exe Файл на вашем компьютере — это вирус или троянский конь, который вы должны удалить, или это действительный файл операционной системы Windows или надежное приложение.
ServiceHostApp.exe безопасен, или это вирус или вредоносная программа?
Первое, что поможет вам определить, является ли тот или иной файл законным процессом Windows или вирусом, это местоположение самого исполняемого файла. Например, такой процесс, как ServiceHostApp.exe, должен запускаться из C: users user appdata local pokki engine hostappservice.exe, а не в другом месте.
Для подтверждения откройте Диспетчер задач, перейдите в «Просмотр» -> «Выбрать столбцы» и выберите «Имя пути к изображению», чтобы добавить столбец местоположения в диспетчер задач. Если вы найдете здесь подозрительный каталог, возможно, будет хорошей идеей продолжить изучение этого процесса.
Другой инструмент, который иногда может помочь вам обнаружить плохие процессы, — это Microsoft Process Explorer. Запустите программу (она не требует установки) и активируйте «Проверить легенды» в разделе «Параметры». Теперь перейдите в View -> Select Columns и добавьте «Verified Signer» в качестве одного из столбцов.
Если статус процесса «Подтвержденный подписчик» указан как «Невозможно проверить», вам следует взглянуть на процесс. Не все хорошие процессы Windows имеют ярлык проверенной подписи, но ни один из них не имеет плохих.
Наиболее важные факты о ServiceHostApp.exe:
- Находится в C: Users пользователь AppData Local Pokki вложенная;
- Издатель: SweetLabs, Inc.
- Полный путь: C: Users пользователь AppData Local Pokki двигатель hostappservice.exe
- Файл справки:
- URL издателя: www.pokki.com
- Известно, что до 87.51 MB по размеру на большинстве окон;
Если у вас возникли какие-либо трудности с этим исполняемым файлом, перед удалением ServiceHostApp.exe вы должны определить, заслуживает ли он доверия. Для этого найдите этот процесс в диспетчере задач.
Найдите его местоположение (оно должно быть в C: users user appdata local pokki) и сравните размер и т. Д. С приведенными выше фактами.
Если вы подозреваете, что можете быть заражены вирусом, вы должны немедленно попытаться это исправить. Чтобы удалить вирус ServiceHostApp.exe, необходимо Загрузите и установите приложение полной безопасности, например Malwarebytes., Обратите внимание, что не все инструменты могут обнаружить все типы вредоносных программ, поэтому вам может потребоваться попробовать несколько вариантов, прежде чем вы добьетесь успеха.
Кроме того, функциональность вируса может сама влиять на удаление ServiceHostApp.exe. В этом случае вы должны включить Безопасный режим с поддержкой сети — безопасная среда, которая отключает большинство процессов и загружает только самые необходимые службы и драйверы. Когда вы можете запустить программу безопасности и полный анализ системы.
Могу ли я удалить или удалить ServiceHostApp.exe?
Не следует удалять безопасный исполняемый файл без уважительной причины, так как это может повлиять на производительность любых связанных программ, использующих этот файл. Не забывайте регулярно обновлять программное обеспечение и программы, чтобы избежать будущих проблем, вызванных поврежденными файлами. Что касается проблем с функциональностью программного обеспечения, проверяйте обновления драйверов и программного обеспечения чаще, чтобы избежать или вообще не возникало таких проблем.
Согласно различным источникам онлайн, этот файл может быть вредным, но рекомендуется проверить надежность этого исполняемого файла самостоятельно, чтобы определить, является ли он безопасным или вирусом. Лучшая диагностика для этих подозрительных файлов — полный системный анализ с Reimage, Если файл классифицируется как вредоносный, эти приложения также удаляют ServiceHostApp.exe и избавляются от связанных вредоносных программ.
Однако, если это не вирус, и вам нужно удалить ServiceHostApp.exe, вы можете удалить Host App Service со своего компьютера, используя его деинсталлятор, который должен находиться по адресу: «C: users user appdata Local Pokki Uninstall.exe». Если вы не можете найти его деинсталлятор, вам может потребоваться удалить Host App Service, чтобы полностью удалить ServiceHostApp.exe. Вы можете использовать функцию «Установка и удаление программ» на панели управления Windows.
- 1. в Меню Пуск (для Windows 8 щелкните правой кнопкой мыши в нижнем левом углу экрана), нажмите панель, а затем под программы:
o Windows Vista / 7 / 8.1 / 10: нажмите Удаление программы.
o Windows XP: нажмите Добавить или удалить программы.
- 2. Когда вы найдете программу Служба хост-приложенийщелкните по нему, а затем:
o Windows Vista / 7 / 8.1 / 10: нажмите Удалить.
o Windows XP: нажмите Удалить or Изменить / Удалить вкладка (справа от программы).
- 3. Следуйте инструкциям по удалению Служба хост-приложений.
Распространенные сообщения об ошибках в ServiceHostApp.exe
Наиболее распространенные ошибки ServiceHostApp.exe, которые могут возникнуть:
• «Ошибка приложения ServiceHostApp.exe.»
• «Ошибка ServiceHostApp.exe.»
• «ServiceHostApp.exe столкнулся с проблемой и должен быть закрыт. Приносим извинения за неудобства.»
• «ServiceHostApp.exe не является приложением Win32».
• «ServiceHostApp.exe не запущен».
• «ServiceHostApp.exe не найден».
• «Не удается найти ServiceHostApp.exe.»
• «Ошибка запуска программы: ServiceHostApp.exe.»
• «Неверный путь к приложению: ServiceHostApp.exe».
Эти сообщения об ошибках .exe могут появляться во время установки программы, во время выполнения связанной с ней программы, службы приложений хоста, при запуске или завершении работы Windows, или даже во время установки операционной системы Windows. Отслеживание момента появления ошибки ServiceHostApp.exe является важной информацией, когда дело доходит до устранения неполадок.
Как исправить ServiceHostApp.exe
Аккуратный и опрятный компьютер — это один из лучших способов избежать проблем с Host App Service. Это означает выполнение сканирования на наличие вредоносных программ, очистку жесткого диска cleanmgr и ПФС / SCANNOWудаление ненужных программ, мониторинг любых автозапускаемых программ (с помощью msconfig) и включение автоматических обновлений Windows. Не забывайте всегда делать регулярные резервные копии или хотя бы определять точки восстановления.
Если у вас возникла более серьезная проблема, постарайтесь запомнить последнее, что вы сделали, или последнее, что вы установили перед проблемой. Использовать resmon Команда для определения процессов, вызывающих вашу проблему. Даже в случае серьезных проблем вместо переустановки Windows вы должны попытаться восстановить вашу установку или, в случае Windows 8, выполнив команду DISM.exe / Online / Очистка-изображение / Восстановить здоровье, Это позволяет восстановить операционную систему без потери данных.
Чтобы помочь вам проанализировать процесс ServiceHostApp.exe на вашем компьютере, вам могут пригодиться следующие программы: Менеджер задач безопасности отображает все запущенные задачи Windows, включая встроенные скрытые процессы, такие как мониторинг клавиатуры и браузера или записи автозапуска. Единый рейтинг риска безопасности указывает на вероятность того, что это шпионское ПО, вредоносное ПО или потенциальный троянский конь. Это антивирус обнаруживает и удаляет со своего жесткого диска шпионское и рекламное ПО, трояны, кейлоггеры, вредоносное ПО и трекеры.
Обновлено :
Мы рекомендуем вам попробовать этот новый инструмент. Он исправляет множество компьютерных ошибок, а также защищает от таких вещей, как потеря файлов, вредоносное ПО, сбои оборудования и оптимизирует ваш компьютер для максимальной производительности. Это исправило наш компьютер быстрее, чем делать это вручную:
- Шаг 1: Скачать PC Repair & Optimizer Tool (Windows 10, 8, 7, XP, Vista — Microsoft Gold Certified).
- Шаг 2: Нажмите «Начать сканирование”, Чтобы найти проблемы реестра Windows, которые могут вызывать проблемы с ПК.
- Шаг 3: Нажмите «Починить все», Чтобы исправить все проблемы.

(опциональное предложение для Reimage — Cайт | Лицензионное соглашение | Политику Конфиденциальности | Удалить)
Загрузите или переустановите ServiceHostApp.exe
это не рекомендуется загружать заменяемые exe-файлы с любых сайтов загрузки, так как они могут содержать вирусы и т. д. Если вам нужно скачать или переустановить ServiceHostApp.exe, мы рекомендуем переустановить основное приложение, связанное с ним. Служба хост-приложений.
Информация об операционной системе
Ошибки ServiceHostApp.exe могут появляться в любых из нижеперечисленных операционных систем Microsoft Windows:
- Окна 10
- Окна 8.1
- Окна 7
- Windows Vista
- Windows XP
- Windows ME
- Окна 2000
Источник
У многих пользователей возникают вопросы, связанные с процессом «Хост-процесс для служб Windows» svchost.exe в диспетчере задач Windows 10, 8 и Windows 7. Некоторых смущает, что процессов с таким именем большое число, другие сталкиваются с проблемой, выраженной в том, что svchost.exe грузит процессор на 100% (особенно актуально для Windows 7), вызывая тем самым невозможность нормальной работы с компьютером или ноутбуком.
В этой подробно о том, что это за процесс, для чего он нужен и как решать возможные проблемы с ним, в частности выяснить — какая именно служба, запущенная через svchost.exe грузит процессор, и не является ли данный файл вирусом.
Svchost.exe — что это за процесс (программа)
Svchost.exe в Windows 10, 8 и Windows 7 является основным процессом для загрузки служб операционной системы Windows, хранящихся в динамических библиотеках DLL. То есть службы Windows, которые вы можете увидеть в списке служб (Win+R, ввести services.msc) загружаются «через» svchost.exe и для многих из них запускается отдельный процесс, которые вы и наблюдаете в диспетчере задач.
Службы Windows, а особенно те, за запуск которых отвечает svchost, являются необходимыми компонентами для полноценной работы операционной системы и загружаются при ее запуске (не все, но большинство из них). В частности, таким образом запускаются такие нужные вещи, как:
- Диспетчеры различных видов сетевых подключений, благодаря которым Вы имеете доступ в Интернет, в том числе и по Wi-Fi
- Службы для работы с устройствами Plug and Play и HID, позволяющие Вам пользоваться мышками, веб-камерами, USB-клавиатурой
- Службы центра обновления, защитник Windows 10 и 8 другие.
Соответственно, ответ на то, почему пунктов «Хост-процесс для служб Windows svchost.exe» много в диспетчере задач заключается в том, что системе необходимо запускать много служб, работа которых выглядит как отдельный процесс svchost.exe.
При этом, если каких-либо проблем данный процесс не вызывает, вам, вероятнее всего, не стоит каким-либо образом что-то настраивать, переживать о том, что это вирус или тем более пробовать удалить svchost.exe (при условии, что нахождение файла в C:WindowsSystem32 или C:WindowsSysWOW64, иначе, в теории, может оказаться, что это вирус, о чем будет упомянуто далее).
Что делать, если svchost.exe грузит процессор на 100%
Одна из самых распространенных проблем, связанных с svchost.exe — то, что этот процесс грузит систему на 100%. Наиболее частые причины такого поведения:
- Выполняется какая-либо стандартная процедура (если такая нагрузка не всегда) — индексация содержимого дисков (особенно сразу после установки ОС), выполнение обновления или его загрузки и подобные. В этом случае (если это проходит «само») делать обычно ничего не требуется.
- Какая-то из служб по какой-то причине работает неправильно (тут попробуем выяснить, что это за служба, см. далее). Причины неправильной работы могут быть разными — повреждения системных файлов (может помочь проверка целостности системных файлов), проблемы с драйверами (например, сетевыми) и другие.
- Проблемы с жестким диском компьютера (стоит выполнить проверку жесткого диска на ошибки).
- Реже — результат работы вредоносного ПО. Причем не обязательно сам файл svchost.exe является вирусом, могут быть варианты, когда посторонняя вредоносная программа обращается к Хост-процессу служб Windows таким образом, что вызывает нагрузку на процессор. Тут рекомендуется проверить компьютер на вирусы и использовать отдельные средства удаления вредоносных программ. Также, если проблема исчезает при чистой загрузке Windows (запуск с минимальным набором системных служб), то стоит обратить внимание на то, какие программы есть у вас в автозагрузке, возможно, влияние оказывают они.
Наиболее распространенный из указанных вариантов — неправильная работа какой-либо службы Windows 10, 8 и Windows 7. Для того, чтобы выяснить, какая именно служба вызывает такую нагрузку на процессор, удобно использовать программу Microsoft Sysinternals Process Explorer, скачать которую можно бесплатно с официального сайта https://technet.microsoft.com/en-us/sysinternals/processexplorer.aspx (представляет собой архив, который нужно распаковать и запустить из него исполняемый файл).
После запуска программы вы увидите список запущенных процессов, в том числе проблемный svchost.exe, нагружающий процессор. Если навести на процесс указатель мыши, во всплывающей подсказке появится информация о том, какие конкретно службы запущенны данным экземпляром svchost.exe.
Если это одна служба — можно попробовать отключить её. Если несколько — можно экспериментировать с отключением, а можно по типу служб (например, если всё это — сетевые службы) предположить возможную причину проблемы (в указанном случае это могут быть неправильно работающие сетевые драйвера, конфликты антивирусов, или же вирус, использующий ваше сетевое подключение, задействуя при этом системные службы).
Как узнать, svchost.exe — это вирус или нет
Существует некоторое количество вирусов, которые либо маскируются, либо загружаются с помощью настоящего svchost.exe. Хотя, в настоящее время они встречаются не очень часто.
Симптомы заражения могут быть различными:
- Основной и почти гарантированно говорящий о вредоносности svchost.exe — расположение этого файла вне папок system32 и SysWOW64 (чтобы узнать расположение, вы можете кликнуть правой кнопкой мыши по процессу в диспетчере задач и выбрать пункт «Открыть расположение файла». В Process Explorer посмотреть расположение можно схожим образом — правый клик и пункт меню Properties). Важно: в Windows файл svchost.exe можно обнаружить также в папках Prefetch, WinSxS, ServicePackFiles — это не вредоносный файл, но, одновременно, среди запущенных процессов файла из этих расположений быть не должно.
- Среди прочих признаков отмечают, что процесс svchost.exe никогда не запускается от имени пользователя (только от имени «Система», «LOCAL SERVICE» и «Network Service»). В Windows 10 это точно не так (Shell Experience Host, sihost.exe, запускается именно от пользователя и через svchost.exe).
- Интернет работает только после включения компьютера, потом перестает работать и страницы не открываются (причем иногда можно наблюдать активный обмен трафиком).
- Другие обычные для вирусов проявления (реклама на всех сайтах, открывается не то, что нужно, изменяются системные настройки, компьютер тормозит и т.д.)
В случае, если у Вас возникли подозрения на то, что на компьютере какой-либо вирус, имеющий к svchost.exe, рекомендую:
- С помощью ранее упоминавшейся программы Process Explorer кликнуть правой кнопкой мыши по проблемному экземпляру svchost.exe и выбрать пункт меню «Check VirusTotal» для проверки этого файла на вирусы.
- В Process Explorer посмотреть, какой процесс запускает проблемный svchost.exe (т.е. в отображаемом в программе «дереве» находится «выше» в иерархии). Проверить его на вирусы тем же способом, что был описан в предыдущем пункте, если он вызывает подозрения.
- Воспользоваться антивирусной программой для полной проверки компьютера (так как вирус может быть не в самом файле svchost, а просто использовать его).
- Посмотреть описания вирусов здесь https://threats.kaspersky.com/ru/ . Просто введите в поисковую строку «svchost.exe» и получите список вирусов, использующих этот файл в своей работе, а также описание, как именно они работают и каким образом скрываются. Хотя, наверное, это излишне.
- Если по имени файлов и задач вы способны определить их подозрительность, можно посмотреть, что именно запускается с помощью svchost с помощью командной строки, введя команду Tasklist /SVC
Стоит отметить, что 100% загрузка процессора, вызываемая svchost.exe редко бывает следствием работы вирусов. Чаще всего это все-таки следствие проблем со службами Windows, драйверами или другим ПО на компьютере, а также «кривости» установленных на компьютерах многих пользователей «сборок».
Источник
Ряд пользователей может столкнуться с ситуацией, когда их компьютер начинает сильно сбоить и подтормаживать, при этом виновником оказывается процесс svchost.exe, часто потребляющий до 100% мощностей центрального процессора. В этом материале я постараюсь помочь данным пользователям и расскажу, что делать в ситуации, когда Хост-процесс для служб Windows грузит память и процессор, каковы причины данного явления и что предпринять для исправления данной ситуации.
Что такое svchost.exe?
Название «Svchost» является сокращением от «service host» («главный процесс») и обычно обозначает системный процесс, который одновременно обслуживает ряд важных служб операционной системы Windows. На среднем компьютере может работать до 15 процессов svchost.exe, и каждый процесс может отвечать за работу одной или несколько служб ОС Windows.
Использование одного процесса svchost для обслуживания несколько служб является оправданным, позволяя сэкономить ресурсы операционной системы и ускорить её работу. С линейки Виндовс NT процесс svchost является обязательным атрибутом семейства ОС Windows и присутствует в каждой ОС начиная с Windows 2000. Далее мы разберём как исправить ситуацию, когда Хост-процесс для служб Windows грузит компьютер.
Если вы запустите Диспетчер задач, перейдёте во вкладку «Процессы», и нажмёте на кнопку «Отображать процессы всех пользователей», а затем кликните на кнопку «Имя образа», то вы увидите несколько процессов svchost.exe, обычно запущенных от имени пользователя «SYSTEM», «LOCAL SERVICE» и «NETWORK SERVICE». Если же у вас процесс svchost работает от вашего имени или имени других не системных пользователей, то это может быть признаком наличия на вашем компьютере различных вирусных программ, от которых немедленно нужно избавиться.
Сам запускаемый файл процесса обычно находится по адресу WindowsSystem32 (32-битная ОС) или WindowsSysWOW64 (64-битная ОС).
Хост-процесс для служб Windows
Хост-процесс для служб Windows грузит память и процессор – причины дисфункции
Итак, каковы же причины, при которых хост-процесс для служб Windows грузит память и процессор? Я бы отметил следующие:
- Случайный сбой операционной системы;
- Повреждение реестра ОС Виндовс;
- Аппаратные проблемы компьютера (засорение внутренностей ПК пылью, проблемы в работе памяти и так далее);
- Проблемы с установкой обновлений в данной операционной системе;
- Работа вирусных программ;
- Раздутый размер log-файла.
После того, как мы определились с причинами того, почему хост-процесс загружает систему, перейдём к списку действий для решения проблемы.
Svchost.exe грузит процессор на 50%
Как исправить проблему «svchost загружает систему»
Итак, как избавиться от проблемы, при которой хост-процесс грузит Windows? Рекомендую выполнить следующее:
- Установите все необходимые обновления для вашей ОС. Если есть вероятность, что система устанавливает нужные обновления, то просто дождитесь конца процесса установки;
- Если по истечении нескольких часов ничего не изменилось, тогда перезагрузите ваш компьютер, если проблема случайна, то она исчезнет;
- Попробуйте самостоятельно завершить работу проблемного процесса svchost.exe. Запустите диспетчер задач, перейдите во вкладку «Процессы», кликните на проблемный (затратный) процесс правой клавишей мыши и выберите «Завершить дерево процессов»;
Завершаем дерево процессов
Видео-решение
Выше мной была разобрана ситуация, при которой хост-процесс для служб Windows грузит процессор и память, а также дан рецепт решения данной проблемы. Излишняя загрузка ЦП компьютера может иметь целый комплекс причин, от банальной установки обновлений для вашей системы и до различных аппаратных проблем, включая проблемы в работе памяти, блока питания и прочих элементов вашего компьютера. Рекомендую выполнить весь комплекс изложенных мною советов, один из них обязательно окажется для вас наиболее эффективным и поможет решить проблему с хост-процессом на вашем ПК.
Что такое Generic Host Process для служб Windows, который грузит процессор, и нужно ли с ним бороться?
Открыв диспетчер задач и обнаружив в его списке процессов массу записей с одинаковым содержимым — svchost — многие пользователи впадают в преждевременную панику. Обычно это происходит тогда, когда работоспособность системы находится под вопросом — все виснет, окна не реагируют, не помогает даже перезагрузка. Первым из процессов попадающим под подозрение обычно оказывается exe-шник svchost? Действительно ли хост процесс служб Windows повинен в перегрузке процессора? И если это так, то как с этим бороться?

Проблема заключается в том, что хакеры предпочитают маскировать свои вредоносные программы под один из системных процессов и Generic Host Process — идеальный кандидат для таких манипуляций.
Система автоматически запускает не один а множество этих процессов, поэтому разобраться какой из них является «здоровым», а какой представляет собой вирус — на глаз не получится.
Где живет Generic Host Process for Win32?
Одним из самых простых способов выявить вирус данного типа является проверка места его обитания. Файлы настоящего хост-процесса не могут располагаться нигде, кроме системных папок, расположенных внутри папки установки Windows (например, C:WINDOWS) т.е. ее подпапок. Если что-то сильно грузит систему, пройдитесь, для начала, обычным поиском по системному разделу. В случае обнаружения нашего «друга» в любой другой папке, кроме указанных, можете быть уверены — это вирус.
Имейте в виду, что обнаружение данной службы в самой папке Windows — также признак заражения. Сама операционная система практически никогда не сохраняет такие службы в этом месте (за исключением крайне редких случаев, вероятность которых не более нескольких процентов.) Так что если что-то грузит ваш компьютер — не ленитесь и используйте поиск для обнаружения паразитов, мимикрирующих под здоровые организмы.
Нужно обратить внимание еще на один нюанс. Вирус может называться не в точности так же, как и файл здорового процесса.
Название exe-шника может отличаться в одной-двух буквах. или к нему могут добавляться цифры. В нашем случае это может выглядеть так: svch0st, svchosl, svchosts32, ssvvcchhoosst и т.д. Следовательно имеет смысл использовать вместо точного, неточный поиск по образцу.
Из жизни паразита
Чем, собственно, опасен данный тип вирусов и как выглядит его паразитическая деятельность на нашем родном компьютере? Ранние версии svchost были опасны не тем, что грузили компьютер, а тем, что работа данного процесса приводила к появлению сообщения об автоматической перезагрузке компьютера. Поделать с эти ничего было нельзя: с момента появления окошка с сообщением проходило несколько десятков секунд и компьютер уходил на перезагрузку. Такой вирус особенно часто встречался в системах Windows 2000 и Windows XP. Грузил ли он в те времена систему или нет сказать затруднительно.
Более свежие версии данного вируса относятся к совершенно иной категории. Запускаясь в Windows, этот exe немедленно лезет в сеть и начинает рассылать спам чуть ли не по всему Интернету. При этом процесс сильнейшим образом грузит систему. Хотя встречаются и вполне здоровые проявления деятельности данной службы, которые, впрочем, также раздражают пользователя, как и поведение вируса-спамера. Например, закачка обновлений в фоновом режиме. Без хост-процесса и тут не обошлось, но справиться проблемой в данном случае очень просто — нужно взять и отключить автоматическое обновление, которое грузит Windows.
Рекомендации по борьбе с вирусом — самые обыкновенные. Нужно инсталлировать в Windows хороший, популярный антивирус и регулярно обновлять антивирусные базы. Обращая особое внимание на опции, ответственные за spyware. Также поможет установка файервола. Если принять все эти меры заранее, то никакой svchost к вам не проникнет. О том что он грузит систему сможете забыть.
Но что делать, если вредоносный процесс в виде exe-службы уже проник к вам в компьютер и что есть силы грузит операционку? Выполнить наши дальнейшие рекомендации.
Устраняем проблему
Если вы обнаруживаете, что данная служба exe грузит процессор, то поступайте следующим образом:
Если систему грузит не вирус, а ее замучили какие-то фоновые процессы, то:
- Зайдите в «Центр обновления» и отключите автообновление.
- Отыщите в сети один из анализаторов Generic Host Process for Win32 и попробуйте с его помощью отключить ненужные экземпляры сервиса.
- На свой страх и риск можете удалить содержимое папки WINDOWSsystem32Tasks и удалить папку WINDOWSPrefetch .
Если систему грузит вирус, то:
- Находим в сети, скачиваем и устанавливаем антивирусную утилиту AVZ .
- Запускаем программу.
- В меню программы выбираем пункт «Файл -> Выполнить скрипт»
- В появившееся окно вставляем следующий текст (см. рисунок ниже):
- Жмем на кнопку «Запустить».
Программа удалит вредоносные файлы и перезагрузит многострадальную Windows. Больше ее ничто не грузит.
Почему запускается несколько процессов «Host Process for Windows Tasks»
Host Process for Windows Tasks – это официальный процесс Microsoft Core. Службы Windows, которые загружаются из исполняемых (EXE) файлов, могут устанавливать себя как полные, отдельные процессы в системе и получают собственные имена в диспетчере задач.
Службы, которые загружаются из файлов динамической связанной библиотеки (DLL), а не из файлов EXE, не могут создавать для себя полный процесс. Вместо этого хост-процесс для задач Windows используется как хост для этой службы.
Для каждой службы, загруженной в Windows на основе DLL, будет создан отдельный Host Process for Windows Tasks. Группировка служб на основе DLL зависит от разработчика службы. Сколько экземпляров вы увидите, полностью зависит от того, сколько таких процессов выполняется в вашей системе. В моей текущей системе я вижу только два экземпляра, но в других системах я видел больше дюжины.
К сожалению, Диспетчер задач не позволяет точно увидеть, какие службы (или группы служб) присоединены к каждому процессу. Если вам действительно интересно, скачайте Process Explorer, бесплатная утилита Sysinternals, предоставленная Microsoft. Это портативный инструмент, поэтому не требует установки. Просто скачайте его, распакуйте файлы и запустите его.
В Обозревателе процессов выберите Вид → Нижняя панель, чтобы просмотреть сведения о любом выбранном процессе. Прокрутите список вниз и выберите один из taskhostw.exe. Это имя файла процесса Host Process for Windows Tasks.
Просматривая подробности в нижней панели, я могу понять, что эта служба связана с моими аудио драйверами, а также имеет связанные ключи реестра. Можно предположить, что это служба, которая отслеживает нажатие мультимедийных клавиш на клавиатуре (громкость, отключение звука и т.д.) и передаёт соответствующие команды.
Можно ли отключить Host Process for Windows Tasks
Нет, Вы не сможете отключить процесс хоста для задач Windows. Он очень важен для загрузки служб на основе DLL в вашей системе и, в зависимости от того, что у вас работает, отключение хост-процесса для задач Windows может вызвать серьёзные нарушения.
Windows даже не позволит вам завершить Host Process for Windows Tasks.
Может Host Process быть вирусом
Сам процесс является официальным компонентом Windows. Хотя вполне возможно, что вирус заменил реальный процесс хоста своим исполняемым файлом, но это очень маловероятно.
Мы не встречали сообщений о вирусах, которые захватывают этот процесс. Если вы хотите быть уверенными, вы можете проверить процесс Host Process for Windows Tasks. В диспетчере задач щелкните правой кнопкой мыши узел процесса и выберите опцию Открыть расположение файла.
Если файл хранится в папке WindowsSystem32, то вы можете быть уверены, что не имеете дело с вирусом.
Содержание
- Хост-процесс для служб Windows грузит память и процессор
- Что такое svchost.exe?
- Хост-процесс для служб Windows грузит память и процессор – причины дисфункции
- Как исправить проблему «svchost загружает систему»
- Видео-решение
- Host process for windows services как отключить
- Лучший отвечающий
- Вопрос
- Ответы
- Хост процесс для служб Windows — что это и как отключить
- Что это за процесс?
- Как определить, является ли svchost.exe вирусом
- Как поступить, если процессор загружен на 100%
- Видеоинструкция
- Заключение
- Что такое Generic Host Process для служб Windows, который грузит процессор, и нужно ли с ним бороться?
- Где живет Generic Host Process for Win32?
- Из жизни паразита
- Устраняем проблему
- Что такое хост-процесс для служб Windows svchost.exe и почему он грузит процессор
- Svchost.exe — что это за процесс (программа)
- Что делать, если svchost.exe грузит процессор на 100%
- Как узнать, svchost.exe — это вирус или нет
Хост-процесс для служб Windows грузит память и процессор
Ряд пользователей может столкнуться с ситуацией, когда их компьютер начинает сильно сбоить и подтормаживать, при этом виновником оказывается процесс svchost.exe, часто потребляющий до 100% мощностей центрального процессора. В этом материале я постараюсь помочь данным пользователям и расскажу, что делать в ситуации, когда Хост-процесс для служб Windows грузит память и процессор, каковы причины данного явления и что предпринять для исправления данной ситуации.
Что такое svchost.exe?
Название «Svchost» является сокращением от «service host» («главный процесс») и обычно обозначает системный процесс, который одновременно обслуживает ряд важных служб операционной системы Windows. На среднем компьютере может работать до 15 процессов svchost.exe, и каждый процесс может отвечать за работу одной или несколько служб ОС Windows.
Использование одного процесса svchost для обслуживания несколько служб является оправданным, позволяя сэкономить ресурсы операционной системы и ускорить её работу. С линейки Виндовс NT процесс svchost является обязательным атрибутом семейства ОС Windows и присутствует в каждой ОС начиная с Windows 2000. Далее мы разберём как исправить ситуацию, когда Хост-процесс для служб Windows грузит компьютер.
Если вы запустите Диспетчер задач, перейдёте во вкладку «Процессы», и нажмёте на кнопку «Отображать процессы всех пользователей», а затем кликните на кнопку «Имя образа», то вы увидите несколько процессов svchost.exe, обычно запущенных от имени пользователя «SYSTEM», «LOCAL SERVICE» и «NETWORK SERVICE». Если же у вас процесс svchost работает от вашего имени или имени других не системных пользователей, то это может быть признаком наличия на вашем компьютере различных вирусных программ, от которых немедленно нужно избавиться.
Сам запускаемый файл процесса обычно находится по адресу WindowsSystem32 (32-битная ОС) или WindowsSysWOW64 (64-битная ОС).
Хост-процесс для служб Windows
Хост-процесс для служб Windows грузит память и процессор – причины дисфункции
Итак, каковы же причины, при которых хост-процесс для служб Windows грузит память и процессор? Я бы отметил следующие:
После того, как мы определились с причинами того, почему хост-процесс загружает систему, перейдём к списку действий для решения проблемы.
Svchost.exe грузит процессор на 50%
Как исправить проблему «svchost загружает систему»
Итак, как избавиться от проблемы, при которой хост-процесс грузит Windows? Рекомендую выполнить следующее:
Завершаем дерево процессов
Видео-решение
Выше мной была разобрана ситуация, при которой хост-процесс для служб Windows грузит процессор и память, а также дан рецепт решения данной проблемы. Излишняя загрузка ЦП компьютера может иметь целый комплекс причин, от банальной установки обновлений для вашей системы и до различных аппаратных проблем, включая проблемы в работе памяти, блока питания и прочих элементов вашего компьютера. Рекомендую выполнить весь комплекс изложенных мною советов, один из них обязательно окажется для вас наиболее эффективным и поможет решить проблему с хост-процессом на вашем ПК.
Источник
Host process for windows services как отключить
Этот форум закрыт. Спасибо за участие!
Лучший отвечающий
Вопрос
13.03.2009 23:35:25 Самозащита Запрещено Открытие C:Program FilesKaspersky LabKaspersky Internet Security 2009avp.exe
13.03.2009 23:35:25 Самозащита Запрещено Открытие C:Program FilesKaspersky LabKaspersky Internet Security 2009avp.exe
13.03.2009 23:35:25 Самозащита Запрещено Открытие C:Program FilesKaspersky LabKaspersky Internet Security 2009avp.exe
13.03.2009 23:35:25 Самозащита Запрещено Открытие C:Program FilesKaspersky LabKaspersky Internet Security 2009avp.exe
Что это за процесс? Для чего он нужен? Он безвреден?
Скажите пожалуйста в крации,или если можете прошу дать ссылку для подробной информацииююю
Ответы
запускается наш файлик с неким параметром. Если посмотреть дальше по реестру и по списку служб (services.msc), можно найти и другие параметры (не знаю, что они на самом деле делают). Но это не главное. Самым интересным будет ключик
именно эта библиотека и определяет функциональность службы.
Как угадать имя службы? Я не знаю, как выцарапать это из свойств процесса, но такая задача вставала неоднократно, и решал я ее немного жестоко, но верно:
pskill
После этого видно и в списке служб, и в журнале событий, какая служба неожиданно закончила работу.
далее зная имя службы лезем в HKEY_LOCAL_MACHINESYSTEMCurrentControlSetServices, читаем параметры, находим библиотеку, думаем.
Источник
Хост процесс для служб Windows — что это и как отключить
Что это за процесс?
Svchost.exe в Windows 7-10 – это ключевой процесс, который необходим для корректной загрузки системных служб. Иначе говоря, все службы операционной системы запускаются «с помощью» svchost, а для некоторых из них ещё и загружается дополнительный процесс, который также можно увидеть в Диспетчере.
Практически все службы, запуск которых выполняется через «svchost», так или иначе необходимы для нормальной работы операционной системы. Среди них можно выделить следующие:
Именно тем, что хост-процесс отвечает за запуск огромного количества служб, и можно объяснить тот факт, что он загружает центральный процессор. Однако загрузка ЦП на 100% — ситуация неприятная и даже ненормальная. О том, как решить проблему – далее.
Как определить, является ли svchost.exe вирусом
Мы уже отметили, что хост является частью Windows. Тем не менее, многие вирусы могут маскироваться под svchost, поскольку их разработчики понимают, что никаких подозрений у пользователя возникнуть не должно. На скриншоте представлена вырезка о svchost с официального сайта Лаборатории Касперского.
Можно выделить несколько признаков того, что загружающий ЦП хост-процесс является вирусным:
Вирусы крайне редко используют svchost, однако подобную возможность исключать не стоит. Если возникли подозрения, выполните глубокую проверку антивирусом или воспользуйтесь бесплатной утилитой Dr.Web CureIt (подойдёт для разового сканирования).
Как поступить, если процессор загружен на 100%
Допустим, что svchost не является вирусом, но при этом он всё равно «отбирает» все доступные ресурсы системы. Причины такого поведения:
Вариант, связанный с некорректной работой служб – самый распространённый. Чтобы выявить среди них проблемную, нужно воспользоваться утилитой Process Explorer, распространяемой через официальный сайт Microsoft. Установив и запустив эту программу, вы столкнётесь со списком процессов, среди которых будет и наш svchost.exe. Наведя на него курсор, вы увидите, какие службы запущены проблемным хост-процессом – они списком отобразятся в графе «Services».
Если svchost, загружающий ЦП на 100%, работает только с одной службой, то прожмите [knopka]Win[/knopka]+[knopka]R[/knopka], вставьте запрос «services.msc», найдите нужную графу и отключите её. Если хост выполняет сразу несколько служб, отключайте их поочерёдно.
Видеоинструкция
Прикрепляем короткое видео по рассмотренной проблеме.
Заключение
Надеемся, что вам удалось избавиться от неисправности. В подавляющем большинстве случаев вина лежит именно на службах – одна из них работает некорректно.
Источник
Что такое Generic Host Process для служб Windows, который грузит процессор, и нужно ли с ним бороться?
Открыв диспетчер задач и обнаружив в его списке процессов массу записей с одинаковым содержимым — svchost — многие пользователи впадают в преждевременную панику. Обычно это происходит тогда, когда работоспособность системы находится под вопросом — все виснет, окна не реагируют, не помогает даже перезагрузка. Первым из процессов попадающим под подозрение обычно оказывается exe-шник svchost? Действительно ли хост процесс служб Windows повинен в перегрузке процессора? И если это так, то как с этим бороться?

Проблема заключается в том, что хакеры предпочитают маскировать свои вредоносные программы под один из системных процессов и Generic Host Process — идеальный кандидат для таких манипуляций.
Система автоматически запускает не один а множество этих процессов, поэтому разобраться какой из них является «здоровым», а какой представляет собой вирус — на глаз не получится.
Где живет Generic Host Process for Win32?
Одним из самых простых способов выявить вирус данного типа является проверка места его обитания. Файлы настоящего хост-процесса не могут располагаться нигде, кроме системных папок, расположенных внутри папки установки Windows (например, C:WINDOWS) т.е. ее подпапок. Если что-то сильно грузит систему, пройдитесь, для начала, обычным поиском по системному разделу. В случае обнаружения нашего «друга» в любой другой папке, кроме указанных, можете быть уверены — это вирус.

Нужно обратить внимание еще на один нюанс. Вирус может называться не в точности так же, как и файл здорового процесса.
Название exe-шника может отличаться в одной-двух буквах. или к нему могут добавляться цифры. В нашем случае это может выглядеть так: svch0st, svchosl, svchosts32, ssvvcchhoosst и т.д. Следовательно имеет смысл использовать вместо точного, неточный поиск по образцу.
Из жизни паразита
Чем, собственно, опасен данный тип вирусов и как выглядит его паразитическая деятельность на нашем родном компьютере? Ранние версии svchost были опасны не тем, что грузили компьютер, а тем, что работа данного процесса приводила к появлению сообщения об автоматической перезагрузке компьютера. Поделать с эти ничего было нельзя: с момента появления окошка с сообщением проходило несколько десятков секунд и компьютер уходил на перезагрузку. Такой вирус особенно часто встречался в системах Windows 2000 и Windows XP. Грузил ли он в те времена систему или нет сказать затруднительно.
Более свежие версии данного вируса относятся к совершенно иной категории. Запускаясь в Windows, этот exe немедленно лезет в сеть и начинает рассылать спам чуть ли не по всему Интернету. При этом процесс сильнейшим образом грузит систему. Хотя встречаются и вполне здоровые проявления деятельности данной службы, которые, впрочем, также раздражают пользователя, как и поведение вируса-спамера. Например, закачка обновлений в фоновом режиме. Без хост-процесса и тут не обошлось, но справиться проблемой в данном случае очень просто — нужно взять и отключить автоматическое обновление, которое грузит Windows.

Но что делать, если вредоносный процесс в виде exe-службы уже проник к вам в компьютер и что есть силы грузит операционку? Выполнить наши дальнейшие рекомендации.
Устраняем проблему
Если вы обнаруживаете, что данная служба exe грузит процессор, то поступайте следующим образом:
Если систему грузит не вирус, а ее замучили какие-то фоновые процессы, то:
Если систему грузит вирус, то:
Программа удалит вредоносные файлы и перезагрузит многострадальную Windows. Больше ее ничто не грузит.
Источник
Что такое хост-процесс для служб Windows svchost.exe и почему он грузит процессор
У многих пользователей возникают вопросы, связанные с процессом «Хост-процесс для служб Windows» svchost.exe в диспетчере задач Windows 10, 8 и Windows 7. Некоторых смущает, что процессов с таким именем большое число, другие сталкиваются с проблемой, выраженной в том, что svchost.exe грузит процессор на 100% (особенно актуально для Windows 7), вызывая тем самым невозможность нормальной работы с компьютером или ноутбуком.
В этой подробно о том, что это за процесс, для чего он нужен и как решать возможные проблемы с ним, в частности выяснить — какая именно служба, запущенная через svchost.exe грузит процессор, и не является ли данный файл вирусом.
Svchost.exe — что это за процесс (программа)
Svchost.exe в Windows 10, 8 и Windows 7 является основным процессом для загрузки служб операционной системы Windows, хранящихся в динамических библиотеках DLL. То есть службы Windows, которые вы можете увидеть в списке служб (Win+R, ввести services.msc) загружаются «через» svchost.exe и для многих из них запускается отдельный процесс, которые вы и наблюдаете в диспетчере задач.
Службы Windows, а особенно те, за запуск которых отвечает svchost, являются необходимыми компонентами для полноценной работы операционной системы и загружаются при ее запуске (не все, но большинство из них). В частности, таким образом запускаются такие нужные вещи, как:
Соответственно, ответ на то, почему пунктов «Хост-процесс для служб Windows svchost.exe» много в диспетчере задач заключается в том, что системе необходимо запускать много служб, работа которых выглядит как отдельный процесс svchost.exe.
При этом, если каких-либо проблем данный процесс не вызывает, вам, вероятнее всего, не стоит каким-либо образом что-то настраивать, переживать о том, что это вирус или тем более пробовать удалить svchost.exe (при условии, что нахождение файла в C:WindowsSystem32 или C:WindowsSysWOW64, иначе, в теории, может оказаться, что это вирус, о чем будет упомянуто далее).
Что делать, если svchost.exe грузит процессор на 100%
Одна из самых распространенных проблем, связанных с svchost.exe — то, что этот процесс грузит систему на 100%. Наиболее частые причины такого поведения:
Наиболее распространенный из указанных вариантов — неправильная работа какой-либо службы Windows 10, 8 и Windows 7. Для того, чтобы выяснить, какая именно служба вызывает такую нагрузку на процессор, удобно использовать программу Microsoft Sysinternals Process Explorer, скачать которую можно бесплатно с официального сайта https://technet.microsoft.com/en-us/sysinternals/processexplorer.aspx (представляет собой архив, который нужно распаковать и запустить из него исполняемый файл).
После запуска программы вы увидите список запущенных процессов, в том числе проблемный svchost.exe, нагружающий процессор. Если навести на процесс указатель мыши, во всплывающей подсказке появится информация о том, какие конкретно службы запущенны данным экземпляром svchost.exe.
Если это одна служба — можно попробовать отключить её. Если несколько — можно экспериментировать с отключением, а можно по типу служб (например, если всё это — сетевые службы) предположить возможную причину проблемы (в указанном случае это могут быть неправильно работающие сетевые драйвера, конфликты антивирусов, или же вирус, использующий ваше сетевое подключение, задействуя при этом системные службы).
Как узнать, svchost.exe — это вирус или нет
Существует некоторое количество вирусов, которые либо маскируются, либо загружаются с помощью настоящего svchost.exe. Хотя, в настоящее время они встречаются не очень часто.
Симптомы заражения могут быть различными:
В случае, если у Вас возникли подозрения на то, что на компьютере какой-либо вирус, имеющий к svchost.exe, рекомендую:
Источник
- Remove From My Forums
-
Вопрос
-
Процесс Host Process for Windows Services ,Залезает в каждую папку находящуюся на диске,и просматривает файл D:Name_folderDesktop.ini
Name_folder — любая переменная каталога D: .
Так же пробует прочитать все EXE файлы. В большинстве случаев у него это получается, но вот касперскому это не понравилось.
И стала срабатывать самозащита.Мне кажется что эксешник — svchost.exe (Но не уверен)
13.03.2009 23:35:25 Самозащита Запрещено Открытие C:Program FilesKaspersky LabKaspersky Internet Security 2009avp.exe
13.03.2009 23:35:25 Самозащита Запрещено Открытие C:Program FilesKaspersky LabKaspersky Internet Security 2009avp.exe
13.03.2009 23:35:25 Самозащита Запрещено Открытие C:Program FilesKaspersky LabKaspersky Internet Security 2009avp.exe
13.03.2009 23:35:25 Самозащита Запрещено Открытие C:Program FilesKaspersky LabKaspersky Internet Security 2009avp.exeЧто это за процесс? Для чего он нужен? Он безвреден?
Скажите пожалуйста в крации,или если можете прошу дать ссылку для подробной информацииююю
Ответы
-
процесс svchost.exe — просто запускает ряд служб. Он действительно указывается в строках запуска службы, но сам по себе (мнение пользователя) ничего полезного (с точки зрения ожидаемой функциональности процесса) не делает. все дело в подгружаемой библиотеке.
Например, первое, что нашлось в реестре — служба Alerter (Windows XP):HKEY_LOCAL_MACHINESYSTEMCurrentControlSetServicesAlerter
ImagePath=»%SystemRoot%system32svchost.exe -k LocalService»запускается наш файлик с неким параметром. Если посмотреть дальше по реестру и по списку служб (services.msc), можно найти и другие параметры (не знаю, что они на самом деле делают). Но это не главное. Самым интересным будет ключик
HKEY_LOCAL_MACHINESYSTEMCurrentControlSetServicesAlerterParameters
ServiceDll=»%SystemRoot%system32alrsvc.dll»именно эта библиотека и определяет функциональность службы.
Как угадать имя службы? Я не знаю, как выцарапать это из свойств процесса, но такая задача вставала неоднократно, и решал я ее немного жестоко, но верно:
pskill <process ID>
После этого видно и в списке служб, и в журнале событий, какая служба неожиданно закончила работу…
далее зная имя службы лезем в HKEY_LOCAL_MACHINESYSTEMCurrentControlSetServices, читаем параметры, находим библиотеку, думаем…-
Помечено в качестве ответа
4 мая 2010 г. 7:02
-
Помечено в качестве ответа
Svchost.exe (Generic Host Process for Win32 Services) – системный процесс операционной системы Microsoft Windows, который обрабатывает 32-битные DLL и другие службы.
Svchost.exe (Generic Host Process for Win32 Services) – системный процесс операционной системы Microsoft Windows, который обрабатывает 32-битные DLL и другие службы.
В процессе загрузки на основании записей в реестре Svchost.exe составляет список служб, которые необходимо запустить. Одновременно могут быть запущены несколько экземпляров процесса Svchost.exe. Каждый сеанс Svchost.exe содержит группировку служб, следовательно, отдельные службы могут выполняться в зависимости от того, как и когда был запущен Svchost.exe. Таким образом, улучшается контроль и упрощается отладка.
Группы Svchost.exe определяются в следующем разделе реестра:
HKEY_LOCAL_MACHINESoftwareMicrosoftWindowsNTCurrentVersionSvchost
Каждое значение в этом разделе представляет отдельную группу Svchost и отображается при просмотре активных процессов как отдельный экземпляр. Каждое из этих значений имеет тип REG_MULTI_SZ и содержит службы, выполняемые в этой группе Svchost. Каждая группа Svchost может содержать одно или несколько имен служб, извлекаемых из следующего раздела реестра, в котором подраздел Parameters содержит значение ServiceDLL:
HKEY_LOCAL_MACHINESystemCurrentControlSetServicesСлужба
Чтобы просмотреть список служб, работающих в процессе Svchost, необходимо выполнить команду Tasklist /SVC (не доступна в Windows XP home edition). Программа Tasklist отображает все запущенные программы (несколько больше чем диспечер задач), а ключ /svc отображает загруженные службы для этих задач. На скриншоте показаны службы, типичные для компьютере под управлением Windows XP (DcomLaunch, TermService, RpcSs, AudioSrv, CryptSvc, Dhcp, ERSvc, EventSystem, helpsvc, HidServ, lanmanserver, lanmanworkstation, Netman, Nla, RasMan, seclogon, SENS, ShellHWDetection, srservice, TapiSrv, Themes, TrkWks, winmgmt, WZCSVC, Dnscache, LmHosts, SSDPSRV, upnphost, WebClient).
Так как svchost запущен на всех Windows компьютерах, это имя чаще всего используется злонамеренными программами и вирусами, которые скрывают свое присутствие среди легитимных служб. Распознать их достаточно просто, большинство их них расположены вне папки %SystemRoot%System32 или скрывают себя под похожими именами, типа svch0st.exe или scvhost.exe.
Во всех без исключения версиях Виндовс, начиная с XP и заканчивая Windows 10, есть специальный служебный процесс — svchost.exe. Его полное название Generic Host Process for Win32 Services или, в последних версиях ОС, Host Process for Windows Services. Из названия видно, что главная роль — это своеобразная универсальная платформа для выполнения в системе различных сервисов или служб. Например, Защитник Windows, служба шрифтов, DNS, SSDP и пр. Именно поэтому, открыв диспетчер задач, Вы можете обнаружить там сразу несколько строчек svchost. И это совершенно нормально.
Но такую универсальность не смогли обойти мимо и различные вирусописатели, маскируя под этот процесс вредоносные исполняемые файлы, а порой и просто использующие его опять же как платформу для работы своего вируса. Пару лет назад подобная зараза встречалась сплошь и рядом. Иногда даже и у более опытных пользователей.
Итак, в один прекрасный день у Вас начал сильно тормозить компьютер. Вы открыли Диспетчер задач и увидели, что процесс svchost.exe грузит Windows по максимуму (процессор и память могут быть загружены до 100%). Что делать и как определить — вирус это или нет? Давайте разбираться вместе.
Начнём с того, что просто откроем диспетчер задач и очень внимательно посмотрим на название исполняемого файла — svchost.exe. Он должен называться именно так, как я написал. Если под Generic Host Process маскируется вирус, то обычно его исполняемый файл назван хоть и очень похоже, но всё же отличие увидеть можно — потерян или наоборот — добавлен один или несколько символов в названии. Примеры:
svchosts.exe svchost32.exe или svchosts32.exe svhost.exe svshost.exe svch0st.exe - знак "ноль" вместо o svcchost.exe
Вот наглядный пример:
Вторая примета, по которой можно распознать вирус — расположение файла. Исполняемый файл svchost.exe находится в системном каталоге:
C:WindowsSystem32 — для 32-х битный систем
C:WindowsSysWOW64 — для Windows x64
В некоторых случаях копии файла могут находится в директориях:
C:WINDOWSServicePackFilesi386 — обычно в Windows 7 после установки пакета обновлений SP1
С:WINDOWSwinsxs — каталог с файлами обновлений сервисов и служб
C:WINDOWSPrefetch — здесь хранятся данные о программах, запускаемых при старте системы.
Если же используется какая-либо другая папка, как на скриншоте выше — это вирус.
Ок, с названием и местоположением в системе определились.
Но как быть если всё вроде правильно, а процесс грузит Windows по полной. Тогда нужно искать виновника в службах использующих svchost для своей работы.
Тогда там же, в Диспетчере задач, кликаем правой кнопкой на задачу «свхост» и выбираем пункт «Перейти к службам»:
Откроется список служб. В нём будут подсвечены те, которые используют платформу Generic Host Process:
По очереди кликаем правой кнопкой мыши на каждую из них, выбираем в меню пункт «Остановить» и смотрим на результат.
Внимание: имейте ввиду, что прибив системный сервис Вы можете нарушить работу Windows и придётся перезагружаться.
То же самое можно сделать и через командную строку Windows.
Для этого нажимаем комбинацию клавиш Win+R и в окне «Выполнить» вводим команду CMD. Кликаем на «ОК». Таким образом мы запустим командную строку Windows. Вводим команду:
tasklist /svc
И смотрим какие службы используют Host Process для своей работы:
Обращайте внимание на те строки с svchost.exe, где указана одна служба. Если их там 3 и более — пропускаем, это системные сервисы с вероятностью 99,99%
Далее по очереди пробуем завершать такие одиночные процессы командой:
taskkill /F /PID <идентификатор_PID>
Пример:
taskkill /F /PID 1868
Результатом должно быть сообщение «Успешно: Процесс завершен».
Таким образом опытным путём мы сможем найти виновника и главного пожирателя ресурсов системы и вырубить его. Вот теперь надо проверять системный диск хорошей антивирусной программой — DrWeb CureIT или Kaspersky Antivirus на наличие заразы.
Внимание! Описанные выше действия подразумевают наличие некоторого опыта работы с операционными системами Windows. Для неопытных и начинающих пользователей я посоветую сразу перейти к проверке системы антивирусной программой.
Так же, я бы настоятельно рекомендовал просканировать Windows отличной бесплатной утилитой ADWCleaner дабы удалить возможные рекламные или шпионские модули.
Как правило, после всех этих действий проблема успешно устраняется.
P.S.
В качестве постскриптума не могу не упомянуть и вариант со сбоем работы какой-либо системной службы после чего она тоже может привести к тому, что svchost загружает процессор и память по максимуму. В этом случае надо пробовать делать откат системы к более раннему состоянию. Если и это не помогает — то выход один — полная переустановка операционной системы.
Назначение процесса svchost.exe в ОС Windows
Сложно найти пользователя компьютерной техники, который бы в диспетчере задач ни разу не встречал процесс svchost.exe . Нередки ситуации, когда с ним начинают связывать разные происходящие на устройстве неполадки.
Это может быть медленный интернет, упавшая производительность компьютера или неожиданно возникающие синие экраны смерти. Тем не менее, svchost представляет из себя всего лишь процесс для служб библиотек Windows.
В этой статье мы разберем в мельчайших подробностях что же из себя представляет svchost.exe.
Процесс svchost.exe
На самом деле, правильнее писать его название — SvcHost . Он является хост-процессом, предназначенным для одновременного обслуживания нескольких важных служебных программ Windows.
Основная задача svchost.exe — способность открывать различным службам доступ к совместному использованию ресурсов системы.
В список этих служб входит процессор, ОЗУ, жесткий диск и многие другие компоненты. Все эти комплектующие тесно связаны с процессом svchost.exe при помощи DLL.
Раньше в службах Windows использовались только EXE-файлы, однако теперь в ходу именно библиотеки DLL. Эти файлы содержат в себе код, который может использоваться сразу несколькими программами.
Таким образом, один общий DLL-файл позволяет существенно оптимизировать работу системы, открывая возможность многопоточной работы. Тем не менее, ServiceHost -процесс по прежнему работает с EXE-файлом, расположенным в системной папке Windows — System32 .
Процесс SvcHost может быть запущен не более чем в одном экземпляре для определенной задачи, который содержит в себе параметры различных сервисов: Центр обновления Windows, Планировщик заданий, SuperFetch, BITS.
Как вы видите, он весьма многозадачен. Тем не менее, таких “копий” процесса может быть несколько. Однако не стоит думать, что они аналогичны и просто отнимают лишние ресурсы у системы.
На самом деле, если вы откроете диспетчер задач и перейдете в раздел “ Подробнее ”, вы можете обнаружить сразу несколько процессов svchost.exe. Каждый из них выполняет работу связующего звена для разных не связанных между собой служб.
Как определить службы, запущенные в svchost.exe?
Для выполнения данной задачи в нашем распоряжении есть всего два, но эффективных способа. Первый из них — вы можете открыть диспетчер задач, чтобы посмотреть список всех имеющихся хост-процессов.
Откройте вкладку Процессы и разверните подробности Служб .
Другой эффективный способ узнать список запущенных процессов — использование командной строки.
Запустите cmd.exe от имени администратора и введите следующую команду:
tasklist /svc /FI “imagename eq svchost.exe”
Данная команда отобразит вам полный список запущенных служб.
Является ли SvcHost вирусом?
Вероятнее всего это не вирус. Только до тех пор, пока Microsoft не изменит само сердце операционной системы или же вредоносная программа не попробует замаскироваться под хост-процесс. Тем не менее вы можете попробовать определить самостоятельно “вирусность” данного процесса.
Во вкладке “ Процессы ” щелкните правой кнопкой по подозрительному процессу svchost и выберите команду “ Открыть расположение файла ”.
Таким образом вы можете заподозрить вирус это или нет. Если расположение файла подозрительно и не свойственно для системного файла — есть повод задуматься.
Если же все в порядке, но вы все еще беспокоитесь, просто проверьте файлы системы при помощи Защитника Windows или любой другой сторонней антивирусной программы.
Svchost.exe съедает интернет-трафик
Существует такой процесс как netsvc , являющийся малым подпроцессом общей службы ServiceHost. Он отвечает за различные задачи Windows и используется рядом служб операционной системы Windows, такими как Центр обновления Windows и BITS.
Иногда люди наблюдают увеличение потребления ресурсов данным процессом. Это связано с тем, что BITS часто использует пропускную способность интернета для загрузки обновлений операционной системы.
Тем не менее вы можете с легкостью отключить службы BITS, просто перейдя по следующему пути:
Диспетчер задач > Службы > щелкните правой кнопкой мыши по BITS > нажмите клавишу Остановить .
Примечание!
Мы не рекомендуем отключать службу операционной системы, если вы не уверены наверняка в том, что делаете.
Svchost потребляет много ОЗУ
Некоторые пользователи могут заметить за процессом ServiceHost потребление чрезмерного количества оперативной памяти или ресурсов ЦП. По какой-то причине Svchost начинает накапливать в себе столько информации, что компьютер не выдерживает такой нагрузки и теряет в производительности.
Основываясь на описанном выше материале, найдите в диспетчере задач процесс svchost, потребляющий наибольшее количество ресурсов.
Щелкните по процессу правой кнопкой мыши и нажмите Перейти к службам . Это действие переведет вас в новое окно и выделит для вас службы, прямо влияющие на утечку ресурсов.
Возможно, их отключение позволит исправить неполадку.
Надеемся, статья оказалась для вас полезной и помогла решить возникшие вопросы!
Источник
Что такое «Хост-процесс для задач Windows» (taskhostw.exe) и почему он запущен на моем ПК?
Читайте о процессе taskhostw.exe: что это за процесс, почему он расходует много ресурсов, как его отключить, и т.д. Если вы часто открываете окно «Диспетчера задач», то, вероятнее всего, замечали один, а то и несколько, одновременно работающих процессов под названием «Хост-процесс для задач Windows». Очень часто, их запущено несколько штук, это связано с тем, какие и сколько служб Windows работает в данный момент на вашем ПК.
Что это за процесс и почему их так много работает одновременно?
«Хост-процесс для задач Windows» является официальным, разработанным Microsoft, одним из основных процессов ядра операционной системы. В ОС Windows службы, которые загружаются через исполняемые файлы (EXE), могут внедряться (и представляться в «Диспетчере задач» ) в качестве полностью самостоятельных процессов операционной системы, и будут перечислены собственными именами в «Диспетчере задач» . Но службы, которые запускаются из «динамически подключаемых библиотек» (DLL), и которые не имеют собственных исполняемых файлов «EXE» , не могут внедряться в качестве отдельного процесса. Вместо этого «Хост-процесс для задач Windows» и должен служить базовым процессом (хостом) для запуска и работы таких служб.
Операционная система создаст по отдельному процессу «Хост-процесс для задач Windows» , для каждой службы, запускаемой через «DLL-файл» , также ОС может создать отдельный процесс и для группы служб на основе «DLL» . Создание отдельного процесса для группы служб зависит от разработчиков самой службы. Количество таких процессов, которые отображаются в «Диспетчере задач» , полностью зависит от того, сколько таких служб запущено и используется в данный момент в вашей системе. В моём случае, работает только один экземпляр, но в процессе работы их количество может увеличиться.
К сожалению, «Диспетчер задач» не дает вам возможности точно определить, какие именно службы (или группы служб) отображаются как запись «Хост-процесс для задач Windows» . Если вам действительно интересно это узнать, то вам потребуется скачать программу «Process Explorer» , бесплатную утилиту «Sysinternals» , предоставленную и разработанную Microsoft. Перейдите по ссылке и кликните на «Download Process Explorer» (Ссылка: https://docs.microsoft.com/ru-ru/sysinternals/downloads/process-explorer ). Эта программа не требует установки, она предоставляется в портативном виде (в ZIP-архиве).
Сохраните архив на диск, извлеките файлы и запустите «procepx.exe» для 32-битной операционной системы, или «procepx64.exe» для 64-битной. В главном меню окна программы нажмите на «View» и выберите «Show lower pane» , для того чтобы увидеть детали для выбранного процесса.
Прокрутите список вниз и нажмите на строчку с названием «taskhostw.exe» . Это имя исполняемого файла, который именно запускает «Хост-процесс для задач Windows» .
Просматривая детали данного процесса в нижней панели, можно более подробно узнать какие именно «DLL-файлы» запущены, их место расположение, а также компанию-производитель. В моём случае, это список стандартных системных служб операционной системы, производитель – Microsoft, и мне нечего переживать.
Почему эти процессы расходуют так много ресурсов при запуске Windows?
Как правило, расход ресурсов процессора (CPU) и оперативной памяти у каждого экземпляра «Хост-процесса для задач Windows» различается, это зависит от того, какую именно службу запускает процесс и используется ли она в данный момент. Естественно, что каждая служба будет потреблять ресурсы вашего компьютера, необходимые для выполнения своей работы, а затем потребление уменьшиться и опуститься до базового уровня. Если вы заметили, что определённый экземпляр «Хост-процесса для задач Windows» постоянно использует гораздо большее количество ресурсов, чем нужно, то вам необходимо будет отследить, какая именно служба подключена к этому процессу, и устранить ошибку связанную с ней.
Сразу после запуска ПК, потребление ресурсов всеми экземплярами «Хост-процесса для задач Windows» может выглядеть так, как будто они потребляют слишком много, особенно ресурс процессора «CPU» . Но это нормально и потребление скоро должно быстро прийти в норму. Когда вы запускаете ОС Windows, «Хост-процесс для задач Windows» проверяет записи в реестре и создает список служб на основе «DLL-файлов» , которые необходимо загрузить. Затем он загружает каждую из этих служб, и как можно увидеть, в это время он потребляет достаточно большой объём ресурсов процессора.
Можно ли его отключить?
Полностью нет, вы не сможете отключить данный процесс. На самом деле это и не требуется. Очень важно, для правильной работы ОС, иметь возможность подгружать службы на основе «DLL-файлов» и, в зависимости от того, какие службы выполняются в данный момент, отключение «Хост-процесса для задач Windows» может нарушить их работу.
Возможно это вирус?
Сам процесс является официальным компонентом ядра операционной системы Windows. Хотя существует возможность, что вирус заменил реальный исполняемый файл «taskhostw.exe» данного процесса собственным вредоносным «EXE-файлом» . В сети пока не встречаются сообщений о вирусах, которые захватывают или маскируются под «Хост-процесс для задач Windows» . Если вы желаете быть полностью уверенным, что это не вирус, то необходимо проверить месторасположение основного исполняемого файла «taskhostw.exe» . Для этого, откройте «Диспетчер задач» , найдите строчку «Хост-процесс для задач Windows» , щелкните по ней правой кнопкой мыши и выберите опцию «Открыть расположение файла» .
Если файл «taskhostw.exe» хранится в каталоге с установленной ОС Windows, по умолчанию это «С:\Windows\System32» , то вы можете быть уверены, что данный файл не является вирусом.
Тем не менее, если вы хотите ещё больше обезопасить свой ПК , или вы видите, что этот файл запущен из другого каталога, то обязательно проведите полное сканирование системы вашим антивирусом. Береженого Бог бережет!
Источник
Что такое ServiceHostApp.exe? Это безопасно или вирус? Как удалить или исправить это
Что такое ServiceHostApp.exe?
ServiceHostApp.exe это исполняемый файл, который является частью Служба хост-приложений Программа, разработанная SweetLabs, Inc., Программное обеспечение обычно о 87.51 MB по размеру.
Расширение .exe имени файла отображает исполняемый файл. В некоторых случаях исполняемые файлы могут повредить ваш компьютер. Пожалуйста, прочитайте следующее, чтобы решить для себя, является ли ServiceHostApp.exe Файл на вашем компьютере — это вирус или троянский конь, который вы должны удалить, или это действительный файл операционной системы Windows или надежное приложение.
ServiceHostApp.exe безопасен, или это вирус или вредоносная программа?
Первое, что поможет вам определить, является ли тот или иной файл законным процессом Windows или вирусом, это местоположение самого исполняемого файла. Например, такой процесс, как ServiceHostApp.exe, должен запускаться из C: \ users \ user \ appdata \ local \ pokki \ engine \ hostappservice.exe, а не в другом месте.
Для подтверждения откройте Диспетчер задач, перейдите в «Просмотр» -> «Выбрать столбцы» и выберите «Имя пути к изображению», чтобы добавить столбец местоположения в диспетчер задач. Если вы найдете здесь подозрительный каталог, возможно, будет хорошей идеей продолжить изучение этого процесса.
Другой инструмент, который иногда может помочь вам обнаружить плохие процессы, — это Microsoft Process Explorer. Запустите программу (она не требует установки) и активируйте «Проверить легенды» в разделе «Параметры». Теперь перейдите в View -> Select Columns и добавьте «Verified Signer» в качестве одного из столбцов.
Если статус процесса «Подтвержденный подписчик» указан как «Невозможно проверить», вам следует взглянуть на процесс. Не все хорошие процессы Windows имеют ярлык проверенной подписи, но ни один из них не имеет плохих.
Наиболее важные факты о ServiceHostApp.exe:
- Находится в C: \ Users \ пользователь \ AppData \ Local \ Pokki вложенная;
- Издатель: SweetLabs, Inc.
- Полный путь: C: \ Users \ пользователь \ AppData \ Local \ Pokki \ двигатель \ hostappservice.exe
- Файл справки:
- URL издателя: www.pokki.com
- Известно, что до 87.51 MB по размеру на большинстве окон;
Если у вас возникли какие-либо трудности с этим исполняемым файлом, перед удалением ServiceHostApp.exe вы должны определить, заслуживает ли он доверия. Для этого найдите этот процесс в диспетчере задач.
Найдите его местоположение (оно должно быть в C: \ users \ user \ appdata \ local \ pokki) и сравните размер и т. Д. С приведенными выше фактами.
Если вы подозреваете, что можете быть заражены вирусом, вы должны немедленно попытаться это исправить. Чтобы удалить вирус ServiceHostApp.exe, необходимо Загрузите и установите приложение полной безопасности, например Malwarebytes., Обратите внимание, что не все инструменты могут обнаружить все типы вредоносных программ, поэтому вам может потребоваться попробовать несколько вариантов, прежде чем вы добьетесь успеха.
Кроме того, функциональность вируса может сама влиять на удаление ServiceHostApp.exe. В этом случае вы должны включить Безопасный режим с поддержкой сети — безопасная среда, которая отключает большинство процессов и загружает только самые необходимые службы и драйверы. Когда вы можете запустить программу безопасности и полный анализ системы.
Могу ли я удалить или удалить ServiceHostApp.exe?
Не следует удалять безопасный исполняемый файл без уважительной причины, так как это может повлиять на производительность любых связанных программ, использующих этот файл. Не забывайте регулярно обновлять программное обеспечение и программы, чтобы избежать будущих проблем, вызванных поврежденными файлами. Что касается проблем с функциональностью программного обеспечения, проверяйте обновления драйверов и программного обеспечения чаще, чтобы избежать или вообще не возникало таких проблем.
Согласно различным источникам онлайн, этот файл может быть вредным, но рекомендуется проверить надежность этого исполняемого файла самостоятельно, чтобы определить, является ли он безопасным или вирусом. Лучшая диагностика для этих подозрительных файлов — полный системный анализ с Reimage, Если файл классифицируется как вредоносный, эти приложения также удаляют ServiceHostApp.exe и избавляются от связанных вредоносных программ.
Однако, если это не вирус, и вам нужно удалить ServiceHostApp.exe, вы можете удалить Host App Service со своего компьютера, используя его деинсталлятор, который должен находиться по адресу: «C: \ users \ user \ appdata \ Local \ Pokki \ Uninstall.exe». Если вы не можете найти его деинсталлятор, вам может потребоваться удалить Host App Service, чтобы полностью удалить ServiceHostApp.exe. Вы можете использовать функцию «Установка и удаление программ» на панели управления Windows.
- 1. в Меню Пуск (для Windows 8 щелкните правой кнопкой мыши в нижнем левом углу экрана), нажмите панель, а затем под программы:
o Windows Vista / 7 / 8.1 / 10: нажмите Удаление программы.
o Windows XP: нажмите Добавить или удалить программы.
- 2. Когда вы найдете программу Служба хост-приложенийщелкните по нему, а затем:
o Windows Vista / 7 / 8.1 / 10: нажмите Удалить.
o Windows XP: нажмите Удалить or Изменить / Удалить вкладка (справа от программы).
- 3. Следуйте инструкциям по удалению Служба хост-приложений.
Распространенные сообщения об ошибках в ServiceHostApp.exe
Наиболее распространенные ошибки ServiceHostApp.exe, которые могут возникнуть:
• «Ошибка приложения ServiceHostApp.exe.»
• «Ошибка ServiceHostApp.exe.»
• «ServiceHostApp.exe столкнулся с проблемой и должен быть закрыт. Приносим извинения за неудобства.»
• «ServiceHostApp.exe не является приложением Win32».
• «ServiceHostApp.exe не запущен».
• «ServiceHostApp.exe не найден».
• «Не удается найти ServiceHostApp.exe.»
• «Ошибка запуска программы: ServiceHostApp.exe.»
• «Неверный путь к приложению: ServiceHostApp.exe».
Эти сообщения об ошибках .exe могут появляться во время установки программы, во время выполнения связанной с ней программы, службы приложений хоста, при запуске или завершении работы Windows, или даже во время установки операционной системы Windows. Отслеживание момента появления ошибки ServiceHostApp.exe является важной информацией, когда дело доходит до устранения неполадок.
Как исправить ServiceHostApp.exe
Аккуратный и опрятный компьютер — это один из лучших способов избежать проблем с Host App Service. Это означает выполнение сканирования на наличие вредоносных программ, очистку жесткого диска cleanmgr и ПФС / SCANNOWудаление ненужных программ, мониторинг любых автозапускаемых программ (с помощью msconfig) и включение автоматических обновлений Windows. Не забывайте всегда делать регулярные резервные копии или хотя бы определять точки восстановления.
Если у вас возникла более серьезная проблема, постарайтесь запомнить последнее, что вы сделали, или последнее, что вы установили перед проблемой. Использовать resmon Команда для определения процессов, вызывающих вашу проблему. Даже в случае серьезных проблем вместо переустановки Windows вы должны попытаться восстановить вашу установку или, в случае Windows 8, выполнив команду DISM.exe / Online / Очистка-изображение / Восстановить здоровье, Это позволяет восстановить операционную систему без потери данных.
Чтобы помочь вам проанализировать процесс ServiceHostApp.exe на вашем компьютере, вам могут пригодиться следующие программы: Менеджер задач безопасности отображает все запущенные задачи Windows, включая встроенные скрытые процессы, такие как мониторинг клавиатуры и браузера или записи автозапуска. Единый рейтинг риска безопасности указывает на вероятность того, что это шпионское ПО, вредоносное ПО или потенциальный троянский конь. Это антивирус обнаруживает и удаляет со своего жесткого диска шпионское и рекламное ПО, трояны, кейлоггеры, вредоносное ПО и трекеры.
Обновлено :
Мы рекомендуем вам попробовать этот новый инструмент. Он исправляет множество компьютерных ошибок, а также защищает от таких вещей, как потеря файлов, вредоносное ПО, сбои оборудования и оптимизирует ваш компьютер для максимальной производительности. Это исправило наш компьютер быстрее, чем делать это вручную:
- Шаг 1: Скачать PC Repair & Optimizer Tool (Windows 10, 8, 7, XP, Vista — Microsoft Gold Certified).
- Шаг 2: Нажмите «Начать сканирование”, Чтобы найти проблемы реестра Windows, которые могут вызывать проблемы с ПК.
- Шаг 3: Нажмите «Починить все», Чтобы исправить все проблемы.

(опциональное предложение для Reimage — Cайт | Лицензионное соглашение | Политику Конфиденциальности | Удалить)
Загрузите или переустановите ServiceHostApp.exe
это не рекомендуется загружать заменяемые exe-файлы с любых сайтов загрузки, так как они могут содержать вирусы и т. д. Если вам нужно скачать или переустановить ServiceHostApp.exe, мы рекомендуем переустановить основное приложение, связанное с ним. Служба хост-приложений.
Информация об операционной системе
Ошибки ServiceHostApp.exe могут появляться в любых из нижеперечисленных операционных систем Microsoft Windows:
- Окна 10
- Окна 8.1
- Окна 7
- Windows Vista
- Windows XP
- Windows ME
- Окна 2000
Источник
Host process for windows services (Hpsrv) — это процесс операционной системы Microsoft Windows, который предназначен для запуска и управления службами Windows. Он играет важную роль в работе операционной системы, обеспечивая исполнение различных служб, необходимых для функционирования компьютера.
Основной функцией Hpsrv является организация взаимодействия между программами-службами и системой, обеспечение их стабильной работы и контроль за их выполнением. Он отвечает за запуск, остановку и управление службами Windows, а также обработку лицензий и контроля их состояния.
В процессе своей работы Hpsrv использует системные ресурсы, включая процессорное время, память и дисковое пространство. Он работает в фоновом режиме и обеспечивает бесперебойную работу служб, даже при возникновении ошибок или нештатных ситуациях.
Применение Hpsrv распространено во многих областях компьютерной техники. Он используется для запуска системных служб, таких как автоматическое обновление операционной системы, защита компьютера от вредоносных программ, сетевое взаимодействие и многое другое.
Важно отметить, что Hpsrv необходим для стабильной работы операционной системы Windows и поддержания ее безопасности. Поэтому рекомендуется не отключать или ограничивать его работу без серьезных причин, чтобы избежать возможных проблем с службами и системой в целом.
Содержание
- Что представляет собой host process for windows services?
- Как работает host process for windows services?
- Какие задачи выполняет host process for windows services?
Что представляет собой host process for windows services?
Процесс-хост для служб Windows запускается при старте операционной системы и обеспечивает среду выполнения для всех служб, зарегистрированных в системе. Он предоставляет им необходимые ресурсы и контролирует их работу. Каждой службе назначается свой экземпляр процесса-хоста, что повышает надежность и безопасность системы.
Когда служба запускается, процесс-хост для служб Windows инициализирует ее и предоставляет ей доступ к системным ресурсам, таким как файловая система, сеть и реестр. Он также обеспечивает механизмы безопасности, такие как управление разрешениями доступа, чтобы службы не нарушали права других программ или пользователей.
Процесс-хост для служб Windows работает в фоновом режиме и не имеет пользовательского интерфейса. Он отображается в диспетчере задач как «svchost.exe» и может иметь несколько экземпляров, каждый из которых запускает группу связанных служб. Это позволяет оптимизировать использование ресурсов и улучшить производительность системы.
Знание о процессе-хосте для служб Windows полезно для администраторов системы и разработчиков программного обеспечения, так как позволяет следить за работой и производительностью служб, а также управлять ими. Также важно знать, что некоторые вредоносные программы могут маскироваться под процессы-хосты для служб Windows, поэтому следует обращать внимание на подозрительные активности и использовать средства безопасности для обнаружения и удаления таких программ.
Как работает host process for windows services?
Host process for windows services (в дальнейшем HPWS) представляет собой процесс, который выполняет различные службы в операционной системе Windows. Каждая служба в Windows может быть запущена как отдельный процесс в операционной системе или быть включена в HPWS.
Когда служба включена в HPWS, она выполняется в контексте процесса HPWS, делая его главным процессом, отвечающим за управление и координацию выполнения всех служб, включенных в него.
С точки зрения архитектуры, HPWS состоит из двух основных компонентов: сервисного контейнера и служб. Сервисный контейнер предоставляет ресурсы и услуги, необходимые для выполнения служб. Он управляет созданием, запуском, остановкой и управлением процессами служб.
Когда HPWS запускается, он создает экземпляр сервисного контейнера, который затем загружает и инициализирует все службы, привязанные к нему. Каждая служба включает в себя код, необходимый для обработки определенной функциональности, и регистрируется в сервисном контейнере для доступа к его ресурсам.
Когда происходит вызов или запрос на выполнение определенной службы, сервисный контейнер перенаправляет его соответствующей службе, которая затем обрабатывает запрос и возвращает результат.
Например, если в операционной системе Windows происходит попытка подключиться к интернету, соответствующий запрос передается службе HPWS, которая в свою очередь вызывает службу «Network Connection Manager» для установления соединения.
Важно отметить, что HPWS может выполнять несколько служб одновременно в одном процессе, что позволяет экономить ресурсы и повышать производительность системы. Кроме того, использование HPWS упрощает управление службами, так как все они выполняются в одном процессе и могут взаимодействовать друг с другом.
В заключение, HPWS является важным компонентом операционной системы Windows, обеспечивая выполнение различных служб и управление ими. Он позволяет повысить производительность и эффективность системы, а также упростить управление службами.
Какие задачи выполняет host process for windows services?
Host process for windows services выполняет несколько важных задач для операционной системы Windows. Некоторые из них включают:
1. Запуск и управление службами: host process for windows services отвечает за запуск и управление различными службами, которые работают на компьютере. Службы являются фоновыми процессами, которые выполняются автоматически и могут обеспечивать различные функциональные возможности систeмы.
2. Доступ к системным ресурсам: host process for windows services также обеспечивает доступ к различным системным ресурсам, таким как файловая система, принтеры, сетевые адаптеры и сервисы безопасности. Он предоставляет интерфейс для взаимодействия с этими ресурсами, чтобы они могли быть использованы другими приложениями и службами.
3. Управление учетной записью: host process for windows services также отвечает за управление учетными записями пользователей и группами в операционной системе. Он обеспечивает возможность создания, удаления и изменения учетных записей, а также назначения различных разрешений и политик безопасности.
4. Обработка системных сообщений: host process for windows services также обрабатывает системные сообщения и уведомления, которые могут быть отправлены другим модулями операционной системы или приложениями. Он служит посредником для обработки и распространения этих сообщений по всей системе, чтобы обеспечить их эффективную обработку.
5. Мониторинг и управление ресурсами: host process for windows services также служит для мониторинга и управления ресурсами, используемыми различными службами и приложениями на компьютере. Это включает такие задачи, как управление памятью, отслеживание использования центрального процессора и управление сетевыми соединениями.
В целом, host process for windows services играет важную роль в обеспечении стабильной и безопасной работы операционной системы Windows. Он обеспечивает запуск и управление службами, доступ к системным ресурсам, управление учетной записью, обработку системных сообщений и мониторинг и управление ресурсами, что делает его неотъемлемой частью системы.
Host Process for Windows Services or svchost.exe is a system process that runs in the background. If you ever see it on the Task Manager or any other apps, you may be curious, especially since the Task Manager shows a lot of this process running at the same time.
You may also be encountering some issues with this process, such as high consumption of internet bandwidth or other system resources. In this article, I’ll go through what exactly this process is while also providing the solution for those problems.
Table of Contents
Host Process for Windows Services or svchost.exe is, as the name says, the system process that hosts Windows services. In newer Windows systems, you will also find this process as Service Host.
Unlike Programs, services are not independently running processes and are actually parts of some Dynamic Link Library (DLL) files in your system. Each service is associated with different types of Windows processes.
By default, a service only needs to start if your system runs another process (service or program) that requires the service. They also have different Startup types that help control when your system needs to run them.
The Host Process for Windows Services acts as a shell or host process for loading the services whenever necessary depending on their configuration.
Why are There So Many Service Host Processes?
The Windows Services can run under three different user groups—the Local System, Local Service, and Network Service. Also, the services running under Local System and Local Service may or may not require full or restricted network access. So the services can be classified into six individual groups based on this property.
Previously, a single svchost.exe used to be responsible for one category or classification of services for conserving the system’s memory resources. However, the complete svchost.exe along with all of its services can fail if a single service running under this process experiences some issues.
So, after Windows 10 version 1703 and on computers with 3.5 GB+ RAM, each service has started running in its own svhcost.exe processes. This is why you’ll see a lot of this process running on your system.
Is Svchost.exe a Virus?
The legitimate svchost.exe is a system process and not a virus. The current security in Windows systems is also good enough that viruses are unlikely to infect this process.
However, it is possible for malware creators to create viruses with similar names like svchosl.exe or svchosts.exe and infect your system. Or they may create malware with the name svchost.exe that runs from some other location on your system. Similarly, the real svchost.exe processes can only run under specific usernames.
So you can use the following steps to check if the process is legitimate or not.
- On the Task Manager, if you are on the Processes tab, right-click on the Service Host process you wish to check and select Go to details. If you are already in the Details tab, you can proceed to step 2.
- Check the name of the process as well as its User name carefully. It should not run under your user account or anything other than LOCAL SERVICE or NETWORK SERVICE or SYSTEM.
- Right-click on
svchost.exeand select Open file location. It should open toC:\Windows\System32orC:\Windows\SysWOW64and point to thesvchost.exefile.
If any of the checks did not give the required result, the process might be a malware process. In this case, you need to scan your computer with Windows Defender (Virus & threat protection) or another antivirus to secure your system.
Can I Disable or End Service Host?
The Service Host processes are always running the essential services on your system. So the legitimate svchost.exe is not a process that you would ever want to forcefully close. In fact, if you ever try to do so, you will receive a message prompt that says “Ending this process will cause Windows to become unstable or shut down..”
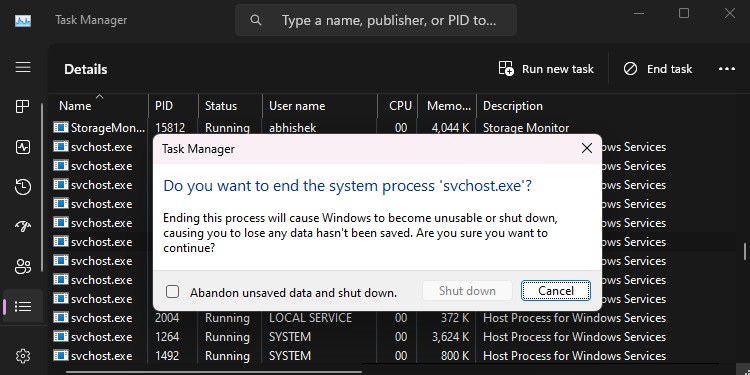
It is possible to check the “Abandon unsaved data and shut down” option and click Shut down to close the process. If you only end the svchost.exe for some less important services, it won’t affect your system much. They may even restart automatically. However, if it is running a critical service, your system will forcefully shut down or run into a Blue Screen of Death (BSOD) error.
So, it’s never recommended to manually disable or end the Service Host or Host Process for Windows Services processes.
Fixing Service Host Using Up Internet Bandwidth or Other Computer Resources
Service Host is only a shell process, so it is actually the service under this process that is using up internet bandwidth or any other type of computer resource. In this case, the only solution is to find out the exact service or the relevant application the service depends on and close them.
Disable Some Services
Usually, this issue occurs when some services that work in the background are using up internet data. For example, your system may be downloading Windows Update files from other computers on the same network or Microsoft’s server itself. In such cases, you can disable some non-critical services that won’t hamper your system from blocking such background activities.
- Open Run by pressing Windows + R.
- Type
services.mscand press Enter to open Windows Services. - Look for the following services:
- Background Intelligent Transfer Service
- Delivery Optimization
- Sysmain
- Double-click on these services to open their Properties.
- Set Startup type to Disabled and select Stop.
- Click Apply and OK.
Note: Keep in mind that Windows Update depends on Background Intelligent Transfer Service. So, if you disable this service the automatic updates won’t work.
You can also use the Task Manager to see which service under Service Host or Host Process for Windows Services is consuming the Internet Bandwidth and then troubleshoot it.
- Press Ctrl + Shift + Esc to open the Task Manager.
- On the Processes tab, scroll down to Windows processes.
- Look for the exact Service Host or
svchost.exeprocess showing the most Network usage. - Check its name or expand it to determine the responsible service.
- Then, you can try disabling it from Windows Services.
If the Startup type of the service is grayed out, it is a critical service, and thus Windows itself does not allow disabling it from this app. While it is still possible to do so using the Registry Editor, you should never do so, as it will harm your system.
If you can disable the service, but it is a service you need (check the service description for more information), you will have to look for specific solutions for the exact service.
Check Process Explorer
If the associated service is an important service that you can’t or don’t want to disable or disabling it does not help, it’s better to run the Process Explorer and see which processes are using the services under the svchost.exe process.
Process Explorer is an additional resource provided by Microsoft as a Sysinternals utility. It is similar to Task Manager but can also show all the related processes, DLLs, and handles for individual programs. Here’s how you can use it in this case:
- First, note down the exact service through Task Manager.
- Download and extract Process Explorer from Microsoft Sysinternals.
- Open the Process Explorer folder and run
procexp.exeorprocexp64.exeas admin. You need to right-click on the executable and select Run as administrator to do so. - The program should list the processes in a tree structure. If not, click on View > Show Process Tree.
- Hover over each
svchost.exe. It will show the services that the particular instance is running. Search for the instance that is running the service you noticed from the Task Manager. - Look for all the programs under this
svchost.exe - Right-click on one of the programs and select Suspend to pause the process. Make sure to right-click on the suspended processes again and select Resume after you finish the troubleshooting.
- Check the impact on the network usage in the Task Manager.
- Reiterate this process for all the programs under the particular
svchost.exeprocess inside Process Explorer until you can determine which process is using up the network resources.
After that, disable or uninstall the application to resolve your issue.
Fixing “Host Process for Windows Services Has Stopped Working”
You will get an error with the message “Host Process for Windows Services has stopped working” when one of the various services or programs running under svchost.exe suddenly stops working due to any issues.
In normal scenarios, this error occurs due to temporary reasons, and you won’t be seeing it next time, or a restart is enough to resolve it. However, if the components fail due to severe causes, this error will pop up frequently or on every login.
Check Event Logs
The different programs and services corresponding to the Service Host process can stop working due to different reasons. So you will need to first use the Event Viewer or Reliability Monitor to check the event logs and determine which process has failed. Here, I will be using the Reliability Monitor.
- Open Run.
- Type
perfmon /reland press Enter to open this app. - Click on the day where you encountered this error on the graph.
- Look for the Host process for Windows Services and double-click on it.
- Check the Fault Module Name to determine the system file or component that failed.
- Search for it on the internet to find the relevant app or service.
If it corresponds to a driver, you need to update it. If it is an app, you can reinstall or update the app. For other system files and services, the only option is to try repairing the corrupt files using SFC or DISM.
Update Windows
Some updates can also carry unintentional bugs that cause conflicts with certain services or svchost.exe processes and stop them from working properly. So, it’s best to have your system fully updated to prevent any such issues.
Windows also rolls out updates for device drivers through the Windows Update. So, you definitely need to look for updates if the faulting module was related to a device or driver.
- Press the Windows key + I to open Settings.
- Go to Windows Update or Update & Security > Windows Update.
- Click Check for Updates if the option is available.
- After it lists the available updates, click on Install now.
Run SFC and DISM
Most of the DLL files that the svchost.exe process runs are system files. So if any such components fail, you might be able to fix them using the System File Checker and the Deployment Image Servicing and Management tool.
- Open Run.
- Type
cmdand press Ctrl + Shift + Enter to open the Elevated Command Prompt. - Type the commands below and press Enter after each to execute them.
dism /online /cleanup-image /restorehealthsfc /scannow
Fixing “Host Process for Windows Services Using Microphone”
If you see the Currently in use message under Host Process for Windows Services in the Microphone Privacy setting, it indicates that your system is currently listening to the Microphone. You need to go to the relevant setting and disable it in such cases.
- Open Run.
- Type
mmsys.cpland click OK to open Sound options. - Go to the Recording tab and double-click on the current Microphone device (with tick mark).
- Go to the Listen tab.
- Uncheck Listen to this device.
- Click OK.
Host process for windows services (svchost.exe) – это один из основных процессов в операционной системе Windows, который является частью служб Windows. Он представляет собой контейнер, в котором работают различные службы системы.
Службы — это программы, которые выполняют определенные задачи в фоновом режиме и не требуют непосредственного участия пользователя. Некоторые из них отвечают за работу сети, безопасность системы, обновления программного обеспечения и другие важные функции.
Использование хост-процесса для служб Windows позволяет оптимизировать работу операционной системы. Вместо запуска каждой службы в отдельном процессе, Windows группирует несколько служб в один процесс. Это снижает нагрузку на процессор и позволяет более эффективно использовать ресурсы системы.
Хост-процесс для служб Windows может запускаться сразу несколько раз одновременно. Каждый экземпляр svchost.exe отвечает за выполнение группы связанных служб. Это делается для повышения безопасности системы и стабильности работы служб.
Содержание
- Что такое host process for windows services?
- Роль и функции host process for windows services
- Преимущества использования host process for windows services
- Как работает host process for windows services?
- Применение host process for windows services в операционной системе Windows
- Вопрос-ответ
- Что такое Host process for windows services?
- Зачем нужен Host process for windows services?
- Какие службы выполняет Host process for windows services?
- Можно ли отключить Host process for windows services?
- Может ли Host process for windows services использовать много ресурсов системы?
Что такое host process for windows services?
Host process for windows services (хост-процесс служб Windows) – это важный компонент операционной системы Windows, который играет ключевую роль в управлении службами и приложениями, работающими в фоновом режиме.
Хост-процесс служб Windows является своего рода оболочкой, которая запускает различные службы операционной системы, а также приложения, работающие в фоновом режиме. Этот процесс обеспечивает выполнение задач служб и обеспечивает взаимодействие между службами и компонентами операционной системы.
Возможности хост-процесса служб Windows включают в себя запуск, остановку и управление службами, проверку их статуса, а также взаимодействие с другими службами и компонентами операционной системы.
Хост-процесс служб Windows работает в фоновом режиме и часто виден в диспетчере задач как «svchost.exe». Он может быть запущен в нескольких экземплярах, каждый из которых управляет своим набором служб, связанных с определенной функциональностью или группой связанных служб.
Основная задача хост-процесса служб Windows заключается в обеспечении безопасности и стабильности работы операционной системы, а также в предоставлении удобного интерфейса для управления службами и приложениями.
Хост-процесс служб Windows является неотъемлемой частью операционной системы Windows и выполняет важные функции, поэтому его работа и стабильность имеют большое значение для работы всей системы.
Роль и функции host process for windows services
Host process for windows services (процесс-хост для служб Windows) является важным компонентом в операционной системе Windows. Он отвечает за запуск, управление и выполнение различных системных служб.
Основные функции host process for windows services:
- Запуск служб: host process for windows services создает и запускает процессы, отвечающие за выполнение служб в фоновом режиме. Службы могут быть связаны с различными задачами, такими как управление памятью, обновление системных компонентов, обработка сетевых запросов и многое другое.
- Управление службами: host process for windows services обеспечивает возможность управления и контроля за работой служб на уровне операционной системы. Пользователи могут изменять параметры служб, запускать и останавливать их, а также управлять данными, которые обрабатываются службами.
- Изоляция служб: host process for windows services обеспечивает изоляцию между разными службами и защиту от взаимного влияния их работы. Каждый процесс-хост работает в своем собственном контейнере, что позволяет предотвратить сбои службы, вызванные другими службами.
- Обработка запросов: host process for windows services осуществляет обработку запросов, поступающих от других компонентов операционной системы или от пользователей. Он получает и распределяет запросы на выполнение службам, контролирует их выполнение и возвращает результат обратно.
Благодаря host process for windows services операционная система Windows полностью управляет службами, осуществляет их контроль и обеспечивает безопасность и стабильность работы системы в целом.
Преимущества использования host process for windows services
1. Надежность и стабильность: Host process for windows services обеспечивает надежное и стабильное функционирование операционной системы Windows. Он отвечает за запуск и управление службами, которые выполняют фоновые задачи, такие как обновление программного обеспечения, обработка событий и многое другое. Благодаря этому, система остается стабильной и защищенной от сбоев и ошибок.
2. Эффективность использования ресурсов: Host process for windows services позволяет оптимизировать использование ресурсов компьютера. Он запускает службы в фоновом режиме, что позволяет их работать независимо от пользовательского интерфейса. Таким образом, ресурсы компьютера могут быть использованы более эффективно и равномерно распределены между запущенными службами.
3. Масштабируемость и гибкость: Host process for windows services предоставляет возможность создания и запуска различных служб, используемых в операционной системе Windows. Он позволяет разработчикам создавать масштабируемые, гибкие и расширяемые приложения, которые легко интегрируются с другими службами и системными компонентами Windows.
4. Безопасность: Host process for windows services играет важную роль в обеспечении безопасности операционной системы Windows. Он контролирует и разграничивает доступ служб к ресурсам компьютера и обеспечивает их изоляцию от других процессов и пользовательских приложений. Благодаря этому, возможности злоумышленников для вредоносного использования служб ограничиваются.
5. Удобство администрирования и обслуживания: Host process for windows services облегчает администрирование и обслуживание операционной системы Windows. Он позволяет запускать службы в фоновом режиме, что упрощает управление и настройку компонентов системы. Также обновление и установка служб становится проще и удобнее.
6. Возможности мониторинга и управления: Host process for windows services предоставляет возможности мониторинга и управления работой служб в операционной системе Windows. С помощью специальных инструментов можно отслеживать состояние служб, выполнение задач, использование ресурсов и многое другое. Это помогает быстро выявлять и устранять проблемы, связанные с работой служб.
| Подход | Преимущества | Недостатки |
|---|---|---|
| Host process for windows services |
|
|
| Традиционные пользовательские приложения |
|
|
| Службы daemon в UNIX-подобных системах |
|
Как работает host process for windows services?
Host process for Windows services, или хост-процесс для служб Windows, является важной частью операционной системы Windows. Он отвечает за запуск и управление службами Windows, которые являются основными компонентами ОС и выполняют различные задачи на фоне.
Host process for Windows services работает следующим образом:
-
Когда компьютер запускается, хост-процесс для служб Windows загружается в память ОС и начинает свою работу. В зависимости от конфигурации системы, может быть запущено несколько экземпляров этого хост-процесса.
-
Каждая служба Windows, которая должна быть запущена, имеет свой собственный процесс, который называется службой-процессом. Хост-процесс для служб Windows отвечает за запуск и управление этими службами-процессами.
-
Хост-процесс для служб Windows слушает определенные системные события и команды от операционной системы или других программ. Когда такое событие или команда происходит, хост-процесс активирует соответствующую службу-процесс и передает ей управление для выполнения необходимых действий.
-
Службы-процессы выполняют свои задачи в соответствии со своей функциональностью. Например, служба-процесс «Print Spooler» отвечает за управление очередью печати, а служба-процесс «Windows Update» отвечает за обновление операционной системы и установку патчей безопасности.
-
После того, как служба-процесс выполнил свою работу, он сообщает о результате хост-процессу для служб Windows. Хост-процесс может выполнить дополнительные операции или команды в зависимости от результатов работы службы-процесса.
-
Если службе-процессу необходимо продолжить работу в фоновом режиме, хост-процесс для служб Windows может удерживать его в памяти. Если служба больше не нужна или должна быть остановлена, хост-процесс для служб Windows может завершить или выгрузить ее.
В итоге, хост-процесс для служб Windows играет важную роль в обеспечении безопасности, управлении ресурсами и функционировании операционной системы Windows.
Применение host process for windows services в операционной системе Windows
Host process for windows services (хост-процесс для служб Windows) представляет собой основной механизм, используемый в операционной системе Windows для запуска и управления службами.
Службы в Windows выполняют специальные задачи в фоновом режиме и могут работать независимо от активности пользователя. Некоторые из популярных служб включают службу печати, службу защиты от вредоносных программ и службу обновления Windows.
Host process for windows services выполняет несколько важных функций:
- Запуск служб: хост-процесс для служб Windows запускает службы при загрузке операционной системы или по запросу.
- Управление службами: хост-процесс для служб Windows отвечает за управление запущенными службами, их остановку и перезапуск при необходимости.
- Изоляция служб: каждая служба выполняется в отдельном процессе (хост-процессе), что позволяет изолировать их работу друг от друга. Это означает, что если одна служба завершается аварийно, это не повлияет на работу других служб и операционной системы в целом.
Хост-процесс для служб Windows является фоновым процессом, который обеспечивает устойчивость и эффективность работы операционной системы. Он также позволяет разработчикам создавать собственные службы, которые могут выполнять различные задачи, например, в фоновом режиме обрабатывать данные или предоставлять функции для удаленного доступа.
Хотя хост-процесс для служб Windows является неотъемлемой частью операционной системы Windows, пользователям обычно не требуется взаимодействовать с ним напрямую. Вместо этого, пользователи взаимодействуют с интерфейсами и приложениями, которые используют службы для выполнения определенных задач.
В заключение, host process for windows services представляет собой важную составляющую операционной системы Windows, ответственную за запуск и управление службами. Он обеспечивает стабильность и эффективность работы операционной системы, а также позволяет разработчикам создавать собственные службы для автономной или удаленной работы.
Вопрос-ответ
Что такое Host process for windows services?
Host process for windows services (Хост-процесс для служб Windows) — это системный процесс, выполняющий различные службы операционной системы Windows. Он обеспечивает запуск, управление и остановку служб, необходимых для работы операционной системы и ее компонентов.
Зачем нужен Host process for windows services?
Host process for windows services необходим для выполнения различных служб, которые являются неотъемлемой частью работы операционной системы Windows. Он обеспечивает функциональность и управление множеством служб, таких как принтеры, сеть, аудио, безопасность и т. д. Без него некоторые компоненты операционной системы могут не работать.
Какие службы выполняет Host process for windows services?
Host process for windows services выполняет множество служб и компонентов операционной системы. Это может включать службы аудио, диспетчера устройств, принтеров, шифрования, брандмауэра, службы обновления Windows и многое другое. Конкретный набор служб зависит от версии операционной системы и установленных компонентов.
Можно ли отключить Host process for windows services?
Нет, нельзя полностью отключить Host process for windows services. Этот процесс является неотъемлемой частью операционной системы Windows и отключение его может привести к некорректной работе некоторых функций и компонентов. Однако, вы можете отключать конкретные службы через службу «Службы» в панели управления или использовать инструменты управления службами для управления их запуском и остановкой.
Может ли Host process for windows services использовать много ресурсов системы?
Да, в некоторых случаях Host process for windows services может использовать значительное количество ресурсов системы, особенно процессорное время и память. Это может произойти, если у вас установлены множество служб или если какая-то служба находится в состоянии неправильной работы. В таких случаях стоит проанализировать какие службы используют больше ресурсов и попытаться оптимизировать их работу.