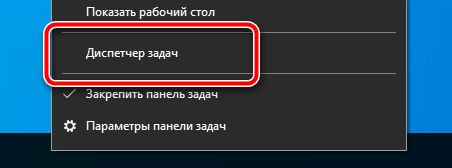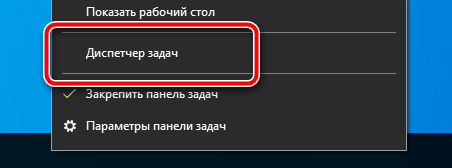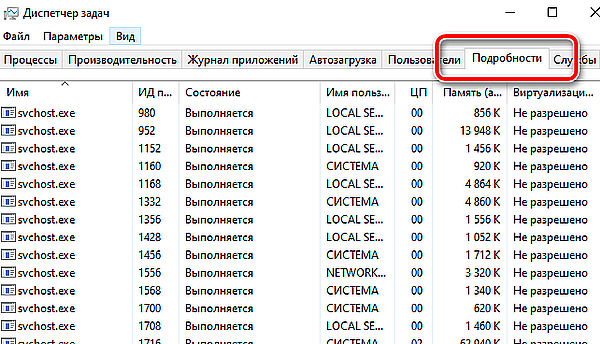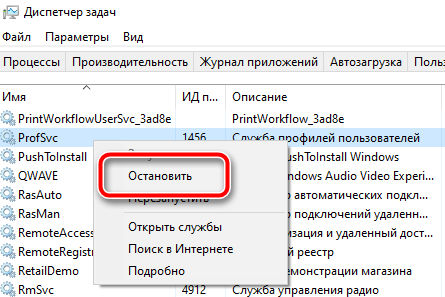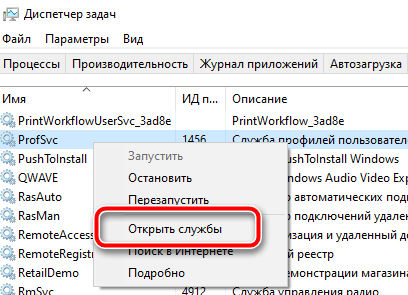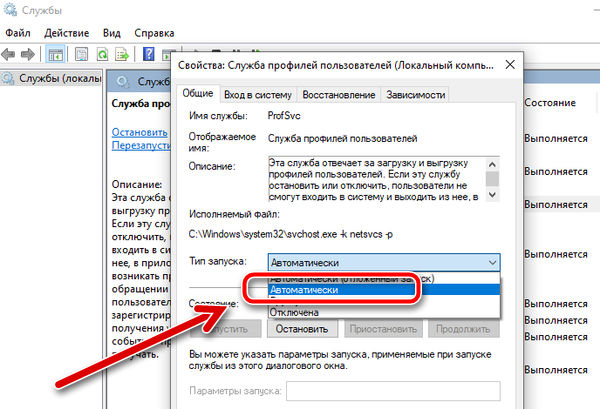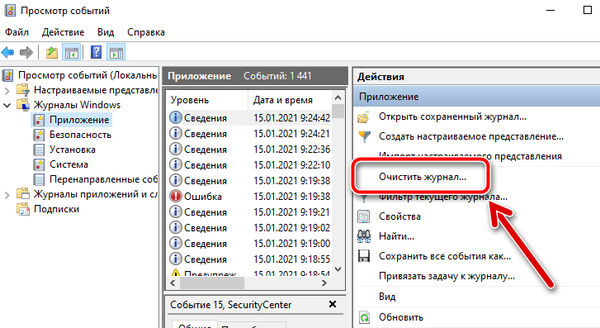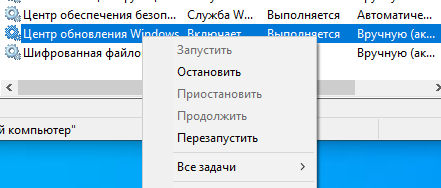Одной из распространенных проблем, с которыми сталкиваются пользователи операционной системы Windows 10, является высокое потребление трафика процессом host process for windows services. Этот процесс, который является частью операционной системы, отвечает за выполнение различных системных служб и задач, и иногда может значительно нагружать интернет-соединение.
host process for windows services выполняет множество функций, включая обновление операционной системы, работу с сетью и подключение к удаленным серверам. Он также управляет службами и приложениями, которые работают на компьютере, и используется для запуска и управления различными системными процессами.
Одной из причин, почему host process for windows services может потреблять большой объем трафика, является автоматическое обновление операционной системы. Windows 10, по умолчанию, настроен на автоматическое обновление, что может привести к загрузке обновлений в фоновом режиме и значительному потреблению трафика. Это особенно заметно в случае, если на компьютере установлены медленные или нестабильные подключения к интернету.
Еще одна причина, по которой host process for windows services может использовать много трафика, — это наличие вредоносного программного обеспечения или других нежелательных процессов на компьютере. Некоторые вредоносные программы могут использовать этот процесс, чтобы отправлять информацию о пользователе или компьютере на удаленный сервер, что может приводить к ненужным потерям трафика и снижению скорости работы сети.
Для решения проблемы с высоким потреблением трафика процессом host process for windows services следует принять несколько мер. Во-первых, можно изменить настройки автоматического обновления операционной системы, отключив его или ограничив его активность. Во-вторых, стоит проверить компьютер на предмет наличия вредоносного программного обеспечения, используя антивирусную программу или специальные программы для обнаружения и удаления малвари.
Содержание
- Влияние host process for windows services на трафик в Windows 10
- Причины возникновения проблемы
- Последствия и негативное влияние на пользователей
- Возможные решения проблемы
Влияние host process for windows services на трафик в Windows 10
Host process for Windows services выполняет роль хостинга для различных служб и процессов в операционной системе Windows 10. Он управляет и поддерживает работу системы, обеспечивая такие функции, как управление памятью, управление сетью, распределение ресурсов и другие системные задачи.
Одним из факторов, влияющих на трафик в Windows 10, является использование сервиса Windows Update. Host process for Windows services отвечает за автоматическое обновление операционной системы, загрузку и установку обновлений. В процессе проверки наличия новых обновлений, сервис может потреблять значительное количество трафика.
Кроме того, Host process for Windows services также поддерживает работу других служб, которые могут потреблять трафик, например, служба Windows Firewall, служба Windows Defender и другие. Работа этих служб связана с обновлением баз данных, скачиванием антивирусных сигнатур и другими сетевыми операциями, что может привести к увеличению трафика.
Кроме того, некоторые программы или приложения могут использовать host process for Windows services для своей работы. Например, антивирусные программы могут выполнять проверку файлов и сетевых соединений, что также может вызывать увеличение трафика.
Чтобы снизить влияние host process for Windows services на трафик в Windows 10, можно воспользоваться следующими рекомендациями:
- Настроить автоматическое обновление операционной системы в удобное время, чтобы минимизировать использование трафика во время работы.
- Проверить конфигурацию служб Windows Firewall и Windows Defender, чтобы убедиться, что они работают оптимально и не потребляют излишний трафик.
- Регулярно проверять список запущенных процессов и служб, чтобы выявить приложения или службы, которые могут использовать host process for Windows services и потреблять трафик.
- Запускать антивирусные программы и другие приложения, работающие с host process for Windows services, в удобное время, чтобы снизить их влияние на трафик.
В целом, host process for Windows services является важной частью операционной системы Windows 10, обеспечивая работу различных служб и процессов. Хотя он может потреблять трафик при выполнении своих задач, с помощью правильной настройки и контроля можно снизить его влияние на общий объем трафика в системе.
Причины возникновения проблемы
Проблема с высоким потреблением трафика host process for windows services может быть вызвана несколькими причинами:
|
1. |
Наличие вредоносного или нежелательного программного обеспечения, которое использует службы Windows для отправки или получения данных по сети без вашего согласия. Такие программы могут быть установлены без вашего ведома и использовать трафик для передачи информации о вашей активности или для выполнения вредоносных действий. |
|
2. |
Проблемы с обновлением системы. Некорректно установленные или поврежденные обновления могут вызывать высокую активность host process for windows services и увеличивать потребление трафика. |
|
3. |
Настройки служб Windows. Некоторые службы Windows могут быть настроены на использование сети для выполнения определенных задач, и это может привести к увеличенному потреблению трафика. Неправильные настройки могут также привести к конфликтам и ошибкам в работе служб. |
|
4. |
Проблемы с сетевыми драйверами или настройками сети. Неактуальные или поврежденные драйверы сетевой карты могут вызывать высокое потребление трафика. Также, неправильные настройки сети, например, использование публичных сетей вместо частных, могут приводить к увеличенной активности host process for windows services. |
Последствия и негативное влияние на пользователей
Непропорционально высокое потребление трафика host process for windows services в операционной системе Windows 10 может иметь ряд негативных последствий и негативно влиять на пользователей.
Во-первых, из-за высокого потребления трафика приложения и сервисы пользователя могут работать медленно и неэффективно. Открытие веб-страниц, загрузка файлов, запуск программ и другие операции могут занимать больше времени, что приводит к ухудшению пользовательского опыта.
Во-вторых, повышенное потребление трафика может привести к перерасходу интернет-трафика и, как следствие, увеличению счетов за интернет-подключение. Это особенно актуально для пользователей с ограниченным трафиком или платными тарифами.
Кроме того, высокое потребление трафика может привести к проблемам с сетевым подключением и стабильностью работы интернета. Появление задержек, потеря пакетов данных и другие проблемы может значительно затруднить использование веб-сервисов и онлайн-приложений.
Данный проблемный процесс также может вызывать проблемы с системными ресурсами, такими как процессор и память. Высокое потребление ресурсов может привести к замедлению работы компьютера в целом и проявлению зависаний и сбоев.
Пользователи могут столкнуться с проблемой низкой производительности при запуске и работе различных приложений. Связано это с тем, что host process for windows services занимает значительное количество системных ресурсов, что снижает производительность и замедляет выполнение других процессов.
Наконец, непропорциональное потребление трафика может привести к проблемам с безопасностью и конфиденциальностью данных. При работе приложений и сервисов в фоновом режиме, они могут передавать и получать информацию без ведома пользователя, что создает опасность утечки персональных данных и нарушение приватности.
В целом, высокое потребление трафика host process for windows services в Windows 10 может негативно сказываться на работе и опыте пользователей, а также приводить к проблемам с производительностью, безопасностью и конфиденциальностью данных.
Возможные решения проблемы
1. Проанализируйте процессы, записывающие трафик
Первый шаг, который следует предпринять, — определить, какой именно процесс или служба записывает трафик. Это можно сделать, используя инструменты анализа трафика, такие как Fiddler или Wireshark. Запустите одну из этих программ, и она покажет вам, какие процессы активно обмениваются трафиком.
2. Закройте ненужные службы
Если вы обнаружите, что некоторые службы несут основную ответственность за потерю трафика, попробуйте их отключить. Откройте службы в системе Windows, найдите службу, которую вы хотите отключить, щелкните правой кнопкой мыши и выберите «Свойства». Затем измените тип запуска на «Отключено» и нажмите «ОК».
3. Обновите или удалите проблемные драйвера
Некоторые драйверы могут быть причиной потери трафика. Попробуйте обновить драйверы для сетевых адаптеров и других устройств, связанных с сетью. Если это не помогает, попробуйте удалить и заменить проблемные драйверы.
4. Отключите программу, записывающую трафик
Если вы установили программу, которая записывает трафик сети (например, программу для анализа сетевых пакетов), попробуйте временно отключить ее и проверить, прекратилась ли потеря трафика.
5. Проверьте наличие вредоносных программ
Возможно, ваш компьютер заражен вредоносными программами, которые пытаются перехватывать ваш трафик. Запустите антивирусное программное обеспечение и выполните полное сканирование системы. Если обнаружатся вредоносные программы, удалите их и повторно проверьте, улучшилась ли ситуация с потерей трафика.
6. Обновите Windows и установите все доступные обновления
Иногда проблемы с потерей трафика могут быть вызваны багами в операционной системе или установленных программах. Убедитесь, что у вас установлена последняя версия Windows и все доступные обновления.
7. Проверьте наличие проблем сетевого адаптера
Возможно, сетевой адаптер, который вы используете, не работает правильно. Попробуйте временно изменить сетевой адаптер и проверить, улучшилась ли ситуация с потерей трафика. Если это помогает, рекомендуется заменить сетевой адаптер на новый.
Примечание: перед внесением изменений в систему рекомендуется создать точку восстановления или полное резервное копирование системы, чтобы в случае непредвиденных проблем можно было вернуться к предыдущей стабильной конфигурации.
На компьютерах пользователей, с установленной системой Windows, есть множество различных процессов, которые нагружают память. В том числе там можно заметить и svchost.exe, порой в нескольких экземплярах. Многие пользователи хотели бы узнать, хост процесс для служб Windows что это, почему именно он так сильно нагружает оперативную память, насколько это опасно для системы.
Что это такое, и почему их запущено так много
Хост процесс для задач операционной системы Windows, что это такое? Это внутренняя программа, которая является главным системным процессом Windows. Подгружаясь из DLL (Dynamic Linked Library, динамически подключаемые библиотеки) сервис не может быть зарегистрирован как «полноценный». Поэтому система записывает его как хост процесс, известный как svchost.exe.
При этом, программное обеспечение операционки настроено так, что для каждого сервиса, основанного на DLL, создаётся отдельный хост процесс, поэтому даже у рядового пользователя их будет работать несколько одновременно.
По словам разработчиков из Microsoft, сделано именно так для надёжной работы системы. В противоположном случае, как только сервис получил бы сбой, то это привело бы к краху всей ОС (операционной системы).
Запускается svchost.exe под разными PID (то есть, под разными пользователями). Проверить это можно просто запустив диспетчер задач.
Диспетчер задач в системе Виндовс можно вызвать с помощью комбинации клавиш Ctrl + Shift + ESC или Alt + Ctrl + Del и выбрать «Запустить диспетчер задач».
Ещё один вариант — нажать правой кнопкой мыши по панели задач и уже в появившемся меню выбрать соответствующую кнопку.
Стоит знать: в стандартном диспетчере задач просмотреть к какой службе относится каждый svchost не получится — для этого нужно использовать сторонние программы. В данном случае Process Hacker будет отличным выбором.
После запуска компьютера сразу все запущенные экземпляры значительно потребляют ресурсы Windows. Основная нагрузка при этом идёт на показатель CPU, то есть процессор.
Сама нагрузка связана с тем, что svchost (service host) делает проверку записей реестра, составляет список служб DLL, которые нужно загрузить. После, соответственно, происходит сама их загрузка — в это время идёт большая нагрузка на процессор.
Svchost.exe — чем является этот процесс
Если говорить про svchost exe, что это за процесс в системе Windows, то следует еще раз упомянуть: это главный и основной процесс для загрузки служб Виндовс, которые работают на основе DLL.
Svchost повышает общую производительность системы. Все сервисы, которые есть в списке служб, загружаются именно через него.
Службы, которые запускает этот процесс, являются необходимыми для работы операционной системы, они запускаются во время загрузки Windows.
Проблема в svchost: как это понять
Нужно включить диспетчер задач с помощью сочетания клавиш Ctrl + Shift + ESC, либо по одному из уже предложенных выше вариантов, далее вкладка «Процессы».
Нередко видно, что хост процесс потребляет большое количество ресурсов (на пике до 90 % всего объема оперативной памяти). Главный вопрос теперь — как это исправить.
Что делать, если svchost нагружает Виндовс
Попробовать исправить проблему, когда майкрософт хост грузит процессор системы Windows 7 можно с помощью следующих рекомендаций:
- Перезагрузить ПК. Да, это может показаться банальной и очевидной вещью, но если случился какой-то случайный сбой во время работы системы, то порой простая перезагрузка способна решить эту проблему.
- Установка обновлений. Отсутствие нужных обновлений тоже может вызывать сбои или неполадки при работе компьютера, и дополнительно нагружать систему. Установить обновления можно с помощью центра обновлений Windows. Найти его можно следующим образом — Панель управления — Система и безопасность — Центр обновлений Windows.
- Отключить проверку обновлений. Это поможет дополнительно снизить нагрузку на систему. Нужно зайти в центр обновлений, далее, настройка параметров — не проверять наличие новых версий.
- Отключить сервис обновлений Windows. Комбинация клавиш Win + R, в поле необходимо ввести services.msc, найти «Центр обновления Windows» в списке служб. Правой кнопкой мыши по ней нажать, зайти в свойства, отключить, выбрать в типе запуска «Отключена».
- Использование сторонних программ. В качестве отличного варианта — CCLeaner. Поможет оптимизировать диск, почистить реестр от лишних записей, в результате чего повысится производительность компьютера.
- Попробовать завершить дерево процессов svchost. Отключать их нужно так — запустить диспетчер задач, нажать правой кнопкой мыши по процессу — «Завершить дерево процессов».
- Почистить компьютер от пыли, проверить его полную работоспособность. В случае невозможности сделать это собственноручно, можно обратиться к компьютерным специалистам.
- Очистить содержимое папки WindowsPrefetch. Все данные, которые там содержатся, являются ненужными для пользователя, поэтому очистка не приведёт к каким-то отрицательным последствиям. Наоборот, это поможет снизить нагрузку системы.
- Подчистить файл системы log. Для этого необходима комбинация клавиш Win + R, в поле для ввода ввести eventvwr.msc, после открытия Журнала Событий нужно найти папку Журналы Windows, нажать на Приложение с помощью ПКМ, и выбрать очистку журнала. Этот процесс повторить со всем содержимым папки Журнала Windows.
- Восстановление системы на последнюю стабильную версию. Клавиши Win + R, после ввести rstrui и сделать сам откат. Рабочий, но не самый подходящий вариант. Особенно если учесть, что у некоторых пользователей может отсутствовать точка восстановления.
Если выключить службу обновлений, больше не получится ставить новые версии операционной системы и программ через центр. В дальнейшем это можно будет делать только вручную.
Как определить, svchost вирус или нет
Способы, которыми можно занести вирус на компьютер, много. Но в основном это происходит в результате скачивания зловредного файла в интернете.
Сам вирус может быть как скрытным, то есть, не иметь резких признаков по которым можно его определить. Тем не менее, они в основном являются наиболее опасными. Они могут прослушивать и записывать информацию полученную от пользователя через микрофон. И этот пример ещё далеко не самый плохой.
Более прямое воздействие — вредоносные программы начинают нагружать компьютер, выполнять произвольное выключение системы и так далее.
В основном вирусы, которые прячутся под svchost, относятся к последним.
Способы обнаружения вируса, замаскированного под svchost
Для начала стоит отметить, что такой подход очень распространён для вирусов, которые прячутся под видом системных процессов. Иногда происходит незначительное искажение названия процесса.
К примеру — вирус может иметь название ssvchost.exe, svhost.exe, svshost.exe, svcchost.exe. То есть, добавление лишней буквы, пропуск, замена символа. Это основные, но не единственные.
Поэтому стоит проявлять внимательность к названию процесса, и при ручной диагностике следует обязательно поставить галочку в диспетчере задач на отображение процессов всех пользователей.
Svchost.exe должен работать только от нескольких пользователей — Local, Network, Service, System. Если есть несоответствие — значит с огромной вероятностью на компьютере поселился вирус, от которого нужно избавиться как можно скорее.
Настоящий процесс имеет только одно, единственное название — svchost.exe
Другое местоположение файла вируса, в отличии от оригинального процесса, который находится в папке System. Более точно Диск, на котором расположена система пользователяWindowsSystem32, так же, может располагаться в папке Drivers, или в корневой папке ДискWindows. В основном системный диск, это, конечно, диск C.
Использование антивируса. Может показаться банальным, но это самый эффективный вариант в случае если не удалось вручную обнаружить зловред. Как эффективный антивирусник хорошо пойдёт Kaspersky, в качестве портативной программы можно использовать Dr. Web CureIt. Дополнительно можно файл svchost.exe проверить через VirusTotal.
Как только вирус найден, остаётся главное задание — удалить его. Сделать это можно как вручную, так и с помощью антивируса. После этого перезагрузить компьютер.
В случае уверенности присутствия вируса на компьютере, когда ни один из методов диагностики не дал никакого результата — нужно дополнительно обезопасить себя от утечки важной информации в сеть.
Для этого нужно использовать фаерволл (firewall). Из бесплатных можно использовать фаерволл от Comodo. В случае проявления любой сетевой активности со стороны svchost, пользователь будет сразу уведомлён, и сможет заблокировать файлу доступ в интернет.
В этой статье было разобрано — Host process for windows services что это, и почему их так много запущено одновременно, почему они нагружают систему, и как это исправить. Способы обнаружения вируса, который скрывается под хост процессом, и оперативный метод как от него избавиться.
Последнее обновление — 12 июля 2022 в 08:13
Содержание
- Мониторинг программ, расходующих трафик
- Отключение автоматической загрузки обновлений Windows 10
- Отключение обновлений из нескольких мест
- Отключение автоматического обновления приложений Windows 10
- Дополнительная информация
- воскресенье, февраля 22, 2015
- Как отучить Windows пожирать трафик и процессор (svchost.exe), плюс доп защита от взлома
- Очередь просмотра
- Очередь
- YouTube Premium
- Хотите сохраните это видео?
- Пожаловаться на видео?
- Понравилось?
- Не понравилось?
- Текст видео

В этой статье подробно о том, как ограничить потребление Интернета в Windows 10 на тот случай, если он у вас ограничен, отключив некоторые функции, включенные в системе по умолчанию и расходующие трафик.
Мониторинг программ, расходующих трафик
Если вы столкнулись с тем, что Windows 10 жрет трафик, для начала рекомендую заглянуть в раздел параметров Windows 10 «Использование данных», находящийся в «Параметры» — «Сеть и Интернет» — «Использование данных».
Там вы увидите общее количество данных, принятых за период 30 дней. Чтобы увидеть, какие именно приложения и программы использовали этот трафик, нажмите ниже «Сведения об использовании» и изучите список.
В чем это может помочь? Например, если какими-то приложениями из списка вы не пользуетесь, их можно удалить. Или, если вы видите, что какая-то из программ использовала значительное количество трафика, причем вы в ней не использовали какие-либо интернет-функции, то можно предположить, что это были автоматические обновления и имеет смысл зайти в настройки программы и отключить их.
Также может оказаться, что в списке вы увидите какой-нибудь странный неизвестный вам процесс, активно качающий что-то из Интернета. В этом случае попробуйте найти в Интернете, что это за процесс, если есть предположения о его вредоносности, проверить компьютер чем-то наподобие Malwarebytes Anti-Malware или другими средствами удаления вредоносных программ.
Одна из первых вещей, которые следует сделать, если трафик на вашем подключении ограничен, «сообщить» об этом самой Windows 10, задав подключение как лимитное. Помимо прочего, это отключит автоматическое скачивание обновлений системы.
Чтобы сделать это, кликните по значку подключения (левой кнопкой), выберите пункт «Сеть» и на вкладке Wi-Fi (при условии, что речь идет о Wi-Fi подключении, как то же самое выглядит для 3G и LTE модемов точно не знаю, проверю в ближайшее время) пролистайте до конца списка Wi-Fi сетей, нажмите «Дополнительные параметры» (при этом ваше беспроводное подключение должно быть активно).
На вкладке параметров беспроводного подключения включите «Задать как лимитное подключение» (применяется только к текущему Wi-Fi подключению). См. также: как отключить обновления Windows 10.
Отключение обновлений из нескольких мест
По умолчанию в Windows 10 включено «получение обновлений из нескольких мест». Это означает, что обновления системы получаются не только с сайта Microsoft, но и с других компьютеров в локальной сети и в Интернете, для увеличения скорости их получения. Однако, эта же функция ведет к тому, что части обновлений могут скачиваться другими компьютерами с вашего компьютера, что ведет к расходованию трафика (примерно как в торрентах).
Чтобы отключить эту функцию, зайдите в Параметры — Обновление и безопасность и в пункте «Центр обновления Windows» выберите «Дополнительные параметры». В следующем окне нажмите «Выберите, как и когда получать обновления».
И наконец отключите опцию «Обновления из нескольких мест».
Отключение автоматического обновления приложений Windows 10
По умолчанию установленные на компьютере приложения из магазина Windows 10 обновляются автоматически (кроме лимитных подключений). Однако, вы можете отключить их автоматическое обновление с помощью параметров магазина.
- Запустите магазин приложений Windows 10.
- Кликните по значку вашего профиля вверху, затем выберите «Параметры».
- Отключите пункт «Обновлять приложения автоматически».
Здесь же вы можете отключить обновления живых плиток, которые также используют трафик, подгружая новые данные (для плиток новостей, погоды и подобных).
Дополнительная информация
Если на первом шаге этой инструкции вы увидели, что основной расход трафика приходится на ваши браузеры и торрент-клиенты, то дело не в Windows 10, а в том, как именно вы пользуетесь Интернетом и этими программами.
Например, многие не знают, что даже если ничего не качать через торрент-клиент, он все равно расходует трафик пока запущен (решение — убрать из автозагрузки, запускать по необходимости), о том, что просмотр онлайн-видео или видео звонки в Skype — это дичайшие объемы трафика для лимитных подключений и о других подобных вещах.
Чтобы сократить использование трафика в браузерах вы можете использовать режим «Турбо» в Opera или расширения для сжатия трафика Google Chrome (официальное бесплатное расширение Google называется «Экономия трафика», доступно в их магазине расширений) и Mozilla Firefox, однако на том, сколько Интернета расходуется для видео-контента, а также для некоторых картинок это не скажется.
Личный блог DarkNess. Только технические темы.
воскресенье, февраля 22, 2015
Как отучить Windows пожирать трафик и процессор (svchost.exe), плюс доп защита от взлома
Обратил внимание что «что то немилосердно жрет трафик». начал искать что. Думал вирусня, но этой вирусней оказался как всегда сам Windows. Если Вы работаете через «безлимитный» да еще скоростной интернет, то это можно и проигнорировать, но если Вы используете интернет например через GPRS, то «может вылететь в копеечку». Это только один из «пожирателей трафика», но у меня он оказался самым «прожорливым», да еще и резко повышает загрузку процессора, поэтому решено было «урезонить» 🙂
Найти «в лоб» «родными средствами» windows его сложно, и даже сторонними приложениями не очень — многие из них пишут что «трафик кушает система», а «кто конкретно и почему» ? При более детальном рассмотрении, удается найти что «жрет трафик» svchost.exe, но это ни о чем не говорит — этих процессов множество и за ними кроются совершенно разные системные программы. Дальнейшие разборки показали, что основной пожиратель трафика «под видом системы» (у меня по кр мере) оказалась служба, цитирую полностью ее название и описание: «Фоновая интеллектуальная служба передачи (BITS) Передает файлы в фоновом режиме работы, используя незанятую пропускную способность сети. Если эта служба заблокирована, то любые приложения, зависящие от BITS, такие как центр обновления Windows или MSN Explorer, не смогут автоматически загружать программы и другую информацию»
Поскольку я обновления системы «автоматические» давно отключил, и делаю их в ручном режиме, чтобы не мешали не вовремя и не было «неприятных сюрпризов от майкрософт», и вообще не люблю когда «что то кудато лезет и неизвестно куда данные посылает без моего ведома», она вроде как и не должна использоваться, ан нет — все равно что то качает, при чем с такой силой, что ее трафик превышает часто трафик всех остальных приложений (ну кроме торрента). Решается проблема просто. Зайти в панель управления. потом в администрирование, выбрать управление сервисами и отключить ее там. При чем нужно не просто отключить, а еще потом зайти в свойства службы, и там ее тоже запретить. Все.
Если вдруг решите что она Вам всетаки нужна — заходите снова в управление сервисами, и в свойствах службы, снова ее разрешаете. то есть это вполне обратимо, но думаю Вам она никогда не понадобится, а трафика сэкономите изрядно,
Если у Вас включена возможность дистанционного подключения к Вашей Windows, то возможна еще одна причина больших «утечек трафика» по порту 3389. По этому порту происходит удаленное подключение компьютеру. И на негоже могут пытаться проводить атаки из интернета, в попытке подобрать пароль, плюс через негоже часто производят взлом компьютера — как через «дыры» в виндовз, так и пользуясь тем, что многие пользователи ставят простые пароли. И даже если Ваш компьютер не взломали, сама непрерывная !атака в попытке подобрать пароль» может приводить к существенным потерям трафика и росту нагрузки на процессор. Если Вам вообще не нужен удаленный доступ — закройте этот порт через брендмауер виндовз, так чтобы к нему вообще был не возможен доступ снаружи.
Для этого. Заходим
Панель управления > Система и безопасность > Брандмауэр Windows > Дополнительные параметры.
Выбираем «правила для входящих подключений» (на панели слева), потом «создать правило (на панели справа). Выбираем «для порта». Жмем «Далее». Выбираем «протокол TCP», мнизу выбираем «определенные порты», вводим номер порта 3389, жмем «Далее». Выбираем «блокировать подключение», жмем Далее. На следующем шаге, ставим все галочки против «Доменный», «Частный», «Публичный», Жмем далее. Появляется поле для ввода имени и описания. Вводите понятное имя — например «защита от атак удаленного доступа», или что угодно что Вам удобнее. Нажимаем «готово».
Все, теперь любые попытки подключения к этому потру будут блокироваться, без нагрузки на процессор и генерации дополнительного трафика. И взлом по нему станет не возможным в принципе.
Если Вам нужно сохранить функции удаленного доступа и не хотите нарушать работу системы.
Тогда есть второй путь. Все «хакеры» обычно просто тупо «сканируют» где найдется порт «3389», и потом начинают попытки его «ломать» (это делается автоматически утилитами, естественно никто давно не сидит и в ручную не подбирает и не ищет). Сканируют сеть на конкретные порты — сканировать «на все сразу» — будет неэффективно, очень много времени займет. Поэтому второй способ защиты — перенести подключение RDP на другой порт (сменить стандартный порт RDP на нестандартный), лучше куда нибудь в диапазон выше 10000 — обычно сканируют порты из диапазона до нескольких тыс, так как именно на них обычно сосредоточены все уязвимые сервисы windows.
Для этого. Нажимаем кнопку «Пуск» и в строке запуска вводим «regedit».
В открывшемся редакторе реестра выбираем
[HKEY_LOCAL_MACHINESYSTEMCurrentControlSetControlTerminal ServerWinStationsRDP-Tcp]
Кликнув мышкой по выбранному пункту RDP-Tcp, в правой колонке ищем параметр с именем «PortNumber». Там скорее всего будет значение D3D(3389). Кликаем на имени параметра дважды, в открывшемся окошке, выбираем «десятичное» и вводим от фонаря какой нибудь порт в диапазоне от 1000 до 65000. Сохраняем значение. Выбранный номер порта — себе записываем — внешний доступ будем осуществлять теперь через него (ну или давать внешний доступ знакомым, которые дистанционно помогают Вас с проблемами машины). А вот хакерам Вы существенно усложните жизнь, скрыв порт от «массового сканирования» и сэкономив трафик, который мог тратится на попытки атак против Вашей машины по этому порту. Осталось перезагрузить комп.
PS В случае изменения порта RDP на нестандартный, не забудьте «разрешить» этот порт «на вход» в брендмауере Windows. Процедура аналогична процедуре «блокирования порта 3389», описанной выше, только прописываете свой порт, кторый выбрали, и вместо «блокировать», выбераете разрешить.
Очередь просмотра
Очередь
- Удалить все
- Отключить
YouTube Premium
Хотите сохраните это видео?
- Пожаловаться
Пожаловаться на видео?
Выполните вход, чтобы сообщить о неприемлемом контенте.
Понравилось?
Не понравилось?
Текст видео
Windows 10 жрет трафик? Эта проблема решаема. В этом видео мы отключаем все лишнее.
Желаю всем приятного просмотра!
Мой второй канал (WinTV), посвященный Windows, где будут новости, обзоры, секреты и софт. Подписывайтесь:
https://goo.gl/NFZo2i
Подписывайтесь на канал, чтобы не пропустить новые видео! Не забывайте комментировать и ставить лайки.
***************
Канал «Летсплей по-женски» представляет Вашему вниманию множество рубрик, где Вы обязательно найдете для себя что-то интересное: прохождения игр, обзоры новинок и бесплатных игр, обзор игровых гаджетов, решение проблем с софтом, обзоры и советы по Windows 10.
***************
Содержание
- Почему процесс Svchost.Exe нагружает процессор в Windows 10 – как исправить
- Завершите Svchost в Windows 10 через диспетчер задач
- Очистить журналы средства просмотра событий
- Остановите Центр обновления Windows
- Заключительные слова о проблеме Svchost
- Svhost.exe 100%, решение которое мне помогло
- svchost.exe грузит память в Windows 7, 8, 10: что это за процесс и как решить проблему
- Компьютер стал тормозить и зависать. Какие могут быть причины?
- Что может влиять на стабильную работу процессов svchost.exe
- Используйте «Диспетчер задач» Windows 10 для завершения процесса Svchost
- Очистите журналы «Просмотра событий» для исправления процесса Svchost
- Остановите обновление Windows для избавления от проблемы
- Заключение
- Процессом svchost высокое потребление трафика
- Что делать, если svchost грузит процессор: варианты решения проблемы
- Что такое svchost.exe
- Почему svchost.exe может грузить процессор
- Вирусы, маскирующиеся под svchost.exe
- Как распознать подлинность процесса
- Как вылечить систему при варианте с вирусом
- Видео: как распознать и удалить вирус, скрывающийся за svchost
- Что делать, если svchost грузит процессор на Windows 10
- Перезагрузка компьютера
- Очистка от «мусорных» файлов
- Видео: как скачать и пользоваться CCleaner
- Исправление ошибок в реестре
- Видео: как очистить реестр с помощью CCleaner
- Определяем службу, которая грузит систему, и отключаем её
- Видео: как понять, какая служба грузит svchost, и отключить её
- Проверка целостности системных файлов через «Командную строку»
- Видео: исправляем системные ошибки в «Командной строке»
- Утилиты для управления службами и процессами
- AnVir Task Manager: бесплатный и производительный
- Видео: как установить AnVir Task Manager и пользоваться им
- Process Lasso: платный инструмент с множеством опций
- Видео: обзор программы Process Lasso
- Process Explorer: приложение от дочерней компании Microsoft
- Видео: как пользоваться Process Explorer
- Easy Service Optimizer: простой вариант на русском языке для новичков
- Видео: используем Easy Service Optimizer
Почему процесс Svchost.Exe нагружает процессор в Windows 10 – как исправить
Я знаю, что часто говорю об ошибках Windows, но кто бы не отрицал этот факт, это неизбежно, если вы не заботитесь о своём компьютере. Что ж, на этот раз я вернулся с ещё одной ошибкой – Svchost Exe в Windows 10.
Прежде чем переходить непосредственно к исправлениям, давайте разберемся, что такое Svchost Exe в Windows 10?
Svchost Exe означает Service Host в Windows 10, который представляет собой процесс, разработанный для одновременного удовлетворения требований нескольких служб Windows. Этот процесс не дает никакой нагрузки на систему.
И знаете что, если вы полностью отключите Svchost в Windows 10, то, друг мой, у вас большие проблемы!
Теперь пришло время поговорить об исправлениях, чтобы остановить досадный сбой Svchost Exe в Windows 10.
Завершите Svchost в Windows 10 через диспетчер задач
Возможно, основной причиной этой ошибки являются службы Svchost. С помощью диспетчера задач мы будем искать неисправные службы и отключать их.
Я уверен, что с помощью метода 1 вы избавитесь от ошибки Svchost Exe в Windows 10. Если нет, перейдите к следующему исправлению.
Очистить журналы средства просмотра событий
Не забудьте перезагрузить систему и проверить, сохраняется ли досадная проблема с процессом Svchost в Windows 10!
Остановите Центр обновления Windows
Заключительные слова о проблеме Svchost
Надеюсь, описанные выше методы помогут вам решить проблему Svchost Exe в Windows 10. Ещё один момент, я хотел бы порекомендовать сначала использовать антивирусное программное обеспечение. Это связано с тем, что существует вероятность того, что ваша система является домом для вредоносных программ или вирусов, поэтому Svchost.Exe нагружает процессор в Windows 10.
Если я пропустил какой-либо момент или вы думаете, что для решения проблемы с нагрузкой Svchost в Windows 10 подойдёт другой эффективный метод, оставьте свой комментарий ниже.
Источник
Svhost.exe 100%, решение которое мне помогло
Прошу не пинать сразу, но возможно это описывали. В поиске я не нашел, как в гугле, так и на пикабу.
Знаю не мало случаев, когда из-за проблем с злополучным процессом, люди не найдя точного пошагового решения сносили свою систему, и любимые программы в целях заполучить чистый, без косяков windows 7.
Я и сам работая настройщиком, не раз сталкивался с данной ситуацией, когда в диспетчере svhost.exe бушует под сотку жируя драгоценной озухой.
В интернете поиски мне предлагали проверить hosts файл, проверить систему различными антивирусами, перепроверить последние установленные программы. Но в большинстве случаев, это оказывалось бессмысленной тратой времени.
Так вот.
Долгими поисками злополучной службы грузящей систему оказалось
Служба обновления windows.
То есть, люди отрубившие обновление винды через панель управления, заблокировали доступ системе к самообновлению, что в логичность итоге должно было отрубить данную службу в параметрах системы, но увы нет. Она остаётся включенной, и усердно пытается найти обновления несмотря на указания оболочки.
Говоря проще:
Если у вас грузит свхост
Вы попробовали все (что пробовал я) в интернете и вам не помогло
Если вам не необходимы обновления, и вас все устраивает
Если вы отрубили обновления системы в центре обновления
То:
Идём в win+r msconfig службы, и отрубаем службу обновления windows.
После перезагрузки все будет ОК
Источник
svchost.exe грузит память в Windows 7, 8, 10: что это за процесс и как решить проблему
Кажется, что разговор о тех или иных ошибках Windows может стать бесконечным. На самом деле трудно отрицать тот факт, что вполне нормально сталкиваться с ошибками на своем компьютере, если своевременно не заботиться о его здоровье. На этот раз попробуем разобраться с проблеме, возникающей с процессом svchost в Windows.
Компьютер стал тормозить и зависать. Какие могут быть причины?
Итак, проблема состоит в следующем: компьютер начал неожиданно тормозить, зависать, при этом программы перестают отвечать, а нажатия на кнопки ни к чему не приводят.
Причиной может послужить длительный активный серфинг в интернете, из-за которого система накапливает гигабайты временных файлов.
Базовым решением для лечения компьютера может являться удаление кэша специальными «программами-чистильщиками» с последующей дефрагментацией. Если это не помогло, попробуйте сделать откат к более раннему состоянию при помощи Восстановления системы.
Естественно, это вариант уместен, если вы создавали точку восстановления (Свойства системы → Защита системы → Создать).
Если ни перезагрузка Windows, ни Восстановление системы не смогли помочь, то, возможно, причина проблемы кроется в процессе svchost.exe.
Чем же вообще является файл svchost.exe в Windows 7, 8 или 10. Дословно это название расшифровывается, как Service Host – главный процесс для служб, загружаемых из динамических библиотек системы. Использование единого процесса svchost.exe для работы нескольких сервисов позволяет существенно уменьшить затраты оперативной памяти.
Что может влиять на стабильную работу процессов svchost.exe
Причин может быть множество, однако мы остановимся на самых распространенных.
Ошибка при загрузке автоматических обновлений. В этом случае рекомендуется вручную скачать пакет обновления на сайте Microsoft, а затем установить его самостоятельно.
Вирусы, маскирующиеся под svchost.exe. Решением может послужить использование антивируса или анализ файлов svchost.exe в Диспетчере задач Windows (подробнее ниже).
Используйте «Диспетчер задач» Windows 10 для завершения процесса Svchost
Вполне может быть, что службы svchost являются основной причины возникшей ошибки. Давайте попробуем использовать «Диспетчер задач» и попробуем найти неисправную службу, отключив ее.
1. Щелкните правой кнопкой мыши по панели задач и выберите в списке «Диспетчер задач».
2. Теперь в окне «Диспетчер задач» найдите вкладку «Подробности» и перейдите на нее.
3. Посмотрите внимательно на список и найдите в нем svchost.exe.
4. Почти наверняка вы столкнетесь с большим количеством svchost.exe.
Это может сбить с толку – непонятно, какой именно процесс нам нужен. Обратите внимание на степень загрузки по каждому процессу. Если какой-то процесс svchost.exe будет иметь загрузку близкую к 100%, то, вероятно, что это и есть главный виновник проблемы.
Обычно, системные процессы svchost.exe в Windows имеют следующие имена пользователя:
— СИСТЕМА
— LOCAL SERVICE
— NETWORK SERVICE
Вирусы могут прятаться (но не всегда) под именем пользователя учетной записи Windows или попросту ADMIN. Также возможен вариант распространения вируса, использующего настоящий Svchost, но выполняющей вредные действия, например, таким вирусом является Kido.
5. Завершите процесс svchost.exe, имеющий высокую загрузку системы. Для этого нажмите правую кнопку мыши и выберите пункт Завершить дерево процессов. Перезагрузите компьютер и попробуйте просканировать систему антивирусом.
Не волнуйтесь, если вы случайно завершите нормальный процесс svchost.exe. Windows восстановит необходимый процесс после перезагрузки.
Очистите журналы «Просмотра событий» для исправления процесса Svchost
1. Найдите «Просмотр событий» с помощью окна поиска, расположенного в левом углу экрана вашей системы, и запустите приложение.
2. В окне «Просмотра событий» щелкните по «Журналам Windows», расположенным на левой боковой панели.
3. Когда вы развернете этот элемент, нажмите на «Приложение».
4. Теперь на в правой стороне журнала, в окне «Действия», нажмите на «Очистить журнал…», как показано на картинке.
5. После появления на экране всплывающего меню, нажмите «Очистить».
6. Выполните вышеуказанный шаг с журналами «Безопасность», «Установка», «Система» и «Перенаправленные события».
7. Перезагрузите компьютер.
Остановите обновление Windows для избавления от проблемы
1. Нажмите одновременно клавиши Win + R, чтобы открыть окно «Выполнить».
2. Введите команду services.msc. и нажмите OK.
3. Найдите в списке «Центр обновления Windows», щелкните по этому элементу с помощью правой кнопки мыши. Нажмите «Остановить».
4. Теперь в Проводнике перейдите по пути Этот компьютер → Локальный диск (C:) → Windows.
5. Найдите папку SoftwareDistribution и удалите ее.
6. Перезагрузите компьютер.
Заключение
Надеемся, что какой-то из вышеуказанных методов поможет вам решить проблему с svchost.exe в Windows 10, 8, 7. Есть еще один момент, с которого, пожалуй, вообще стоит начать – установить антивирусное программное обеспечение. Все дело в том, что есть вероятность появления в системе вирусов или вредоносных программ. Именно по этой причине svchost.exe так активно загружает процессор в Windows 10. Обязательно установите антивирусную программу, если любите исследовать новые web-сайты и экспериментировать с программами.
В некоторых случаях оказать помощь в решении проблем с вирусами может лечащая утилита Dr. Web CureIt, которая не требует установки и способна осуществлять поиск и обезвреживание вирусов на пораженных системах.
Мы что-то упустили, и вы нашли другой эффективный способ для решения проблемы с svchost в Windows? Расскажите нам об этом в комментариях.
Источник
Процессом svchost высокое потребление трафика
Помощь в написании контрольных, курсовых и дипломных работ здесь.
Высокое потребление памяти процессом RuntimeBroker (теперь Shell Infrastructure Host)
Некоторое время назад я заметил, что при открытии картинок при помощи стандартного приложения.
Высокое потребление физ. памяти
Всем доброго вечера. Вчера в очередной раз поставил винду. Все как обычно. Образ тот же, дрова те.

Здравствуйте. Столкнулся с проблемой, не знаю как ее решить. В простое программа стабильно «ест».
Наверное для ТС уже не актуально, но cdn.yandex.net относится к яндекс браузеру, либо он висит в фоне и жрет трафик, либо какой-то из компонентов этого браузера.
Для начала я бы блокнул этот сайт через Windows/System32/drivers/etc/hosts
таким образом, ну и потом проверить сам браузер на работоспособность, и мониторить расход трафика.
в начале года потребление овощей и мяса составляло А кг и В кг ежемесячно потребление овощей увеличивается в с
в начале года потребление овощей и мяса составляло А кг и В кг ежемесячно потребление овощей.
Ошибка svchost. Файл svchost не найден
Доброго времени суток. Пару дней назад такая ошибка стала появляться при запуске компьютера.
Источник
Что делать, если svchost грузит процессор: варианты решения проблемы
Юзер Windows в окне «Диспетчера задач» может увидеть, что некий процесс svchost сильно грузит процессор и «оперативку». Нагрузка может доходить до 50% и даже до 100%. Устройство начинает сильно тормозить: работать на нём становится довольно сложно. Рассмотрим, какие меры необходимо принять для возвращения производительности системы.
Что такое svchost.exe
Элемент Windows под названием svchost.exe — главный процесс «операционки», от которого зависит стабильность её работы. Одновременно на девайсе с Windows могут работать от четырёх процессов с таким именем. Все они будут отвечать за функционирование отдельных системных и сторонних сервисов и служб (например, за работу «Центра обновления Windows» или за стороннюю прикладную программу). Все утилиты, которые работают через этот процесс, используют динамические библиотеки DLL.
Использование одного типа процесса svchost для множества сервисов экономит ресурсы ПК, в частности, оперативную память и мощности процессора. Запуск большого количества отдельных процессов занимает у системы больше времени, поэтому svchost ещё ускоряет работу «операционки».
Процесс был введён в систему ещё в версии Windows 2000. У него есть, конечно, и свои минусы. Например, не сразу можно определить какой службе или программе соответствует тот или иной svchost.
Почему svchost.exe может грузить процессор
Процесс начинает потреблять излишнее количество ресурсов в следующих ситуациях:
Вирусы, маскирующиеся под svchost.exe
Svchost — частая «жертва» вредоносного софта. Различные виды вирусов выбирают именно этот тип процесса по вполне понятным причинам: запущенных svchost довольно много на ПК, поэтому шанс, что юзер заметит подмену, небольшой.
Обычно вирусы подменяют некоторые латинские буквы в названии процесса аналогами из кириллицы. Различают такие популярные замены букв в названии:
Процесс может оказаться и подлинным, но это не означает, что его гиперактивность не может быть связана с вредоносной или шпионской утилитой.
Вирусы на ПК могут:
В связи с этим проверка антивирусом будет обязательной вне зависимости от того, окажется процесс ложным или нет.
Как распознать подлинность процесса
Что может выдать ложный svchost? Прежде всего его неверное физическое расположение на жёстком диске. Законным местом svchost на системном диске являются различные каталоги в папке Windows:
В последнем разделе WinSxS может быть ещё одна папка с длинным названием, в которой будет располагаться активный svchost. Название может быть произвольным и странным набором символов, например, amd64_3ware.inf.resources_31bf3856ad353e35_6.3.9600.16564_ru-ru_7f622cb60fd69b1c. В этой папке будет также находиться только подлинный процесс. Ещё одно исключение — раздел антишпионской утилиты Malwarebytes Anti-Malware.
Если файл процесса будет в какой-либо другой папке, например, в корневой папке Windows или в пользовательских разделах, это означает, что процесс ложный.
Чтобы узнать точное расположение процесса, сделайте следующее:
Как вылечить систему при варианте с вирусом
Если процесс оказался вирусом, просканируйте ОС антивирусом, установленным на ПК. Он точно определит подлинность процесса и при необходимости предложит его удалить. При этом сам антивирус и его базы должны быть актуальными, то есть обновлёнными до последних версий.
Также для уверенности можно выполнить проверку на онлайновом антивирусном сервисе под названием VirusTotal или использовать встроенный антивирус ОС «Защитник Windows». Рассмотрим лечение системы на примере популярного антивируса Avast:
Видео: как распознать и удалить вирус, скрывающийся за svchost
Что делать, если svchost грузит процессор на Windows 10
Если svchost оказался настоящим, нужно принимать уже другие меры. Рассмотрим разные методы: от самых простых до способов посложнее.
Перезагрузка компьютера
Перезапуск любого девайса способен решить массу проблем в его работе. Один из процессов svchost может нагружать компьютер из-за неправильного подключения или отключения оборудования, некорректной работы служб или драйверов. Излишняя нагрузка просто исчезнет при перезагрузке всей системы.
Её нужно выполнить правильно, не через физическую кнопку питания на устройстве, так как это может вызвать ещё больше проблем с ПК. Перезагружаем устройство с Windows 10 корректно:
Очистка от «мусорных» файлов
Очистка может проводиться встроенными средствами ОС или же сторонними утилитами, которые помогают за один раз убрать основную массу ненужных файлов (оставшихся после работы программ и самой системы). Рассмотрим процедуру на примере известной утилиты CCleaner. Её интерфейс переведён на русский язык. Он интуитивно понятен, поэтому с задачей очистки справится даже новичок:
Видео: как скачать и пользоваться CCleaner
Исправление ошибок в реестре
Удалить ошибки и старые ключи в реестре, которые мешают svchost стабильно работать, можно с помощью той же утилиты CCleaner:
Видео: как очистить реестр с помощью CCleaner
Определяем службу, которая грузит систему, и отключаем её
Для быстрого решения проблемы можно остановить или навсегда отключить службу, которая использует процесс svchost, нагружающий ЦП. Перед остановкой нужно узнать, какая именно служба связана с svchost:
Видео: как понять, какая служба грузит svchost, и отключить её
Проверка целостности системных файлов через «Командную строку»
Встроенное средство Windows под названием «Командная строка» способно выполнить проверку системы на наличие повреждённых файлов и сразу же заменить их на новые. Запустите процесс, используя следующую инструкцию:
Видео: исправляем системные ошибки в «Командной строке»
Утилиты для управления службами и процессами
Существуют специальные приложения от сторонних разработчиков, которые заменяют классический сервис Windows «Диспетчер задач». В отличие от стандартной утилиты они имеют более широкий функционал для удобного управления службами и процессами, запущенными на ПК. В этих программах вы сможете быстро отключать и останавливать службы без необходимости запуска отдельных окон, например, сервиса «Службы».
AnVir Task Manager: бесплатный и производительный
AnVir Task Manager — бесплатный инструмент с поддержкой русского языка для осуществления контроля за процессами и тонкой настройки ПК. Создано приложение компанией AnVir Software. Утилита подходит для таких версий Windows: XP, 7, 8, 10. Приложение можно скачать на официальном сайте. Установщик весит всего 4,2 МБ.
У этого стороннего менеджера следующие возможности:
Рассмотрим следующие вкладки программы:
Видео: как установить AnVir Task Manager и пользоваться им
Process Lasso: платный инструмент с множеством опций
Process Lasso — платная утилита для управления процессами и слежения за стабильностью работы системы. Разработчиком является компания Bitsum Technologies.
У неё два минуса — отсутствие русской версии и необходимость оплачивать использование. Утилита стоит от 15$ до 25$ за компьютер в зависимости от периода, в течение которого разработчик будет обновлять ПО: один год или пожизненно. Однако то огромное количество возможностей, которое она предлагает, сможет перекрыть эти два недостатка для некоторых юзеров:
Если Process Lasso — то, что вам нужно, переходите на официальный сайт инструмента, оплачивайте его и загружайте.
Видео: обзор программы Process Lasso
Process Explorer: приложение от дочерней компании Microsoft
Process Explorer — бесплатный вариант от компании Sysinternals, владельцем которой сейчас является корпорация Microsoft. В окне этой утилиты отображается значительно больше информации о процессах, нежели в «Диспетчере задач». Программа быстро показывает, какому процессу принадлежит то или иное открытое окно.
Инструмент умеет выполнять такие задачи:
Утилита поддерживает все популярные версии Windows, начиная с XP. Загружать её нужно с официального сайта Microsoft.
Видео: как пользоваться Process Explorer
Easy Service Optimizer: простой вариант на русском языке для новичков
Easy Service Optimizer — ещё одно бесплатное решение с поддержкой русского и других языков для тех, кому нужно расширить функционал стандартного «Диспетчера задач». Разработчик утилиты — компания Sordum. Она доступна для скачивания на её официальном ресурсе. Инструмент подходит для работы на таких версиях Windows: XP, Vista, 7, 8, 8.1, 10.
Ключевое преимущество утилиты — простота управления. Кроме этого, она портативная — её не нужно инсталлировать на ПК. Загружайте исполняемый файл и сразу приступайте к работе. Архив с файлом весит всего 484 КБ. В перечне отображаются все запущенные и отключенные процессы. С помощью кнопки Default можно сделать быстрый откат до значений по умолчанию, если выключение каких-либо служб вызвало сбои в системе.
В функционал также входит редактура служб, сохранение применённых настроек в отдельный файл. В целом набор опций не такой широкий, как у предыдущих вариантов.
Видео: используем Easy Service Optimizer
Гиперактивность svchost может проявляться постоянно или же быть единичным случаем. Если проблема постоянная, проверьте систему на наличие вирусов, очистите её от «мусора», исправьте ошибки в реестре, проверьте целостность системных файлов, отключите службу, отвечающую за svchost. Пользуйтесь как стандартными средствами Windows, так и сторонними утилитами, но будьте осторожны: не все системные службы разрешается отключать. В связи с этим нужно сначала получить справку о них в интернете.
Источник

В этой статье подробно о том, как ограничить потребление Интернета в Windows 10 на тот случай, если он у вас ограничен, отключив некоторые функции, включенные в системе по умолчанию и расходующие трафик.
Мониторинг программ, расходующих трафик
Если вы столкнулись с тем, что Windows 10 жрет трафик, для начала рекомендую заглянуть в раздел параметров Windows 10 «Использование данных», находящийся в «Параметры» — «Сеть и Интернет» — «Использование данных».
Там вы увидите общее количество данных, принятых за период 30 дней. Чтобы увидеть, какие именно приложения и программы использовали этот трафик, нажмите ниже «Сведения об использовании» и изучите список.
В чем это может помочь? Например, если какими-то приложениями из списка вы не пользуетесь, их можно удалить. Или, если вы видите, что какая-то из программ использовала значительное количество трафика, причем вы в ней не использовали какие-либо интернет-функции, то можно предположить, что это были автоматические обновления и имеет смысл зайти в настройки программы и отключить их.
Также может оказаться, что в списке вы увидите какой-нибудь странный неизвестный вам процесс, активно качающий что-то из Интернета. В этом случае попробуйте найти в Интернете, что это за процесс, если есть предположения о его вредоносности, проверить компьютер чем-то наподобие Malwarebytes Anti-Malware или другими средствами удаления вредоносных программ.
Отключение автоматической загрузки обновлений Windows 10
Одна из первых вещей, которые следует сделать, если трафик на вашем подключении ограничен, «сообщить» об этом самой Windows 10, задав подключение как лимитное. Помимо прочего, это отключит автоматическое скачивание обновлений системы.
Чтобы сделать это, кликните по значку подключения (левой кнопкой), выберите пункт «Сеть» и на вкладке Wi-Fi (при условии, что речь идет о Wi-Fi подключении, как то же самое выглядит для 3G и LTE модемов точно не знаю, проверю в ближайшее время) пролистайте до конца списка Wi-Fi сетей, нажмите «Дополнительные параметры» (при этом ваше беспроводное подключение должно быть активно).
На вкладке параметров беспроводного подключения включите «Задать как лимитное подключение» (применяется только к текущему Wi-Fi подключению). См. также: как отключить обновления Windows 10.
Отключение обновлений из нескольких мест
По умолчанию в Windows 10 включено «получение обновлений из нескольких мест». Это означает, что обновления системы получаются не только с сайта Microsoft, но и с других компьютеров в локальной сети и в Интернете, для увеличения скорости их получения. Однако, эта же функция ведет к тому, что части обновлений могут скачиваться другими компьютерами с вашего компьютера, что ведет к расходованию трафика (примерно как в торрентах).
Чтобы отключить эту функцию, зайдите в Параметры — Обновление и безопасность и в пункте «Центр обновления Windows» выберите «Дополнительные параметры». В следующем окне нажмите «Выберите, как и когда получать обновления».
И наконец отключите опцию «Обновления из нескольких мест».
Отключение автоматического обновления приложений Windows 10
По умолчанию установленные на компьютере приложения из магазина Windows 10 обновляются автоматически (кроме лимитных подключений). Однако, вы можете отключить их автоматическое обновление с помощью параметров магазина.
- Запустите магазин приложений Windows 10.
- Кликните по значку вашего профиля вверху, затем выберите «Параметры».
- Отключите пункт «Обновлять приложения автоматически».
Здесь же вы можете отключить обновления живых плиток, которые также используют трафик, подгружая новые данные (для плиток новостей, погоды и подобных).
Дополнительная информация
Если на первом шаге этой инструкции вы увидели, что основной расход трафика приходится на ваши браузеры и торрент-клиенты, то дело не в Windows 10, а в том, как именно вы пользуетесь Интернетом и этими программами.
Например, многие не знают, что даже если ничего не качать через торрент-клиент, он все равно расходует трафик пока запущен (решение — убрать из автозагрузки, запускать по необходимости), о том, что просмотр онлайн-видео или видео звонки в Skype — это дичайшие объемы трафика для лимитных подключений и о других подобных вещах.
Чтобы сократить использование трафика в браузерах вы можете использовать режим «Турбо» в Opera или расширения для сжатия трафика Google Chrome (официальное бесплатное расширение Google называется «Экономия трафика», доступно в их магазине расширений) и Mozilla Firefox, однако на том, сколько Интернета расходуется для видео-контента, а также для некоторых картинок это не скажется.
|
0 / 0 / 0 Регистрация: 27.02.2019 Сообщений: 8 |
|
|
1 |
|
|
19.09.2019, 19:54. Показов 5790. Ответов 3
Доброго времени суток!
0 |
|
30 / 24 / 6 Регистрация: 26.07.2016 Сообщений: 108 |
|
|
20.09.2019, 01:43 |
2 |
|
Когда происходит процесс с именем
в лице svchost.exe многие любители острых ощущений))) маскируют свой вирус под данный системный процесс.Скачайте Dr.Web CureIt и проверьте ещё раз всю ОС на заражение вирусами.
1 |
|
0 / 0 / 0 Регистрация: 27.02.2019 Сообщений: 8 |
|
|
20.09.2019, 15:48 [ТС] |
3 |
|
Спасибо, попробую DrWeb, хотя Каспером 2 дня утюжил всю систему.
0 |
|
V1RTuE 964 / 331 / 47 Регистрация: 30.01.2015 Сообщений: 1,439 |
||||
|
21.09.2019, 16:07 |
4 |
|||
|
Создайте *.bat файл со следующим содержимым:
Сохраните и запустите ОБЯЗАТЕЛЬНО от имени администратора.
0 |
If you are reading this article, you might have come across the behavior where the process “Host process for Windows Service” consumes huge amounts of bandwidth on your machine. This process is known to eat chunks as large as 250 MB at a time without any prior notice.
So what is this process? This process is used by some applications to download new settings/updates or other configurations over the internet. It is also used by Windows itself to fetch data from the internet. This process is also known as ‘scvhost.exe’. It is classified as a process on your computer that hosts or contains other individual services. There can also be multiple instances of this process running at the same time on your computer.
There are a few workarounds we can follow to solve this problem. Start with the first workaround and navigate your way down accordingly.
Solution 1: Clean Booting your Computer and using Resource Monitor
Before we start following other solutions where we configure system settings, we can try Clean Booting your PC.
This boot allows your PC to turn on a with minimal set of drivers and programs. Only the essential ones are enabled while all the other services are disabled. If the resource usage doesn’t occur in this mode, you should enable the processes back on only with small chunks and check if the resource usage returns. If it doesn’t, you can turn on another chunk and check. This way you will be able to diagnose which process is causing the problem.
- Press Windows + R to launch the Run application. Type “msconfig” in the dialogue box and press Enter.
- Navigate to the Services tab present at the top of the screen. Check the line which says “Hide all Microsoft services”. Once you click this, all Microsoft related services will be disabled leaving behind all the third-party services (you can also disable all Microsoft related processes too and check more extensively if there are no third-party services causing the problem).
- Now click the “Disable all” button present at the near bottom at the left side of the window. All the third-party services will now be disabled.
- Click Apply to save changes and exit.
- Now navigate to the Startup tab and click the option of “Open Task Manager”. You will be redirected to the task manager where all the applications/services which run when your computer starts will be listed.
- Select each service one by one and click “Disable” at the bottom right side of the window.
- Now restart your computer and check if the problem appears again. If it doesn’t, enable a small chunk (explained at the start) and then check again. If you diagnose a specific service, you can try restarting or disabling it using services window.
If there isn’t a third-party process which is causing the problem, you start looking for a Windows process which might be responsible.
- Open the task manager and locate the service causing the problem. If there are many instances of Host process for Windows service, you should expand each one of them and see which Windows process might be causing the problem. One such example is listed below.
- Once you have identified the service, press Windows + R, type “services.msc” in the dialogue box and press Enter.
- Once in services, navigate through the list until you locate it. Right-click it and select Properties. Stop the service and set the startup type as “Disabled”. Press Apply to save changes and exit.
- Restart your computer and see if the bandwidth usage got fixed.
Solution 2: Setting your connection as Metered
Another workaround which also works is setting the internet connection you use as ‘Metered connection’. A metered connection is a data connection where you have limited bandwidth available. When you flag a connection with this, Windows will not download Windows update or perform other data activities. This might temporarily stop the bandwidth usage under discussion.
- Click on the network icon, expand the current internet connection you are connected with and select “Properties”.
- Check the option “Metered connection”. Your computer will almost instantly act and you should see a drop in the bandwidth. If not, restart your computer and check again.
Solution 3: Turning off Delivery Optimization
Windows has a feature named as “Delivery Optimization” enabled by default on your computer. Your computer might send or receive updates to neighboring computers or computers present on your network. This feature might mean that you may get much faster updates, but it also means that your bandwidth will increase. We can try disabling this feature and deleting the delivery optimization files and see if this fixes the problem at hand.
- Press Windows + S to launch the search bar, type “Windows Update Settings” and open the settings application which comes forth.
- Once in the update settings, navigate to the bottom of the page and click “Advanced options”.
- After navigating to the next page, click “Delivery optimization” present at the near bottom of the page.
- Turn Off the option “Allow downloads from other PCs”. After making the change, exit the settings application and restart your computer.
- Press Windows + E and right-click on Local Disk C (or any other drive where your system is installed) and select Properties.
- Click the option “Disk Cleanup” under the category of “General”.
- Make sure you check the line “Delivery Optimization Files” and press OK. After the disk cleanup, restart your computer and see if there is any difference in the bandwidth.
Note: If even after following the above methods the bandwidth doesn’t get fixed because of Host Process for Windows Service, you can resort to disabling some services such as “Background Intelligent Transfer”. You can also use other third-party applications such as “GlassWire” to determine which process is consuming the bandwidth so you can disable it accordingly.
Kevin Arrows
Kevin Arrows is a highly experienced and knowledgeable technology specialist with over a decade of industry experience. He holds a Microsoft Certified Technology Specialist (MCTS) certification and has a deep passion for staying up-to-date on the latest tech developments. Kevin has written extensively on a wide range of tech-related topics, showcasing his expertise and knowledge in areas such as software development, cybersecurity, and cloud computing. His contributions to the tech field have been widely recognized and respected by his peers, and he is highly regarded for his ability to explain complex technical concepts in a clear and concise manner.
Спасибо за совет я тоже уже подумал запустить TCPView на всё время, пока компьютер стоит без использования,
Подойдет, если трафик до сих пор увеличивается.
но проблема как раз в том, что сейчас исходящий трафик не растёт.. Так что, думаю, перехватить такой исходящий трафик будет проблемно.
кис 16 Прикрепленные изображения
У меня KIS 2015 и там нет такой кнопки.. 
но проблема как раз в том, что сейчас исходящий трафик не растёт..
Хотя, может это как раз и не проблема, а наоборот хорошо..
Кстати, я отключил обновления системы..
Если исходящий трафик из-за обновлений и отключение обновлений уберёт его, то это вообще отлично. Буду обновлять вручную, тогда, когда можно проследить трафик.. Хоть посмотрю для интереса куда что идёт..
И не возникнет вопросов по одновременному использованию интернета и загрузке и выгрузке данных системой.. 
Но предположения что это за трафик и как его отключить ещё принимаются.. Вдруг не обновления и просто так не отключается..