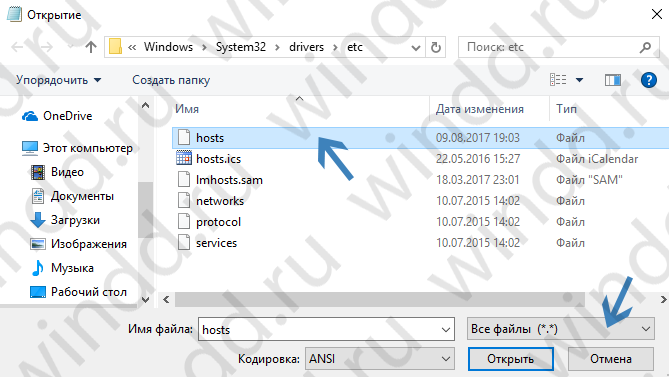Windows 8 Windows 8.1 Windows 7 Windows Vista Windows XP Windows 10 Windows 11 Еще…Меньше
Аннотация
Рекомендации, приведенные в этой статье, позволяют вернуть содержимое файла hosts к используемому по умолчанию.
Что такое файл Hosts
Файл Hosts используется операционной системой для сопоставления удобных для человека имен узлов с числовыми IP-адресами, которые идентифицируют и находят узел в IP-сети. Файл hosts является одним из нескольких системных ресурсов, которые адресуют сетевые узлы в компьютерной сети и являются общей частью реализации IP-адресов операционной системы.
Файл Hosts содержит строки текста, состоящие из IP-адреса в первом текстовом поле, за которым следует одно или несколько имен узлов. Каждое поле отделено пробелом (по историческим причинам часто предпочтение отдают знакам табуляции, но пробелы также используются). Файл также может включать строки с примечаниями, обозначенные символом #, который ставится в начале каждой такой строки. Пустые строки в файле игнорируются.
Если файл Hosts изменен по умолчанию, сброс его может помочь устранить некоторые проблемы с подключением.
Решение
Чтобы восстановить параметры файла Hosts по умолчанию, выполните указанные ниже действия в зависимости от используемой версии операционной системы.
Чтобы восстановить параметры файла hosts по умолчанию, выполните указанные ниже действия.
1. Откройте Блокнот. Для этого найдите «Блокнот», а затем коснитесь или щелкните значок Блокнот .
2. Скопируйте следующий текст и вставьте его в файл:
-
# Copyright (c) 1993-2006 Microsoft Corp. # # This is a sample HOSTS file used by Microsoft TCP/IP for Windows. # # This file contains the mappings of IP addresses to host names. Each # entry should be kept on an individual line. The IP address should # be placed in the first column followed by the corresponding host name. # The IP address and the host name should be separated by at least one # space. # # Additionally, comments (such as these) may be inserted on individual # lines or following the machine name denoted by a ‘#’ symbol. # # For example: # # 102.54.94.97 rhino.acme.com # source server # 38.25.63.10 x.acme.com # x client host # localhost name resolution is handle within DNS itself. # 127.0.0.1 localhost # ::1 localhost
3. В меню Файл выберите Сохранить как, введите hosts в поле Имя файла (как показано на следующем рисунке), а затем сохраните файл на рабочем столе.
4. Закройте Блокнот.
5. Выполните поиск по запросу %WinDir%\System32\Drivers\Etc, а затем щелкните значок папки «Файл «.
6. Коснитесь и удерживайте файл Hosts или щелкните его правой кнопкой мыши, выберите команду Переименовать, а затем переименуйте файл в Hosts.old.
7. Скопируйте или переместите файл Hosts, созданный на шаге 3, с рабочего стола в папку %WinDir%\System32\Drivers\Etc . Если вам будет предложено ввести пароль администратора, нажмите кнопку Продолжить.
Чтобы восстановить параметры файла hosts по умолчанию, выполните указанные ниже действия.
1. Откройте Блокнот. Для этого найдите «Блокнот» с помощью Кортаны, а затем коснитесь или щелкните значок Блокнот .
2. Скопируйте следующий текст и вставьте его в файл:
-
# Copyright (c) 1993-2006 Microsoft Corp. # # This is a sample HOSTS file used by Microsoft TCP/IP for Windows. # # This file contains the mappings of IP addresses to host names. Each # entry should be kept on an individual line. The IP address should # be placed in the first column followed by the corresponding host name. # The IP address and the host name should be separated by at least one # space. # # Additionally, comments (such as these) may be inserted on individual # lines or following the machine name denoted by a ‘#’ symbol. # # For example: # # 102.54.94.97 rhino.acme.com # source server # 38.25.63.10 x.acme.com # x client host # localhost name resolution is handle within DNS itself. # 127.0.0.1 localhost # ::1 localhost
3. В меню Файл выберите Сохранить как, введите hosts в поле Имя файла (как показано на следующем рисунке), а затем сохраните файл на рабочем столе.
4. Закройте Блокнот.
5. Выполните поиск по запросу %WinDir%\System32\Drivers\Etc с помощью Кортаны, а затем щелкните значок папки «Файл «.
6. Коснитесь и удерживайте файл Hosts или щелкните его правой кнопкой мыши, выберите команду Переименовать, а затем переименуйте файл в Hosts.old.
7. Скопируйте или переместите файл Hosts, созданный на шаге 3, с рабочего стола в папку %WinDir%\System32\Drivers\Etc . Если вам будет предложено ввести пароль администратора, нажмите кнопку Продолжить.
Чтобы восстановить параметры файла hosts по умолчанию, выполните указанные ниже действия.
1. Откройте Блокнот. Для этого проведите пальцем от правого края экрана, коснитесь пункта Поиск, введите Блокнот, а затем коснитесь значка Блокнота . Если вы используете мышь, наведите указатель мыши на правый верхний угол экрана, переместите указатель мыши вниз, нажмите кнопку Поиск, введите Блокнот, а затем — Блокнот.
2. Скопируйте следующий текст и вставьте его в файл:
-
# Copyright (c) 1993-2006 Microsoft Corp. # # This is a sample HOSTS file used by Microsoft TCP/IP for Windows. # # This file contains the mappings of IP addresses to host names. Each # entry should be kept on an individual line. The IP address should # be placed in the first column followed by the corresponding host name. # The IP address and the host name should be separated by at least one # space. # # Additionally, comments (such as these) may be inserted on individual # lines or following the machine name denoted by a ‘#’ symbol. # # For example: # # 102.54.94.97 rhino.acme.com # source server # 38.25.63.10 x.acme.com # x client host # localhost name resolution is handle within DNS itself. # 127.0.0.1 localhost # ::1 localhost
3. В меню Файл выберите Сохранить как, введите hosts в поле Имя файла (как показано на следующем рисунке), а затем сохраните файл на рабочем столе.
4. Закройте Блокнот.
5. Откройте папку %WinDir%\System32\Drivers\Etc. Для этого выполните следующие действия:
-
а. Проведите пальцем от правого края экрана, коснитесь пункта Поиск, введите выполнить, а затем коснитесь значка Выполнить . Или, если вы используете мышь, наведите указатель на правый верхний угол экрана, переместите указатель мыши вниз, выберите Поиск, введите выполнить, а затем щелкните значок Выполнить .
-
б. В поле Открыть введите команду %WinDir%\System32\Drivers\Etc и нажмите кнопку ОК.
6. Выберите файл Hosts, выберите Переименовать, а затем переименуйте файл в Hosts.old.
7. Скопируйте или переместите файл Hosts, созданный на шаге 3, в папку %WinDir%\System32\Drivers\Etc. Если вам будет предложено ввести пароль администратора, нажмите кнопку Продолжить.
Чтобы самостоятельно восстановить параметры файла hosts до значений по умолчанию, сделайте следующее:
-
Нажмите кнопку Пуск, нажмите кнопку Выполнить, введите Notepadи нажмите кнопку ОК.
-
Найдите свою версию Windows из приведенного ниже списка и скопируйте следующий текст для этой версии Windows, а затем вставьте его в Блокнот:
-
Для Windows 7:
- # Copyright (c) 1993-2006 Microsoft Corp. # # This is a sample HOSTS file used by Microsoft TCP/IP for Windows. # # This file contains the mappings of IP addresses to host names. Each # entry should be kept on an individual line. The IP address should # be placed in the first column followed by the corresponding host name. # The IP address and the host name should be separated by at least one # space. # # Additionally, comments (such as these) may be inserted on individual # lines or following the machine name denoted by a ‘#’ symbol. # # For example: # # 102.54.94.97 rhino.acme.com # source server # 38.25.63.10 x.acme.com # x client host # localhost name resolution is handle within DNS itself. # 127.0.0.1 localhost # ::1 localhost
-
Для Windows Vista или Windows Server 2008:
- # Copyright (c) 1993-2006 Microsoft Corp. # # This is a sample HOSTS file used by Microsoft TCP/IP for Windows. # # This file contains the mappings of IP addresses to host names. Each # entry should be kept on an individual line. The IP address should # be placed in the first column followed by the corresponding host name. # The IP address and the host name should be separated by at least one # space. # # Additionally, comments (such as these) may be inserted on individual # lines or following the machine name denoted by a ‘#’ symbol. # # For example: # # 102.54.94.97 rhino.acme.com # source server # 38.25.63.10 x.acme.com # x client host 127.0.0.1 localhost ::1 localhost
-
Для Windows XP или Windows Server 2003:
- # Copyright (c) 1993-1999 Microsoft Corp. # # This is a sample HOSTS file used by Microsoft TCP/IP for Windows. # # This file contains the mappings of IP addresses to host names. Each # entry should be kept on an individual line. The IP address should # be placed in the first column followed by the corresponding host name. # The IP address and the host name should be separated by at least one # space. # # Additionally, comments (such as these) may be inserted on individual # lines or following the machine name denoted by a ‘#’ symbol. # # For example: # # 102.54.94.97 rhino.acme.com # source server # 38.25.63.10 x.acme.com # x client host 127.0.0.1 localhost
3. В меню Файл выберите Сохранить как, введите hosts в поле Имя файла , а затем сохраните файл на рабочем столе.

4. Выберите Пуск > Выполнить, введите %WinDir%\System32\Drivers\Etc, а затем нажмите кнопку ОК.
5. Выберите файл Hosts и переименуйте его в Hosts.old.
6. Скопируйте или переместите файл Hosts, созданный на шаге 3, в папку %WinDir%\System32\Drivers\Etc. Если вам будет предложено ввести пароль администратора, нажмите кнопку Продолжить.
Дополнительная информация
Поддержка Windows XP прекращена
Корпорация Майкрософт прекратила поддержку Windows XP 8 апреля 2014 г. Это могло повлиять на безопасность и своевременную установку обновлений для вашего программного обеспечения. Узнайте, что это значит для вас и как оставаться защищенным.
Поддержка Windows Server 2003 прекращена 14 июля 2015 г.
Корпорация Майкрософт прекратила поддержку Windows Server 2003 14 июля 2015 г. Это могло повлиять на безопасность и своевременную установку обновлений для вашего программного обеспечения. Узнайте, что это значит для вас и как оставаться защищенным.
Нужна дополнительная помощь?
Нужны дополнительные параметры?
Изучите преимущества подписки, просмотрите учебные курсы, узнайте, как защитить свое устройство и т. д.
В сообществах можно задавать вопросы и отвечать на них, отправлять отзывы и консультироваться с экспертами разных профилей.
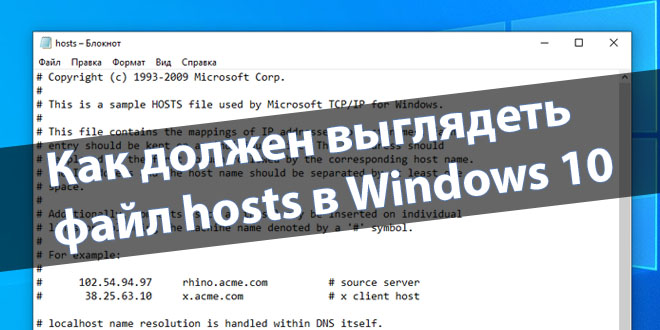
Пользователи даже не знают о существовании и возможностях файла hosts в Windows 10. Уже не говоря о том как он выглядит. По умолчанию в нём можно найти общие рекомендации и примеры использования. Все данные отмечены как комментарии и система их не учитывает.
Эта статья расскажет, как должен выглядеть файл hosts в Windows 10. Не помешает ещё разобраться что это за файл. Интересно то что пользователь в нём видит одно, а система совсем другое. К сожалению, сторонние вредоносные программы могут вносить изменения в hosts.
Файл hosts представляет собой простое сопоставление IP-адресов и имён хостов. Каждая запись идёт с новой строки, сначала с IP-адрес (это числовое значение), затем пробел и уже имя хоста (или домен). Вы можете добавить комментарии к файлу, поместив символ # в начале строки.
Расположение файла hosts в Windows 10. Как и в предыдущих версиях операционной системы он находится в папке C:\Windows\System32\drivers\etc. Прав на внесение изменений в него по умолчанию в пользователя нет. Нужно запускать блокнот от имени администратора.
С помощью файла hosts можно заблокировать ненужный сайт или перенаправить пользователя. Например, вместо соц. сети Вконтакте будет открываться Википедия. Выполнив команду %SystemRoot%\system32\drivers\etc в окне Win+R открывайте его расположение.
Что должно быть в файле hosts
Смотрите ниже значение стандартного файла hosts в ОС Windows 10. Оно не меняется в сравнении с предыдущими версиями операционной системы. Все значения начинаются с #. Это заставляет систему игнорировать все строки файла при его чтении.
# Copyright (c) 1993-2009 Microsoft Corp. # # This is a sample HOSTS file used by Microsoft TCP/IP for Windows. # # This file contains the mappings of IP addresses to host names. Each # entry should be kept on an individual line. The IP address should # be placed in the first column followed by the corresponding host name. # The IP address and the host name should be separated by at least one # space. # # Additionally, comments (such as these) may be inserted on individual # lines or following the machine name denoted by a '#' symbol. # # For example: # # 102.54.94.97 rhino.acme.com # source server # 38.25.63.10 x.acme.com # x client host # localhost name resolution is handled within DNS itself. # 127.0.0.1 localhost # ::1 localhost
Важно! Все строки со знаком # являются комментариями. Это значит, что по факту, для операционной системы файл hosts пустой. Для пользователя в нём содержатся общие рекомендации и примеры использования.
Как восстановить содержимое hosts
Всё просто. Создайте на рабочем столе текстовый файл и вставьте в него вышеуказанное содержимое. Теперь назовите его hosts без расширения файла (непосредственно .txt). В последних версиях системы нужно будет включить отображение расширения файлов.
- Копируем старый файл на диск. Можно просто создать резервную копию файла hosts или просто его переименовать на hosts.old. В любом случае можно будет его восстановить.
- Создаём точную копию файла. Возьмите созданный файл и перенесите его в расположение C:\Windows\System32\drivers\etc. Он должен быть без расширения и называться hosts.
Примечание: файл hosts, может быть, пустой, это нормально и ничего исправлять не нужно. Как отмечалось ранее, для системы он и так пустой. Текст в нём бывает как на русском, так и на английском языке, это неважно.
Заключение
Файл hosts используется системой для сопоставления имён узлов с номерами IP-адресов, которые определяют и обнаруживают узел в сети. Простыми словами, с его помощью можно заблокировать любой сайт, просто перенаправив пользователя на другой адрес.
(6 оценок, среднее: 4,50 из 5)
Администратор и основатель проекта Windd.pro. Интересуюсь всеми новыми технологиями. Знаю толк в правильной сборке ПК. Участник программы предварительной оценки Windows Insider Preview. Могу с лёгкостью подобрать комплектующие с учётом соотношения цены — качества. Мой Компьютер: AMD Ryzen 5 3600 | MSI B450 Gaming Plus MAX | ASUS STRIX RX580 8GB GAMING | V-COLOR 16GB Skywalker PRISM RGB (2х8GB).
В этой статье мы расскажем, где находится файл hosts Windows 10, для чего его используют и как изменить файл hosts в Windows 10.
Сайт состоит из файлов, которые хранятся на физическом сервере. Чтобы найти сайт, нужно связаться с сервером и запросить эти файлы. Для связи с сервером мы вводим доменное имя в поисковую строку. Домены созданы для удобного запоминания человеком, но для устройств (компьютеров, серверов, смартфонов) буквенное обозначение адреса непонятно. Для техники были созданы IP-адреса. Они состоят из цифр, например 123.123.123.123.
Чтобы связать буквенное и цифровое обозначение сайтов, был создан файл hosts, в котором были указаны домены и соответствующие им IP. Этот файл нужно было загружать на своё устройство вручную. Пока сайтов было мало, этот метод работал, но, как только сайты стали создаваться в больших количествах, постоянно обновлять hosts стало неудобно. Для решения этой проблемы создали DNS-систему. Пользователю не нужно было устанавливать огромный файл с данными на устройство. Вся база данных сайтов хранится на сервере, к которому браузер обращается самостоятельно.
Несмотря на то что hosts был заменён, его настройки остались приоритетными для браузера, поэтому его можно использовать для блокировки нежелательных сайтов и подключения к сайтам до внесения его данных в DNS-систему.
Как редактировать файл hosts в Windows 10
Обратите внимание! Редактирование файла возможно только от имени администратора. Файл hosts для Windows 10 выглядит как обычный файл, но без расширения.
-
1.
Запустите Блокнот или любой другой редактор от имени администратора. Для этого в поисковой строке ПК введите слово Блокнот. В найденных приложениях выберите Блокнот. Выберите Запуск от имени администратора:
-
2.
Во вкладке «Файл» нажмите Открыть:
-
3.
Измените тип файла на Все файлы.
-
4.
Найдите файл hosts. Где находится hosts в windows 10? Обычно его можно найти по пути: OS(C:) ➝ Windows ➝ System 32 ➝ drivers ➝ etc. Нажмите Открыть:
-
5.
Добавьте в конце файла нужную запись. Например, мы добавим запись:
123.123.123.123 faq-reg.ru www.faq-reg.ruГде:
- 123.123.123.123 — IP-адрес вашего сервера или хостинга,
- faq-reg.ru — имя вашего домена.
Обратите внимание! Если Windows 10 не даёт изменить файл hosts, значит, вы открыли файл не от имени администратора.
-
6.
Сохраните изменения в файле. Для этого перейдите во вкладку «Файл» и нажмите Сохранить:
Как сохранить hosts в Windows 10
Как блокировать нежелательный сайт на Windows 10
Блокировкой сайта может быть полезна работодателям и родителям. Например, вы не хотите, чтобы ваш ребёнок пользовался сайтами с готовым домашними заданиями. Запретите ПК заходить на них. Для этого:
-
1.
Войдите в файл hosts.
-
2.
На новой строке добавьте запись вида
Где:
- 127.0.0.1 ― адрес, который возвращает любой запрос обратно на устройство. Таким образом, браузер не может получить файлы сайта с сервера.
- имя домена ― домен сайта, доступ к которому вы хотите ограничить.
При блокировке сайта рекомендуем использовать сразу два варианта адреса — с www и без. Например:
127.0.0.1 vk.com 127.0.0.1 www.vk.com
Готово, теперь браузер перестанет отображать сайт.
Не обязательно вручную вносить изменения в файл. Для блокировки сайтов можно использовать программы, например Hosts File Editor. С её помощью можно легко управлять hosts-файлом.
Как увидеть сайт до публикации в DNS-системе
При создании сайта обязательно нужно прописать DNS-серверы. Только после этого пользователи смогут найти ваш сайт в интернете. Система будет вносить ваши данные в базу в течение 24 часов. Если вам нужно увидеть сайт в браузере раньше, запишите IP-адрес и доменное имя в файл hosts. Браузер возьмёт информацию из него и будет неважно, есть ли сайт в DNS-системе.
Как создать новый файл hosts в Windows 10
Если файл hosts в Windows 10 отсутствует или нужно вернуть его к базовым настройкам, скачивать файл hosts Windows 10 не нужно. Если по какой-либо причине вам нужно восстановить файл hosts или создать новый с базовыми настройками:
-
1.
Зайдите в папку etc, где лежит файл hosts (OS(C:) ➝ Windows ➝ System 32 ➝ drivers ➝ etc).
-
2.
Если у вас остался старый файл, переименуйте старый файл hosts (например, в hosts.old), чтобы его настройки не учитывались браузером:
-
3.
На рабочем столе создайте текстовый файл. Для этого кликните правой кнопкой мыши и нажмите Создать — Текстовый документ:
-
4.
Назовите новый документ hosts и удалите расширение .txt. Затем откройте созданный файл hosts с помощью Блокнота и вставьте оригинальный hosts Windows 10:
# Copyright (c) 1993-2006 Microsoft Corp. # # This is a sample HOSTS file used by Microsoft TCP/IP for Windows. # # This file contains the mappings of IP addresses to host names. Each # entry should be kept on an individual line. The IP address should # be placed in the first column followed by the corresponding host name. # The IP address and the host name should be separated by at least one # space. # # Additionally, comments (such as these) may be inserted on individual # lines or following the machine name denoted by a '#' symbol. # # For example: # # 102.54.94.97 rhino.acme.com # source server # 38.25.63.10 x.acme.com # x client host # localhost name resolution is handle within DNS itself. # 127.0.0.1 localhost # ::1 localhost -
5.
Сохраните изменения:
Файл hosts Windows 10: восстановить -
6.
Перенесите файл в папку etc.
-
7.
Перезапустите Windows.
Готово, файл hosts вернётся к базовым настройкам.
Что делать, если файл hosts не работает
Как правило, обновления в hosts вступают в силу сразу после сохранения. Перезагрузка компьютера и дополнительные действия не нужны. Однако случаются ситуации, когда настройки не срабатывают. В этом случае убедитесь, что в записях:
- нет пробелов перед IP-адресом (в начале строки),
- только один пробел между IP-адресом и доменом.
Если записи добавлены правильно, но настройки всё равно не работают, попробуйте очистить кэш DNS. Для этого:
-
1.
Откройте командную строку. Для этого введите в поисковую строку «Командная строка» и выберите появившееся приложение:
- 2.
Если вы используете прокси-сервер, он тоже может влиять на работу hosts. Чтобы исправить проблему:
-
1.
Зайдите в Свойства браузера:
-
2.
Откройте вкладку «Подключения» и нажмите кнопку Настройка сети:
-
3.
Уберите все галочки. Нажмите ОК:
Помогла ли вам статья?
Спасибо за оценку. Рады помочь 😊
👍
Для определения IP адресов, которые соответствуют доменам, сейчас используется система DNS (Domain Name System). Используя эту систему компьютер может определить IP адрес узла сети, к которому нужно обращаться для получения данных.
Но, кроме DNS есть еще один способ сопоставления доменов и IP адресов. Это файл Hosts, который присутствует в любой операционной системе. В данном файле в виде обычных текстовых строк хранятся названия доменом и соответствующие им IP адреса. Используя эти записи компьютер может узнать нужный IP адрес в обход DNS.
В данной инструкции мы расскажем о файле Hosts в операционной системе Windows 10. Здесь вы сможете узнать, где находится файл Hosts в Windows 10, как его изменить и как он должен выглядеть в оригинальном варианте.
Где находится файл Hosts в Windows 10
В операционной системе Windows 10, как и в предыдущих ее версиях, файл Hosts находится на системном диске. Полный путь к папке с данным файлом выглядит так:
c:\WINDOWS\system32\drivers\etc\
Но, для ого чтобы открыть эту папку не обязательно открывать системный диск и вручную переходить по указанному дереву папок. Вместо этого можно воспользоваться сокращенным путем, который выглядит следующим образом:
%systemroot%\system32\drivers\etc
Данный сокращенный пусть можно ввести в любом окне Проводника Windows. Например, вы можете просто открыть окно «Этот компьютер», вставить этот адрес в адресную строку и нажать клавишу ввода.
После ввода указанного адреса сразу откроется папка etc с файлом hosts.
Обратите внимание, hosts не должен иметь никакого расширения (txt или bak). Это просто документ с именем «hosts», без каких-либо дополнений после точки. Также нужно учитывать, что его расположение может быть изменено через настройки реестра. Для того чтобы проверить точное расположение этого файла на вашем компьютере нужно открыть редактор реестра (regedit) и перейти в раздел:
HKEY_LOCAL_MACHINE\SYSTEM\CurrentControlSet\Services\Tcpip\Parameters\
Здесь будет доступен параметр «DataBasePath», в котором будет указана папка с файлом hosts. Но, по умолчанию, этой папкой является «%SystemRoot%\System32\drivers\etc».
Как изменить файл Hosts в Windows 10
Для того чтобы просмотреть или изменить файл Hosts желательно использовать стандартный текстовый редактор Блокнот (Notepad). Для этого откройте папку etc и просто дважды кликните по Hosts.
После этого появится окно со списком программ, которые можно использовать для открытия. Здесь нужно найти программу Блокнот и нажать на кнопку «ОК». В результате файл Hosts откроется с помощью программы Блокнот, в которой вы сможете его отредактировать и сохранить.
Если с этим способом открытия возникают трудности, то можно пойти другим путем. Вы можете сначала запустить программу Блокнот и уже потом открыть файл hosts с помощью меню «Файл – Открыть».
Для этого в окне «Открыть» нужно вписать сокращенный путь, который мы указывали ранее.
Также можно запустить программу Блокнот сразу указав ей какой файл нужно открывать. Для этого нужно нажать комбинацию клавиш Win-R и в появившемся окне выполнить следующую команду:
notepad %systemroot%\system32\drivers\etc\hosts
Это будет выглядеть примерно так:
После того как файл hosts отроется в программе Блокнот вы сможете работать с ним как с обычным текстовым документом.
Вы сможете изменить его на свое усмотрение и сохранить изменения с помощью меню «Файл – Сохранить» или комбинации клавиш Ctrl-S.
Как должен выглядеть оригинал файла Hosts в Windows 10
Оригинальный файла hosts в Windows 10 должен выглядеть так, как это показано на скриншоте внизу. Он должен состоять примерно из 20 строк, каждая из которых начинается со знака «решетка».
Знак «решетка» в начале строки означает, что эта строка является комментарием и не вносит никаких изменений в настройки. Поэтому, если ваш hosts файл полностью пустой, то это также нормально, не стоит переживать по этому поводу.
Но, если есть строки, которые начинаются не со знака решетки, а с IP-адреса, то к ним нужно отнестись внимательно. Не редко вирусы и другие вредоносные программы добаляют такие записи для того чтобы заблокировать доступ к определенным сайтам или сетевым ресурсам. Например, строка «127.0.01 kaspersky.com» будет блокировать доступ к сайту Касперского и обновлениям антивируса. При обнаружении подобных записей их необходимо удалить и сохранить изменения.
Если в вашем hosts файле много изменений и вы не знаете, как его восстановить к оригинальному виду, то можете просто удалить все его содержимое. Просто выделите весь текст (Ctrl-A), удалите его (Del) и сохраните (Ctrl-S).
Посмотрите также:
- Файл hosts в Windows 7
- Как найти файл hosts
- Как должен выглядеть файл Hosts
- Как почистить файл Hosts
- Что делать если DNS сервер не отвечает на Windows 7 или Windows 10
Многих пользователей интересует, как правильно изменить файл hosts Windows 10, где он находится и как его скачать. Напомним, что hosts – это системный документ, к которому обращается операционная система (ОС) при посещении веб-сайтов. Эту тему, со скринами и пометками на них, подробно разберём в этой пошаговой инструкции.
Для чего нужен hosts в Windows 10
В Windows 10 файл hosts — это список IP-адресов и доменных имен, используемых ОС для трансляции данных. Причём приоритет записей в hosts выше, чем ответ DNS-сервера, предоставляемый провайдером. Его можно изменить, и если правильно это сделать, то загрузку web-страницы удаётся ускорить.
https://programmainfo.ru/test/otlichish-krinzh-ot-krasha
Где находится файл hosts в Windows 10
Находится файл hosts Windows 10 в “C:\Windows\System32\drivers\etc” (если у вас система установлена на диск C)
Этот документ не содержит расширения имени, открывается любыми текстовыми редакторами. Пред тем, ка, вы решите найти файл hosts ,советую вам открыть все скрытые элементы
Если файл hosts там не обнаружен, то путь к нему можно посмотреть с помощью “Редактора реестра”
- Нажмите на клавиатуре сочетание клавиш Win + R
- Далее в окне “Выполнить” Введите “regedit”
- Затем пройдите вот этот путь: HKEY_LOCAL_MACHINE\SYSTEM\CurrentControlSet\Services\Tcpip\Parameters\
https://programmainfo.ru/test/m-ili-zh?customize_changeset_uuid=59e64295-f146-4b1e-bd9b-ddeddee522c3&customize_autosaved=on
Как изменить файл hosts
Изменить файл hosts в Windows 10 можно любым редактором, которым он открывается, например, Блокнот или др. Открывать его нужно строго от имени администратора. Для этого:
- Нажмите на “Лупу” и введите “Блокнот“. Затем щёлкните по на нему ПКМ и выберите запуск от имени админа
- В нём измените “Текстовые документы” на “Все файлы“, пройдите путь, где хранится файл hosts и откройте его
- Если у вас пустой файл, то в этом нет ничего страшного. Файл с записями выполняет одинаковую функцию, что и пустой файл hosts. Дело в том, что каждая строчка начинается с #, а это значит, что это просто комментарии, которые не имеют никакого значения.
- Чтобы отредактировать или изменить файла hosts,0 вам нужно добавить новые строчки. Они обязательно должны выглядеть, как IP-адрес, один или несколько пробелов, адрес сайта (URL, который будет перенаправляться на указанный IP-адрес).
- Если файл hosts был открыт установленным текстовым редактором от имени администратора, то система позволит изменить и сохранить в нём данные. Необходимо будет дополнительно согласиться в окне подтверждения.
https://programmainfo.ru/test/kto-vy-v-mire-vedmaka
Как скачать или восстановить файл hosts Windows 10
Если после установки каких-нибудь программ, игр или обновлений файл hosts содержит лишние записи или он вообще отсутствует в указанной папке, то необходимо его восстановить. Старый файл host, если он имеется, можно оставить, но переименовать, добавив после точки какие-нибудь отметки, например, old.
При этом необходимо добавить новый файл host. Но где его взять?
- Если на ПК имеется сохранённая копия ОС, например, «Windows.old» или «Windows», то его можно взять оттуда. Опять же, перед его использованием следует проверить.
- Создать самому. Чтобы создать файл hosts, вам нужно:
- Нажать на рабочем столе ПКМ и выбрать “Создать” – “Текстовый документ”
- Стираем расширение .txt и называем файл hosts
- Далее копируем и вставляем файл hosts в C:\Windows\System32\drivers\etc
https://programmainfo.ru/test/dengi-umeesh-li-ty-s-nimi-druzhit
Что делать, если файл hosts не работает
Сначала необходимо ещё раз проверить, имеется ли он в папке Windows. Дальнейший путь к файлу hosts: «System32\drivers\etc». Неправильное изменение или настройка файла host может привести к отказу системы. Возможные ошибки в файле:
- пробелы и знаки перед IP-адресом;
- между записями имеются пустые строки;
- кодировка не ANSI или UTF-8.
Также записи кэша DNS могут влиять на приоритет выполнения записей. Очистить DNS кэш можно несколькими способами, вот один из них:
- Откройте командную строку от имени администратора
- Введите команду: ipconfig /flushdns и подтвердите клавишей Enter.
Ещё использование прокси-сервера может влиять на «неработоспособность» файла hosts. Для отключения этой функции нужно:
- Войдите в “Панель управления”
- Откройте “Свойства браузера”
- Затем зайдите в “Подключения” и снимите отметки
После описанных действий файл hosts должен заработать.
https://programmainfo.ru/test/kakoy-ty-instrument
Восстановление файла hosts с помощью приложения AVZ
Есть много программ восстановления ОС, приложение AVZ может работать с файлом hosts лучше, чем текстовый редактор.
Версию AVZ можно найти бесплатную или приобрести ПО для работы с ПК.
- В открытом приложении AVZ, во вкладке «Сервис» в опции «Менеджер файла hosts» открывается его редактор.
- Затем выберите “Очистка файла hosts”
- Сохранение файла hosts делают кнопкой в форме дискеты.
https://programmainfo.ru/test/3569
Исправление директории hosts в реестре
- Для этого надо запустить приложение “regedit”, нажав клавиши Win+R
- Пройдите путь HKEY_LOCAL_MACHINE\SYSTEM\CurrentControlSet\Services\Tcpip\Parameters
- В папке имя файла «DataBasePath» должно соответствовать пути %SystemRoot%\System32\drivers\etc. Если имеются несоответствия, то можно исправить вручную, указав данный путь. После чего надо будет сохранить изменения подтверждением согласия «Ок».
https://programmainfo.ru/test/volga-ili-pobeda-a-ty-znakom-s-sovetskim-avtopromom-prover-sebya-v-uvlekatelnom-teste
Деактивация прокси сервера
Если включено использование прокси сервера, то это также необходимо проверить и снять галочки напротив соответствующих окон, как рассматривалось выше.
В строке “адрес” указать путь на файл hosts Windows 10, где он находится.
Как снять защиту с файла hosts от редактирования
Может быть такая ситуация, когда включена защита от редактирования файла hosts. Для этого нужно:
- Зайти в папку, где лежит hosts и, выделив его, выбрать «Свойства».
- В разделе «Общие» снять галочку с «Только чтение».
- Активировать «Применить».
https://programmainfo.ru/test/otlichish-krinzh-ot-krasha
Нет доступа к hosts на Windows 10
При изменении или попытке восстановить файл hosts Windows 10 система может выдать сообщение об отказе в доступе, что у вас нет прав. Устранить эту проблему можно добавив разрешение на изменение файла. Для этого:
- Зайдите в папку, где находится файл hosts
- Выделите файл hosts и откройте опцию «Свойства», в которой используйте вкладку «Безопасность».
- Далее выделите строку «Администраторы», напротив надписи «Изменение» должна быть галочка.
- Если её нет, то активируют опцию «Изменить». В открывшемся окне надо поставить галочки в столбце «Разрешить» на строке «Изменение», «Полный доступ» и «Запись».
- После этого необходимо подтвердить изменения активировавшейся кнопкой «Применить».
Если это сделать не удаётся:
- Открывайте опцию «Дополнительно».
- В открывшемся ещё одном окне, в графе «Владелец», надо установить Администратора, для чего активируют запись «Изменить».
- Теперь откроется ещё одно окно, в нём надо включить «Дополнительно».
- Далее откроется окно выбора, запускаем опцию «Поиск».
- После чего будут предложены варианты, необходимо найти «Администратор» и подтвердить «Ок».
- Далее, в прошлом окне, появится уже надпись со строкой «Администраторы». Нужно подтвердить «Ок».
- После этого в прошедшем диалоговом окне появится строка с «Администраторы».
- Опять выделите её и активируйте «Применить». Далее, в том же окне «Дополнительные параметры безопасности для hosts» выберите раздел «Действующие права доступа».
- Здесь активируйте запись «Выбрать пользователя». Опять откройте окно выбора, где надо нажать на «Дополнительно».
- После этого запускается окно поиска. Выберите строку со словом «Администраторы» и подтвердите «Ок».
- Теперь в прошлом окне выбора пользователя предложена надпись со словом «Администратор», подтвердите её, нажав на «Ок».
- Теперь активизировалась кнопка «Посмотреть действующие разрешения», нажмите её.
- Выберите «Полный доступ» и подтвердите действие.
- В возникшем окне безопасности необходимо подтвердить «Ок».
- После этого нажимают «Ок» на всех открытых окнах и соглашаются с изменениями, если такое будет запрошено.
https://programmainfo.ru/test/m-ili-zh?customize_changeset_uuid=59e64295-f146-4b1e-bd9b-ddeddee522c3&customize_autosaved=on

Специалист программирования компьютерных систем и устройств на базе ОС «Android»
Задать вопрос эксперту